* Import URL: Enter the source URL through which import of Tabular Reports is expected into the destination URL. This field is available in the form of a dropdown which saves last three URLs for which Reports list was generated. You can select any of the URLs from the suggestions. This must be a valid URL otherwise data is not generated. Clicking on the adjacent Clear link, removes the selected URL from the field.
* Password: Enter the Query Analyzer Update key for the current month. Example: Let's say the Query Analyzer key for the month of Feb 2024 is 80009 then the update Password for Feb 2024 will be b1z80009
 Go button: Click on the Go button to generate a list of Report Names and Report Codes available on the source URL.
Go button: Click on the Go button to generate a list of Report Names and Report Codes available on the source URL.
Sel: Select checkboxes for such Reports from the list that are to be imported.
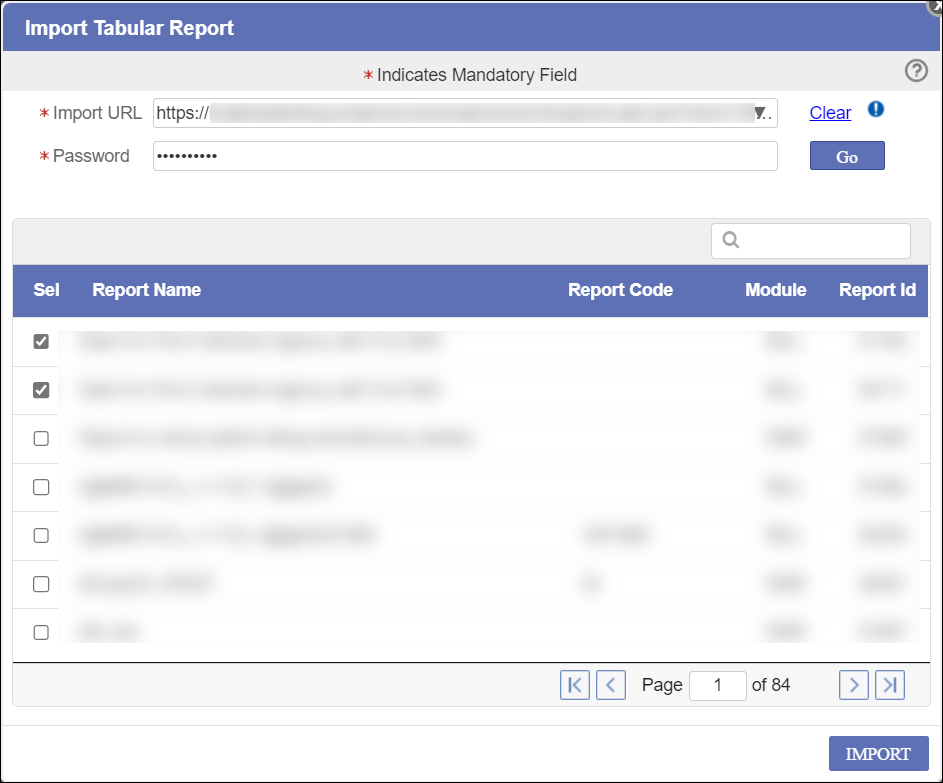
Figure: Reports selected on Import Tabular Report popup
An alert is displayed if a report containing a Database Object (DBO) or View not present in the Destination Database is selected. This alert simplifies the report selection process and helps prevent crashes due to missing DBOs or Views. The following validations are shown:
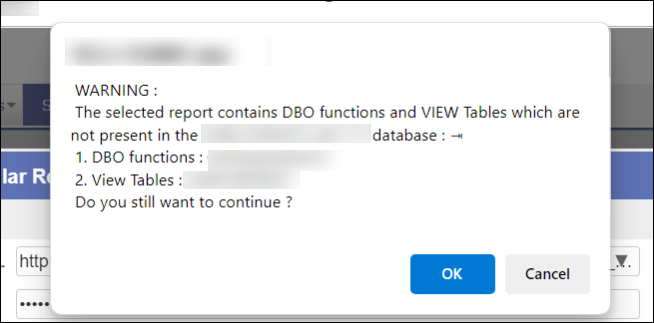
Figure: Validation displayed when both DBO functions and VIEW Tables are not present in the source database
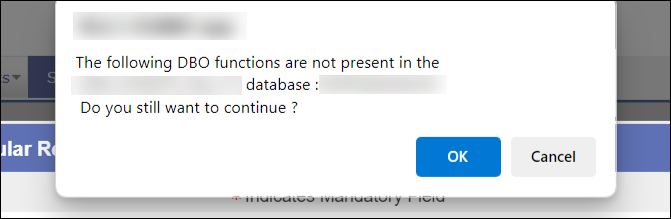
Figure: Validation displayed when both DBO functions are not present in the source database
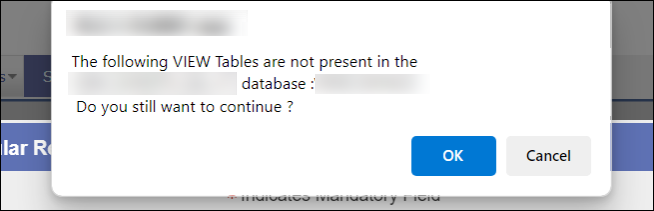
Figure: Validation displayed when both View Tables are not present in the source database
Report Name: Shows the names of the Tabular Reports in the source database.
Report Code: Shows the Codes of the Tabular Reports in the source database.
Module: Shows the Module of the Tabular Reports that are present. Modules that can be shown in this column are EMR and BILL.
 Note: If the destination URL has the BILL module set as Off, only the EMR Reports from the source URL are displayed in the list.
Note: If the destination URL has the BILL module set as Off, only the EMR Reports from the source URL are displayed in the list.
Report Id: Shows the unique Report ID of the Tabular Reports in the source database.
 IMPORT button: Click on the IMPORT button after selecting Reports in the Import Tabular Report popup.
IMPORT button: Click on the IMPORT button after selecting Reports in the Import Tabular Report popup.The following scenarios are observed:
- Only when the Report Code or Report Name is identified in the
destination URL, a confirmation popup of the name Import Existing Reports appears. Report Names and their Report IDs are listed in the popup. All Reports are selected by default. You can uncheck any existing reports you do not wish to import from the Import Existing Reports popup. This popup has a confirmation message which asks "Reports found in (source url). Do you want to continue with the import ?"
- Click on "CANCEL" to close the confirmation popup and redirect the user back to the Import Tabular Report popup to modify their selection.
- Choose "OK" which triggers the Tabular Report - Import popup. “CopyOf_” prefix is added to the Report Names in this popup which is already present in the destination URL.
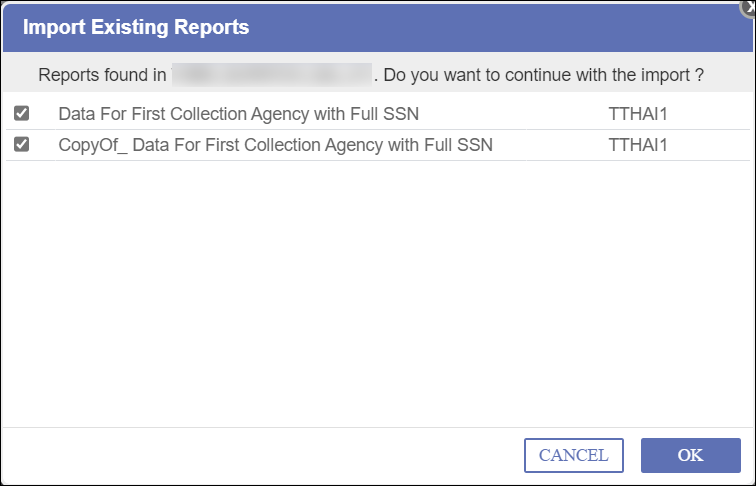
Figure: Confirmation popup on trying to import Tabular Report already present on destination URL
- When the Report Code or Report Name is not present in the destination URL, the Tabular Report - Import popup is directly invoked without any confirmation message. For those Reports not having the same report in the destination URL, no prefix is added.
 button of the Tabular Report - Import popup once done viewing the details, to close the popup.
button of the Tabular Report - Import popup once done viewing the details, to close the popup.
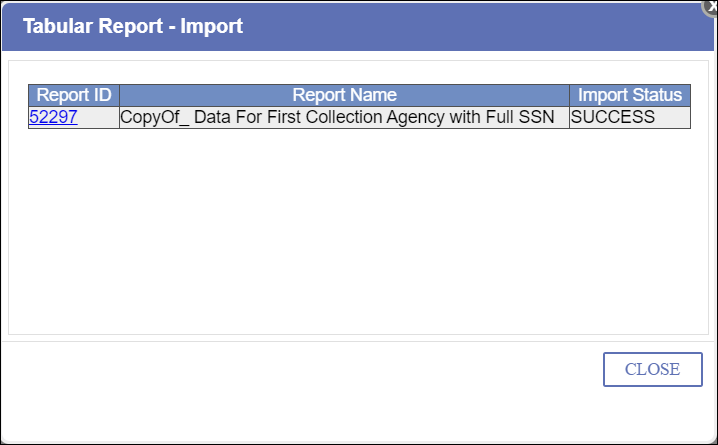
Figure: Tabular Report - Import popup
 Note: The following details are not considered for Import:
Note: The following details are not considered for Import:
- Report Id
- Sequence No.
- Last Modified User Details
- Last Days
- Last Period
- Last From
- Last Upto
- Last DocId
- Last TempId
- Last Location Code
- Last Business Code
- Last Run Date
- Run Count
- EAT ID of Existing Tabular Report
- User ID for Template Record
- Temporary Record
- Other Filters
- Last selected DocIds