 Add: Clicking the Add button new tabular
report can be added.
Add: Clicking the Add button new tabular
report can be added. Sequence Icon: Sequence option when selected allows the user to move the sequence of
the report up and down.This sequence is applied to the Reports drop down on Reports →Tabular and not on the search of Reports→Tabular.Sequence No can be arranged by using Move up and Move down button. When the sequencing is changed, the system remembers the sequence no internally properly
and gets changed. Initially the sequence no is zero for newly added
report. And then on click of ‘ok’ button the system displays the rearranged sequence and also on the Reports→Tabular. User can drag and drop the report as per the sequence required.
Sequence Icon: Sequence option when selected allows the user to move the sequence of
the report up and down.This sequence is applied to the Reports drop down on Reports →Tabular and not on the search of Reports→Tabular.Sequence No can be arranged by using Move up and Move down button. When the sequencing is changed, the system remembers the sequence no internally properly
and gets changed. Initially the sequence no is zero for newly added
report. And then on click of ‘ok’ button the system displays the rearranged sequence and also on the Reports→Tabular. User can drag and drop the report as per the sequence required.
* Option Name: Enter the name of the Report. This is a mandatory field. On searching the report from the search icon, the option name is displayed in Option name column.Text entered in the Option Name field on the Design screen is displayed in the Reports drop-down list of the Report screen.
Add/Edit hyperlink: Click the Add/Edit hyperlink to open a new popup labelled, Tabular Report which allows users to build basic Tabular Reports by avoiding redundant work.
 Reset Report button: If changes are made on the Tabular Report Definition Master screen that affect the SQL after a report has been created from Tabular Report popup, the Add/Edit hyperlink gets removed and the Reset Report button is made available. Click Reset Report button to invoke a confirmation popup which reads: Do you want to Reset the changes? Clicking on the Yes button shows another message popup which shows: Report Resetted Successfully !! Clicking on the OK button of this message allows users to revert all changes made on the Master screen and opens the Tabular Report popup. In this case, the Add/Edit hyperlink gets restored, and the Reset Report button gets hidden.
Reset Report button: If changes are made on the Tabular Report Definition Master screen that affect the SQL after a report has been created from Tabular Report popup, the Add/Edit hyperlink gets removed and the Reset Report button is made available. Click Reset Report button to invoke a confirmation popup which reads: Do you want to Reset the changes? Clicking on the Yes button shows another message popup which shows: Report Resetted Successfully !! Clicking on the OK button of this message allows users to revert all changes made on the Master screen and opens the Tabular Report popup. In this case, the Add/Edit hyperlink gets restored, and the Reset Report button gets hidden.
Custom Report Indication: The Query is hardcoded and it shows the label Custom Report in red color next to Option Name.Options Increase font and decrease font for generated report are not applicable. Sorting of the report is not applicable. Filter which are based on column definition table do not work for Custom Reports.
Report Id: This field displays the Id of the record on save of the report. The Report Id field is shown with a hyperlink. Clicking on the hyperlink takes the user to Tabular Report Execution screen.
Hide Report: Hide checkbox when checked hides the report from Reports → Tabular drop down and search but continues to show from Settings → Tabular. If this check-box is checked, the corresponding report will be hidden from “Reports” drop-down list on “Reports & Tabular Screen”. If this checkbox is unchecked, the corresponding report will be displayed in “Reports” dropdown list on “Report Screen”. If you create a new report that includes the keywords: [THIS_ENCOUNTER], [THIS_PATIENT], [THIS_EMPLOYER], [THIS_EMP_DEPT], [THIS_ATTORNEY], [THIS_PT_CASENO], [THIS_TPA], [THIS_CLAIM], [THIS_APPT_ID] and/or [EXTRA_PARAM], the "Hide Report" checkbox gets automatically checked upon saving.
* Report Header: The name of the report is printed as the report header on Reports screen. This name consist of the following predefined tags:
<X>: It is the number of days parameter selected for the report.
<P>: The selected period for which report is to be generated.
<D>: The specific Doctor selected.
<A>: The applicable code selected.
<R>: Report Run Date.
<THIS_PERSON>:The logged in user name will be printed from <logged in user name>.
<THIS_PATIENT>: is the Patient ID selected from the current encounter.
Code: Enter code for the report. After specifying the report code and clicking on “Save” button, this field will get disabled and the specified code gets saved in the system. This code helps the users to search for the required Tabular Report.
- Any code value specified in this text-box, will get automatically converted into Uppercase.
- No two Tabular reports can have the same ‘Code’ value. If same code is specified, an error message 'Cannot Save. Duplicate Code found' is displayed while saving the report.
* SQL: The SQL field on the Tabular Report Design screen has a zoom button which on clicked invokes Edit SQL popup. A User has provision to edit the SQL query from here and NOT directly from the SQL field. On the Edit SQL popup, there is a multi-select icon called Report Keywords which on click invokes the Report Keywords popup.The SQL required to generate the report. The Report Keywords popup displays list of keywords that are actually tags and are replaced with values before the SQL query is executed. This consist of special tags which get appropriately substituted before executing the SQL.
Keyword |
Description |
|---|---|
| SELECTED_DOC | This is the Provider Field |
| IN_DATE_RANGE | Date field between selected From and Upto Dates |
| SELECTED_MEDDOC | This is the Provider Field |
| SELECTED_ID | Selected Entity using Search button |
| YEAR_MONTH | Displays Year Month in YYYY-MM format |
| DATE | Displays Date field in MM-DD-YYYY format |
| APPT_HRSMIN | Displays time field in HH:MM format |
| ENCTEST_VALUE | Max Result Value for test Code for a Encounter |
| LATEST_PT_TESTEXECVAL | Latest Result Value for test Code for a Patient |
| TESTEXEC_TEST_DONE | Test Done for test Code for a Patient |
| ENCLAB_RESULT | Max lab Result Value for test Code for a Encounter |
| LATEST_PT_LABRESULT | Latest Lab Result Value for test Code for a Patient |
| LAB_TEST_DONE | Lab Test Done for test Code for a Patient |
| IN_PMH_DIAGNOSIS | Any of the Comma Seperated Icd9 Codes in PMH |
| IN_PMH_DIAGNOSIS_10 | Any of the Comma Seperated Icd10 Codes in PMH |
| IN_PMH_SNOMED | Any of the Comma Seperated Snomed Codes in PMH |
| IN_ENC_DIAGNOSIS | Any of the Comma Seperated Icd9 Codes in Encounter |
| IN_ENC_DIAGNOSIS_10 | Any of the Comma Seperated Icd10 Codes in Encounter |
| IN_ENC_ICD_SNOMED | Any of the Comma Seperated Snomed Codes in Encounter |
| IN_ENC_PROCEDURES | Any of the Comma Seperated CPT Codes in Encounter |
| IN_ENC_PROC_SNOMED | Any of the Comma Seperated Snomed Codes for Cpt/Hcpc in Encounter |
| IN_ENC_CAT_DIAGNOSIS | Icd9 Code User Category in Encounter |
| IN_PMH_CAT_DIAGNOSIS | Icd9 Code User Category in PMH |
| IN_ENC_CAT_PROCEDURES | CPT Code User Category in Encounter |
| [TODAY_MINUS_X] | Is run date minus the 'X' days parameter |
| [DATE_FROM] | Is from date defined in selected period |
| [DATE_UPTO] | Is up to date defined in selected period |
| [EXTRA_PARAM] | Is the value to be passed in case of a hyperlinked report |
| [SPL_CODE] | is the entered applicable code |
| [SPL_QCODES] | Comma separated values with quotes |
| [SPL_PROPVAL:] | Property Value |
| [SPL_QPROPVAL:] | Comma separated Property values with quotes |
| [THIS_PERSON_ID] | Login Person Id |
| [THIS_APPT_ID] | Is the ID of the current appointment |
| [THIS_DOC] | Is the Id of login Doctor |
| [THIS_PATIENT] | Is the Patient ID selected from the current encounter |
| [THIS_ENCOUNTER] | This Encounter Id |
| [THIS_LOCATION] | This Location Code |
| [THIS_EMPLOYER] | This Employer Id |
| [THIS_EMP_DEPT] | Employer Department |
| [THIS_ATTORNEY] | This Attorney Id |
| [THIS_PATACCOUNT] | Patient Account Id |
| [THIS_ACCESS_LOCS] | Billing Access Location Codes |
| <FIELDSTART | Field Start in Select |
| FIELDEND> | Field End in Select |
| COMMON_START | Common Start |
| COMMON_END | Common End |
| [COMMON] | Use Common part |
| [TODAY] | Is run date |
| [TODAY_START] | Run Date 00:00 Hrs |
| [TODAY_END] | Run Date 24:00 Hrs |
| [YESTERDAY] | Is run date minus one |
| [YESTERDAY_START] | Yesterday Date 00:00 Hrs |
| [YESTERDAY_END] | Yesterday Date 24:00 Hrs |
| [TOMORROW] | Tomorrow Date |
| [TOMORROW_START] | Tomorrow Date 00:00 Hrs |
| [TOMORROW_END] | Tomorrow Date 24:00 Hrs |
| [THIS_WEEK_START] | Is the start date of current week. Week is assumed to start on Monday |
| [THIS_WEEK_END] | is the last date of current week. Week is assumed to end on Sunday |
| [LAST_WEEK_START] | Is the start date of last week. Week is assumed to start on Monday |
| [LAST_WEEK_END] | The last date of last week. Week is assumed to end on Sunday |
| [NEXT_WEEK_START] | Next Week Start Date 00:00 Hrs |
| [NEXT_WEEK_END] | Next Week End Date 24:00 Hrs |
| [THIS_MONTH_START] | This is the start date of current month |
| [THIS_MONTH_END] | This is the last date of current month |
| [LAST_MONTH_START] | Last Month Start Date 00:00 Hrs |
| [LAST_MONTH_END] | Last Month End Date 24:00 Hrs |
| [NEXT_MONTH_START] | Next Month Start Date 00:00 Hrs |
| [NEXT_MONTH_END] | Next Month End Date 24:00 Hrs |
| [THIS_QUARTER_START] | This is the start date of current quarter. A year is divided into four Quarters, i.e. January-March (I Quarter); April-June(II Quarter); July-September(III Quarter); October-December(IV Quarter) |
| [THIS_QUARTER_END] | This is the end date of current quarter. A year is divided into four Quarters, i.e. January-March (I Quarter); April-June(II Quarter); July-September(III Quarter); October-December(IV Quarter). |
| [LAST_QUARTER_START] | This is the start date of the previous quarter. A year is divided into four Quarters, i.e. January-March (I Quarter); April-June(II Quarter); July-September(III Quarter); October-December(IV Quarter) |
| [LAST_QUARTER_END] | Is the end date of the previous quarter. A year is divided into four Quarters, i.e. January-March (I Quarter); April-June(II Quarter); July-September(III Quarter); October-December(IV Quarter) |
| [THIS_YEAR_START] | This Year Start Date 00:00 Hrs |
| [THIS_YEAR_END] | This Year End Date 24:00 Hrs |
| [LAST_YEAR_START] | Is the start date of the last year |
| [LAST_YEAR_END] | Is the end date of the last year |
| [THIS_YEAR_AGO] | Run Date - 365 days |
| [LY_QUARTER_START] | Last Year This Quarter Start Date 00:00 Hrs |
| [LY_MONTH_START] | Last Year This Month Start Date 00:00 Hrs |
| [LY_THIS_DAYEND] | Last Year This Dat End Date 20:00 Hrs |
- The Edit SQL popup is also invoked by double clicking directly on the SQL field.
- The maximum character limit on the SQL field is 5000.
Day: For this field to be accessible, [TODAY_MINUS_X] keyword should be present in SQL query.
 Period: Period button when clicked invokes a popup
giving User a List of date duration to choose from. The values selected
are displayed as values under the Period drop-down menu on the Tabular
Report screen. Keywords supported are [DATE_FROM]
,[DATE_UPTO] and IN_DATE_RANGE.
Period: Period button when clicked invokes a popup
giving User a List of date duration to choose from. The values selected
are displayed as values under the Period drop-down menu on the Tabular
Report screen. Keywords supported are [DATE_FROM]
,[DATE_UPTO] and IN_DATE_RANGE. Note:
The date selected in Upto
date field on Tabular
Report screen considers the date and time for the selected date.
Note:
The date selected in Upto
date field on Tabular
Report screen considers the date and time for the selected date.
Provider: The option when checked displays the Provider list as a drop-down list on Tabular Report screen.Keyword supported for Provider is
Code: The option when checked enables the fields Code Title and Searchto enter Report title and provide a specific search on the report if required. Help icon is provided besides Search field. This icon is enabled only when Code checkbox is checked.
Code Title: If the option is checked then User (from menu: Reports →Tabular) has provision to enter label for the Applicable Tittle). Code Title field supports 20 characters.
Search: Depending upon the keyword entered in the Search textbox the respective search is provided for the User on tab: Reports→Tabular else if left as blank then a blank text field is displayed that gives provision to the User to enter relevant value against the Code title to be displayed in the report. The value entered is incorporated at the time the report is executed.User can use Code Title along with the Search field or only Code Title with No search textbox. For single value, user can pass SELECTED _ID and for multiple value user can pass SELECTED_MID. The search icon is only enabled when Code checkbox is checked. Search field accepts 20 values. For example, if the Code Title is ‘Insurance’ and the Search field has the keyword INSURANCE then tabular report generated has the Report title as ‘Insurance’ and an Insurance search are displayed.The Search section is provided with text-box listing all supported keywords to be used for “Code”. Clicking the icon displays list of all the keyword supported.The supported keywords are SPL_CODE,SPL_PROPVAL, SPL_QCODES and SPL_QPROPVAL.
|
Search Keyword |
Search For |
Return value on Screen |
Return Value to SQL |
Search Section |
Usage in SQL |
|
PATIENTS |
Patients |
PT_DISPLAY_NAME, If Multi select then comma seperated. |
PT_ID, If Multi select then comma seperated IDs. |
Patientinfo |
Single Search: SELECTED_ID(PT_ID) |
|
INSURANCE |
Insurances |
IM_NAME, If Multi select then comma seperated. |
IM_ID, If Multi select then comma seperated IDs. |
mstinsurance |
Single Search: SELECTED_ID(IM_ID) |
|
INSARGRP |
Insurance AR Groups |
GR_NAME |
GR_ID, If Multi select then comma seperated IDs. |
groupmaster |
Single Search: SELECTED_ID(GR_ID) |
|
LOCATION |
Location |
LC_CODE, If Multi select then comma seperated. |
LC_ID, If Multi select then comma seperated IDs. |
location |
Single Search: SELECTED_ID(LC_ID) |
|
BUSINESSUNIT |
Business Unit |
BU_CODE If Multi select then comma seperated. |
BU_ID, If Multi select then comma seperated IDs. |
businessunit |
Single Search: SELECTED_ID(BU_ID) |
|
RENDERINGDOC |
Rendering Provider |
MED_DISPLAY_NAME, If Multi select then comma seperated. |
MED_ID, If Multi select then comma seperated IDs. |
mediclogin |
Single Search: SELECTED_ID(MED_ID) |
|
MEDICS |
All Clinic Users |
MED_DISPLAY_NAME, If Multi select then comma seperated. |
MED_ID, If Multi select then comma seperated IDs. |
mediclogin |
Single Search: SELECTED_ID(MED_ID) |
|
MEDICS:ALL |
All Clinic Users |
MED_DISPLAY_NAME, If Multi select then comma seperated. |
MED_ID, If Multi select then comma seperated IDs. |
mediclogin |
Single Search: SELECTED_ID(MED_ID) |
|
MEDICS:xx |
Clinic Users with Comma seperated List of Types
BL,DR,MA,RD,RN,RS,SA,ST,ZE,ZR |
MED_DISPLAY_NAME, If Multi select then comma seperated. |
MED_ID, If Multi select then comma seperated IDs. |
mediclogin |
Single Search: SELECTED_ID(MED_ID) |
|
ITEMS |
Items |
ITM_NAME If Multi select then comma seperated. |
ITM_ID, If Multi select then comma seperated IDs. |
mstitems |
Single Search: SELECTED_ID(ITM_ID) |
|
ITEMS:USE |
Consumables Items |
ITM_NAME If Multi select then comma seperated. |
ITM_ID, If Multi select then comma seperated IDs. |
mstitems |
Single Search: SELECTED_ID(ITM_ID) |
|
ITEMS:SALE |
Sales Items |
ITM_NAME If Multi select then comma seperated. |
ITM_ID, If Multi select then comma seperated IDs. |
mstitems |
Single Search: SELECTED_ID(ITM_ID) |
|
ITEMS:xx |
Classification (Single value) |
ITM_NAME If Multi select then comma seperated. |
ITM_ID, If Multi select then comma seperated IDs. |
mstitems |
Single Search: SELECTED_ID(ITM_ID) |
|
GROUPS:xx |
Groups with Type Code as xx (Single value) |
GR_NAME If Multi select then comma seperated. |
GR_ID, If Multi select then comma seperated IDs. |
groupmaster |
Single Search: SELECTED_ID(GR_ID) |
|
DRUGS |
Rx Drugs |
FDX_MED_NAME If Multi select then comma seperated. |
FDX_ID, If Multi select then comma seperated IDs. |
testexecdrug |
Single Search: SELECTED_ID(FDX_ID) |
|
DRUGS:xx |
Rx Drugs xx can be IH- In House, DEAy - DEA Drug with class greater
than y, DEAxy - DEA Drug with class from y upto x. (x and y can be
single digit number from 0 to 9). |
FDX_MED_NAME If Multi select then comma seperated. |
FDX_ID, If Multi select then comma seperated IDs. |
testexecdrug |
Single Search: SELECTED_ID(FDX_ID) |
|
DRUGNAME |
Drug Name |
FDN_NAME If Multi select then comma seperated. |
FDN_DRUG_FDBID, If Multi select then comma seperated IDs. |
drugsfdb |
Single Search: SELECTED_ID(FDN_DRUG_FDBID) |
|
SUPPLIES |
Drug Supplies |
FDN_NAME If Multi select then comma seperated. |
FDN_DRUG_FDBID, If Multi select then comma seperated IDs. |
drugsfdb |
Single Search: SELECTED_ID(FDN_DRUG_FDBID) |
|
SUPPLIES:xx |
Drug Supplies xx can be IH-In House |
FDN_NAME If Multi select then comma seperated. |
FDN_DRUG_FDBID, If Multi select then comma seperated IDs. |
drugsfdb |
Single Search: SELECTED_ID(FDN_DRUG_FDBID) |
|
NOSUPPLIES |
Non Supplies Drugs |
FDN_NAME If Multi select then comma seperated. |
FDN_DRUG_FDBID, If Multi select then comma seperated IDs. |
drugsfdb |
Single Search: SELECTED_ID(FDN_DRUG_FDBID) |
|
NOSUPPLIES:xx |
Non Supplies Drugs xx can be IH-In House |
FDN_NAME If Multi select then comma seperated. |
FDN_DRUG_FDBID, If Multi select then comma seperated IDs. |
drugsfdb |
Single Search: SELECTED_ID(FDN_DRUG_FDBID) |
|
LABTEST |
Lab Tests |
TST_NAME If Multi select then comma seperated. |
TST_ID, If Multi select then comma seperated IDs. |
ordertestsany |
Single Search: SELECTED_ID(TST_ID) |
|
LABTEST:xx |
Lab Tests xx can be IH-In House, xx can be Test Category |
TST_NAME If Multi select then comma seperated. |
TST_ID, If Multi select then comma seperated IDs. |
ordertestsany |
Single Search: SELECTED_ID(TST_ID) |
|
RADTEST |
Rad Tests xx can be IH In House |
TST_NAME If Multi select then comma seperated. |
TST_ID, If Multi select then comma seperated IDs. |
ordertestsany |
Single Search: SELECTED_ID(TST_ID) |
|
RADTEST |
Rad Tests xx can be IH In House, xx can be Test Category |
TST_NAME If Multi select then comma seperated. |
TST_ID, If Multi select then comma seperated IDs. |
ordertestsany |
Single Search: SELECTED_ID(TST_ID) |
|
CONSULT |
Consults |
CON_NAME If Multi select then comma seperated. |
CON_ID, If Multi select then comma seperated IDs. |
consults |
Single Search: SELECTED_ID(CON_ID) |
|
ALLERGY |
All Alergies |
VIEW_NAME If Multi select then comma seperated. |
VIEW_CODE, If Multi select then comma seperated IDs. |
allergies |
Single Search: SELECTED_ID(VIEW_CODE) |
|
MEDALLERGY |
Allergies other than Food/Environment |
VIEW_NAME If Multi select then comma seperated. |
VIEW_CODE, If Multi select then comma seperated IDs. |
allergies |
Single Search: SELECTED_ID(VIEW_CODE) |
|
COMPLAINT |
HPI Complaint |
CMP_NAME If Multi select then comma seperated. |
CMP_ID, If Multi select then comma seperated IDs. |
hpi_complaints |
Single Search: SELECTED_ID(CMP_ID) |
|
CMPICD |
Complaint Associated Optional Icds |
ICD_NAME If Multi select then comma seperated. |
ICD_ID, If Multi select then comma seperated IDs. |
mstcmpicd |
Single Search: SELECTED_ID(ICD_ID) |
|
ICD |
ICD |
ICD_NAME If Multi select then comma seperated. |
ICD_ID, If Multi select then comma seperated IDs. |
mstcmpicd |
Single Search: SELECTED_ID(ICD_ID) |
|
ICD:xx |
ICDs xx can be User Category |
ICD_NAME If Multi select then comma seperated. |
ICD_ID, If Multi select then comma seperated IDs. |
mstcmpicd |
Single Search: SELECTED_ID(ICD_ID) |
|
CPT |
CPTs |
CPT_CODE,CPT_RVU_UNITS If Multi select then comma seperated. |
CPT_ID, If Multi select then comma seperated IDs. |
mstcpt |
Single Search: SELECTED_ID(CPT_ID) |
|
CPT:xx |
CPTs xx can be User Category |
CPT_CODE,CPT_RVU_UNITS If Multi select then comma seperated. |
CPT_ID, If Multi select then comma seperated IDs. |
mstcpt |
Single Search: SELECTED_ID(CPT_ID) |
|
HCPC |
HCPCs |
HCPC_CODE, HCPC_PREF_NAME If Multi select then comma seperated. |
HCPC_ID, If Multi select then comma seperated IDs. |
msthcpc |
Single Search: SELECTED_ID(HCPC_ID) |
|
HCPC:xx |
HCPCs xx can be User Category |
HCPC_CODE, HCPC_PREF_NAME If Multi select then comma seperated. |
HCPC_ID, If Multi select then comma seperated IDs. |
msthcpc |
Single Search: SELECTED_ID(HCPC_ID) |
|
CUSTOMAPPTSTATUS |
Custom Appointment Status |
STATUS_CODE If Multi select then comma seperated. |
CAS_ID, If Multi select then comma seperated IDs. |
customapptstatus |
Single Search: SELECTED_ID(CAS_ID) |
|
MSTEMPLOYER |
Employer Master |
EMP_NAME If Multi select then comma seperated. |
EMP_ID, If Multi select then comma seperated IDs. |
mstemployer |
Single Search: SELECTED_ID(EMP_ID) |
|
MSTTPA |
TPA Master |
TPA_NAME If Multi select then comma seperated. |
TPA_ID, If Multi select then comma seperated IDs. |
msttpa |
Single Search: SELECTED_ID(TPA_ID) |
|
EMPLOYER_DEPT |
Employer Department |
Department If Multi select then comma seperated. |
EPD_ID, If Multi select then comma seperated IDs. |
repempdept |
Single Search: SELECTED_ID(EPD_ID) |
|
MSTATTORNEY |
Attorney Master |
Attorney Firm If Multi select then comma seperated. |
LAW_ID, If Multi select then comma seperated IDs. |
mstattorney |
Single Search: SELECTED_ID(LAW_ID) |
Group By: If the report is designed to be grouped by then the first value is highlighted to indicate the group. Group By field is displayed on the report output on the Reports → Tabular screen which allows user to group the report output as per their requirement.
Sub Group By: This option when checked that the report needs to be subgrouped by the second select field. The report generated shows a colored band for the value of the subgrouped field.
 Note: If 'Order By' clause is present in Sub Query
function then Group By and Sub Group By will not give proper results.
If Order By clause with close bracket is present then system will allow to
save the report.
Note: If 'Order By' clause is present in Sub Query
function then Group By and Sub Group By will not give proper results.
If Order By clause with close bracket is present then system will allow to
save the report.Property, prognocis.reports.color.set allows user to select Color set from 2 -Blue,3-Yellow,4-Orange for Tabular Reports. Colors for Group / Sub Group Headers and Totals are selected as per Set.This propery is Admin level.
New Page for Groups: This option is accessible only when Group By checkbox is checked. When New Page for Groups checkbox is checked, the group by option is printed on a new page.
* Classification: This field is a text field supported with 50 characters. These options can be seen in Classification drop down list on Reports → Tabular. It helps the user to group reports as required.
If the filter, PATIENT_FILTER is used in the SQL then the text, ‘Used Patient filter’ is displayed next to Classification field on Tabular Report Design screen. If report SQL contains BILLING_FILTER word it means it can be used for billing reports which refers to Claim.
AND PATIENT_FILTER BILLING_FILTER
For Patient Filter to use, MST_PATIENT table should be present in SQL.
For Billing Filter to use, TRN_BILLING_HEAD table for header level filters and TRN_BILLING_DET table for detail level filters should be present in SQL.
Append Report Codes: This field is a text field with 250 characters supported. Also, search button is provided which allows user to select maximum 10 records. User has provision to ‘search’ and append a report to the current report being designed.The Append Report Code search popup allows selection of 10 reports codes at a time. These selected codes are added to the Append Reports Code field on Tabular Report Design screen. The number of codes added to the Append Reports Code field decides the number of reports that get appended. For example, if the last code that is added, goes beyond the 250 characters then it is not considered for append.
 Note:
Note:
- If Append Report Codes are present then pagination is not displayed on Reports → Tabular screen.
- If the main report records are more than 2000 then the first 2000 records will be displayed.
Role Access: Only Roles that are selected from the Role Access popup have access to the report. The multi-select button, […] invokes the Access Roles popup. The value ALL is displayed in the Role Access field if the Check All option on the Role Access popup is selected.
Show Count In First Column: If the option is selected in combination with the option, Group By then the group specific count as well as the total record count is displayed. Note: For this option to work, the first column Datatype for this column should be Amount or Number.
Title Line 1: The title line mentioned in this field is displayed when the report is run from Reports →Tabular and is displayed in the generated report as the Report Title.
Main Title: The title mentioned in this column is displayed when the report is run from Reports → Tabular as the columns in the report.
Width: Enter the width of the report. This width will be displayed when the report is run from Reports → Tabular.
Cell Color: Select the color option to be displayed for the generated report. The color options are Cyan, Lime Green,Orange, Light Blue,Pure Yellow and Light Yellow
Type: Select the type option from the drop down. The options provided are Text, Date, Number and Amount.
 Note: For Date dataype
when the report is run from Reports →Tabular the date format displayed
is mm-dd-yyyy whereas when file is exported in CSV (From CSV button or
Scheduled Process) the date format will be yyyy-mm-dd. If Number data type
is selected then Align 'Right' and Total Avg 'Total' is shown selected. If
Amount data type is selected then 'Right' and Total Avg 'Total' is shown
selected. If Date data type is selected then Align 'Left' and Total
Avg 'None' is shown selected. For datatype
'Amount' and 'Number' when the report is run from Tabular Report and
exported in CSV, options 'Total', 'Average' and 'Total and Ave' will not
work.
Note: For Date dataype
when the report is run from Reports →Tabular the date format displayed
is mm-dd-yyyy whereas when file is exported in CSV (From CSV button or
Scheduled Process) the date format will be yyyy-mm-dd. If Number data type
is selected then Align 'Right' and Total Avg 'Total' is shown selected. If
Amount data type is selected then 'Right' and Total Avg 'Total' is shown
selected. If Date data type is selected then Align 'Left' and Total
Avg 'None' is shown selected. For datatype
'Amount' and 'Number' when the report is run from Tabular Report and
exported in CSV, options 'Total', 'Average' and 'Total and Ave' will not
work.
Align: Select the options from the drop down. The options are Left, Center and Right.
Total Avg: Select the Total and/or Average you need to compute from the drop-down list.
Formula: A read-only field with a multi-select button […] which is enabled only if the data type selected is either Amount or Number. On click a Formula popup is invoked. A formula is defined to computing value. The values selected from the First Field, Operator, and Second Field on click of Add is transferred to the Formula String field. On click of ok button the formula is deciphered in mathematical expression and displayed on the Formula field.
 Note:
Note:- The First Field is disabled after the addition of the Formula String after that only the Operator and the Second field value is allowed to be changed.
- BODMAS rule is not supported in Formula String. It applies from left to Right and executes function sequentially.
- Operators supported are Additon, Subtraction, Multilpication and Divison.
Hide Identifier:The option when selected provides the option, Hide Identifier on the Tabular Report; on selection, XXXXX is displayed instead of the Report Data.
 Note:The Hide Identifier is applicable only for
data type, Text.
Note:The Hide Identifier is applicable only for
data type, Text.
Hide Column: This option when selected Hide column on the Tabular Report; on selection, the entire column beyond the current column remains hidden. The hidden column is not included when exported to CSV.
Audit Col: This option when selected provides the option, Audit Col on the Tabular Report; on selection, the audit trail is invoked. Data lines will go in Audit Trail but the Group Totals are not included in Audit Trail.
Hyperlink: This option is used to display hyperlink for a selected column. When the report is run from Reports → Tabular, the parameter is shown with a hyperlink.
Pass Field: This option is any field other than hyperlink. To generate a relevant hyperlinked report, a field value on the current report needs to be passed. Select the required field to be passed as a parameter.
Zoom Report: This list box is applicable only if hyperlink and Pass field columns are checked to be hyperlinked. The list box displays the list of Zoom able reports (i.e. Reports whose SQL has the keyword [EXTRA_PARAM] otherwise it is a Basic report.
 Note: Zoom report is not supported for MU Reports.
Note: Zoom report is not supported for MU Reports.
Custom Hyperlinks added on Tabular Reports: For Encounter hyperlink: Column label is Encounter(Column value is Encounter ID) For Employer Invoice hyperlink:-Column label is EmpInvoice(Column value is Employer Invoice no-BLH_BATCH_NO) For Claim hyperlink:-Column label is ClaimId(Column value should be Claimid) If Zoom report is present then above hyperlinks will not work.
 Comment...: Using this button, user can add comments for Selected Report. If comments are added then the button is shown with a check mark.
Comment...: Using this button, user can add comments for Selected Report. If comments are added then the button is shown with a check mark.
 Legend: Using this button, user can add Legends for Selected Report. If Legends are added then the button is shown with a check mark.
The legends are seen at the bottom of the genearted report on Tabular
Report screen.
Legend: Using this button, user can add Legends for Selected Report. If Legends are added then the button is shown with a check mark.
The legends are seen at the bottom of the genearted report on Tabular
Report screen.
 Move Up: Using this button, user can move up the record
details.
Move Up: Using this button, user can move up the record
details.
 Move Down: Using this button, user can move down the record
details.
Move Down: Using this button, user can move down the record
details.
 Sort: Using this button, user can specify the sort order of the report. If the record is specified with sort order then the button is shown with a check mark.
Sort: Using this button, user can specify the sort order of the report. If the record is specified with sort order then the button is shown with a check mark.
Active: The Active option and Last Modified by information is displayed at the bottom of the screen.
 Usage Count: This field is added on Tabular Report Design screen to identify the number of times a tabular report is run by
all the users. This count is calculated based on the overall usage of a tabular report by all
the users. Each time, when a tabular report is run by a user, the count will be incremented by '1'.
Usage Count: This field is added on Tabular Report Design screen to identify the number of times a tabular report is run by
all the users. This count is calculated based on the overall usage of a tabular report by all
the users. Each time, when a tabular report is run by a user, the count will be incremented by '1'.
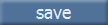 save button: Clicking on this button saves the
the Tabular Report.
save button: Clicking on this button saves the
the Tabular Report.
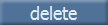 delete button: Clicking this
button deletes the Tabular Report.
delete button: Clicking this
button deletes the Tabular Report.
 reset button: Clicking this button resets all the fields for you to add details.
reset button: Clicking this button resets all the fields for you to add details.
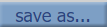 save as... button: Clicking this button allows you
to save the report with another name.
save as... button: Clicking this button allows you
to save the report with another name.
 history button: Clicking this button allows you
to view the history of modifications done to the Tabular Report.
history button: Clicking this button allows you
to view the history of modifications done to the Tabular Report.
 import button: Clicking this button invokes Import Tabular Report popup which allows you to import Tabular Reports from one poolname to another.
import button: Clicking this button invokes Import Tabular Report popup which allows you to import Tabular Reports from one poolname to another.