Introduction:
A Provider may practice at more than one locations.
In such case, PrognoCIS allows to display the Appointments in the Scheduler in different colors. These are defined here. It is possible
to define any number of records with Code, Name and Location Color, as applicable. Clinics have an option to decide which Clinic Locations should be available to Patients on PrognoCIS Portals and Patient Portal App.
Field Description:
* Code: This is mandatory without which the group information cannot be saved.
* Name: Enter the Location name.
 ADDRESS button:
Enter the Location address in the Address popup.
ADDRESS button:
Enter the Location address in the Address popup.
Name on Templates: The field displays the location name to be printed on the progress notes/output templates/letterheads/Email footer and body.
Weekly Off: Select the weekly off days of the Location.
Brief Name: Enter the name of the clinic location in brief.
Billing: Click the ADDRESS button to enter the address of
the clinic for billing in invoked popup.
to enter the address of
the clinic for billing in invoked popup.
Location Color: Click on the color icon: to select the required color from the Color popup and set it for that respective Location. The selected color is displayed
before the color picker icon.
to select the required color from the Color popup and set it for that respective Location. The selected color is displayed
before the color picker icon.
DST Not Applicable: Select the checkbox to make Daylight saving time (DST) not available.
Active: An Encounter Type can be marked as inactive, so that it is no longer available for selection.
Place of Service: Select the place where provider renders services.
NPI: Enter the National Provider Identifier (NPI) number of the organization. Click on the NPI hyperlink to validate the entered NPI code from the Registry. If the entered NPI is valid then the information about organization will be displayed on the popup. However, if the NPI is invalid then an alert message, "No Records Found" will be displayed with blank data on the popup.
Taxonomy Code:Enter the Taxonomy code of the provider, it is a national specialty codes used by providers to indicate their specialty at the claim level.
FTIN: Enter the Federal Tax Identification Number (FTIN).
Available for appointment from portal: On selection of a particular Clinic location details, select the checkbox to make Clinic visible on all PrognoCIS Portals and Patient Portal App for selection by Portal/App Users.
Patient Support: Select the Patient Support for the clinic. A user assigned the role, ppSupportRole recieves the message sent from the portal.
Text Reminder for appointment from PP: Click on the Setup button to configure the medics availability details for text reminders.
These text reminders are regarding patient's upcoming appointment which has been scheduled by the patient from Patient Portal,
PrognoPass, Book Appointment Page, Patient Portal App and Book Appointment Page on Patient Portal App.
to configure the medics availability details for text reminders.
These text reminders are regarding patient's upcoming appointment which has been scheduled by the patient from Patient Portal,
PrognoPass, Book Appointment Page, Patient Portal App and Book Appointment Page on Patient Portal App.
Secured email location support: Select the User (DR, MA or RN) for the clinic who should recieve organization level secured emails, such that whenever a secured email is sent to the clinic, the user selected in this field will recieve those messages in PrognoCIS Inbox, i.e. Messages → In.
Attach Center Folder: The Attach Center Folder functionality along with a Clear hyperlink is available for all location codes of Single location setupis available for all locations when prognocis.attach.userootfolder property is turned On.
functionality along with a Clear hyperlink is available for all location codes of Single location setupis available for all locations when prognocis.attach.userootfolder property is turned On.
 Note:
Note:
Clinic Logo:
 Visit Time Tracking: Clicking the Visit Time Tracking
Visit Time Tracking: Clicking the Visit Time Tracking  button invokes the Visit Time Tracking Parameters popup. This Appointment Visit Time Tracking feature
on the
Locations Master screen is available for both Single Location (SL) and Hybrid Location (HL) setups. Users can enable the Appt. Visit Time Tracking option by configuring time thresholds and labels under Visit Time Tracking Parameters.
button invokes the Visit Time Tracking Parameters popup. This Appointment Visit Time Tracking feature
on the
Locations Master screen is available for both Single Location (SL) and Hybrid Location (HL) setups. Users can enable the Appt. Visit Time Tracking option by configuring time thresholds and labels under Visit Time Tracking Parameters.
Last Modified by label: This label displays the details of the template which was configured by whom along with the date and time as per PST standards.
Action Buttons:
 SAVE button: Click on the
SAVE button to save the changes done in the Location master.
SAVE button: Click on the
SAVE button to save the changes done in the Location master.
 DELETE button:Click on the
DELETE button to delete the location record. Only non-CL Location details can be deleted.
DELETE button:Click on the
DELETE button to delete the location record. Only non-CL Location details can be deleted.
 RESET button: Click on the
RESET button to reset the record to its last saved details.
RESET button: Click on the
RESET button to reset the record to its last saved details.
 ERX button: The ERX
button on the Location master is used to enable the N2N secure email services for the Location. On clicking this button,
Access Control for ERX popup is displayed. An authorized PrognoCIS user can enter the eRX password and select the
CIMessage and CIEvent Surescripts services to be registered for N2N secure email services. Once registration is complete, the selected service is displayed in red alongside the field Code.
ERX button: The ERX
button on the Location master is used to enable the N2N secure email services for the Location. On clicking this button,
Access Control for ERX popup is displayed. An authorized PrognoCIS user can enter the eRX password and select the
CIMessage and CIEvent Surescripts services to be registered for N2N secure email services. Once registration is complete, the selected service is displayed in red alongside the field Code.
Field Description:
* Code: This is mandatory without which the group information cannot be saved.
* Name: Enter the Location name.
 ADDRESS button:
Enter the Location address in the Address popup.
ADDRESS button:
Enter the Location address in the Address popup.
Name on Templates: The field displays the location name to be printed on the progress notes/output templates/letterheads/Email footer and body.
Weekly Off: Select the weekly off days of the Location.
Brief Name: Enter the name of the clinic location in brief.
Billing: Click the ADDRESS button
 to enter the address of
the clinic for billing in invoked popup.
to enter the address of
the clinic for billing in invoked popup.
Location Color: Click on the color icon:
DST Not Applicable: Select the checkbox to make Daylight saving time (DST) not available.
Active: An Encounter Type can be marked as inactive, so that it is no longer available for selection.
Place of Service: Select the place where provider renders services.
NPI: Enter the National Provider Identifier (NPI) number of the organization. Click on the NPI hyperlink to validate the entered NPI code from the Registry. If the entered NPI is valid then the information about organization will be displayed on the popup. However, if the NPI is invalid then an alert message, "No Records Found" will be displayed with blank data on the popup.
Taxonomy Code:Enter the Taxonomy code of the provider, it is a national specialty codes used by providers to indicate their specialty at the claim level.
FTIN: Enter the Federal Tax Identification Number (FTIN).
Available for appointment from portal: On selection of a particular Clinic location details, select the checkbox to make Clinic visible on all PrognoCIS Portals and Patient Portal App for selection by Portal/App Users.
Patient Support: Select the Patient Support for the clinic. A user assigned the role, ppSupportRole recieves the message sent from the portal.
Text Reminder for appointment from PP: Click on the Setup button
 to configure the medics availability details for text reminders.
These text reminders are regarding patient's upcoming appointment which has been scheduled by the patient from Patient Portal,
PrognoPass, Book Appointment Page, Patient Portal App and Book Appointment Page on Patient Portal App.
to configure the medics availability details for text reminders.
These text reminders are regarding patient's upcoming appointment which has been scheduled by the patient from Patient Portal,
PrognoPass, Book Appointment Page, Patient Portal App and Book Appointment Page on Patient Portal App.
Secured email location support: Select the User (DR, MA or RN) for the clinic who should recieve organization level secured emails, such that whenever a secured email is sent to the clinic, the user selected in this field will recieve those messages in PrognoCIS Inbox, i.e. Messages → In.
Attach Center Folder: The Attach Center Folder
 functionality along with a Clear hyperlink is available for all location codes of Single location setupis available for all locations when prognocis.attach.userootfolder property is turned On.
functionality along with a Clear hyperlink is available for all location codes of Single location setupis available for all locations when prognocis.attach.userootfolder property is turned On.
 Note:
Note:
- If the property prognocis.attach.userootfolder is turned Off, the sequence of the folder names is considered based on the value set in the property prognocis.attach.machines.
- If the property prognocis.attach.userootfolder is turned ,On, the sequence of the folder names is considered based on the server path.
- If the property prognocis.attach.userootfolder is turned ,Off and the property prognocis.attach.machines. has no values added in it, by default, on the Attach Center Folders popup no folders are available for selection.
Clinic Logo:
- For Single, Hybrid and Multi Locations setups with the Location Code as ‘CL’, the Clinic Logo field along with an Attach Logo icon
 and a View Logo icon
and a View Logo icon is available to upload a logo.
is available to upload a logo. - The Copy Logo and Clear functionality is present for Clinic Logo only for Multi location setups.
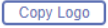 The Copy Logo button is displayed beside the Clinic Logo field. On clicking this button, the Copy Logo popup is invoked.The Copy Logo popup only display those Locations that have a logo uploaded to it.
The Copy Logo button is displayed beside the Clinic Logo field. On clicking this button, the Copy Logo popup is invoked.The Copy Logo popup only display those Locations that have a logo uploaded to it. - The Clear hyperlink allows the User to clear the attached logo.
- For Single, Hybrid and Multi Locations setups, the Clinic Banner field along with an Attach Banner icon
 and a View Banner icon
and a View Banner icon  is available to upload a banner. This Clinic Banner field is visible to all Users, but only be enabled for Users that have Update Rights for Location.
is available to upload a banner. This Clinic Banner field is visible to all Users, but only be enabled for Users that have Update Rights for Location. - The Copy Banner and Clear functionality is present for Clinic Banner only for Multi location setups.
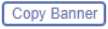 The Copy Banner button is displayed beside the Clinic Banner field. On clicking this button, the Copy Banner popup is invoked.The Copy Banner popup only display those Locations that have a banner uploaded to it.
The Copy Banner button is displayed beside the Clinic Banner field. On clicking this button, the Copy Banner popup is invoked.The Copy Banner popup only display those Locations that have a banner uploaded to it. - The Clear hyperlink allows the User to clear the attached banner.
Clinic Banner:
Last Modified by label: This label displays the details of the template which was configured by whom along with the date and time as per PST standards.
Action Buttons:
 SAVE button: Click on the
SAVE button to save the changes done in the Location master.
SAVE button: Click on the
SAVE button to save the changes done in the Location master.
 DELETE button:Click on the
DELETE button to delete the location record. Only non-CL Location details can be deleted.
DELETE button:Click on the
DELETE button to delete the location record. Only non-CL Location details can be deleted.
 RESET button: Click on the
RESET button to reset the record to its last saved details.
RESET button: Click on the
RESET button to reset the record to its last saved details.
 ERX button: The ERX
button on the Location master is used to enable the N2N secure email services for the Location. On clicking this button,
Access Control for ERX popup is displayed. An authorized PrognoCIS user can enter the eRX password and select the
CIMessage and CIEvent Surescripts services to be registered for N2N secure email services. Once registration is complete, the selected service is displayed in red alongside the field Code.
ERX button: The ERX
button on the Location master is used to enable the N2N secure email services for the Location. On clicking this button,
Access Control for ERX popup is displayed. An authorized PrognoCIS user can enter the eRX password and select the
CIMessage and CIEvent Surescripts services to be registered for N2N secure email services. Once registration is complete, the selected service is displayed in red alongside the field Code.