Introduction: Fee Schedule is a schedule or list of fees to be paid or benefits that will be received under listed professional procedures or benefits. It defines rates for each CPT/HCPC codes. ‘U&C’ type (Usual and Customary type) is ‘default’ Fee Schedule Type and which is provided by AMA (US government). This comprehensive listing of fee maximum is used to reimburse a physician and/or other providers on a fee-for-service basis. Fee Schedules are prepared for physicians, ambulance services, clinical laboratory services, and durable medical equipment, prosthetics, orthotics, and supplies. Periodically, Fee Schedule is revised by AMA and user can either contact Bizmatics Tech Support or Use ‘Import’ feature on Fee Schedule to import. Payment from the Insurance Company depends on its contracted schedule and is independent of what is Billed, unless Billed amount is lower.
Field Description:
 Add button: Click on this icon to add a new Fee Schedule record. Add button: Click on this icon to add a new Fee Schedule record.
 Search button: Click on this icon to invoke 'Fee Schedule' Search List which shows all active and existing Fee Schedule records stored in the system. The columns shown on this popup include Type, Name, From Date, Upto Date, Allow and Spl. The 'Parent Name' column is shown in this Search List only when the property, show.copy.option.on.fs is set to On. Search button: Click on this icon to invoke 'Fee Schedule' Search List which shows all active and existing Fee Schedule records stored in the system. The columns shown on this popup include Type, Name, From Date, Upto Date, Allow and Spl. The 'Parent Name' column is shown in this Search List only when the property, show.copy.option.on.fs is set to On.
 Properties: This button is exclusively visible to users with Read Access to the Properties Master screen. Access to this button is strategically granted to enhance user functionality. Clicking the Properties button triggers a popup, presenting a list of properties from the
Properties
Master screen in PrognoCIS that cater to
Fee Schedule.
Properties: This button is exclusively visible to users with Read Access to the Properties Master screen. Access to this button is strategically granted to enhance user functionality. Clicking the Properties button triggers a popup, presenting a list of properties from the
Properties
Master screen in PrognoCIS that cater to
Fee Schedule.
Type: It displays a list of defined Fee Schedule names, defined in the Group Master with type B6. Various fee schedules types like ‘U&C’, Medicaid’ can be defined. Select a Fee Schedule Type from the drop down list which displays existing Fee Schedule Types in system. If the Type supports Employer Services, the 'Special' checkbox, 'BU Code' field, 'Pos Code' field, 'Billing' radio button and 'Allowed Schedule' radio button get disabled.
Schedule Name: Enter a name to the schedule.
 Note: The criteria for SelfPay Fee schedule is considered by the Fee Schedule Name starting with ‘Selfpay’ keyword and the ‘Special’ checkbox must be checked. SelfPay keyword is not case sensitive. Note: The criteria for SelfPay Fee schedule is considered by the Fee Schedule Name starting with ‘Selfpay’ keyword and the ‘Special’ checkbox must be checked. SelfPay keyword is not case sensitive.
Parent Info: When a Child Fee Schedule has been copied from a Parent Fee Schedule record, a 'Parent Info' hyperlink is shown next to the 'Schedule Name' field of the Child Fee Schedule. Click on this hyperlink on a Child Fee Schedule record to invoke 'Parent FeeSchedule' popup which shows the Parent Fee Schedule Name from which the Child Fee Schedule was copied along with it's Status.
Child Info: When a Child Fee Schedule has been copied from a Parent Fee Schedule record, a 'Child Info' hyperlink is shown next to the 'Schedule Name' field of the Parent Fee Schedule. Click on this hyperlink on a Parent Fee Schedule record to invoke 'Child FeeSchedules' popup which shows the Child Fee Schedule Names associated to the Parent Fee Schedule along with their individual Statuses.
From and Upto Date: Define a From and Upto Date. Users can define fee schedules for any / multiple date ranges. When a claim is created and the recalc button is clicked, the system populates the fee schedule where the Claim’s Date of Service falls within the defined fee schedules date range and is populated on Claims screen. The date is in mm-dd-yyyy format.
 Note: Note:
- ‘From’ date can be entered up to five years back from today’s date.
- ’Upto’ date can be entered up to three years ahead from today’s date.
Special: Checkbox ‘Special’ provides special status to the selected Fee Schedule. This check box is used to define a special schedule for say very poor patients, or say patients not having any Insurance. Normally selecting subsequent fields is not recommended. For the self pay fee schedule, it is mandatory to select the Special checkbox.
 Note: For ‘Special’ Schedules, user must set ‘From’ and ‘Upto’ Dates, while it is ‘Not’ mandatory for Normal Billing Schedules. Note: For ‘Special’ Schedules, user must set ‘From’ and ‘Upto’ Dates, while it is ‘Not’ mandatory for Normal Billing Schedules.
Allowed: When radio button 'Allowed' is checked then 'Allowed' Fee Schedule is computed according to percentage defined on Fee Schedule for selected insurance. 'Allowed' Fee Schedule is calculated as soon as claim is processed.
BU Code: It displays a list of Business Unit Code - Business Unit Name entered in PrognoCIS. By default, option ‘ALL-ALL’ is selected. When ‘ALL-ALL’ is selected, a specific Fee Schedule will be applicable for all business locations in claims or remittances otherwise is applicable to specific Business Unit selected in drop down.
Pos Code:
It displays a list of Place of Service Code - Place of Service Name
entered in PrognoCIS. By default, option ‘ALL-ALL’ is selected. When
‘ALL-ALL’ is selected, a specific Fee Schedule will be applicable for
place of service otherwise it is applicable to specific Place of Service
on selected in drop down.
Billing and Allowed Schedule Radio Button: By default, for Billing Fee schedule radio button ‘Billing’ will be checked. Radio button ‘Allowed’ Fee schedule will be used to define what should be the allowed amount expected from Insurance.
Loc Code: It displays a list of Location Code - Location Name listed out in PrognoCIS system. By default, option ‘ALL-ALL’ is selected. When ‘ALL-ALL’ is selected, specific Fee Schedule will be applicable for any location in claims or remittances otherwise would be applicable to specific Location selected in drop down.
Insurance Name: This field allows the user to create a specific Fee Schedule for a specific Insurance Company when it may demand to be ‘Billed’ by a specific contract schedule. The Fee Schedule then is applicable only for that Insurance. Click on the  Search binocular to select the Insurance, and the clear hyperlink to clear the selection. By default, option ‘All’ is displayed. Search binocular to select the Insurance, and the clear hyperlink to clear the selection. By default, option ‘All’ is displayed.
Provider: Certain senior providers may have a contract with the Insurance to get paid a higher rate than their juniors. They would as such like to charge a differential rate to Insurance / Patient. In such a case define the Fee Schedule for a specific Rendering provider. Click on the  Search binocular to select the Provider from the list. Clear hyperlink is provided to clear the selection. Search binocular to select the Provider from the list. Clear hyperlink is provided to clear the selection.
Out of Network: The clinic does not have a contract with all Insurance companies. If an Insurance company is defined as Outside of Network (Settings →
Configuration → Insurance Master → Outside of Network checkbox), there can be a common different Fee Schedule. Mark the checkbox ‘Out of Network’ to differentiate that specific Fee Schedule is applicable ‘Out Of Network’ Insurance Company.
Employer: Click on the  Search icon next to the 'Employer' field to invoke 'Employer' Search List. This Search List shows only those Employers whose Type is the same as selected on the Fee Schedule. Select Employers from the Search List to remove them from the Search List and see them in the 'Employer' field in a comma-separated manner. Click on the Search icon next to the 'Employer' field to invoke 'Employer' Search List. This Search List shows only those Employers whose Type is the same as selected on the Fee Schedule. Select Employers from the Search List to remove them from the Search List and see them in the 'Employer' field in a comma-separated manner. Click on the  'Remove Employer' icon to invoke the Remove Employer popup and remove any selected Employer/s from the 'Employer' field. Click on the 'Clear' link to remove all the Employers selected in the 'Employer' field at once. 'Remove Employer' icon to invoke the Remove Employer popup and remove any selected Employer/s from the 'Employer' field. Click on the 'Clear' link to remove all the Employers selected in the 'Employer' field at once.
Code Type: Select one of the applicable code types from dropdown list:
- CPT Codes
- HCPC Codes
- Ub04 Revenue Codes
- Special Charge Codes (e.g. for No Show, Check Returned)
- Items
- DME
- SuperBill CPT
- SuperBill HCPC
- Pref CPT
- Pref HCPC
The Super Bill CPT/HCPC code types are provided. It acts as a filter and displays only the corresponding CPT/ HCPC codes which have rates assigned to them. Similarly, the Preferred CPT/HCPC code types also act as a filter and display only corresponding CPT/HCPC codes which are Clinic Preferred Or Doctor Preferred and their Rate (whether assigned or not).
From Code: Key in code here. The program always display 100 records at a time. User can enter the code in this edit control slowly. Note that it auto completes. Alternately user can click on the  Search binocular to select the required starting code. On selecting a new starting code, the earlier entered data is automatically saved. Display of CPT/HCPC codes on Fee Schedule Type is governed by property fee.schedule.maxrow. Search binocular to select the required starting code. On selecting a new starting code, the earlier entered data is automatically saved. Display of CPT/HCPC codes on Fee Schedule Type is governed by property fee.schedule.maxrow.
Add Codes: Periodically, new CPT/ HCPC codes are made available from AMA and get automatically added to the database. Users can add codes explicitly like some Special Codes / Items. These are codes which were ‘Not’ part of the existing Fee Schedule need to be added. Click button ‘New Codes’, check for all codes which are missing and add them to the fee schedule.
Modifiers: Prognocis Assessment has a provision of assigning one or more Modifiers to each CPT Code. These codes influence the variance in charges to be considered. Group Master Type CM has a provision to define the modifier codes, along with applicable percentage. To explore Modifiers in detail refer to the link at bottom.
 Add Mod button: Considers the comma separated list of modifiers defined in the property, fee.fixrate.modifiers and creates separate rows for Current Row CPT Code and each of these modifiers, so that user can define a flat rate for them. This way there can be a separate rate for say CPT 10560 with out modifiers = $1000, another rate for 10560 with modifier TC = $1100 and another rate for 10560 with modifier 26 = $1200. Add Mod button: Considers the comma separated list of modifiers defined in the property, fee.fixrate.modifiers and creates separate rows for Current Row CPT Code and each of these modifiers, so that user can define a flat rate for them. This way there can be a separate rate for say CPT 10560 with out modifiers = $1000, another rate for 10560 with modifier TC = $1100 and another rate for 10560 with modifier 26 = $1200.
Button ‘Add Mod’ allows user can associate multiple modifiers to current charge code selected on a fee schedule. When button ‘Add Mod’ is clicked, a pop up ‘Assign Modifier’ is displayed. User can select multiple modifiers from the list displayed on pop up. The selected modifier will get associated to currently selected charge code on the Fee schedule. When button ‘Ok’ is selected, various combinations with entry of charge code along with selected modifiers are added to the Fee Schedule.
If a combination already existed then that combination will not be disturbed. Now user can set fix rate for Fee for that combination and will be pulled in claim or remittance when a specific combination of charge code and modifier used in claim or remittance according to Fee Schedule selected.
 Note:
Default modifier to a charge code can be added on CPT/HCPC Master. Using search binocular, select and add default modifier to a charge code on CPT/HCPC master. Whenever such codes are used in Fee Schedule, default modifier is automatically populated in Fee Schedule and user can define fee rate for the same. Note:
Default modifier to a charge code can be added on CPT/HCPC Master. Using search binocular, select and add default modifier to a charge code on CPT/HCPC master. Whenever such codes are used in Fee Schedule, default modifier is automatically populated in Fee Schedule and user can define fee rate for the same.
 New Codes button: This button ensures that new CPT/HCPC codes which have been added to the master will be available in the current Fee Schedule. This is basically helps to achieve synchronization between Master and Current Fee Schedule. If any rates or codes are missing from Fee Schedule then entered new rates and codes will be saved using button ‘New Codes’. This feature now adds to the flexibility to automatically save and update Fee Schedule with new rates and codes up on save. New Codes button: This button ensures that new CPT/HCPC codes which have been added to the master will be available in the current Fee Schedule. This is basically helps to achieve synchronization between Master and Current Fee Schedule. If any rates or codes are missing from Fee Schedule then entered new rates and codes will be saved using button ‘New Codes’. This feature now adds to the flexibility to automatically save and update Fee Schedule with new rates and codes up on save.
 Delete Mod button: Button ‘Delete Mod’: If the Current row did not have any modifier, then all rows with combination of Charge row and modifiers will be deleted. If the current row had a modifier, only then the current row will be deleted. Delete Mod button: Button ‘Delete Mod’: If the Current row did not have any modifier, then all rows with combination of Charge row and modifiers will be deleted. If the current row had a modifier, only then the current row will be deleted.
Overridden: Turn On the newly added admin-level property, show.overridden.column.on.fs, to see an 'Overridden' column with checkboxes on the Child Fee Schedule record. By default, this property is Off. This column is displayed to the right of the 'Rates' column. If the rates of Codes are manipulated, then the 'Overridden' checkbox is checked automatically.
Action Buttons:
 save: It saves the changes done on Fee Schedule. Whenever user tabs out of the field on Fee Schedule after making changes, button ‘save’ is enabled otherwise not. save: It saves the changes done on Fee Schedule. Whenever user tabs out of the field on Fee Schedule after making changes, button ‘save’ is enabled otherwise not.
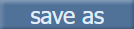 save as button: Click on the 'save as' button to invoke the 'Save As Fee Schedule' popup through which you can save a record with a different name, different from and upto dates but the same data. save as button: Click on the 'save as' button to invoke the 'Save As Fee Schedule' popup through which you can save a record with a different name, different from and upto dates but the same data.
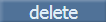 delete button: Button ‘delete’ physically deletes entire Fee Schedule. delete button: Button ‘delete’ physically deletes entire Fee Schedule.
 reset button: Click on the ‘reset’ button to reset unsaved modifications in the Fee Schedule record. reset button: Click on the ‘reset’ button to reset unsaved modifications in the Fee Schedule record.
 history button: Click on the ‘history’ button to invoke ‘Fee Schedule History’ popup. This popup displays modification history of the Fee Schedule record with details in ‘Modified By’, ‘Date’ and ‘Modified Notes’ columns. history button: Click on the ‘history’ button to invoke ‘Fee Schedule History’ popup. This popup displays modification history of the Fee Schedule record with details in ‘Modified By’, ‘Date’ and ‘Modified Notes’ columns.
 calc button: Typically the schedule Published by Medicare for the region. It is considered as a base schedule and all other schedules are derived from it. Button ‘calc’ helps the user to compute the current schedule in terms of a percentage of reference schedules. Typically U&C schedule = 200% of Medicare. Button ‘calc’ provides feature to calculate fee for all charge code types type (‘CPT’/’HCPC’/’UB04 Revenue Charges’/’Special Charges’/’ITEM’/’DME’) at once using option ‘All’ for ‘For Code Type’ dropdown list. User can also individually calculate fee for each code type. calc button: Typically the schedule Published by Medicare for the region. It is considered as a base schedule and all other schedules are derived from it. Button ‘calc’ helps the user to compute the current schedule in terms of a percentage of reference schedules. Typically U&C schedule = 200% of Medicare. Button ‘calc’ provides feature to calculate fee for all charge code types type (‘CPT’/’HCPC’/’UB04 Revenue Charges’/’Special Charges’/’ITEM’/’DME’) at once using option ‘All’ for ‘For Code Type’ dropdown list. User can also individually calculate fee for each code type.
 export button: Click button ‘Export’ to export Fee Schedule using ‘download’ pop up which is displayed on click. It is exported to desired location after choosing path on ‘save’ pop up. By default, ‘FeeSchedule.csv’ is created. export button: Click button ‘Export’ to export Fee Schedule using ‘download’ pop up which is displayed on click. It is exported to desired location after choosing path on ‘save’ pop up. By default, ‘FeeSchedule.csv’ is created.
 import button: To import Fee Schedule, click button ‘Import’. ‘Upload’ pop up is displayed and browse the Fee Schedule CSV format file to import. After browsing the required CSV to import, attach the file to (upload) import to ‘blsummarylayout’ folder. import button: To import Fee Schedule, click button ‘Import’. ‘Upload’ pop up is displayed and browse the Fee Schedule CSV format file to import. After browsing the required CSV to import, attach the file to (upload) import to ‘blsummarylayout’ folder.
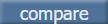 compare button: Click on the ‘compare’ button to invoke ‘Fee Schedule’ Search List displaying Active as well as In Active fee schedule records. Users can select a maximum of 10 records from this Search List. After selecting some records, click on the ‘OK’ button of the ‘Fee Schedule’ Search List, the Search List is closed, and ‘Compare Fee Schedules’ popup is invoked. The ‘Compare Fee Schedules’ popup consists of Type, Code, Name columns and Schedule 1 $ to Schedule 10 $ columns depending upon the number of Fee Schedule records selected. compare button: Click on the ‘compare’ button to invoke ‘Fee Schedule’ Search List displaying Active as well as In Active fee schedule records. Users can select a maximum of 10 records from this Search List. After selecting some records, click on the ‘OK’ button of the ‘Fee Schedule’ Search List, the Search List is closed, and ‘Compare Fee Schedules’ popup is invoked. The ‘Compare Fee Schedules’ popup consists of Type, Code, Name columns and Schedule 1 $ to Schedule 10 $ columns depending upon the number of Fee Schedule records selected.
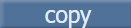 copy button: This button is displayed on a Parent Fee Schedule record in PrognoCIS when the admin-level property, show.copy.option.on.fs is set to On. By default, this property is set to Off. Click on the 'copy' button to invoke 'Copy Fee Schedule' popup which can be used to create a Child Fee Schedule record by copying contents of the Parent Fee Schedule record. copy button: This button is displayed on a Parent Fee Schedule record in PrognoCIS when the admin-level property, show.copy.option.on.fs is set to On. By default, this property is set to Off. Click on the 'copy' button to invoke 'Copy Fee Schedule' popup which can be used to create a Child Fee Schedule record by copying contents of the Parent Fee Schedule record.
 Note: Clinics having multiple locations spread across the states need can create locality-wise multiple fee schedules.
To enable the locality-wise fee schedule feature, turn the property billing.claim.wc.use.rvu.rates On
When this property is turned On,
on the Locations Master screen a new field, RVU Locality is displayed. Next to the field, a search icon is displayed.
By clicking the search icon, the Locality popup gets invoked. User needs to select a ppropriate locality codes displayed in the popup.
Based on the selected codes, locality-wise fee schedule is created. Note: Clinics having multiple locations spread across the states need can create locality-wise multiple fee schedules.
To enable the locality-wise fee schedule feature, turn the property billing.claim.wc.use.rvu.rates On
When this property is turned On,
on the Locations Master screen a new field, RVU Locality is displayed. Next to the field, a search icon is displayed.
By clicking the search icon, the Locality popup gets invoked. User needs to select a ppropriate locality codes displayed in the popup.
Based on the selected codes, locality-wise fee schedule is created.
|
 Properties: This button is exclusively visible to users with Read Access to the Properties Master screen. Access to this button is strategically granted to enhance user functionality. Clicking the Properties button triggers a popup, presenting a list of properties from the
Properties
Master screen in PrognoCIS that cater to
Fee Schedule.
Properties: This button is exclusively visible to users with Read Access to the Properties Master screen. Access to this button is strategically granted to enhance user functionality. Clicking the Properties button triggers a popup, presenting a list of properties from the
Properties
Master screen in PrognoCIS that cater to
Fee Schedule.