 Add button:
Click on this button to add and save a new Employer in the Clinic's database.
Add button:
Click on this button to add and save a new Employer in the Clinic's database.
Employer Details
Employer Name: The Employer name is a mandatory field. Employer's address can be saved by clicking the ‘Address’ button next to this field. Employer Name is provided with alphanumeric field supporting 50 charactersAddress button: Clicking this button opens the Address popup which allows the user to add the Employer's address. When the Employer Portal is enabled and an email address is entered in the Email field, Employer Portal credentials are automatically generated upon saving. If an Employer record is saved without entering the email address, a warning message states: Email Address of the Employer is required to login to the Employer Portal.
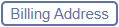 Billing Address: Click on this button to invoke the Billing Address for Employer popup. All input fields within the popup adhere to the standard validation rules applied to other address fields within the system.
Billing Address: Click on this button to invoke the Billing Address for Employer popup. All input fields within the popup adhere to the standard validation rules applied to other address fields within the system.
Nature of Business: This field defines the type of business the employer has, like Software/ Manufacturing/ Government, etc.This field supports 255 characters.
DOT Agency: This field allows the association of DOT Agencies to the Employer and is displayed only for Occ Med enabled clinics. Click on the Search
 button to invoke the DOT Agency List popup and select the checkboxes for the required DOT Agencies.
The names of all the DOT Agencies added under the DE - DOT Agency for Employee Category Group Type are displayed in this popup.
Once selected, the DOT Agencies are displayed as a comma-separated list in this field, and their names are also displayed in the tooltip on hovering the cursor over the field.
Selected DOT Agencies can be removed from the field by clicking on the Clear hyperlink.
Note that this hyperlink is not available if the Employer is associated with a patient’s record.
If an attempt is made to unselect a DOT Agency from the DOT Agency List popup, then a validation message is displayed stating:
Cannot remove DOT Agency selected, as the Employee Category associated to the DOT Agency are linked to the patients on registration screen.
button to invoke the DOT Agency List popup and select the checkboxes for the required DOT Agencies.
The names of all the DOT Agencies added under the DE - DOT Agency for Employee Category Group Type are displayed in this popup.
Once selected, the DOT Agencies are displayed as a comma-separated list in this field, and their names are also displayed in the tooltip on hovering the cursor over the field.
Selected DOT Agencies can be removed from the field by clicking on the Clear hyperlink.
Note that this hyperlink is not available if the Employer is associated with a patient’s record.
If an attempt is made to unselect a DOT Agency from the DOT Agency List popup, then a validation message is displayed stating:
Cannot remove DOT Agency selected, as the Employee Category associated to the DOT Agency are linked to the patients on registration screen.
Associated to Organization: If the admin-level property, enable.organization.emp is set to On on the Properties Master screen, an Associated to Organization field along with a
Associate Clinic Location: This field is displayed along with a multiselect
Departments button: Clicking on the Department button displays Department's pop up, which allows to adding multiple departments for an Employer. This button is only visible when Employer Portal is turned 'ON' and property patient.show.employer.dept is turned 'ON'.
 Contacts/Employer Users button:
Clicking this button displays the Contacts/ Employer Users popup, enabling the addition of multiple users for logging into the Employer Portal.
This button is visible only when the Employer Portal is enabled.
Contacts/Employer Users button:
Clicking this button displays the Contacts/ Employer Users popup, enabling the addition of multiple users for logging into the Employer Portal.
This button is visible only when the Employer Portal is enabled.
 Jobs button:
Clicking on this button displays Jobs For Employer <Name> popup which allows adding Job details.
Jobs button:
Clicking on this button displays Jobs For Employer <Name> popup which allows adding Job details.
 Protocols button:
Clicking on this button displays Protocol pop up which allows adding multiple Protocols for the respective Employer.
This button is only visible when the property, use.employer.protocol is turned 'ON'.
Protocols button:
Clicking on this button displays Protocol pop up which allows adding multiple Protocols for the respective Employer.
This button is only visible when the property, use.employer.protocol is turned 'ON'.
Contact First Name: This is the First name of the contact person of the above mentioned Employer. This field supports 30 characters.
Contact Last Name: This is the Last Name of the contact person of the above mentioned Employer. This field supports 30 characters.
Designation: This is the Designation of the contact person of the Employer. This field supports 30 characters.
Medical Review: Medical Reviewer details are entered using the Details
 button.
button.
Employer Status: The Employer Status field is a configurable field that becomes visible only when the admin-level Boolean property employer.enable.status.rcmstatus.field is enabled (set to On). By default, this property is set to Off, which means the Employer Status field remain hidden from the user interface. When enabled, the field becomes visible and operational, allowing users to manage an employer’s status more effectively. The dropdown options for the Employer Status field are defined through the employer.empstatus.field.options property, which accepts values in a pipe-separated format (e.g., |Option1|Option2|Option3|). This property supports up to 1024 characters and does not limit the number of values that can be entered. By default, the system includes "Blank" and "Priority" as dropdown options. If the options property is left blank, these default values will be used. It is important to note that the Employer Status field is only visible and functional if the associated visibility property is enabled.
Employer Attachment: You can attach Employer related documents through the Attach
 button. .
button. .
Employer RCM Status: The Employer RCM Status field is a configurable field that becomes visible only when the admin-level Boolean property employer.enable.status.rcmstatus.field is enabled (set to On). By default, this property is set to Offkeeping the Employer RCM Status field hidden. Once enabled, the field appear on the screen and becomes operational, allowing users to manage the employer’s rcm status more effectively. The dropdown options for the Employer RCM Status field are defined using the employer.emprcmstatus.field.options property. This is an admin-level setting that accepts values in a pipe-separated format (e.g., |Option1|Option2|Option3|) and supports a maximum of 1024 characters. There is no restriction on the number of values that can be configured. By default, the dropdown includes the options "Blank," "Pre-Credit Hold," and "Credit Hold." If no custom values are specified, the system will default to these predefined options. This property only takes effect when the visibility setting employer.enable.status.rcmstatus.field is turned On, ensuring that the Employer RCM Status field is both visible and functional.
FTIN: Enter the FTIN i.e. Federal Tax ID Number in this field. FTIN field accepts 9 digits.
External ID: This is the ID of the external application from where this employer is imported. If the employer is created from PrognoCIS then external ID can remain blank. This field supports 20 characters.
Insurance Details
Insurance: User can select a valid insurance company by either typing the first few characters of the company name or by searching it from the binocularInsurance Policy: This is the policy number of the Group Insurance given by the employer. This field supports 30 characters.
Effective From and Upto: User can specify the effective date range from and upto which the selected Insurance is applicable. Dates can either be entered or be selected through the 'Calendar'
Employer Notes: Notes field supports character limit of 5000. If more than 5000 characters are entered in the notes field then a message is displayed ‘Cannot enter more than 5000 characters’. Employer Notes cannot be imported or exported from Employer Master.
Encounter Details
Supported ENC Types: By default, this field displays a keyword as all encounter types supported. A multi – select icon and a Clear hyperlink is provided in next to this field.
Clicking on the multi – select icon, Supported Enc Types popup gets invoked
displaying a list of Encounter Types and their corresponding Names. Clicking
on the Clear hyperlink, the selected the Encounter types is deselected.
icon and a Clear hyperlink is provided in next to this field.
Clicking on the multi – select icon, Supported Enc Types popup gets invoked
displaying a list of Encounter Types and their corresponding Names. Clicking
on the Clear hyperlink, the selected the Encounter types is deselected.Employer Billing Info
Billing & Invoicing Info button: Clicking on this button invokes the Employer
Account popup. On this popup user can see details related to Employer
Aging, TPA wise Aging, Job wise Aging, Employer Invoices, Employer
Invoices By Claims, Employer Invoices By Claim Charges, Employer
Outstanding Invoices, Employer Outstanding Invoices By Claims, Employer
Outstanding Invoices By Claims Charges and Employer Writeoff. Employer
Account can be configured based on property billing.emp.account.sections.
button: Clicking on this button invokes the Employer
Account popup. On this popup user can see details related to Employer
Aging, TPA wise Aging, Job wise Aging, Employer Invoices, Employer
Invoices By Claims, Employer Invoices By Claim Charges, Employer
Outstanding Invoices, Employer Outstanding Invoices By Claims, Employer
Outstanding Invoices By Claims Charges and Employer Writeoff. Employer
Account can be configured based on property billing.emp.account.sections.
Bill No-Show checkbox: The Bill No-Show checkbox is unchecked by default. When unchecked, the system continues to bill the patient for no-show appointments. When checked for an employer, if the employer is linked to a visit, the system generates a penalty invoice to the employer instead of the patient. This behavior applies even if the associated encounter type has the Do Not Bill No-Show checkbox selected under Settings &arr; Configuration &arr; Clinic column &arr; Encounter Types Master. All changes to the Bill No-Show checkbox are tracked in the Employer History popup.
Split Claims:
Emp Bill
 button: Clicking on this button, user can split Claim TPA,
Worker Comp Insurance and Patient wherein certain CPT codes are defined for TPA,
Insurance, Patient, default (Employer Claim) and then the Claim gets auto
split into four claims.
button: Clicking on this button, user can split Claim TPA,
Worker Comp Insurance and Patient wherein certain CPT codes are defined for TPA,
Insurance, Patient, default (Employer Claim) and then the Claim gets auto
split into four claims.Work Comp
 button: Clicking on Work Comp button, user can split Employer Claim
for Worker Comp Encounter Type and the Claim gets autosplit.
button: Clicking on Work Comp button, user can split Employer Claim
for Worker Comp Encounter Type and the Claim gets autosplit.Invoice Parameters
Invoice By Enc Type: When the checkbox is checked then the invoices are generated as per the Encounter Type.Invoice By Department: When this checkbox is checked, department wise invoices will be generated of the Patient on Claims screen.
Invoice By Job No: When the checkbox is checked then invoice are generated as per the Job No.
Invoice By Patient: When this checkbox is checked, invoices are created patient wise. Selecting this checkbox disables the EncType, Department, JobNo and Location checkboxes. If the EncType or Location checkbox is unselected and this checkbox is selected, then a message popup stating: You are selecting "Invoice by Patient" option, any other selected Invoice By options would get reset. Do you want to continue? is displayed. On clicking Yes on this popup, this checkbox becomes checked, and all the other options become unchecked and disabled. If No is clicked, then no changes are made and this checkbox remains unchecked and enabled.
Invoice By Location: This checkbox allows the generation of Employer Invoices by location. Using this checkbox, users can obtain information related to transactions happening across multiple locations on a single Employer Invoice. Selecting this checkbox disables the EncType, Department, JobNo and Patient checkboxes. If the EncType or Patient checkbox is deselected while this checkbox is selected, then a message popup stating: You are selecting "Invoice by Location" option, any other selected Invoice By options would get reset. Do you want to continue? is displayed. On clicking Yes on this popup, this checkbox becomes checked, and all the other options become unchecked and disabled. If No is clicked, then no changes are made and this checkbox remains unchecked and enabled.
To generate a location-wise Employer Invoice, check this checkbox and create an Invoice from Billing → Claims → Send → Emp Invoice. The generated Employer Invoice is split into separate location-wise Invoices which are grouped according to the selection made in the Invoice Group By field.
The format of the Invoice number for location-wise Employer Invoices is the location code followed by a hyphen - followed by a system generated 6-digit number. For example, if the location code is CL001, the Invoice number is CL001-000001. This Invoice number is displayed under the Invoice No label in the generated location-wise Employer Invoice.
Invoice Group By: This dropdown field is provided to users with following options Patient, Charge Codes, Date of Service by Patients and Date of Service by Charge Codes.
- Patient – When this option is selected, the employer invoice is generated in the following format:
- Invoices are grouped by patients sorted alphabetically.
- Each Claim have a distinct group with Claim wise subtotals.
- Invoice total is printed at the end.
- Charge Codes - When this option is selected, the employer invoice is generated in the following format:
- Invoices are grouped by Charge Codes sorted in the numeric order (45378 will be placed above 99214 regardless of the volume or $ amount for charge codes).
- Each Charge Code have a distinct group with Charge Code wise subtotals.
- Second sort is by Patient Name.
- No patient level subotals are presented.
- Invoice total is printed at the end.
- Date of Service by Patients - When this option is selected, the employer invoice is generated in the following format:
- Invoices are grouped by Date of Service in the ascending order.
- Each DOS would have a distinct block.
- Day totals will get printed at end of each block.
- Invoices will be grouped by Date of Service and then by Patients. For e.g. if Patient A was treated on following DOS 1/01/2017, 02/01/2017 and Patient B was treated on followign DOS 01/15/2017; The invoice would list 3 separate blocks for individual service dates with Patient A would get listed first, Patient B second and Third block would be for Patient A for DOS 02/01/2017
- Date of Service by Charge Codes - When this option is selected, the employer invoice is generated in the following format;
- Invoices are grouped by Date of Service in the ascending order.
- Each DOS would have a distinct block.
- Day totals will get printed at end of each block.
- Invoice total is printed at the end.
- Invoices will be grouped by Charge Codes.
- Subtotals are printed for Each Procedure Block.
Schedule Invoice Cycle: Schedule Invoice cycle drop down has three values Monthly, Weekly and Daily. This describes how the employer would prefer to receive the invoices.
Payment Days: Payment days field indicates the Normal Processing Period to process invoices as decided between the Practice and the Employer.For e.g: If Medical Practices LLC has a contract with Employer “Axion” which mandates Axion to process invoices in 20 days from the invoice date, Practice would add the number 20 in the field “Invoice Payment Days”. When Invoices are printed the Due date on before the payment is expected from the Employer is added on Employer invoices using the tag [BLH_EMPLOYER_DUEDATE]. So if the invoices are generated on 01/01/2017 and Invoice Payment date is set as 20, [BLH_EMPLOYER_DUEDATE] would print 01/21/2017 as due date for the Invoice.
Late Fee _ %: This field is displayed only when the property billing.allow.emp.latefeeinvoice is set to On. Clinics must enter a percentage value that defines the penalty rate to be applied on outstanding employer invoices once the payment period defined in Payment Days lapses. The field accepts decimal values up to two digits after the decimal; if three digits are entered, the system automatically rounds the value to two decimal places. The two radio buttons, Simple and Compound determine the method of calculation for the penalty amount. If Simple is selected, the penalty is calculated using simple interest. If Compound is selected, the penalty is calculated using compound interest.
If the field is left blank, the system calculates the penalty amount using the charge code amount defined in the employer’s Fee Schedule and the percentage specified in the Employer Fee Schedule section. This logic applies to both Simple and Compound methods. If the fee schedule amount is set to 0, no penalty invoice is generated. All modifications made to this field or the selected calculation method are recorded and can be reviewed through the HISTORY button.
Purchase Order No: Enter the purchase order no in this field.The character limit supported in this field is 20.New tag BLH_EMPLOYER_PO has been added to display PO number on Employer Invoice.FTUX mesage has been added. The message displayed is 'User now can add Purchase Order number to be printed on Employer Invoice. A tag BLH_EMPLOYER_PO could be added on Employer Invoice template to populate Purchase Order details' to the user.
Employer Invoice Template: The template for invoice can be selected from the binocular
Send Invoice By: Generated invoices can be sent via email or fax to the selected Employer by selecting the Email or Fax checkbox respectively. When the Email checkbox is selected, the FTIN and Invoice Email fields are prefixed with a red asterisk * indicating that they are required to be filled out for invoices to be sent via email. When the Fax checkbox is selected, the Invoice Fax field is prefixed with a red asterisk * indicating that it is required to be filled out for invoices to be sent via fax.
The admin-level property bizfax.emptpa.coversheet.template can be used to select the template to be used in the coversheet while sending the Employer Invoice via fax. If this property is left blank, then no coversheet is faxed to the recipient when Employer Invoices are sent to recipients via fax.
 Note:
Sending invoice emails to Organization Employers is independently controlled by the Send Invoice By Email checkbox on the Add Organization Employer popup.
Note:
Sending invoice emails to Organization Employers is independently controlled by the Send Invoice By Email checkbox on the Add Organization Employer popup.
Invoice Email: Generated invoices are sent to the email ID entered in this field when the Email checkbox is selected in the Send Invoice By field. This email ID is also imported when an Employer record is imported into PrognoCIS via the import button.
Invoice Fax: Generated invoices are sent to the fax number entered in this field when the Fax checkbox is selected in the Send Invoice By field. This field accepts only numeric values, and has a character limit of 35. Alphabets and special characters are not accepted in this field.
 Note:
The fax number entered in the this field must not be the same as that entered in the Fax field on the Address for <Employer> popup invoked via the Address button.
Note:
The fax number entered in the this field must not be the same as that entered in the Fax field on the Address for <Employer> popup invoked via the Address button.
Employer Fee Schedule
Fee Schedule Type: Appropriate Fee Schedule can be defined for Employer Claims from the dropdown. Multiple Fee Schedules can also be defined and associated to each Employer seperately. On adding a new Employer, the Fee Schedule saved in the property, employer.fee.schedule.type is seen to be selected by default in the Fee Schedule Type dropdown. If a Fee Schedule which is not part of the Non-System Group Type, Billing Schedule (B6) is saved in the property, employer.fee.schedule.type or if the property is set to blank then the default Fee Schedule selected from the Fee Schedule Type dropdown for the newly added Employer is U&C. Below the Fee Schedule Type dropdown, the Name of the active Fee Schedule on the Employer Fee Schedule popup to which the Employer was associated for the first time is displayed.Percentage: Enter the % of the amount for which the user would like to bill to that particular employer. The charge codes will get calculated based on the Percentage of fee schedule defined on Employer Master. Default Percentage value is 100.
Active: By default the checkbox remains checked, so that the employer added remains active. On unchecking this checkbox, the employer becomes inactive.
Print Profile button: Click on this button to invoke the Employer Profile popup and view and print Employer details. Employer-related information is displayed in this popup in the following sections:
- Organization Details
- Employer Details
- Protocols
- Workers Comp Insurance
- Invoice Parameters
- Employer wise AR
- Split Claims
 SAVE button: Clicking on this button user can save the Employer
's details in Employer
Master.
SAVE button: Clicking on this button user can save the Employer
's details in Employer
Master.
 DELETE button: Clicking on this button deletes the added Employer's details. Once Employer is associated with Patient, user cannot delete an Employer.
DELETE button: Clicking on this button deletes the added Employer's details. Once Employer is associated with Patient, user cannot delete an Employer.
 RESET button: Clicking this button resets all the fields in the screen. Clicking this button resets all the fields in the screen.
RESET button: Clicking this button resets all the fields in the screen. Clicking this button resets all the fields in the screen.
 HISTORY button: Clicking this button invokes Employer History popup to check the last modified details of the Logged in user for the selected Employer record.
HISTORY button: Clicking this button invokes Employer History popup to check the last modified details of the Logged in user for the selected Employer record.
 EXPORT button: When ‘export’ button is clicked, it exports all Employer related records
to .xls. The file format of the file is as EmployerExport.xls on server
under datafiles/importxml folder and the same file is shown downloaded
locally on user machine in default downloads folder.
EXPORT button: When ‘export’ button is clicked, it exports all Employer related records
to .xls. The file format of the file is as EmployerExport.xls on server
under datafiles/importxml folder and the same file is shown downloaded
locally on user machine in default downloads folder.
 IMPORT button: Import button is used to import
Employers record in Employer Master of PrognoCIS.
IMPORT button: Import button is used to import
Employers record in Employer Master of PrognoCIS.