Title: Select the title of the Provider from the dropdown list. For example: Dr., Mr., Ms., Mrs. First value from the dropdown list is the default selection when creating a new Provider record. The titles displayed in this dropdown are populated from the Non-System group type Title (Go to: Settings → Configuration→ Group Types → Title).
* First Name: Enter the First Name of the Provider. This is a mandatory alphanumeric field with a limit of 35 characters. Special characters are not supported in this field.
Middle Name: Enter the Middle Name of the Provider. This is an alphanumeric field with a limit of 35 characters. Special characters are not supported in this field. You may keep this field blank.
* Last Name: Enter the Last Name of the Provider. This is a mandatory alphanumeric field with a limit of 35 characters. Special Characters are not supported in this field.
Date of Birth: Select the Date of Birth of the Provider from the Calender
Designation: Select the appropriate Designation of the Provider from the drop-down list. It can be Administrator, MD, Nurse Practitioner, Physician etc. First value from the Designation dropdown list is the default selection for a newly added Provider. The Designations are populated from Non-system group type DS (Go to: Settings → Configuration → Group Types → DS - Designation) as well as from Designation master (Go to: Settings → Configuration → Users → Designation master). Inactive Designations are displayed in grey font colour at the bottom of the dropdown list. On selecting an inactive Designation, a message stating Designation is Inactive. is displayed when the record is saved.
Specialty: Select the Specialty of the Provider in which Provider specializes from the dropdown list. For example: Surgeon, Dentist, Dermatology, Gynaecology etc. The values in the dropdown list are alphabetically arranged. First value from the dropdown list is the default selection for a newly added Provider. The Specialties displayed in this dropdown are populated from Specialty master (Go to: Settings → Configuration → Users →Specialty) and Non-system group type SP (Go to: Settings → Configuration → Group Types → SP - Specialization of Doctor). Inactive Specialties are displayed in grey font colour at the bottom of the dropdown list. On selecting an Inactive Specialty, a message stating Specialty is Inactive. is displayed when the record is saved.
Sex: Select the Gender of the Provider from the drop-down list. The default value is 'Male'.
Qualification: Enter the Qualification of the Provider. For example: MD, Nurse Practitioner, BDMS etc.
State License & Issuing State: Enter the provider's State License Number in the text field. The dropdown allows users to select the issuing state for the license. By default, the dropdown and expiration date field are inactive (grayed out) and become active only after a license number is entered. Once a license number is provided, users must select an Issuing State from the dropdown, which displays a list of two-letter state codes. These codes are sourced from the Group Type ST - States in U.S.A. The expiration date can be entered manually or selected using the calendar icon and is displayed in the MM-DD-YYYY format. The tag ENC_AD_REGN_STATE_EXP allows printing the State License Expiry Date on output templates.
UPIN No.: Enter the UPIN (Unique Physician Identification Number) of the Provider. A UPIN was a six-character alpha-numeric identifier used by Medicare to identify doctors in the United States, untill 2007, post which NPI number is used.
DEA No.: Enter the DEA Number (Drug Enforcement Administration) of the Provider. A DEA number is an identifier assigned to a health care provider by the United States Drug Enforcement Administration allowing them to write prescriptions for controlled substances. DEA numbers are not random and follow a very specific format—2 letters, 6 numbers, and 1 check digit. A valid DEA Number should be of 9 or 14 characters with format as AB1234567 or AB1234567-1234.
External ID: Enter the External ID of the Provider. The External ID field allows the user to store unique record IDs from an external system like a Third Party system or Application, typically for integration purposes.
Alternate User: Select the name of the Alternate Provider from the drop-down list, to which all the task will be redirected when the particular Provider is not available.
CC Mail to Alternate: When the CC Mail to Alternate checkbox is checked
Not For Scheduling: When the checkbox is selected
For PP Scheduling: When For PP Scheduling checkbox
Supported Encounter Types: On clicking the multi-select button
* Taxonomy Code: Select the appropriate Taxonomy Code of the Provider specialty from the dropdown list. This code is used to process the claim. The Taxonomy Codes displayed in this dropdown are populated from the Non-System group type TX (Go to: Settings → Configuration → Group Types → Taxonomy Code). The property, 837.medicaid.npi.taxonomy applies when Claim Filing Code is MC (Medicaid); system uses Rendering Provider NPI - Alternate Taxonomy Code (e.g., 1234567890-111N00000X), sent in EDI Loop 2310B PRV segment whereas, the property, 837.instype.npi.taxonomy overrides 837.medicaid.npi.taxonomy for Medicaid MCO claims; uses Insurance Type - NPI - Taxonomy Code (e.g., MedicaidMCO-2222222222-111N00000X), sent in EDI Loop 2310B PRV segment.
SSN: Enter the 9 digit SSN (Social Security Number) of the Provider. The nine-digit SSN is composed of three parts—The first set of three digits for Area Number, the second set of two digits for Group Number, and the final set of four digits are the Serial Number. The standard mask for this field is XXX-XX-XXXX.
* NPI: Enter the NPI Code (National Provider Identifier) of the Provider. It is a 10 digit code which used to identify Provider and required for E-Prescription. Click on the NPI hyperlink to validate the entered NPI code from the Registry. If the entered NPI is valid then the information about Provider will be displayed on the popup. However, if the NPI is invalid then an alert message, "No Records Found" will be displayed with blank data on the popup.
Review Encounter: Select one of the following option from the dropdown list to to indicate whether Review of the Encounter is required when this Provider is the Attending Provider. The default value selected from this dropdown list is ‘Not Required’. Depending on the option selected here, it is decided whether the Encounter should be closed or not till the review is done.
- Not Required: The review of an encounter is not required for the Provider. For this condition, Mark Encounter Complete / Sign Off checkbox is enabled on the Encounter Close screen.
- Optional: The review of an encounter is optional for the Provider. For this condition, Mark Encounter Complete / Sign Off checkbox is enabled on the Encounter Close screen.
- Mandatory: The review of an encounter is mandatory for the Provider. For this condition, Mark Encounter Complete / Sign Off checkbox is disabled on the Encounter Close screen till the Reviewing Provider reviews the Encounter.
- Reviewer : This assigns the Provider as a reviewer. Review is not required for the Encounters of this Provider.
DPS#: Enter the DPS Code (Department of the Public Safety) of the Provider.
Insurance Allowable Schedule : Click on Insurance Allowable Schedule Icon
Billing Schedule: Select the Default Billing Schedule from the dropdown list. It is the predefined fee schedule in which rates are applied to charge codes. The Billing Schedules displayed in this dropdown are populated from the Non-System group type B6 (Go to: Settings → Configuration → Group Types → Billing Schedule)
Medicare PTAN: Enter the Medicare PTAN (Provider Transaction Access Number) of the Provider which contain 5 to 10 Alphanumeric Characters. A PTAN is a Medicare-only number issued to Providers by Medicare Administrative Contractors (MACs) upon enrollment to Medicare.
Active: When the checkbox is selected
 Address:
Click on Address Button to enter the address details of the Provider.
Address:
Click on Address Button to enter the address details of the Provider.
 Workflow: This button appears on the screen only when the details of a Provider are saved.
Click on Workflow Button to
Workflow: This button appears on the screen only when the details of a Provider are saved.
Click on Workflow Button to invoke the Pref. Work Flow For <Provider> popup. A list of all Encounter Types followed by a list box of workflows defined is displayed in this popup. Every Encounter Type has a default workflow defined in Encounter Type master. Every Medic can choose his own preferred workflow for each Encounter Type, if required.
Signature: Click on Attachment icon
Appt Seqn: Enter the sequence number, i.e. the position at which the name of the Provider should be displayed on the Provider dropdown list on the Appointment Schedule screen. If the value in the Appt Seqn field is 0, then the Providers are displayed in an alphabetical order on the Appointment Schedule screen.
Non Billing: When the checkbox is selected
 Billing Address: Click on Billing Address button to add the Address which will be considered for the claims.
Billing Address: Click on Billing Address button to add the Address which will be considered for the claims. Shift Appt...: Click on the Shift Appt... button to shift the appointments of respective provider to the other provider.
Shift Appt...: Click on the Shift Appt... button to shift the appointments of respective provider to the other provider.
Reviewer Provider: Click on Search icon
Rendering Provider: Click on Search icon
Use Case Provider: On selecting the checkbox the Rendering Provider on Start/Edit Encounter will be set from the selected Case for that encounter.
Telemedicine Provider: The Telemedicine Provider checkbox helps in distinguishing between Telemed and Non-telemed Providers from the UI. This checkbox is displayed on this screen if and only if the telemedicine property prognocis.telemed.enable is turned 'On'. If the property prognocis.telemed.enable is turned 'Off', then the Telemedicine Provider checkbox is NOT displayed on the Provider master screen. If the Telemedicine Provider checkbox is checked, it indicates that the particular Provider is Telemedicine Enabled, i.e. can take up Video Consultation type of Appointments. If this checkbox is unchecked, it means that the Provider is NOT a Telemedicine Enabled Provider; however, the Video Consultation feature is enabled for the clinic.
Following changes are reflected on the Telemedicine Provider checkbox based on the value selected in the property prognocis.telemed.videoconf.mode.
- When the property prognocis.telemed.videoconf.mode = 0 - Zoom, the Telemedicine Provider checkbox is disabled. It might be checked or unchecked depending on whether the Provider supports Telemedicine type of Consultation or not. If the Telemedicine checkbox is unchecked and the user enters and successfully validates the Zoom Pro credentials in Zoom Configuration popup (invoked by clicking the Tele Med button), then the Telemedicine Provider checkbox is checked and shown as disabled.
- When the property prognocis.telemed.videoconf.mode = 1 - Other, the Telemedicine checkbox is enabled and can be checked or unchecked as required.
- When the property prognocis.telemed.videoconf.mode = 2 - Promeet, the Telemedicine checkbox is enabled and can be checked or unchecked as required.
Supporting Resource: Click Search icon
Quick Access Patient's Sequence: Set the Squence as RD(Ready For Doc), LA(Last Accessed) to display either RD patient list first or LA patient list. If the field left blank then the system by default displays the Last Accessed Patient List. Click
 for more Information.
for more Information. Default Business Unit: Select the default Business Location from the dropdown list for any kind of transaction. The Business Units displayed in this dropdown are populated from Business Unit master (Go to: Settings → Configuration → Vendors → Business Unit).
User Defined Field: Click on the UDF (User Defined Field) button
Refill Receivers: Select an alternate refill receiver from the Physician Search list who will receive all the messages related to refill. Also, they can accept or reject the refill request based on their access rights for refill.
EDIN: EDIN stands for Electronic Data Interchange Number. Sending EDIN is mandatory for Secure Connect Clearing House. EDIN on Providers Master screen is an alphanumeric field which does not support special characters. The character limit of this field is 20. If the EDIN has been added on the Providers Master screen and the Submitter Type on the Additional Claim Information popup (i button) for the same Provider has been selected and saved as Rendering Doc, then the same EDIN is reflected on the EDI claims in Loop 1000 NM109.
Action Buttons:
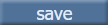 save button: Click Save Button to save all the details of the Provider.
save button: Click Save Button to save all the details of the Provider. 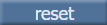 reset button: Click Reset Button to Reset all the fields to its previously saved details.
reset button: Click Reset Button to Reset all the fields to its previously saved details. 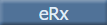 eRx button: Click on the eRx (Electronic Prescription) button
to register various services and access levels for the Provider.
This button is displayed only to Admin users.
eRx button: Click on the eRx (Electronic Prescription) button
to register various services and access levels for the Provider.
This button is displayed only to Admin users.
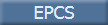 EPCS button:
This button is displayed only to the Provider. When the logged in Provider, navigates to the Provider master, selects Provider master
details for self and clicks on the EPCS (Electronic Prescription for Controlled Substances) button, the Provider can make appropriate
selections for Access Control for EPCS, register USB eToken, register for eToken OTP and register Mobile Authentication Service.
When the logged in Provider, navigates to the Provider master, selects Provider master details for any other Provider and clicks
on the EPCS (Electronic Prescription for Controlled Substances) button, the logged in Provider can†view the selected
Provider's Access Control for EPCS status.
EPCS button:
This button is displayed only to the Provider. When the logged in Provider, navigates to the Provider master, selects Provider master
details for self and clicks on the EPCS (Electronic Prescription for Controlled Substances) button, the Provider can make appropriate
selections for Access Control for EPCS, register USB eToken, register for eToken OTP and register Mobile Authentication Service.
When the logged in Provider, navigates to the Provider master, selects Provider master details for any other Provider and clicks
on the EPCS (Electronic Prescription for Controlled Substances) button, the logged in Provider can†view the selected
Provider's Access Control for EPCS status.
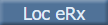 Loc eRx button:
Click on this button to invoke the eRx for Location popup and perform eRx registration for a Provider for multiple locations at once.
This button is visible only to Admin users and users having the AddeRxLocation User Role and is displayed only if eRx registration for the Provider has been done from the eRx button.
Loc eRx button:
Click on this button to invoke the eRx for Location popup and perform eRx registration for a Provider for multiple locations at once.
This button is visible only to Admin users and users having the AddeRxLocation User Role and is displayed only if eRx registration for the Provider has been done from the eRx button.
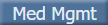 Med Mgmt button:
Click on the Med Mgmt button to navigate to Medication Adherence and ePA master popup,
where other clinic users can be mapped with the User and different Roles (View, Prepare and Submit) and
Processes (Med Adherence, High Risk and Missing Med) can be configured for each mapped user.
The Product column of this popup has two divisions Med Adhere and ePA. For each added User in this popup,
there are 2 radio buttons—one for Med Adhere and the other for ePA.
The Roles for only Accelerator column in this popup shows only View
and Submit radio buttons if, for the selected Provider, Med Adhere product is selected.
If for a selected Provider, ePA product is selected, then View (default selection),
Prepare and
Submit radio buttons are available. Also, the Processes section is disabled when ePA product is selected for the user.
Med Mgmt button:
Click on the Med Mgmt button to navigate to Medication Adherence and ePA master popup,
where other clinic users can be mapped with the User and different Roles (View, Prepare and Submit) and
Processes (Med Adherence, High Risk and Missing Med) can be configured for each mapped user.
The Product column of this popup has two divisions Med Adhere and ePA. For each added User in this popup,
there are 2 radio buttons—one for Med Adhere and the other for ePA.
The Roles for only Accelerator column in this popup shows only View
and Submit radio buttons if, for the selected Provider, Med Adhere product is selected.
If for a selected Provider, ePA product is selected, then View (default selection),
Prepare and
Submit radio buttons are available. Also, the Processes section is disabled when ePA product is selected for the user.
 Tele Med button: Click on the Tele Med button
to add Provider's Zoom Pro login credentials. This button is displayed only to Admin users when the value in the PrognoCIS property
prognocis.telemed.videoconf.mode is set to 0 - Zoom.
Tele Med button: Click on the Tele Med button
to add Provider's Zoom Pro login credentials. This button is displayed only to Admin users when the value in the PrognoCIS property
prognocis.telemed.videoconf.mode is set to 0 - Zoom.
| See Also: | Allowed States for Telemed | Shift Appointments |