Company Name: It the name of the Insurance Company to be added to the Insurance Masters. It is a mandatory field and characters entered should be less than or equal to 60 characters.
Code Short Name: It is the short name given to the Insurance Company.
PreAuth EDI Enabled: This message is displayed in red and bold font for an EDI enabled Insurance once the interface team completes the PreAuth EDI setup for the Insurance.
Company ID:It is a unique ID provided for the Insurance Company, it is an optional field.
Carrier: It defines the name of the third-party that is associated with the current Insurance Company.
Contact Person: The name of contact person at the Insurance Company for any future contacts.
External ID: This is the ID of the external application from where the current Insurance record is imported. Every time a patient's Insurance record is imported; this External ID is used for reference and identification of the appropriate Insurance record from the Insurance Master.
Main Ins: Parent Insurance Company for the subsidiary defined. Search the name of Insuarnce Company using search binocular.
AR Group: For Accounts Receivable, classify various multiple Insurances together like (Medicare, BCBS, Commercial, etc) and use it for Aging or other reporting purposes. The AR codes can be defined from Settings → Configuration → Group Types → Insurance AR Codes → Link: BD
Elig Payor ID: It is the Payor ID to do Insurance Eligibility transaction. It is provided by Gateway EDI.
Rural Health: When checkbox ‘Rural Health’ is marked, it notifies that specific Insurance is UB04 Rural Health.
Managed Care Amt.: It is the amount allocated for Managed Care. When property ub04.managedcare.revprocamts is set and has '18' as charge code and amount in 'Manager Care Amt' field is found to be non zero then amount for revenue code is read from this field otherwise amount is read from property.
UB04 Inst. Payor ID: This field is removed from button ‘Extra Info’ pop up and is relocated on Insurance Master Interface.It can accept 5 didgit UB04 Ins. Payor ID.
Not Assigned: When the Fee Schedule type is other than U&C, then it is required to check the “Not Assigned” checkbox for an Insurance Company for which this non U&C Fee Schedule has to be applied.
- If “Not Assigned checkbox” is checked, then it will find a Fee Schedule with the Fee Schedule Type defined in the Insurance Master (the current screen), and then use that Fee Schedule to compute the rates(Bill Amount) in the claim AND the Allowed Amount on Remittance screen is assumed to be same as Bill Amount.
- If “Not Assigned checkbox” is NOT checked, then it will find a Fee Schedule with the Fee Schedule Type defined in the Insurance Master(the current screen), and then use that Fee Schedule to compute the Allowed Amount on Remittance screen. The Bill Amount in the claim will be computed using the U&C schedule.
- If only ONE, Insurance needs to be billed as per a different Fee Schedule, it is simpler to do it from the Fee Schedule screen keeping the Fee Schedule Type as U&C and then selecting the specific Insurance Company on the Fee Schedule. “Not Assigned” checkbox does not need to be checked.
- In case there are 10 Medicare Insurances say Medicare of A…., Medicare of B… and so on AND all of them follow a common Fee Schedule, ONLY then it makes sense to use the “Not Assigned checkbox” and create a new schedule with type as “MEDICARE” and associate the Fee Schedule Type as “MEDICARE” to the 10 Medicare Insurances from this screen.
- Define a Fee Schedule Type in Group Types
- Associate the fee schedule type to the appropriate Fee Schedule
- In the Insurance Master screen, select from the options for multiple Fee Schedule Types.
Claim Filing Code: These codes are like Insurance Types which represent the specific Insurance group like PPO, HMO, POS, Medicare Part B, BCBS, and many more in which the current Insurance Company is categorized. It is a mandatory field for sending claims electronically. Hence, if a claim has any EDI clearing House associated, then EDI Claim Filing Code has to be selected for the records to be saved.
Clearing house: EDI clearing house, is a mandatory field for claims that are sent via EDI. By default, the value displayed is ‘None'; Please contact Bizmatics' Implementer or Support for settings to be done, in case the Clinic has signed up with a clearing house. After set-up, the clearing house is displayed in this dropdown and it has to be selected.
Prof Payor ID: It is the Payor Id of the Professional Insurance.
Billing Prov Type: It is the value under whose name claim is billed; this value is used on both Paper Insurance Form (printed in Box 33 of CMS1500 form) and while sending EDI claims. By default the Billing Provider Type is selected based on the property: 837.provider.type . The first value in the comma separated list of values set in this property is considered as default value. In exceptional cases, for a particular Insurance, if a different Billing Provider has to be sent, then it can be associated from this Billing Provider Type Dropdown. Valid comma separated Values for Billing Provider Type that can be set from the above property are CL(Clinic), AD(Rendering Doc), CO(Clinic Owner Doc), BU(Business Unit). All these values set in this property are seen from this dropdown.
If there is a requirement to change the Billing Provider Type for a specific claim, this change is done via Claims screen using the button: ‘ I '
Pay To Prov Type: It is the value under whose name the Insurance Company makes payment; Generally, ‘Pay To Provider Type' is the same as ‘Billing Provider Type' unless a clinic wants to receive payments on some other name and not on the Billing Provider's name. While sending EDI claims, the Pay To Provider Type info has to be sent. By default the Pay to Provider Type is selected based on the property: 837.paytoprovider.type. The first value in the comma separated list of values set in this property is considered as default value. In exceptional cases, for a particular Insurance, if a different Pay To Provider has to be sent, then it can be associated from this Pay To Provider Type Dropdown.
Valid comma separated Values for Pay To Provider Type that can be set from the above property are CL(Clinic), AD(Rendering Doc), CO(Clinic Owner Doc), BU(Business Unit). All these values set in this property are seen from this dropdown.
If there is a requirement to change the Pay To Provider Type for a specific claim, this change is done via Claims screen using the button: ‘ I '
Submitter Type: While sending EDI claims, the Submitter Type info has to be sent. By default the Submitter Type is selected based on the property : 837.submitter.type. The first value in the comma separated list of values set in this property is considered as default value. In exceptional cases, for a particular Insurance, if a different Submitter Type has to be sent, then it can be associated from this Submitter Type Dropdown.
CMS 1500: By default, the standard CMS 1500 is considered for printing a paper Claim, thus the field is left blank. In case there is a requirement to have a customized printing of values then accordingly template(s) have to be designed and associated to Insurance Company by selecting the same from the binocular icon. For Example: Medicaid CMS1500 Template and DME CMS1500 Template.
Overdue after days: Add average response time that the Insurance Company takes for payment. This can later be used for reporting purposes.
Auto Bill Sec: On selecting this option, if a patient has Primary and Secondary Payer then the Primary Payer directly bills the Secondary Payer without a need to do it explicitly. In other words, when the Remittance from a Primary Insurance is posted, the claim created for the Secondary Insurance is directly marked as ‘Billed' and is available to do the secondary remittance. There is no need to process it explicitly.
Example: Medicare as Primary generally sends the Secondary claim directly to the Secondary Insurance. So for Medicare, this “Auto Bill Secondary” checkbox can be kept checked.
Outside Network: Select the option of ‘Outside Network' if no contract exists between the Clinic and the Insurance Company; this way the appropriate fee schedule applicable for ‘Outside Network' Clinic is applied.
Address Details: Enter the address details of the Insurance Company in the boxes provided respectively, along with the details of telephone numbers, fax number, and also the email address. All fields marked with an asterisk (*) are mandatory in Address frame.
Active: The option is automatically checked by default when any New Insurance Entry is added. If unchecked and the screen information is saved then the Insurance entry becomes inactive and is no more seen in the Insurance Search Screen.
 Extra Info: Button 'Extra Info' contains EDI related fields along with Subcriber ID length, Min. Charge Amt., Anesthesia units printed on CMS, Sec By CMS, checkbox Subscriber EDIN. Only first two fields are visible for Non Billing clients.
Extra Info: Button 'Extra Info' contains EDI related fields along with Subcriber ID length, Min. Charge Amt., Anesthesia units printed on CMS, Sec By CMS, checkbox Subscriber EDIN. Only first two fields are visible for Non Billing clients.
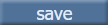 save button: Clicking on this button user can save the Insurance
's details in the Insurance
Master.
save button: Clicking on this button user can save the Insurance
's details in the Insurance
Master.
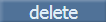 delete button: Clicking on this button deletes the added Insurance details.
delete button: Clicking on this button deletes the added Insurance details.
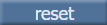 reset button: Clicking this button resets all the fields in the screen.
reset button: Clicking this button resets all the fields in the screen.