- Adding Clearinghouses in PrognoCIS with whom Medical practice is contracted.
- Importing Insurances from PrognoCIS FDB repository.
- Ensuring the correct IDs and Passwords are mapped to link PrognoCIS with Clearinghouses.
- Maintaining respective Folder structure for each of distinct EDI transactions.
- Ensuring the Identifiers of Providers / Locations / Business Units such as NPIs, TINs, and Addresses are populated in PrognoCIS at appropriate places.
- Deleting unwanted test data.
Password: Since these transactions are crucial to establish and maintain revenue flow of the practice, EDI Setup Master screen is password protected. Enter the Password to get the access to EDI Setup Master screen.
Clearing House: Click on the
 Add Clearing House icon to invoke the popup of the same name. Select an option from the Select Clearing House dropdown list of the Add Clearing House popup.
Add Clearing House icon to invoke the popup of the same name. Select an option from the Select Clearing House dropdown list of the Add Clearing House popup.
 Import Ins button: Select a Clearinghouse from the dropdown list to import Insurance. The dropdown list includes the following Clearinghouses that have been added through FDB:
Import Ins button: Select a Clearinghouse from the dropdown list to import Insurance. The dropdown list includes the following Clearinghouses that have been added through FDB:
- ASSERTUS-Assertus
- AVAILITY-Availity
- CAPARIO-Capario
- CERESOFT-Ceresoft
- CLAIMMD-Claim MD
- DAISYBILL-Daisy Bill
- EMDEON-Emdeon
- GATEWAY-Gateway
- IHCFA-IHCFA
- INGENIX-Ingenix
- INMEDIATA-Inmediata
- INSTAMED-InstaMed
- JOPARI-Jopari Solutions
- MMS-MailMyStatements
- RELAY_H-MCKESSON
- MD_ONLINE-MDONLINE
- NAVICURE-Navicure
- OFF_ALLY-Office Ally
- P2P-P2P StoneRiver
- SECCONNECT-Secure Connect
- WORKCOMEDI-WorkCompEDI
- ZIRMED-ZirMed
* Clinic FTIN: FTIN is the Tax Identification number issued to you by your country of residence. Enter the Clinic's FTIN number in this field. This field is mandatory.
Clinic Locations hyperlink: Click on the Clinic Locations hyperlink to invoke Location Search popup. Select a Location and modify the details for the record, if required.
The Clinic Details section shows the Clinic Location details in a table. Columns under which these details are displayed are as follows:
- Code
- Location Name
- * NPI
- FTIN
- Taxonomy Code
- * Address
Business Unit Details hyperlink: Click on the Business Unit Details hyperlink to invoke Business Unit Search popup. Select a Business Unit and modify the details for the record, if required.
The Business Unit Details section shows the details in a table. Columns under which these details are displayed are as follows:
- Code
- Business Unit Name
- * NPI
- * FTIN
- * Taxonomy Code
- EDIN
- * Address
Providers hyperlink: Click on the Providers hyperlink to invoke Medics Search popup. Select a Medic and modify the details for the record, if required.
The Provider Details section shows the details in a table. Columns under which these details are displayed are as follows:
- Provider Name
- * NPI
- * FTIN
- * Taxonomy Code
- * Address
Special IDs Given to Clinic/Business hyperlink: Click on the Special IDs Given to Clinic/Business hyperlink to invoke Clinic Codes Search popup. Select a Clinic Code and modify the details for the record, if required.
The Special IDs Given to Clinic/Business Unit section shows the details in a table. Columns under which these details are displayed are as follows:
- Business Unit Code
- Business Unit Name
- Insurance PayorId
- Insurance Name
- Legacy
Special IDs for Providers hyperlink: Click on the Special IDs for Providers hyperlink to invoke Edi Ids Search popup. Select a Clinic Code and modify the details for the record, if required.
The Special IDs for Providers section shows the details in a table. Columns under which these details are displayed are as follows:
- Business Unit Code
- Business Unit Name
- Insurance PayorId
- Insurance Name
- Legacy
 Settings button to view all the properties required for enabling EDI.
Settings button to view all the properties required for enabling EDI.
Electronic remittance setup hyperlink: Click on the Electronic remittance setup hyperlink to invoke the Electronic remittance setup popup for the selected Clearinghouse. EDI835, EDI835FTP and EDI835LOG folders are created on the server. Specify values in for EDI Partner Fields. This differs from Clearinghouse to Clearinghouse based on the file extensions received from the Clearinghouse. Example - For Gateway, Remittance file extension is 'RMT', Attachment file extension is 'PDF', 'RMT' and Remittance file rule is 'SAME.' Click on the
 Settings button to view all the properties required for enabling EDI.
Settings button to view all the properties required for enabling EDI.
Electronic patient statement setup hyperlink: Click on the Electronic patient statement setup hyperlink to invoke the Electronic Patient Statement Setup popup for the selected Clearinghouse. PrognoCIS supports 3 Clearinghouses for electronic patient statements, namely 'GATEWAY' or 'NAVICURE' or 'ZIRMED.' EDIPTSTMT, EDIPTSTMTFTP and EDIPTSTMTLOG folders are created on the server. Self Scheduled Process for CSV Statement - Evening Process is autocreated. Specify values as 'PS' or 'CSV' for EDI Partner Fields. Click on the
 Settings button and set the property, billing.patient.statement.interface.vendor to 'GATEWAY' or 'NAVICURE' or 'ZIRMED.'
Settings button and set the property, billing.patient.statement.interface.vendor to 'GATEWAY' or 'NAVICURE' or 'ZIRMED.'Insurance Eligibility setup hyperlink: Click on the Insurance Eligibility setup hyperlink to invoke the Insurance Eligibility setup popup for the selected Clearinghouse. EDI270IE, EDI270IEFTP and EDI270IELOG folders are created on the server. Two self Scheduled Processes are created on the EMR side: Morning Process and Evening Process. Enter Eligibility User ID (the SFTP user ID) and Eligibility Password (the SFTP password). Check the Used For Insurance Eligibility checkbox to fetch Insurance Eligibility with the selected Clearinghouse.
Validate/Update Existing Trizetto SFTP Password hyperlink: Click on the Validate/Update Existing Trizetto SFTP Password hyperlink to invoke the Validate/Update Trizetto SFTP Password popup for updating or validating existing SFTP credentials for Trizetto.
 checks... button: Click on the checks... button to invoke a popup displaying missing Templates or Tests for properties.
checks... button: Click on the checks... button to invoke a popup displaying missing Templates or Tests for properties.
 Clean Billing button: Click on the Clean Billing button to invoke Clean Billing Data popup and clean all data, data for Claims created, Claims having DOS, Entered status Claims or Claims of Dummy Patients.
Clean Billing button: Click on the Clean Billing button to invoke Clean Billing Data popup and clean all data, data for Claims created, Claims having DOS, Entered status Claims or Claims of Dummy Patients.
 Validate button: Click on the Validate button to invoke a popup displaying blank fields on the Providers Master, Business Unit Master, Locations Master, as well as Billing Address popup on the Locations Master screen.
Validate button: Click on the Validate button to invoke a popup displaying blank fields on the Providers Master, Business Unit Master, Locations Master, as well as Billing Address popup on the Locations Master screen.
 Edi Files button: Click on the Edi Files button to invoke a popup showing Edi Files. You can see files and folders for EDI, patbillstatements and bulkstatements.
Edi Files button: Click on the Edi Files button to invoke a popup showing Edi Files. You can see files and folders for EDI, patbillstatements and bulkstatements.
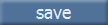 save button: Click on the
save button to save the details on the EDI Setup Master screen.
save button: Click on the
save button to save the details on the EDI Setup Master screen.
 reset button: Click on the
reset button to reset the changes on the EDI Setup Master screen.
reset button: Click on the
reset button to reset the changes on the EDI Setup Master screen.