Type: Enter a unique code for Encounter Type. This is a mandatory alphanumeric field which also supports special characters such as ! " # $ % & ' ( ) + , - . / : ; < = > ? @ [ \ ] _ ` { }. The code should consist of two characters. If the user enters a single character and clicks on the save button, a message Encounter Type cannot be a Single Character is displayed. If the user keeps this field blank and clicks the save button, a message Encounter Type cannot be blank is displayed. If the user enters a code in this field that is already present in the record and clicks on the save button, then the message This Code is already Present : Record cannot be Added. is displayed.
 Note:
Hardcoded Encounter Type codes such as SR, RR, DB, FS, DE, and FZ are not allowed in the Type field.
Note:
Hardcoded Encounter Type codes such as SR, RR, DB, FS, DE, and FZ are not allowed in the Type field.
Name: Enter a suitable name for the Encounter Type. This is a mandatory alphanumeric field which also supports special characters such as ! " # $ % & ' ( ) + , - . / : ; < = > ? @ [ \ ] _ ` { }. The character limit of this field is 50. If the user keeps this field blank and clicks the save button, a message Encounter Name cannot be blank is displayed.
Associated With: The user can select any option from the drop-down to associate to the Encounter type and define the behaviour while scheduling appointments. Following are the options in the drop-down to be selected:
- Single Provider/Resource: This is a default value for any new encounter type and is used for normal visit or appointments to be scheduled by the clinic.
- Multi Provider/Resource: This is used to select multiple Provider/Resources. For certain types of encounters involving procedures/surgeries more than one Provider may need to be scheduled.
- Multi-Visits in a day: Select this option to schedule multiple appointments for a patient in a day with a single encounter.
On selecting this option a button:
 appears.
Clicking on this button, Visit Types popup is invoked.
The user can associate more than two and less than ten Visit Types from the popup and set the Minimum Wait Time Between Visits from the dropdown.
If the user selects one Visit Type and clicks the OK button, a message Please associate at least two visit types. is displayed.
If the user selects more than 10 Visit Types, a message Maximum select limit exceeded is displayed.
When the user does not select Visit Types from the popup, the message Selected option for ‘Associated With’ field is ‘Multi-Visits in a Day'.
Please add the associated Visit types. is displayed.
appears.
Clicking on this button, Visit Types popup is invoked.
The user can associate more than two and less than ten Visit Types from the popup and set the Minimum Wait Time Between Visits from the dropdown.
If the user selects one Visit Type and clicks the OK button, a message Please associate at least two visit types. is displayed.
If the user selects more than 10 Visit Types, a message Maximum select limit exceeded is displayed.
When the user does not select Visit Types from the popup, the message Selected option for ‘Associated With’ field is ‘Multi-Visits in a Day'.
Please add the associated Visit types. is displayed.
 Note:
Note:
- Visit Types popup displays the list of all active, non-zero duration encounter types.
- An Encounter Type associated with a Multi-Visits in a Day cannot be marked as inactive/deleted. In order to delete or make it inactive, user has to remove the association.
Work Flow: Select the preferred workflow from the provided dropdown. Work Flows defined in Settings → Configuration → Work Flow Definition Master screen are displayed in the dropdown. The default value in this dropdown for a newly added Encounter Type is ***NA***. Medics such as Providers, Medical Assistants, Clinical Staffs and Office Staffs can choose their own preferred workflow, if required, in the Medics master screens.
E & M: E & M stands for Evaluation and Management. Select the appropriate E&M code set for the Encounter type. The default value in this dropdown for a newly added Encounter Type is ***NA***. E&M code sets are defined under Settings → Configuration → E and M Master screen and it includes the CPT codes for level 1 to 5 as applicable for the type of Patient being billed.
Follow Up: Select the value from the dropdown to determine the number of days/weeks/months/years after which a patient should follow-up. The values displayed in this dropdown are populated from Settings → Configuration → Group Types → System → Follow Up Days Period (FP). The default value in this dropdown for a newly added Encounter Type is Select. The selected Follow up value becomes the default Follow up value on the Assessment screen.
SNOMED code: On clicking the Add Snomed Code button, SNOMED Search popup is invoked. The SNOMED codes associated with the type of service are considered for NQF calculations. The SNOMED Search popup consists of the following information:
ICD tab:
- Code/Description - Select this radio button and either enter the code or code description in the field.
- SNOMED US - Select this radio button and enter a US SNOMED code directly in the Search field to search for results.
- SNOMED Int'l - Select this option and enter an International SNOMED code directly in the Search field to search for results.
- Navigation arrows - Use the First Page
 , Previous Page
, Previous Page  , Next Page
, Next Page  and Last Page
and Last Page  icons to navigate between results on the page.
icons to navigate between results on the page.
- Select - Checkboxes for selection of ICDs are provided in this column.
- ICD9 - This column displays ICD9 Codes.
- Description (SNOMED US) - This column displays the code description.
- SNOMED Int'l - This column displays the International SNOMED code number.
- ICD 10 - The column displays the ICD 10 code number.
CPT/HCPC tab:
- Code/Description - Select this radio button and either enter the code or code description in the field.
- SNOMED US - Select this radio button and enter a US SNOMED code directly in the Search field to search for results.
- SNOMED Int'l - Select this option and enter an International SNOMED code directly in the Search field to search for results.
- Navigation arrows - Use the First Page
 , Previous Page
, Previous Page  , Next Page
, Next Page  and Last Page
and Last Page  icons to navigate between results on the page.
icons to navigate between results on the page.
- Select - Checkboxes for selection of ICDs are provided in this column.
- ICD9 - This column displays ICD9 Codes.
- Type - This column displays the type of the code i.e. either CPT or HCPC or SNOMED.
- Description (SNOMED US) - This column displays the code description.
- SNOMED Int'l - This column displays the International SNOMED code number.
ok button: Click on the ok button to add the selected code(s) and close the SNOMED Search popup.
cancel button: Click on the cancel button to close the SNOMED Search popup without making any changes.
Medicare checkbox: This checkbox when checked ensures that the CPT/HCPC (mandatory) codes associated with the specialty template and marked as Both and/or Government is added to assessment. If this checkbox is unchecked, then all codes that are marked as Both and/or Non-Government are added to assessment.
Progress Note: On clicking the search icon which has the tooltip Select Template, Templates popup is invoked. Select a Template from the popup and save the changes to associate a specific Progress Note template to the encounter type. The user can also choose to manually enter the Progress Note template in the field. Click on the Clear hyperlink next to the search icon to remove the Progress Note Templates entered or selected in the field.
Complaints: On clicking the search icon which has the tooltip Select Complaints, Complaints popup is invoked. Select one or multiple Complaints from the popup, click on the OK button and save the changes on the screen to associate Complaint to the Encounter Type. The Complaints selected from the list of complaints with ICD9 and ICD10 codes will be assigned as a default complaint for that Encounter type.
All the Complaint Names are displayed in the tooltip on hovering the mouse over the Complaint field. On selecting more than 10 complaints in the popup, an alert message, Selected Max No Of Codes is displayed. The user can choose to manually enter or remove complaints from the Complaints field. Click on the Clear hyperlink next to the search icon to remove the Complaints entered or selected in the field. Click on the
Procedures/ Specialty: On clicking the the search icon which has the tooltip Select Template, a Procedures popup is invoked. Select one or multiple Procedures from the popup and click on the OK button and save the changes on the screen to associate a procedure template of specialty to the Encounter Type. On selecting more than 20 templates in the popup, an alert message, Selected Max No Of Codes is displayed. The user can choose to manually enter or remove templates from the Procedures/ Specialty field. Click on the Clear hyperlink next to the search icon to remove the Procedures entered or selected in the field. Click on the
Patient Form: This option allows users to associate a Patient Form with the selected Encounter Type for ProCheckIn, Patient Portal Web and App (My Health Records). A click on the Search
TOC Options: From this field, TOC options for Encounter and Review can be configured based on the Encounter Type.
- Encounter: This button is used to customize the Encounter TOC options present on the Patient Encounter screen. If the Default checkbox is selected then the values mentioned in the property, toc.menu.options are displayed as selected by default on the TOC Encounter options popup. The user also has provision to set the sequence for those selected options by clicking on the Move Up and Move Dn button. When the Default checkbox in the TOC Encounter Options is unchecked, on saving the changes on the Enc Types master screen, the Encounter button turns blue in colour.
- Review: This button is used to customize the Review TOC options present on the Patient Encounter screen. If the Default checkbox is selected then the values mentioned in the property, toc.review.options are displayed as selected by default on the TOC Review options popup. The user also has provision to set the sequence for those selected options by clicking on the Move Up and Move Dn button. When the Default checkbox in the TOC Review Options is unchecked, on saving the changes on the Enc Types master screen, the Review button turns blue in colour.
 Note:
Note:
- In case, Hook is defined in the hook property, then the label of defined Hook also will be displayed in the TOC Options list.
- A new property, toc.menu.specialty.subtype has been added to consider Specialty Subtypes defined in the property, toc.menu.options. The values set in the property, toc.menu.specialty.subtypes will also be displayed in the TOC Options list on Enc Types Master screen.
- The Duration field under the General section on the Enc Types Master screen should be non-zero to view the customized TOC on the Patient Encounter screen.
Auto Assign Top 4 ICDs checkbox: Checking this checkbox and saving the changes automatically assigns top 4 ICDs to the CPTs selected on the Assessment screen of a Patient Encounter. There are no validations that stop users from unchecking the box once it has been checked.
There are three options in this section, namely, Office Visit; Seen By Eligible Provider; and Exempt from QPP/PI(MU) Reporting. Consider the following conditions for them:
- When a user selects the option of Office Visit and/or Seen by Eligible Provider then encounters of the selected encounter type are considered for Promoting Interoperability (previously MU) calculation.
- When a user selects either of the options of Office Visit and Seen by Eligible Provider or both along with the third option of Exempt from QPP/PI(MU) Reporting then the option of Exempt from Reporting overrides the other options and encounters of the selected encounter type are not considered in Promoting Interoperability (previously MU) calculation.
- When a User selects the option, Exempt from QPP/PI(MU) Reporting then encounters of the selected encounter type are not considered in Promoting Interoperability (previously MU) calculation.
This section is displayed only when the Billing service is turned On.
Don't Bill No Show: Selecting this checkbox will not create penalty invoices automatically for the Patient with Visit Status as No Show.
Claim Type: Select the type of claim associated with an encounter type from the drop-down list. If the Clinic supports both EMR and Billing modules then the Normal - Professional option is displayed as default selection. However, if the Clinic supports only the EMR module then the Claim Type field is not displayed at all.
Types Of Service: Select the respective type of service from the dropdown associated with an Encounter type. The options in the dropdown list are populated from Settings → Configuration → Group Types → Type of Service (B4).
Available for appointment from Patient/Ref Doc/Attorney Portal(s): Check the checkbox to make the encounter type available on the Appointment screen of the portals while taking an appointment.
Display Enc Name as: Enter the name of the Encounter Type which should be displayed on Portal, in this field. This is an alphanumeric field which also supports special characters such as ! " # $ % & ' ( ) + , - . / : ; < = > ? @ [ \ ] _ ` { }. The character limit of this field is 35. If the Available for appointment from Patient/Ref Doc/Attorney Portal(s) checkbox is checked and the Display Enc Name has been defined then instead of the Parent Encounter Type Name, the Display Name is shown on the respective portals. This functionality is also applicable for Book Appointment Page.
Consider Appt time duration as __ Mins for Patient Portal, BAP & App: This checkbox determines appointment slots based on the selected encounter type's duration for the Patient Portal, Book Appointment Page, and My Health Records App. It is enabled only if the Available for appointment from Patient/BAP/Ref Doc Portals checkbox is checked.
- If selected, appointment slots on the Patient Portal, Book Appointment Page and My Health Records App are displayed based on the time duration specified within the checkbox field.
- If not selected, appointment slots are displayed based on the Duration field on the Encounter Types Master screen.
Auto Share Progress Notes on Employer Portal at Encounter Close: Check this checkbox to to share the Progress Notes automatically on Employer Portal after closing the encounter. This checkbox is enabled only when the Employer Portal is ON. If the Employer Portal is OFF, the checkbox is displayed. However it’s disabled and displays a tooltip on hovering the mouse over it that says Disabled because Employer Portal is OFF. By default this checkbox is unchecked for all the users with Employer Portal ON. For the Encounters that are automatically closed, based on the property enc.close.afterdays which determines that the encounter will get closed automatically after x days, the Progress Notes are automatically shared on the Employer Portas on closing such Encounters. In case a closed Encounter is reopened and closed again, the Progress Notes are not automatically shared on the Employer Portal when this checkbox is checked. Also, Zero Duration encounters are not considered for this functionality. On closing the Encounter, once the Progress Notes for a patient are automatically shared on the Employer Portal, the same cannot be manually shared again from the TOC Document List screen. On selecting and clicking the Share button, the toggle button in front of Employer Portal is displayed as On. The shared Progress Notes can be seen on the Employer Portal in the Clinic Shared Documents section of the Employer Portal.
Reset Health Status for Next Encounter: Select the checkbox to reset/not carried forward the Health Status selected on the Assessment screen and Encounter Close screen to the next encounter. Also, Not Applicable is displayed as the default Health Status in the next encounter.
![]() Note:
Note:
- If the Health Status, Not Applicable is inactive then it is made Active from the backend and set as the default status in the Health Status dropdown list.
- If all the previous encounters are open or there are any zero duration encounters then the Health Status is set to Not Applicable by default.
Appointment Charge $: The Appointment Charge $ field is enabled after checking the Telemedicine Appointment checkbox. Enter charge to be paid by a Patient for the selected Telemedicine Appointment. When a value less than 1 or more than three digits in the integer and two digits in the fraction is entered in this field, on clicking the save button, an error message, Please enter a numeric value for Appointment Charge between 1 to 999.99’ is displayed.
Pay After Visit: This checkbox is available only when the value in the property prognocis.telemed.videoconf.mode is set to ‘2-Promeet’. On checking the Pay After Visit checkbox and saving the changes on the Enc Types master screen, the Patient with this Encounter Type associated while scheduling an Appointment is able to pay the charge for a Telemedicine Appointment after the Visit from the Promeet Interface.
Appointment Color: Click on the color picker icon:
From this section, custom Text reminder for Appointments specific to the respective Encounter Type can be configured.
Default: This option sends out the default Text reminder message. This is the default selection when a new Encounter Type is being defined. When the Associated with field has Single Provider/Resource or Multi Provider/Resource selected and the value in the Duration field is 0 then on clicking the save button, a message Cell Phone Text Reminder for Appointments will be set to ‘Exclude’ as Duration is 0 mins. is displayed after which the radio button for Exclude gets selected and the Encounter Type gets saved. This message is not displayed when the Associated with field has Multi-Visits in a Day selected where the Duration field displays 0 and is disabled.
Custom: This option is used to send custom Text reminder message which is set in the text field. The character limit for this text field is 130. Click on [+] button to add related tags in the message. The [+] button is enabled only when the Custom radio button is selected.
Exclude: This option will not send any Text reminder for the appointments with the respective Encounter type.
![]() Note:
Note:
Active: An Encounter Type can be marked as inactive, so that it is no longer available for selection.
#@!&%'.,
![]() save button: Click the button to save the record in PrognoCIS.
save button: Click the button to save the record in PrognoCIS.
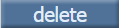 delete button: Click the button to delete the patient's record from PrognoCIS; a prompt, confirming your delete action is displayed.
delete button: Click the button to delete the patient's record from PrognoCIS; a prompt, confirming your delete action is displayed.
![]() reset button:
Click the button to reset the recently entered changes in the record before it was saved.
reset button:
Click the button to reset the recently entered changes in the record before it was saved.
![]() history button: Clicking this button invokes Enc.Type History popup to check the last modifications done on the Encounter Types Master screen.
history button: Clicking this button invokes Enc.Type History popup to check the last modifications done on the Encounter Types Master screen.