 button within the popup.
A green dot on the Filter
button within the popup.
A green dot on the Filter  icon indicates that a filter is currently active.
The applied filter label appears in blue next to the Filter icon, along with a cross (X) icon to remove it.
Filters remain active for the duration of the session and are cleared upon logout.
icon indicates that a filter is currently active.
The applied filter label appears in blue next to the Filter icon, along with a cross (X) icon to remove it.
Filters remain active for the duration of the session and are cleared upon logout.
 Sort:
The Sort icon allows users to easily sort data within each tab.
Clicking this icon opens the Sort Criteria popup, which provides Sort By options.
The Sort By dropdown is dynamic and displays column names relevant to the currently selected tab.
This enables quick and context-specific sorting based on available data fields.
Sort:
The Sort icon allows users to easily sort data within each tab.
Clicking this icon opens the Sort Criteria popup, which provides Sort By options.
The Sort By dropdown is dynamic and displays column names relevant to the currently selected tab.
This enables quick and context-specific sorting based on available data fields.
 Legends:
The Legends icon opens the EDI Readiness Status Legends popup.
This popup displays a list of validations along with their corresponding error codes, helping you understand why certain claims are held or marked as ready for processing.
Legends:
The Legends icon opens the EDI Readiness Status Legends popup.
This popup displays a list of validations along with their corresponding error codes, helping you understand why certain claims are held or marked as ready for processing.
 Properties:
The Properties icon is visible only to users with Read Access to the Properties Master screen.
Clicking this icon opens a popup displaying a list of relevant system properties from the Properties Master, specifically those applicable to Send Professional Claims screen.
Properties:
The Properties icon is visible only to users with Read Access to the Properties Master screen.
Clicking this icon opens a popup displaying a list of relevant system properties from the Properties Master, specifically those applicable to Send Professional Claims screen.
The Claims Type dropdown allows users to switch between Professional Claims and Institutional Claims views. By default, the dropdown reflects the option selected from the Claims → Send menu.
- Selecting Professional Claims updates the screen title to Send Professional Claims.
- Selecting Institutional Claims updates the screen title to Send Institutional Claims.
New Claims: This option displays claims which are in Ready to Send status but have not yet been processed.
Overdue: This option displays claims which were sent earlier but for which EOB/payment has not yet been received. This is governed by Av. Response Time in Days on the Insurance Master Screen. The system calculates this based on the Sent Date of the posted claim.
Resend Unpaid Claims Before: This option functions similarly to the Overdue option but does not consider the average response time. It lists claims that were sent before the specified date and have no remittance posted. Users can select and resend these claims via EDI or choose to reprint the CMS for dispatch. By default, the date is calculated using the system property: billing.resendclaims.beforexdays. Users can manually edit the date if needed.
This screen displays data in the following tabs:
Primary-EDI: Displays claims marked as Ready to Send for Primary Insurance carriers that support EDI. These claims are to be sent via EDI.
Secondary-EDI: Lists claims for Secondary Insurance that are eligible for EDI submission. These entries are generated after remittance is received from the Primary Insurance. The Secondary Insurance must have a Clearing House other than None on the Insurance Master screen.
Primary-CMS: Displays Ready to Send claims for Primary Insurance carriers that do not support any Clearing House. These claims are prepared for manual submission using the CMS (paper) format. This tab is displayed only on the Send Professional Claims screen.
Secondary-CMS: Lists claims for Secondary Insurance that do not support EDI. Entries are generated after remittance is received from the Primary Insurance. The Clearing House option for the Secondary Insurance must be set to None on the Insurance Master screen. This tab is displayed only on the Send Professional Claims screen.
Tertiary-CMS: Displays claims for Tertiary Insurance that do not support EDI. These entries are generated when the Clearing House for the Tertiary Insurance is set to None in the Insurance Master screen. This tab is displayed only on the Send Professional Claims screen.
Primary-UB04: Displays a list of UB04 claims marked as Ready to Send and whose Primary Insurance does not support any Clearing House. This tab is displayed only on the Send Institutional Claims screen.
Secondary-UB04: Displays those claims for which remittance is received from the Primary Insurance The Clearing House option for the Secondary Insurance must be set to None on the Insurance Master screen. This tab is displayed only on the Send Institutional Claims screen.
Select All checkbox: The Select All checkbox enables users to quickly select all claim records displayed on the screen. When checked, all visible claims (up to a maximum of 200 records) on the page are selected at once. Users may also select claims individually using the checkboxes in the corresponding rows. If an attempt is made to select more than 200 claims across different pages, the system displays a validation message: Maximum of 200 records are selected. If a user manually unchecks a single claim row, the Select All checkbox is automatically unchecked. Claim selections made on one page are retained when navigating to another page within the same tab and radio button.
If claims are selected in one tab and the user attempts to switch to another tab, a validation popup is displayed: You are trying to switch to another tab without processing the claims selected in the <Current Tab Name> tab. Do you want to process the selected claims? Clicking Yes closes the popup and begins processing the selected claims. Once processing is complete, the selected claims are removed from the current tab. The screen then redirects to Page 1 of the newly selected tab. Clicking No closes the popup, unselects the selected claims, and redirects to Page 1 of the new tab.
If claims are selected under one radio button and the user switches to another, a validation popup is displayed: You are trying to switch to another radio button without processing the claims selected in the
Claim ID: Displays the unique identifier for each claim. The ID is hyperlinked and redirects to the Edit Claims screen when clicked.
Hide checkbox: This checkbox can be used to mark a claim as sent without actually sending it to the clearinghouse. This is typically used when a claim was reopened to make minor edits or add comments that do not affect billing amounts and therefore do not require resubmission to the insurance company. The Hide All checkbox enables users to quickly hide all claim records displayed on the screen.
DOS: Displays the date of service or the associated encounter date for the claim.
POS: Displays the Place of Service code as selected on the Edit Claims screen.
Bill Date: Displays the date on which the claim was billed.
Patient: Displays the patient’s full name associated with the claim.
Provider: Displays the name of the provider who rendered the services.
Insurance: Displays the name of the insurance company responsible for processing the claim.
Status: Displays the current status of the claim indicating whether it is ready for submission or held due to errors. Status code 0 in bold red text indicates the claim is held due to missing or invalid data.
Amount: Displays the total amount billed to the insurance for the claim. This does not include charges billed directly to the patient.
Doc No: Displays the ERAs and ELEs associated with the claim. These values are hyperlinked and direct the user to the Remittance section of the corresponding claim. This column is visible only under the Secondary-EDI, Secondary-CMS, and Tertiary-CMS tabs.
Claim Count: Displays the total number of claims on the current tab, along with the number of claims selected. Hovering over this field shows a tooltip in the format: X claims are selected out of total Y – <Tab Name> <Radio Button Name> Where X is the number of selected claims and Y is the total number of claims on the selected tab.
Page Claim Amount $: Displays the total claim amount for the current page.
Total Amount $: Displays the sum of all claim amounts on the current tab.
Pagination Arrows: Use these arrows to navigate between pages on the selected tab: First, Previous, Next, and Last page options are available. You may also enter a specific page number to jump directly to that page. If the entered page number exceeds the total number of available pages, a validation message appears: Page number value should be between 1 - X, here X is the number of pages available.
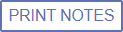 PRINT NOTES button:
Click this button to print the details of selected claims on the current tab.
PRINT NOTES button:
Click this button to print the details of selected claims on the current tab.
 PROCESS button:
While claim processing is generally handled automatically via a scheduled background process, users may also choose to manually process selected claims.
Claims are submitted via EDI or printed using the CMS-1500 form, depending on the claim type.
Upon clicking this button, a message appears:
Do not close or refresh this window. Claims are being processed and it may take a couple of minutes.
Click OK to proceed.
No actions can be taken on the screen while claims are being processed.
Once processing is complete, a confirmation message appears: Claims processed successfully" (in green).
Processed claims are removed from the current tab.
The screen redirects to the next available page or displays a blank page if no more claims remain.
PROCESS button:
While claim processing is generally handled automatically via a scheduled background process, users may also choose to manually process selected claims.
Claims are submitted via EDI or printed using the CMS-1500 form, depending on the claim type.
Upon clicking this button, a message appears:
Do not close or refresh this window. Claims are being processed and it may take a couple of minutes.
Click OK to proceed.
No actions can be taken on the screen while claims are being processed.
Once processing is complete, a confirmation message appears: Claims processed successfully" (in green).
Processed claims are removed from the current tab.
The screen redirects to the next available page or displays a blank page if no more claims remain.
 Note:
Self pay claims cannot be processed.
Note:
Self pay claims cannot be processed.