Without defining a Patient, his encounter cannot be created. The Patient Registration screen allows users to create and update patient records before their appointments are scheduled. The data required for Registration of a Patient in PrognoCIS is quite minimal.
 Properties
icon: On click, it opens the properties master in a popup. The system displays a list of all properties relevant to the respective screen, allowing users to view associated properties with this screen.
Properties
icon: On click, it opens the properties master in a popup. The system displays a list of all properties relevant to the respective screen, allowing users to view associated properties with this screen.
Title: Enter the title for the Patient or select the appropriate title from the dropdown menu list.
After scanning a card, the details on the card and image are automatically fetched. Depending upon the selection of the option (Image, Personal Details, or Address Details), the respective details are updated and displayed on the Patient Registration screen.
buttons on popup, user can set the sequence of the Pharmacies in the list or manually drag-and-drop the record on mouse press. The selected pharmacy list is available on the Prescription screen too. On the Prescription screen the Pref Pharm button is displayed near the Pharmacy field. The colour of the Preferred Pharmacy icon changes to red in colour
- If a User adds a Clinic preferred pharmacy or a pharmacy that is not in a patient's preferred list then it is added on to the list and displayed on the Pharmacy popup.
- Against each Pharmacy Name on the Patient Registration→ Preferred Pharmacy popup,
there is an option to delete the selected pharmacy from the list (by clicking on the delete icon). - The Pharmacy name selected on Prescription→ Pref Pharm popup is displayed in the Pharmacy field.
- If the selected Pharmacy Vendor is eRx enabled then a prefix, ‘ eRx ' is displayed with the Pharmacy name in the Patient Pharmacy popup.
 SIBLING button:
On click invokes Sibling Management popup. This feature enables a user to associate a patient with his or her sibling(s).
If a Patient has siblings associated, then a white checkmark appears on the Sibling button.
SIBLING button:
On click invokes Sibling Management popup. This feature enables a user to associate a patient with his or her sibling(s).
If a Patient has siblings associated, then a white checkmark appears on the Sibling button.
 Patient UDF (User Defined Field):
The value set in the property, udf.type.label is displayed as the label of the UDF button.
For example, if value in the property is SET as Patient then the button label would display as Patient. A checkmark is prefixed
to this button when patient information is entered in the popup invoked on clicking this button.
Patient UDF (User Defined Field):
The value set in the property, udf.type.label is displayed as the label of the UDF button.
For example, if value in the property is SET as Patient then the button label would display as Patient. A checkmark is prefixed
to this button when patient information is entered in the popup invoked on clicking this button.
Chart Number: Once the Patient information is saved in PrognoCIS then a unique Chart Number is automatically generated for a registered Patient. The Chart No. is customized with the help of Patient Registration property patient.chartno.prefix and the length of the chart no. is also configured with the property patient.chartno.length. The property patient.chartnumber.label is used to define the Label of Chart No.
The chart number can be made editable or disbaled by the help of the of the property patient.chartno.edit.disable If the property is set to Off, then the user can edit the chart number of the patient and if the property is turned On, then the patient chart number gets created based on the values added to the property patient.chartno.prefix & patient.chartno.length and the Chart Number field gets disabled.
*First Name: Enter the first name of the new patient. This field is mandatory.
NickName: Enter the nickname of the patient. This field supports alphanumeric characters only and no special characters are allowed to be entered in this field.
Middle Name: Enter the middle name of the new patient. User may enter a middle name initial or even keep it blank.
*Last Name: Enter the last name of the new patient. This field is mandatory.
Suffix: Enter the suffix for the Patient's name. The suffix will always be displayed in first caps.
*Date of Birth/Age: Enter the date of birth of new patient or select it from a Calendar by clicking on Calender with Age
 icon.
User may enter date in standard format MM-DD-YYYY. A number of Health Maintenance tests are prescribed according to the patient's age and sex, so correct Birth Date is important.
The property patient.dob.mask is used to display the Patient's DOB in certain format i.e.,99/99/9999. The property patient.quickreg.dob.mandatory
is used to make the DOB field mandatory while registering the Patient from the Quick Registration popup or else turn it OFF.
The property patient.autocomplete.dob enables the feature to autocomplete the DOB field, when the DOB is entered.
icon.
User may enter date in standard format MM-DD-YYYY. A number of Health Maintenance tests are prescribed according to the patient's age and sex, so correct Birth Date is important.
The property patient.dob.mask is used to display the Patient's DOB in certain format i.e.,99/99/9999. The property patient.quickreg.dob.mandatory
is used to make the DOB field mandatory while registering the Patient from the Quick Registration popup or else turn it OFF.
The property patient.autocomplete.dob enables the feature to autocomplete the DOB field, when the DOB is entered.
If the patient is below 18 years, their age is displayed next to the Date of Birth/Age field after the date of birth or age is entered and saved.
*Sex: Select the sex of the Patient from this dropdown. The default value selected in this dropdown on adding a new Patient is based on the value selected in the property, patient.default.sex The options available in the Sex dropdown are Male, Female, Non Binary and Unknown either of the four values are to be selected in the mentioned property. This is a mandatory field.
Pronoun: The pronoun field displays the patient's gender, while still giving clinic users the flexibility to update them as needed. The pronouns field, which has no label, displays a clickable hyperlink that defaults to He/Him, She/Her, or They/Them based on the selected Sex value (Male, Female, Non-binary, or Unknown), and clicking it opens a Pronouns popup for editing.
 SO/GI button:
Click on the
SO/GI button:
Click on the  button to invoke Patient Sexual Orientation/Gender Identity Details popup. On this popup,
the user can enter and save additional details with respect to Patient's sexual orientation and gender identity.
button to invoke Patient Sexual Orientation/Gender Identity Details popup. On this popup,
the user can enter and save additional details with respect to Patient's sexual orientation and gender identity.
Marital Status: Select marital status of new patient from the dropdown menu. This list is Defined in, Settings → Configuration → Groups → Marital Status.
SSN: Enter the unique SSN (Social Security) number of the patient. Once the SSN is entered and patient information is saved in PrognoCIS then the SSN gtes masked, to protect the SSN. The mask for the SSN and the type of mask to be applied is governed by the property patient.ssn.mask. The User can make this field as mandatory with the help of the property patient.ssn.mandatory.
 SSN button:
The SSN
SSN button:
The SSN  button on the Patient Registration screen is available beside
the SSN field on entering a valid Social Security Number in the SSN field and clicking on the SAVE button. The tooltip of
the SSN button reads Full SSN. On clicking the SSN button, the Social Security Number popup gets invoked.
Although the SSN field only displays the last four digits, Social Security Number popup is a display only popup that displays the SSN saved in the SSN field
without hiding any digit.
button on the Patient Registration screen is available beside
the SSN field on entering a valid Social Security Number in the SSN field and clicking on the SAVE button. The tooltip of
the SSN button reads Full SSN. On clicking the SSN button, the Social Security Number popup gets invoked.
Although the SSN field only displays the last four digits, Social Security Number popup is a display only popup that displays the SSN saved in the SSN field
without hiding any digit.
Primary Care Provider: Select the Primary Care Provider for the new patient from the Primary Care Provider dropdown list. The list shows all Providers at the Clinic arranged by Last Name and First Name. Also note that Providers who are inactive are at the bottom of the List and are shown in Gray.
Status: Select patient status from the dropdown menu. If a patient's status is changed from Active to Inactive or Expired or temp, it will not be available for selection at other places in the application. The status options available are Active, Inactive, Expired, Referral and Rejected.
 Info:
The Referral Patient Info button is displayed and enabled only when the property patient.show.referral.management
is turned ON and system level property prognocis.patient.search.universal.status
value is set as REF and the patient selected has the status as Referral. On click of the Info button, the Referral Edit popup is invoked
wherein the User can edit the required information of the Referral Patient. The Delete button on the Referral Edit screen is disabled irrespective
of the User Role assigned. The User can delete the record of Referral Patient from Patient Referral → Add/Edit screen.
Info:
The Referral Patient Info button is displayed and enabled only when the property patient.show.referral.management
is turned ON and system level property prognocis.patient.search.universal.status
value is set as REF and the patient selected has the status as Referral. On click of the Info button, the Referral Edit popup is invoked
wherein the User can edit the required information of the Referral Patient. The Delete button on the Referral Edit screen is disabled irrespective
of the User Role assigned. The User can delete the record of Referral Patient from Patient Referral → Add/Edit screen.
- The User with Referral Patient User Role Access rights will be able to edit/update the Referral Patient information from the Patient Registration → Info button → Referral Edit screen.
- If the User without Patient Referral access rights tries to invoke Patient Referral Edit screen by clicking on the Info button then he/she is not authorized. i.e., on hovering the mouse over the Info button a tooltip is displayed as 'You are not authorized to perform this action'.
Referring Provider: Select the name of the Referring Provider from the search option by clicking on Search
External ID: Enter the External ID, which is the patient’s Id obtained via external sources particularly via an interface (HL7). External ID is used to link the Patient Chart from one system to the same Patient in another system.
Address Tab
This section contains the address details of the patient.Address Line 1: Enter the first line of the Patient’s Address. Address 1 is used for the civic number and street name (street address). The label of the Address 1 field can be defined in the property, address.line1.title . This is an alphanumeric field which supports the special characters., / - #. It is a mandatory field.
Address Line 2: Enter the second line of the Patient’s Address. Address 2 is for the apartment, suite, unit number, or other address designation that is not part of the physical address. The label of the Address 2 field can be defined in the property, address.line2.title . This is an alphanumeric field which supports the special characters., / - #.
 Previous Address button:
Click the button to invoke the Previous Address popup. This popup will store the previous address for the patient.
Previous Address button:
Click the button to invoke the Previous Address popup. This popup will store the previous address for the patient.
Same as current address checkbox: When user checks this checkbox and clicks on the SAVE button on the Patient Registration screen, the patient address will populate into the Previous Address popup. This checkbox will be unchecked after the address is populated in Previous Address popup. This checkbox is enabled when there is at least line1 or line 2 added in the patient address else it is disabled. This checkbox is in disabled state a new patient is being registered.
ZIP: Enter the ZIP code. If the selected Country is US and a valid ZIP code is entered, City, Time Zone and State are automatically detected. It is a mandatory field.
City: Enter the City name.
Time Zone: Time Zone is automatically populated based on the entered ZIP code and is saved as the patient's default time zone. For states with a single time zone, the time zone is displayed in black text. For states with multiple time zones, the time zone appears as a hyperlink. Clicking this hyperlink opens the Time Zone popup, listing all applicable time zones for that state. Users can select the appropriate time zone using radio buttons and click OK to save their selection. Any updates made to the patient’s time zone are captured in the Patient Registration History popup invoked via the HISTORY button.
 Note:
Note:
- The time zone is always calculated based on the entered ZIP.
- When the zip.code.mandatory.us property is set to Off, and ZIP is not entered, the system defaults to the State's configured time zone from the database. In this case, the time zone is displayed as plain text (not a hyperlink).
- If a valid ZIP is later entered, the time zone updates automatically based on the new ZIP.
- When ZIP, City, and State are all left blank, the system uses the State associated with the Clinic Location to determine the time zone.
- Time zone auto-population is excluded for addresses where the Non-US checkbox is selected.
- For Telemedicine appointments, all patient communication—such as appointment reminders sent via email or text—reflect the patient's assigned time zone.
Country: Enter the Country name. This field is enabled only if Non US checkbox is selected.
Non US: Select the checkbox to enter the non US country name.
County/Parish Code: Enter the County/Parish Code.
ISD PreFix: Enter the ISD Prefix. This field is enabled only if Non US checkbox is selected.
Primary Contact: Select the primary contact for the Patient. Select No Preference from the Primary Contact dropdown list if a Patient does not specify any contact details.
Leave Message on Answering M/c: Select the checkbox to leave the message on Patient's answering machine.
Home Tel.: Enter the Home telephone number.
Work Tel.1: Enter the Work telephone number. This is a mandatory field.
Work Tel.2: Enter the second Work telephone number.
Cell Phone: Enter the cell phone number. This is a mandatory field.
Allow text messages on cellphone: Select this checkbox if the patient would like to receive text message notifications about upcoming appointments. This checkbox is enabled if either the Text Reminders feature is On for the clinic, or if the rx.rxinform.enable property is set to On in the Properties Master screen.The checkbox remains enabled but unchecked by default. Clinics that want to send RxInform text messages must manually check and save the checkbox for eligible patients. If the Text Reminders feature is Off, patients will not receive text reminders but will still receive RxInform messages if the checkbox is selected.
Text reminders cannot be sent to a non-US number, and so this checkbox remains unchecked and disabled when the Non-US checkbox is selected. Patients (excluding minor patients under the age of 18) can receive RxInform text messages if this checkbox is selected, but only if their Attending Provider has consented to sending these messages while prescribing the medication for the patient from the Prescription screen. These messages contain essential information regarding prescriptions and refills including drug pricing, discounts, and educational content related to their medications.
Text reminder for Appointments: Select this checkbox to send text reminders to the patient for their upcoming scheduled appointments.
Fax: Enter the fax number.
E-mail: Enter the E-mail address.
Declined to Receive Reminder: Select the checkbox if a Patient doesn't want to receive reminders regarding the upcoming scheduled appointments. When the checkbox is selected, Patient's name is not displayed in the Patient Reminder list.
Contacts Tab
Keeps the contact details of the patient's Employer, Emergency Contact Person, and Spouse/Parent/Legal Guardian Details.Name: Enter the name of the Employer. Click on the Search
Employment Status: Select the appropriate employment status from the dropdown list of the Patient's employer.
 Employer Notes:
Click on this icon to view Employer notes in a popup. These notes are added on the Employer Notes
field on the Employer Master screen.
Employer Notes:
Click on this icon to view Employer notes in a popup. These notes are added on the Employer Notes
field on the Employer Master screen.
Department: Click on the Search and select the employer Department from the Search list. This field is enabled only if Employer Name is entered.
Occupation: Enter the occupation of the Patient's Employer using the search list
Occupation Industry: Enter the Occupation Industry of the Patient's Employer using the search list
Same as Patient: Select the checkbox if the address of the employer is same as Patient.
 Address button:
Click the button and enter the address details of the employer in Address of Employer popup.
Address button:
Click the button and enter the address details of the employer in Address of Employer popup.
Employee Category: Each DOT Agency in PrognoCIS is associated with its own set of Employee Category options, one of which can be selected and assigned to the patient from this dropdown. The options displayed in this list are those Employer Categories defined for the DOT Agencies selected for the patient's Employer on the Employer Master screen. If no DOT Agency is selected for the Employer on the Employer Master, then this dropdown displays a complete list of options of all available categories. Only one Employee Category can be associated to a patient’s record. This dropdown appears disabled if no Employer is associated with the patient’s record.
 Note:
All the fields under the 'Employer Details' section are shown disabled while adding a new Patient on the Hybird Location setup.
Note:
All the fields under the 'Employer Details' section are shown disabled while adding a new Patient on the Hybird Location setup.
Name: Enter the name of the person to be contacted in case of an Emergency. This person is typically other than an immediate family member.
Relation: Enter the relation of the patient to the person to be contacted in case of an Emergency.
Same as Patient: Select the checkbox if the address of the person to be contacted in case of emergency is same as Patient.
 Address button:
Click the button and enter the address details of the person in Address of Emergency Contact popup.
Address button:
Click the button and enter the address details of the person in Address of Emergency Contact popup.
Name: Enter the name of Spouse/Parent/Legal Guardian.
Relation: Enter the relation of the patient to the mentioned person.
Date Of Birth: Enter the date of birth in standard Format (MM-DD-YYYY) or select it from the Calendar by clicking on Calendar
 icon.
icon.
SSN: Enter the SSN number of Spouse/Parent/Legal Guardian. This field is mandatory. It is formatted as explained above.
 More:
Click on this button to enter the Patient's other relation details. On clicking this button Patient Other
Relation popup is invoked wherein the User can enter the First Name, Middle Name and Last Name. Select the DOB calendar or enter manually.
Select the Relation with the Patient from the Relation drop down list. The list of relations available under the Relations drop down is dependent
on the property patient.other.relations. Check mark Same as Patient if Address is same as Patient's address. Enter SSN and Employer.
More:
Click on this button to enter the Patient's other relation details. On clicking this button Patient Other
Relation popup is invoked wherein the User can enter the First Name, Middle Name and Last Name. Select the DOB calendar or enter manually.
Select the Relation with the Patient from the Relation drop down list. The list of relations available under the Relations drop down is dependent
on the property patient.other.relations. Check mark Same as Patient if Address is same as Patient's address. Enter SSN and Employer.
Employer: Enter an Patient's employer name.
Same as Patient: If the check box in Employer / Emergency Contact / Spouse and before Address button is checked, the address is assumed to be the same as that of the Patient. In some cases, the postal address is same, but the telephone numbers are different. Hence, the Address Button will display the relevant address (employer, emergency contact, spouse. etc), in an editable mode. The user can change the required fields, which will be saved. These popup details are not dependent on the status of the Same as Patient checkbox.
 Note:
When the Patient Registration screen is saved, the program will take into consideration the Same As Patient check boxes, and if checked, try to copy the Patient Address fields
to the corresponding address field. The copy will be done only if the Patient Address details have been updated after any modification to the corresponding Address records.
If User enters a Zip Code and not entered a City, the System
Note:
When the Patient Registration screen is saved, the program will take into consideration the Same As Patient check boxes, and if checked, try to copy the Patient Address fields
to the corresponding address field. The copy will be done only if the Patient Address details have been updated after any modification to the corresponding Address records.
If User enters a Zip Code and not entered a City, the System
- Finds the latest instance of Zip Code from Address Master
- If found, populate the City and State from Address Master
 Address button:
If Address 1 is entered, then City also has to be entered and vice versa. While adding a new address, the State in Clinic Address is taken as default.
Zip Code can be set as Mandatory if required in properties,
zip.code.mandatory.us
and zip.code.mandatory.nonus etc. The edit mask can also be set for the Zip code. Similarly user can also
optionally enter the extended Zip Code by setting similar properties,
zip2.code.mandatory.us
and zip2.code.mandatory.nonus etc.
Address button:
If Address 1 is entered, then City also has to be entered and vice versa. While adding a new address, the State in Clinic Address is taken as default.
Zip Code can be set as Mandatory if required in properties,
zip.code.mandatory.us
and zip.code.mandatory.nonus etc. The edit mask can also be set for the Zip code. Similarly user can also
optionally enter the extended Zip Code by setting similar properties,
zip2.code.mandatory.us
and zip2.code.mandatory.nonus etc.
Other Info. Tab
Considering the need for privacy of information checkboxes are provided to maintain the primary contact telephone numbers (Work / Residence), and if it is OK to leave messages on the answering machine.Exempt From Reporting: Select the checkbox if the User wants to exempt the patient from reporting.
Eligible For State Vaccines: Select the checkbox if patient is eligible to receive the State vaccines.
Pref. Language: Click on the Pref. Language hyperlink to add Patient's communication languages and set the Preferred language. It is a mandatory field.
 Vaccination button:
The Vaccination button invokes Patient Vaccination Details popup which additionally captures details such as patient's Mother's Maiden (First Name and Last Name);
patient's consent with respect to sending them reminder messages (Reminder Recall); and Patient's consent with regard to sharing the vaccination details by the State registry (Protection Indicator).
The information captured is a MU requirement for transmission to Immunization registry.
Vaccination button:
The Vaccination button invokes Patient Vaccination Details popup which additionally captures details such as patient's Mother's Maiden (First Name and Last Name);
patient's consent with respect to sending them reminder messages (Reminder Recall); and Patient's consent with regard to sharing the vaccination details by the State registry (Protection Indicator).
The information captured is a MU requirement for transmission to Immunization registry.
Race: Select patient's Race(s) from the Search
Ethnic Group: Select Patient's Ethnic Group(s) from the Search
Religion: Select patient's religion from the dropdown list.
Tribal Affiliation: Select the Patient's Tribal Affiliation from the search list
Relation to Subscriber: Select the relation to subscriber from the search list
Nationality: Select the Nationality of the patient. If the Patient is a US citizen then select US Citizen option else select Other option. After selecting the Other option, enter the Nationality in the text field.
Driver License No: Enter the Driver's License number.
Pat. Type: Select the type of Patient.
Referral Source: Enter the name of the referral person.
Med Hx Consent: Select the appropriate option for the consent taken (either from the patient/parent/guardian/physician), the up-to-date patient specific medication history and pharmacy benefit information are routed electronically (RxHub) accordingly from the dropdown list.
Notes: Enter the information on the Family History of serious congenital problems for the new patient.
- Search list of Language, Race, Ethnic Group, Religion are a standard Meaningful Use (MU) Lists.
- The list provided for Pref. Language , Race , and Ethnic Group cannot be modified (from Group Types master). An admin User has the provision to keep them active or inactive.
- All inactive preferred language, race, and ethnic groups are displayed with the text, ‘Inactive' in brackets.
Physicians Tab
A specialty clinic would like to keep information about the Primary Care Physician of the Patient, so that it can mark copies of all progress Notes. Depending on the Patient, the Clinic might want to keep details of their Cardiologist / Gynecologist, so that all concerned Physicians are up-to-date with the line of treatment/consult.User can accept up to ten such Doctor's information, by their Type and Name.
A Group Type, "Primary Care" with code "PC" is available. A default record for Primary Care Physician (with code as PCP) is present. User can add more such categories like Cardiologist, Gynecologist as required.
The default list of Categories of Physicians required by a clinic can be set in properties. The list is different for Male / Female Patients. (Males do not need a Gynecologist) These have a comma separated list of Codes defined in Group Types Master, PC. The properties are, patient.male.physician.codes and patient.female.physician.codes.
Type: Select the type of Physician from the drop down list.
Name: Select the Name of Physician by clicking on the
Search: Click on
Add New: Click on the Add New
Info: The Info button remains disabled until a physician is selected under the Name field. Clicking the button opens a view-only Contact Info popup displaying the selected physician’s contact details, fetched from the Referring Doctors Master screen. The details displayed include the address, contact number, fax number and email address of the physician. If a specific contact detail is not available in Referring Doctors Master, its corresponding header is not displayed. If no contact information is available for the selected physician, a message: No Contact Info is available is displayed in red within the popup. A CLOSE button is provided on the popup to close it.
Clear: Click on the Clear link to clear the name of selected Physician.
- If the Type is not selected, the Doctor Name will not be saved.
- To be able to print details of Primary Care Physician in the Progress Notes, ensure that the first row has the type "Primary Care Physician" and the required doctor is selected.
- On Letters-Out screen, it is possible to select these Referring Physicians and send letters to them.
Billing Info. Tab
This tab is enabled if Billing Module is applicable in EMR and is the default Tab if the logged in user is Biller.Guarantor: Select the Guarantor from the dropdown list. Click on Add New Responsibility
Access to PP: This checkbox is visible only when the Patient Portal feature is turned ON for the clinic, else it is hidden and is active/enabled only when the Parent or Legal Guardian option is selected from the Guarantor dropdown list, else it is disabled.
When a patient is minor, i.e., the patient's age is less than the value set in the property patient.independentlogin.restrictedage and the Guarantor is Self then on saving the patient record, a warning message, “For Minor Patients, select checkbox "Access to PP" so that Guarantor can access Patient Portal” is shown on the screen. The user can continue or add a Guarantor to the patient. However, even after adding a Guarantor as Parent or Legal Guardian, it is not mandatory to check the Access to PP checkbox, it can be left unchecked.
When the Parent or Legal Guardian option is selected from the Guarantor dropdown list and the Responsible Person is added where the Responsible person’s Date of Birth is not added, then on checking the Access to PP checkbox and saving the patient record, a warning message, “Guarantor Date of Birth is mandatory to send portal access details.” is shown on the Patient Registration screen in red color font.
When the Parent or Legal Guardian option is selected from the Guarantor dropdown list and the Responsible Person is added where the Responsible person’s Email Address is not added, then on checking the Access to PP checkbox and saving the patient record, a warning message, “Email address is mandatory for guarantor to send portal access details.” is shown on the Patient Registration screen in red font color.
Adding of Date of Birth and Email address for the Responsible Person is mandatory to get Patient Portal login credentials, however, if it is not added, still the Guarantor record is created but Patient Portal login credentials are not created.
If the Guarantor type is changed from the Guarantor dropdown list or if the Guarantor type is the same but another Guarantor is assigned to the patient, then the Access to PP checkbox is reset, i.e., it is unchecked and the Guarantor Type or Guarantor is changed.
Changes made to the Access to PP checkbox are recorded in the Patient Registration History which can be viewed by clicking on the HISTORY button present on the Patient Registration screen in PrognoCIS.
Patient Attorney: Enter the name of Patient's Attorney OR click on the Search
Financial Class: Select the financial class.
Self Pay: Select the checkbox if the bill is to be paid by the Patient.
 Patient Ledger:
Click on this icon to invoke Patient Ledger popup which displays Billing related details of the Patient.
You can print or email the details displayed in the popup, if required.
Patient Ledger:
Click on this icon to invoke Patient Ledger popup which displays Billing related details of the Patient.
You can print or email the details displayed in the popup, if required.
Outstanding Receivables: Displays the Outstanding receivable amounts towards the Patient, Insurance, and Guarantor arranged with periodic range in days. Click on the Patient hyperlink to invoke the Patient Statement. To print the Patient Statement, click on the Print button available on the Patient Statement popup.
Employer Info Tab
The Employer Info tab is available on the Patient Registration screen when Occupational Medicine is enabled. This tab replaces the Employer Details section under the Contact tab. Only the Emergency Contact Details and Spouse/Parent/Legal Guardian Details remain visible.To add an employer, open the Patient Registration screen from either EMR or Billing and navigate to the Employer Info tab. Click the Search button to open the Employer Master list and select an employer to populate the employer details. If needed, click the Add button to add more employers. You may also enter optional details such as the Start and End Dates.
To edit or delete an employer, click the Employer Name hyperlink to modify the details. To remove an employer, click Delete. Changes take effect only after saving. Employers linked to encounters or claims cannot be deleted.
In the Billing Info section, the Guarantor dropdown includes Employer as an option. If Employer is selected, the Employer Name field remains hidden. If no employer exists under the Employer Info tab, the system displays the following alert: “No employer present for the employee, under the ‘Employer Info’ tab.”
 Past Employers button:
When the Past Employers button is clicked, the system opens the Past Employers pop-up window. This window provides a detailed view of the patient’s previous employment history, including information such as employer names, organization, Occupation/Employee Category, Employment duration, Emp. Industry and Start date. It allows users to quickly review and reference the patient’s past employment records directly from the Patient Registration screen.
Past Employers button:
When the Past Employers button is clicked, the system opens the Past Employers pop-up window. This window provides a detailed view of the patient’s previous employment history, including information such as employer names, organization, Occupation/Employee Category, Employment duration, Emp. Industry and Start date. It allows users to quickly review and reference the patient’s past employment records directly from the Patient Registration screen.
 Employers note icon: Clicking this icon invokes the Employer Notes popup.
Employers note icon: Clicking this icon invokes the Employer Notes popup. Employers Alert icon: Clicking this icon invokes the Employer Alert popup.
Employers Alert icon: Clicking this icon invokes the Employer Alert popup. Delete icon: Clicking this icon removes the Employer details from the Employer Info. tab.
Delete icon: Clicking this icon removes the Employer details from the Employer Info. tab.A new Employer Search field is available on both the Appointments and Encounters tabs of the Home screen. This field supports autocomplete functionality, allowing users to quickly find and select an employer as they begin typing.
Shortcut icons
For example; if a User is working on Encounter or Face sheet details of Patient A and then goes to Patient Registration screen to edit registration details of Patient B then on click on the New Encounter icon, the system takes the User directly to the last open Encounter or Face sheet details of Patient B. The option is not available if invoked from Patient Details icon on Home screen or from Patient Name link on Appointment Scheduler popup
- Case Management Details entered are not copied to the copy record. The popup is available with blank fields each time a record is copied.
- Portal login credentials are NOT created for records copied as new Patients in Worker's Comp scenario, as the copied record is a child of originally registered Patient record (parent).
- If a PrognoCIS User updates Patient's information (e.g. First Name/Last Name/DOB etc) from any of the copied (child) records then the system treats the updated Patient record separate from its parent record and delinks it. For a de-linked record, separate credentials of Patient Portal (User Id and Password) are created – as the system treats it as an independent Patient record.
- Originally created Patient record cannot be deleted if it has copied records still associated with it. Following alert is displayed to User.
The Hidden Alerts button on the Alerts for (Patient Name) popup allows you to view and restore previously hidden alerts. On the Hidden Alerts popup, you can use the Del checkbox to permanently delete an alert or use the Unhide checkbox to restore an alert, after which it reappears under the View Alert tab.Alerts are hidden either when they are manually marked using the Hide checkbox or when they are automatically hidden by the patient.alert.hide.afterdays property. Alerts with an Upto Date value that has already passed are considered expired and cannot be retrieved from the Hidden Alerts popup.
- Authorize the doctor to physically examine his body.
- Indemnify the doctor against any advice or procedure.
- Authorize the practice to charge him personally in case the insurance company rejects claim.
The purpose of this option is to list all documents signed by the patient. The signed documents are physically stored in the practice. The option is not available if invoked from Patient Details icon on Home screen or from Patient Name link on Appointment Scheduler popup.
Photo
Attach/Capture Image :
Under the Photo section, on hovering the mouse over the attach button, Attach Image/Capture Image tooltip is displayed. On clicking this button two submenu options
Attach Image and Capture Image are displayed. If the Attach Image option is selected by the user, Attachment popup gets invoked wherein a Patient
can click on the ChooseFile button select an image from the local machine and click on the attach
button to attach a Photo. If the file is successfully attached, then a message,” The file is attached and saved“ with an OK button, gets displayed.
On click of this OK button, the popup gets closed, and the selected image gets attached. If the user clicks on the Capture Image option, the Capture Image popup gets invoked;
by clicking on the CAPTURE button, the camera connected to the user’s device captures the live image of the Patient.
:
Under the Photo section, on hovering the mouse over the attach button, Attach Image/Capture Image tooltip is displayed. On clicking this button two submenu options
Attach Image and Capture Image are displayed. If the Attach Image option is selected by the user, Attachment popup gets invoked wherein a Patient
can click on the ChooseFile button select an image from the local machine and click on the attach
button to attach a Photo. If the file is successfully attached, then a message,” The file is attached and saved“ with an OK button, gets displayed.
On click of this OK button, the popup gets closed, and the selected image gets attached. If the user clicks on the Capture Image option, the Capture Image popup gets invoked;
by clicking on the CAPTURE button, the camera connected to the user’s device captures the live image of the Patient.
 SAVE button:
Click on the button to save the patient's registration record in PrognoCIS. This button activates when some data is added on the Patient Registration screen.
SAVE button:
Click on the button to save the patient's registration record in PrognoCIS. This button activates when some data is added on the Patient Registration screen.
 DELETE button:
Click on the button to delete the patient's record from PrognoCIS; a prompt, confirming your delete action is displayed. This button activates when some data is added on the Patient Registration
screen.
DELETE button:
Click on the button to delete the patient's record from PrognoCIS; a prompt, confirming your delete action is displayed. This button activates when some data is added on the Patient Registration
screen.
 RESET button:
Click on the RESET button to reset the recently entered changes in the record before it was saved.
RESET button:
Click on the RESET button to reset the recently entered changes in the record before it was saved.
 HISTORY button:
Click on HISTORY button to view Patient's history details from the time the patient's record is newly added.
HISTORY button:
Click on HISTORY button to view Patient's history details from the time the patient's record is newly added.
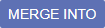 MERGE INTO button:
Click on the MERGE INTO button to merge one Patient’s data into another “Active” Patient’s data; a Patient List Search popup is invoked.
The Patient List displays only following types of patients which are eligible for merge:
MERGE INTO button:
Click on the MERGE INTO button to merge one Patient’s data into another “Active” Patient’s data; a Patient List Search popup is invoked.
The Patient List displays only following types of patients which are eligible for merge:
- 1. Patients whose status is Active.
- 2. Patients with gender equal to the Patient whose is to be merged.
- 3. Patients having first name and last name equal to the Patient to be Merged.
- 4. Patients Date of Birth equal to that of patient to be Merged.
- 5. Patient those Not merged.
- 6. For Patients, whose FS encounter is present FS encounter for Active Merged Patient is updated.
- 7. Copied Patients.
MERGE INTO button enable/disable conditions:
- When User navigates to the Patient Registration screen, selects a “Registered Patient” record; the Patient Registration screen is displayed and MERGE INTO button is displayed as Enabled. This button is enabled only when there is no open encounter for the selected Patient.
- If the selected Patient has an open Encounter then a tooltip with message “Merge not available as patient has open encounter(s)” is displayed on hovering over the button.
- For logged in PrognoCIS user other than Super Admin and without the "replace Patient" role, a tooltip “You do not have access to Merge patients. Please check with the clinic Administrator” is displayed on hovering over the button.
 COPY button:
Click on the COPY button, a copy of Patient's registration details is copied and a new Patient record is created with a new Chart Number.
COPY button:
Click on the COPY button, a copy of Patient's registration details is copied and a new Patient record is created with a new Chart Number.
- Case Management Details entered are not copied to the copy record. The popup is available with blank fields each time a record is copied.
- Billing Notes is not copied to the copied records.
- If a PrognoCIS User updates Patient's information (e.g. First Name/Last Name/DOB etc) from any of the copied (child) records then the system treats the updated Patient record separate from its parent record and delinks it. For a de-linked record, separate credentials of Patient Portal (User Id and Password) are created – as the system treats it as an independent Patient record.
- Originally created Patient record cannot be deleted if it has copied records still associated with it.
- If a User has not entered any of the details such as Preferred Language, Race, Ethnic Group, Sexual Orientation, and Gender Identity then on save of Patient Registration screen, an alert is displayed.
 EXPORT button:
Click on this button to export a patient record.
On clicking this button, a confirmation message popup: Do you want to start Patient's Data Export process? with OK and Cancel buttons is displayed.
On clicking the OK button on this popup, a message: The patient export is successful. is displayed and the patient record is successfully exported.
Note that records of patients having no encounters or any open encounters cannot be exported.
EXPORT button:
Click on this button to export a patient record.
On clicking this button, a confirmation message popup: Do you want to start Patient's Data Export process? with OK and Cancel buttons is displayed.
On clicking the OK button on this popup, a message: The patient export is successful. is displayed and the patient record is successfully exported.
Note that records of patients having no encounters or any open encounters cannot be exported.