Property Categories: In PrognoCIS properties are divided into three categories:
- User-Level Properties: All PrognoCIS users having access to the property section will see User-Level properties but not Admin level and system level properties.
- Admin Level Properties: Certain properties are hidden from users and shown only to administrators, so that the administrator can explain the functionality of that property to the clinic user before changing it.
- System Level Properties: Certain properties can be changed using a query by the technical team as there is a bigger implication of changing them. Hence, they are not visible from this screen.
Property Search: There are two checkboxes “Starting with” and “Wrap” on the top left corner of the search popup property screen.
- Starting With: It helps to search the property starting with the given keyword.
- Wrap: It is used to elaborate the help feature of the property. By Checking the Wrap option, it shows the full help description and on Unchecking the Wrap option it displays only one line of the description.
 Refresh Cache: This icon is available only for Admin users in PrognoCIS. By clicking this icon, you can clear all entries for a specific pool name from the cache. A confirmation message shows up which says, Cache refresh Done.
Refresh Cache: This icon is available only for Admin users in PrognoCIS. By clicking this icon, you can clear all entries for a specific pool name from the cache. A confirmation message shows up which says, Cache refresh Done.
Navigation Arrows: There are indicators shown on the top right side of the popup to switch from one page to another. These are indicated by left and right indicators which help to switch to First Page
A Search pop-up displays a table with the following columns: Name, Tag, Value, Help.
- Name: It helps to search the property Section Name. It is arranged in ascending order i.e. from A to Z. If a section has multiple properties, the same section name is shown multiple times. The first row indicates the starting of the section.
- Tag: The Tags column displays the name of the property. Property name can be searched by putting in the appropriate keyword. For searching multiple keywords anywhere in the property name, the two keywords should be separated by a %.
- Value: It shows the value set for respective property.
- Help: It shows the description of the property. To read the entire help, the wrap checkbox can be checked, or mouse should hover over the text to get a tooltip. On selecting any property from the list on the Search popup, the respective property section page will open.
 Search: Use this icon to go back to the search popup.
Search: Use this icon to go back to the search popup.- On the right-hand side of the page indicators are present that helps to navigate to
the First Page
 , Previous Page
, Previous Page  , Next Page
, Next Page
 , Last Page
, Last Page  .
.
- On the top of the table, in the center of the blue band the Propery Section Name (Header) is displayed.
Column Description:
Name: This column displays the list of properties for the selected section. The property name is a combination of words separated by a dot. The functionality of the property can be easily identified by reading the property name.
Value: Appropriate value of the property can be selected here. The different types of properties include:
- Numeric: It accepts numeric values only.
- Text: Alpha-numeric text is accepted here.
- Boolean/Toogle: It can be set to either ON or OFF. By default, it is always set to OFF.
- Set of Values/Drop-down: A single selection list is displayed here. Only one option can be selected by clicking the dropdown arrow.
- Multi-select: Multiple options are available for selection by clicking on the three-dotted icon . On clicking the icon, a pop-up is displayed with a list of options with a checkbox in front. Each option has a code and a description. On selection and click of OK button, the selected codes are displayed in a text box as comma-separated list which cannot be edited. The Clear hyperlink is used to clear the selection made.
- Search: Search invokes the standard list for selection. Some properties have single selection searches, and some are multiple selection searches.
Help: Help section is present below the Properties table, and it displays the help related to the selected property. The help explains the functionality of the property and each value supported by it. It also explains what the default value of the property is and what happens if it is kept blank.
Action Buttons:
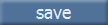 save: By clicking on the save button the changes made to the property values or comments can be saved.
save: By clicking on the save button the changes made to the property values or comments can be saved.
 reset: By clicking on reset button, the latest unsaved changes are reset, and the previous values will be restored.
reset: By clicking on reset button, the latest unsaved changes are reset, and the previous values will be restored.
 history: By clicking on the history button, it displays the history of modifications done to the properties of the current property section. The Properties History popup displays the following information about the Property changes: The Property Name, its changed value, User who modified the value, the time the modification was done, and the comments, if any, which were entered by the User at the time of change. The history records are shown grouped by property name in ascending order alphabetically and within each group, by the modified date time stamp in descending order.
history: By clicking on the history button, it displays the history of modifications done to the properties of the current property section. The Properties History popup displays the following information about the Property changes: The Property Name, its changed value, User who modified the value, the time the modification was done, and the comments, if any, which were entered by the User at the time of change. The history records are shown grouped by property name in ascending order alphabetically and within each group, by the modified date time stamp in descending order.