 icon.
Users can allocate required items to specific Procedures through the Specialty Template Master screen
(Accessible via Settings → Configuration → Specialty column → Template → Assign button → Inventory Items popup).
All items assigned to a Procedure template are automatically added in this screen once the corresponding Procedure template is answered in the encounter on the Specialty screen.
icon.
Users can allocate required items to specific Procedures through the Specialty Template Master screen
(Accessible via Settings → Configuration → Specialty column → Template → Assign button → Inventory Items popup).
All items assigned to a Procedure template are automatically added in this screen once the corresponding Procedure template is answered in the encounter on the Specialty screen.
 Properties: This button is exclusively visible to users with Read Access to the Properties Master screen. Access to this button is strategically granted to enhance user functionality. Clicking the Properties button triggers a popup, presenting a list of properties from the
Properties
Master screen in PrognoCIS that cater to Items.
Properties: This button is exclusively visible to users with Read Access to the Properties Master screen. Access to this button is strategically granted to enhance user functionality. Clicking the Properties button triggers a popup, presenting a list of properties from the
Properties
Master screen in PrognoCIS that cater to Items.
Scanned Code: This field is used when a third-party inventory management system is integrated. Scanning an item code will automatically populate this field with the corresponding data.
Item Code: Displays the code of the Item.
Name: Displays the name of the Item.
Qty: The actually consumed quantity of the Item is to be entered. The Issue unit is displayed besides the Qty field.
Update button: On click the button updates the entered Scanned Code with the Quantity details in the Item's list.
Del: The column displays the checkboxes to delete the Items. Select the checkbox of the required Item(s) and click the save button to delete the respective Item(s).
Item Description: The column displays the name of the Item. Click the Add Item
 button to add any new Items to the list from the Search Items search popup.
button to add any new Items to the list from the Search Items search popup.
Unit: The column displays the Issue unit of the Item.
Req. Qty: The column displays the required quantity of the Item (which are added from the Items search popup) as 0. For the Items automatically added from the Procedure template, whatever the quantity value is set in the Procedure Template is displayed.
Act. Qty: The column displays the actually consumed quantity of the Item. By default, it is displayed as 1.
RFA Response Status: This column displays the RFA Response Status received on the PreAuth Tracking screen for the RFA generated for the item within an RFA-enabled encounter. It remains blank if the RFA is in Unprocessed status. If an item from the Settings → Configuration → PreAuth Exception list is ordered, the status displays PA Not Required. The column is displayed for all encounters, regardless of whether they are RFA-enabled.
The Planned tab displays the information of those Items that are added from the Procedure.
Procedure: The column displays the name of the Procedure template. All the Procedures in the list are highlighted in yellow to distinguish its assigned Item(s) that are displayed underneath.
Items Description: The column displays the name of the Item added from Procedure.
Req. Qty: The column displays the required quantity of the Item as defined in the Procedure template.
Unit: The column displays the Issue unit of the Item.
Click the
 save button:
Click on this button once all Items are added to save them for the current encounter.
This button is also used to save any changes made to existing Item records.
When this button is clicked for sales items, the CPT/HCPC codes associated with the items on the Items Master are added to the encounterís Assessment screen
under the CPT/HCPC tab with Source as Item and tooltip as Sales Item.
save button:
Click on this button once all Items are added to save them for the current encounter.
This button is also used to save any changes made to existing Item records.
When this button is clicked for sales items, the CPT/HCPC codes associated with the items on the Items Master are added to the encounterís Assessment screen
under the CPT/HCPC tab with Source as Item and tooltip as Sales Item.
If an Item has a code longer than 20 characters, clicking save displays an alert message popup which reads: The Item Code exceeds the 20-character limit allowed for claim creation. Do you want to proceed with adding the code? The selected Item is added on clicking OK.
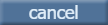 cancel button:
Click on this button to close this screen and be redirected to the Face Sheet.
cancel button:
Click on this button to close this screen and be redirected to the Face Sheet.
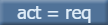 act=req button:
Click on this button to make the Actual Quantity equivalent to the Required Quantity for Items.
act=req button:
Click on this button to make the Actual Quantity equivalent to the Required Quantity for Items.