In-House Drugs are also referred to as Clinic Preferred Drugs. To add a drug to the list of In-House drugs, users can select the desired medication using the Add
 button.
Only Dispensable drugs are displayed in this search, ensuring that the selected drugs meet the criteria for in-house use.
button.
Only Dispensable drugs are displayed in this search, ensuring that the selected drugs meet the criteria for in-house use.
Users can assign a CPT or HCPC code to the selected in-house drug for billing purposes. While the assigned code can be modified, it cannot be left blank. If a blank code is required, the drug must first be removed from the in-house list and then re-added. This ensures that all in-house drugs are correctly coded for compliance and billing accuracy.
Del checkbox: This checkbox is used to delete a specific drug from the In-House Drugs list. To remove a drug, select the checkbox corresponding to the entry you wish to delete and then click the save button.
Drug Name: This column displays the name and strength of the drug. To add a drug to the In-House Drugs list, click the Add
 button to open the Dispensable Drug Names search and select the desired drug.
button to open the Dispensable Drug Names search and select the desired drug.
NDC Code: Enter the NDC code, which uniquely identifies each product version by manufacturer, strength, and packaging.
Billable Code: The CPT/HCPC
- Code/Description: Select this option to enter either a CPT code or the code description in the text field to find results.
- SNOMED US: Select this option to enter a US SNOMED code directly in the text field to find results.
 Note: Description-based search is not supported for SNOMED.
Note: Description-based search is not supported for SNOMED. - SNOMED Intíl: Select this option to enter an International SNOMED code directly in the text field to find results.
To select a code, click the checkbox to the left of the code and click ok to close the popup and add the selected code to the Assign Codes CPT/HCPC popup. Clicking close will close the popup without adding the code.
The following information is displayed on the Assign Codes CPT/HCPC popup for each code:
- Sel: Select the checkbox next to the drug's code. Only the records with selected checkboxes will be added on clicking the Ok button.
- Type: Displays the type of code, such as CPT or HCPC.
- Name: Displays the name of the added CPT/HCPC code.
- Code: The column displays the added CPT or HCPC.
- SNOMED Code: The column displays the SNOMED code.
- Mod/ICD9: This field provides space for additional modifiers or legacy ICD-9 codes, if applicable. Modifiers add more detail to a code, such as unique circumstances affecting billing or reimbursement, while ICD codes are used for diagnosis coding.
- Units: Enter the dosage units, with a character limit of up to 3 digits. This field indicates the number of dispense units for the drug.
- BNG: This field determines whether the same or separate CPT codes are used for billing government and non-government insurances using three dropdown options:
Both, Non-Govt, or Govt.
If the same CPT code is used for billing both government and non-government insurances, select the Both option.
However, if different CPT codes are required (e.g., one for government insurances like Medicare/Medicaid and another for private insurances), specify two separate CPT codes.
In such cases:
- When the Medicare checkbox is selected in the Encounter Type, the Govt CPT code is applied.
- If the checkbox is not selected, the Non-Govt CPT code is used for billing.
- Rev. Code: Enter the revenue code, a three-digit number used on hospital bills to indicate either the patient's place of treatment or the type of items received as part of their treatment. Revenue codes are primarily used on UB04 or institutional claims, which are processed electronically for hospital claims. These codes help communicate to the insurance company details such as the location of treatment or the services provided to the patient.
 save button:
Click on this button to save the entered or updated drug details to the InHouse Drug Master database.
Once saved, the drug becomes available for selection as an InHouse drug on the Prescription screen.
save button:
Click on this button to save the entered or updated drug details to the InHouse Drug Master database.
Once saved, the drug becomes available for selection as an InHouse drug on the Prescription screen.
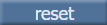 reset button:
Click on this button to discard any unsaved changes and revert the drug details to their previously saved state.
reset button:
Click on this button to discard any unsaved changes and revert the drug details to their previously saved state.