The drugs displayed in the Current Medication screen have a yellow background if the drug is coming over from previous encounters. Drugs with background color light green are the drugs entered in the current encounter (from Current Medication screen or from Prescription). The Current Medication screen is divided in two sections: Current Medication and Transition of Care. The Transition of Care section consists of drugs that have been entered via the Add Drugs
 icon,
and/or the Medication History, and/or drugs imported through CCD files.
If a CCD file has been imported in a patient's encounter, then the details of these imported drugs is displayed on the Transition of Care section from the next encounter onwards.
icon,
and/or the Medication History, and/or drugs imported through CCD files.
If a CCD file has been imported in a patient's encounter, then the details of these imported drugs is displayed on the Transition of Care section from the next encounter onwards.
Dropdown list values: The values displayed in this dropdown are governed by the property rx.currmed.options. The default option to be shown when clicked on the Past Rx button on Prescription screen depends on the property rx.default.pastrx.option.
- Current: This dropdown list value displays drugs from past encounters which have UpTo Date greater than Encounter Date or has Long Term or PRN checkbox checked or the property rx.keep.in.cm turned On. The list ignores all drugs marked as Over or Stopped or Deleted in this encounter and shows drugs prescribed/added in current medication of the current encounter.
- Stopped: This dropdown list value displays drugs which have been stopped in this or in previous encounters.
- Past Rx:
This dropdown list value displays a list of Stopped drugs, Old Med drugs, and Current drugs (including the ones added and dispensed).
On selecting this dropdown value, a No. of Days field and a Unique Drug checkbox is displayed next to the dropdown.
The No. of Days field depends on the property rx.pastrx.days which states the number of previous days up to which the drugs will be selected in Past Rx.
The Unique Drug checkbox depends on the property rx.pastrx.uniqueDrug which allows a drug to be prescribed in multiple encounters.
Turn On the property to display only the latest entry of a drug, else turn it Off to display all entries.
 Note: For PastRx and Current dropdown selection, all three actions (i.e. Continue, Edit Dosage, Stopped) are enabled.
Note: For PastRx and Current dropdown selection, all three actions (i.e. Continue, Edit Dosage, Stopped) are enabled.
- All: This dropdown list value displays original entry of drug from Prescription/Current Medication for the Patient. It includes drugs which are marked Stopped or Over. If the details were edited, they are not displayed. It does not display drugs entered from Current Medication which do not have an assigned strength.
- On Start:
This dropdown list value displays those drugs which were in Current Medication at the start of the encounter, before the Provider prescribed any drugs.
This includes drugs carried forward from earlier encounters which the patient is supposed to be taking, as well as new ones told by the patient.
- Includes drugs added under Current Medication screen.
- Ignores drugs marked as Over.
- Drugs marked as Stopped will be included.
- Drugs prescribed in this encounter will not be included.
- If a drug is edited (by clicking on the Rx button), the old value will be displayed.
- The new/edited value will be displayed under Current option.
 Note: If the stop date added on current medication is less than encounter start date, the record will not be seen even under On Start dropdown option.
If the stop date is greater than encounter date, it is not seen under Current, but seen under On Start.
Note: If the stop date added on current medication is less than encounter start date, the record will not be seen even under On Start dropdown option.
If the stop date is greater than encounter date, it is not seen under Current, but seen under On Start.
- Old Med: This dropdown list value displays a list of all drugs ever prescribed to the patient. The drugs in Current option are ignored and the remaining are displayed here. In other words, drugs which were prescribed earlier, but were marked Over/Stopped and not re-prescribed are listed here.
 Warning icon:
On clicking this icon, drug interaction related warning messages (if any) are displayed.
Warning icon:
On clicking this icon, drug interaction related warning messages (if any) are displayed.
No. of Days: This depends on the property rx.pastrx.days which states the number of previous days up to which the drugs will be selected in Past Rx.
Unique Drug: This depends on the property rx.pastrx.uniqueDrug which implies, a drug can be prescribed in multiple encounters. Turn On the property to display all entries, else turn it Off to display only the latest entry of a drug.
 Refresh icon:
Click on this icon to refresh the screen.
Refresh icon:
Click on this icon to refresh the screen.
No Known Current Medication checkbox: This checkbox when checked denotes that the patient has no known current medications.
+Rx checkbox: Check this checkbox to add the drug to the prescription. This option is available in the Current and Past Rx selections to add the drug to the prescription. This checkbox is enabled only for the drugs for which Drug Details are entered. If no Pharmacy is set on the Current Medication for the added drug record, the last saved Pharmacy (if present) is seen on the Prescription screen. If Pharmacy is set on the Current Medication for the added drug record, the Pharmacy that was selected on the Current Medication for the added drug record is seen on the Prescription screen.
Del checkbox: If this checkbox is checked for a record, then on clicking the save button, the record is deleted. This option remains enabled only for drugs added from the Current Medication screen, and is disabled for all prescribed drugs.
Rx Date: The date is editable for drugs added from Current Medication screen in the current encounter. For all the prescribed drugs, this date is always set as the encounter date.
Drug: This field displays the name of the drugs added from Current Medication screen in this encounter. Once edited, user cannot enter any dispensable details.
Continue checkbox: It is applicable to all rows which have dispensable drugs, irrespective if it came from current medication or from prescription. It is NOT applicable for drugs prescribed in the current encounter. Here the provider explicitly tells the patient to continue the drug they were taking (The provider is not re-prescribing the drug).
 Edit icon:
The
Edit icon:
The  Edit icon is provided to edit drug details from the Drug Details Edit popup such as Strength, Dosage and Dosage Unit, Frequency, Days, Long Term, PRN, Bulk Quantity and Bulk Quantity Unit, Direction, Pharmacy Notes, Upto Date, etc.
Typically, a PrognoCIS user selects a generic drug to be added to current medication and a Provider clicks on this icon to edit the dosage details for dispensable drugs.
Alternately, the Provider can edit the dosage for drugs carried forward from previous encounters. e.g. the Provider may suggest that the patient take 20mg dosage instead of 40mg or suggest only a change in frequency from twice a day to once a day.
Edit icon is provided to edit drug details from the Drug Details Edit popup such as Strength, Dosage and Dosage Unit, Frequency, Days, Long Term, PRN, Bulk Quantity and Bulk Quantity Unit, Direction, Pharmacy Notes, Upto Date, etc.
Typically, a PrognoCIS user selects a generic drug to be added to current medication and a Provider clicks on this icon to edit the dosage details for dispensable drugs.
Alternately, the Provider can edit the dosage for drugs carried forward from previous encounters. e.g. the Provider may suggest that the patient take 20mg dosage instead of 40mg or suggest only a change in frequency from twice a day to once a day.
 Stop icon:
The
Stop icon:
The  Stop button is provided to stop the medication if required.
Here, the provider explicitly tells the patient to stop taking the drug.
On clicking this icon, a Stoppage Reason popup is invoked where the Provider can enter details in the Stop Date and Reason fields and click the ok button to stop the medication.
If a Provider does not wish to provide a reason, they may enter "Default" or "No Specific Reason" in the Reason field.
Stop button is provided to stop the medication if required.
Here, the provider explicitly tells the patient to stop taking the drug.
On clicking this icon, a Stoppage Reason popup is invoked where the Provider can enter details in the Stop Date and Reason fields and click the ok button to stop the medication.
If a Provider does not wish to provide a reason, they may enter "Default" or "No Specific Reason" in the Reason field.
Over checkbox: A drug in the current encounter could be coming from a past encounter, so it could be present by default when the patient walks in. On enquiry, the patient may tell the Provider that they are no longer taking the drug because it was over. The Provider will check this Over checkbox in this case.
 Note: This icon remains disabled for a patient's first visit or encounter.
It is enabled from the next encounter onwards so as to allow the user to mark any medication as Over after consultation with the patient, and for the current encounter.
Note: This icon remains disabled for a patient's first visit or encounter.
It is enabled from the next encounter onwards so as to allow the user to mark any medication as Over after consultation with the patient, and for the current encounter.
Upto Date: The Upto Date is an editable field for drugs added from Current Medication screen in this encounter.
Qty & Unit: Bulk quantity and unit details for a drug entered by a Provider in the Drug Details Edit popup are displayed here in non-editable text HTML format. If required, the user can edit these details by clicking on the
 Edit icon.
Edit icon.
Refill: Number of allowed refills is displayed in this column. It represents the number of times refill for medication can be taken from the pharmacy without seeing the Provider.
Direction: Direction details for a drug are displayed here in non-editable text HTML format. If required, the user can edit these details by clicking on the
 Edit icon.
Edit icon.
Prescriber: This column displays the drug prescriber’s name (i.e., the Attending Provider who prescribed the medication in the encounter in PrognoCIS). The prescriber name is displayed for up to 30 characters. If the name exceeds 30 characters, then the complete name is not displayed in the column and instead, dots for continuation are displayed and the tooltip displays the full name. This column is displayed blank for:
- Drugs entered via the Add Drugs
 icon with Source dropdown values selected as Patient/
Ref Doc/Ext RX in the Transition of Care section on Medication List popup and on Current Medication screen
icon with Source dropdown values selected as Patient/
Ref Doc/Ext RX in the Transition of Care section on Medication List popup and on Current Medication screen - Drugs added from Medication History
- Drugs imported into PrognoCIS through CCD files
Pharmacy: This column displays the name of the pharmacy selected for the drug from the Pharmacy field on Prescription screen. The pharmacy name is displayed for up to 30 characters. If the name exceeds 30 characters, then the complete name is not displayed in the column and instead, dots for continuation are displayed. The tooltip displays the pharmacy's full name, address, telephone number and fax number. Each drug can have a separate pharmacy name in the prescription and accordingly, separate pharmacy names are displayed in the Pharmacy column for each of those drugs.
 Note:
The Prescriber and Pharmacy columns are not present in the Transition of Care section.
Note:
The Prescriber and Pharmacy columns are not present in the Transition of Care section.
Long Term: Displays Yes or No status if the drug has been marked as a long term drug.
Source: Displays the source from which the drug has been added.
Last Modified: This field displays information such as the latest modified date, time and time zone of clinic location.
Indication: The SNOMED or ICD codes indicated as diagonosis (primary and secondary codes associated to the drug) and available in CCD-CCR are displayed here. The display of description is optional.
Status: Displays the status of the drug.
This section is displayed when Current option is selected from the dropdown on Current Medication screen. Some of the above mentioned field descriptions of Current Medication section are equally applicable to the Transition of Care section.
 Add Drug icon:
The Add Drug
Add Drug icon:
The Add Drug  icon invokes a Drug Names popup which displays generic drugs (without strength) except compound drugs and supplies.
Inactive drugs are also displayed here.
If a user tries to add duplicate drugs from the Drug Names popup and clicks the save button,
then a Duplicate Drugs popup is invoked which displays the details of the duplicate drugs and prompts the user to select one of the two duplicate drugs to be added to the patient’s Current Medication.
icon invokes a Drug Names popup which displays generic drugs (without strength) except compound drugs and supplies.
Inactive drugs are also displayed here.
If a user tries to add duplicate drugs from the Drug Names popup and clicks the save button,
then a Duplicate Drugs popup is invoked which displays the details of the duplicate drugs and prompts the user to select one of the two duplicate drugs to be added to the patient’s Current Medication.
No Known Transition of Care Medication checkbox: This checkbox is checked if the patient has transitioned without medication.
 Note: Selecting this checkbox would indicate that though there are no medications to reconcile, but reconciliation action has been performed and would be considered in the MU calculations.
Note: Selecting this checkbox would indicate that though there are no medications to reconcile, but reconciliation action has been performed and would be considered in the MU calculations.
Drug: Can be edited for drugs added from Current Medication screen in this encounter. Once edited, user cannot enter the dispensable details. If they were already entered, they will be now initialized.
Qty & Unit: The Qty & Unit column in the Transition of Care section displayed when the Current option is selected in the dropdown on Medication List popup and on Current Medication screen. Here, if the user clicks on the Add Drug
 icon and edits the standard drug name from the Drug column, that drug is now a custom drug for which the
icon and edits the standard drug name from the Drug column, that drug is now a custom drug for which the  Edit icon is disabled.
With the new change, the Qty & Unit column goes blank.
Edit icon is disabled.
With the new change, the Qty & Unit column goes blank.
Source: This dropdown list displays various sources from where the drug has been added. It is a mandatory field. The following table lists out these sources and its description:
| Source | Description |
| MedHistory | The drug has been added from Medication History popup. |
| C-CCA | The drug has been imported in the system through CCD file. |
| Rx | The drug has been added from the Prescription screen. |
| Patient | The drugs added through Add Drug  icon from Transition of Care section and selected with value as PL (Patient List)
AND marked for old Current Medication added Data. icon from Transition of Care section and selected with value as PL (Patient List)
AND marked for old Current Medication added Data. |
| ExtRx | The earlier source of OldRx has been replaced with ExtRx. By default the source is ExtRx if data has been imported from an external source or if drug is prescribed out of PrognoCIS and is then added in PrognoCIS. |
| Ref Doc | The drugs added manually through Add Drug  icon from Transition of Care section and selected with value as Ref Doc (Referred by doc). icon from Transition of Care section and selected with value as Ref Doc (Referred by doc). |
Reconcile: This dropdown list by default displays value Add for drugs added via Add Drug
 icon and Medication History, as well as for the drugs imported via CCD.
To remove drugs from Transition of Care section, User has to select the reconciliation action as Remove.
This entry is not added to the current medication.
Once a drug has been reconciled, then that entry is removed from Transition of Care section.
icon and Medication History, as well as for the drugs imported via CCD.
To remove drugs from Transition of Care section, User has to select the reconciliation action as Remove.
This entry is not added to the current medication.
Once a drug has been reconciled, then that entry is removed from Transition of Care section.
 save button:
Click to save the details or changes made on the screen.
save button:
Click to save the details or changes made on the screen.
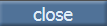 close button:
Click to close the Current Medication screen.
close button:
Click to close the Current Medication screen.
 history... button:
Click to invoke the Current Medication Historypopup to view the Current Medication history.
All the user performed actions in the Current Medication screen are traced and logged in this popup.
history... button:
Click to invoke the Current Medication Historypopup to view the Current Medication history.
All the user performed actions in the Current Medication screen are traced and logged in this popup.
 print button:
Click to print the current medication details. The print displays clinic details as header followed by the patient details and the patient's current medication history details.
print button:
Click to print the current medication details. The print displays clinic details as header followed by the patient details and the patient's current medication history details.