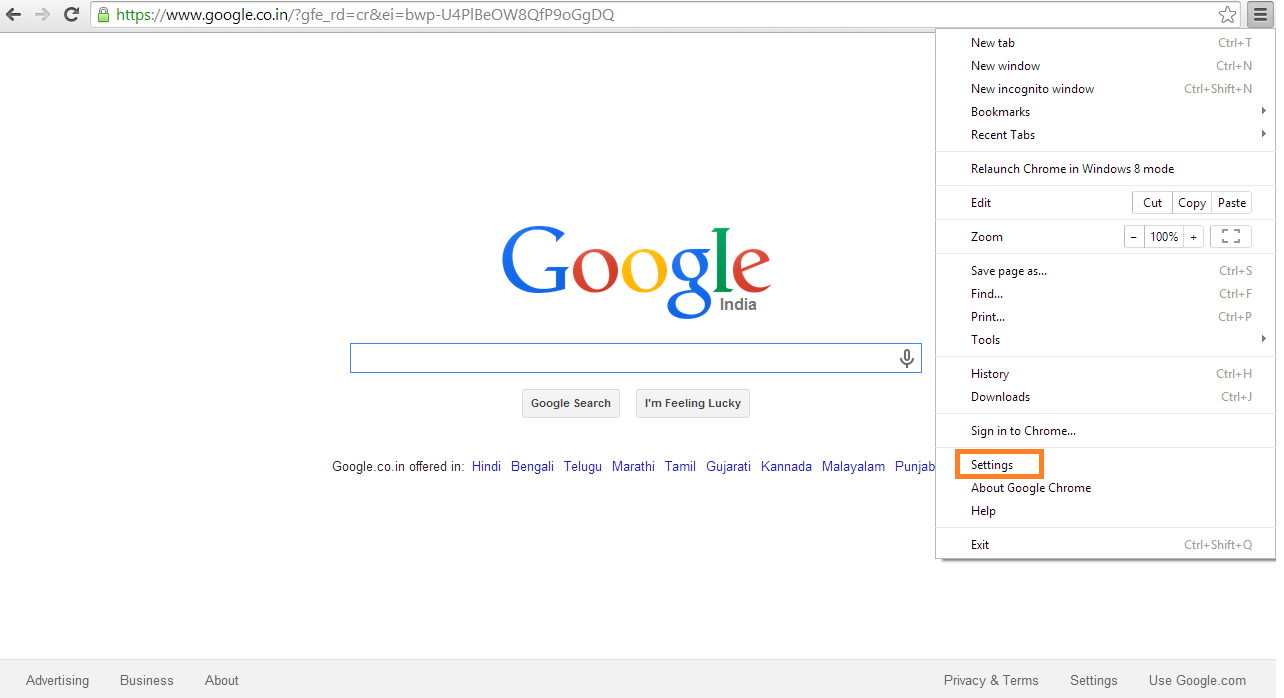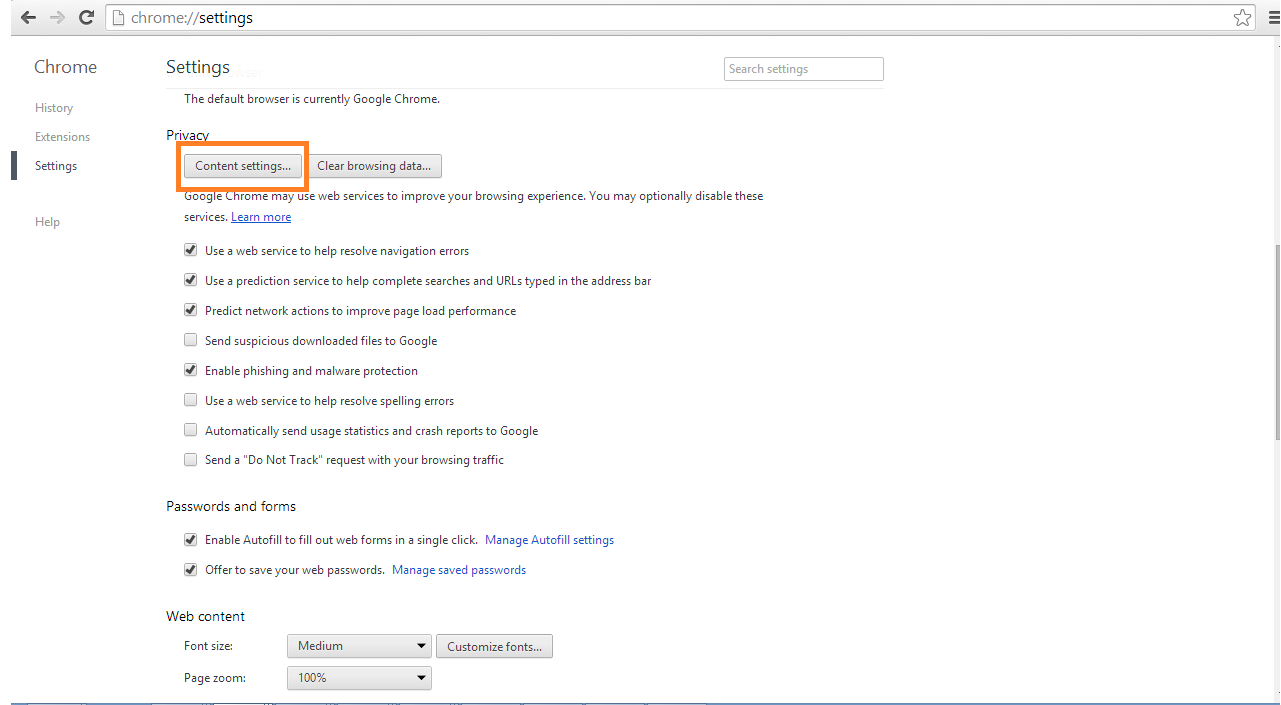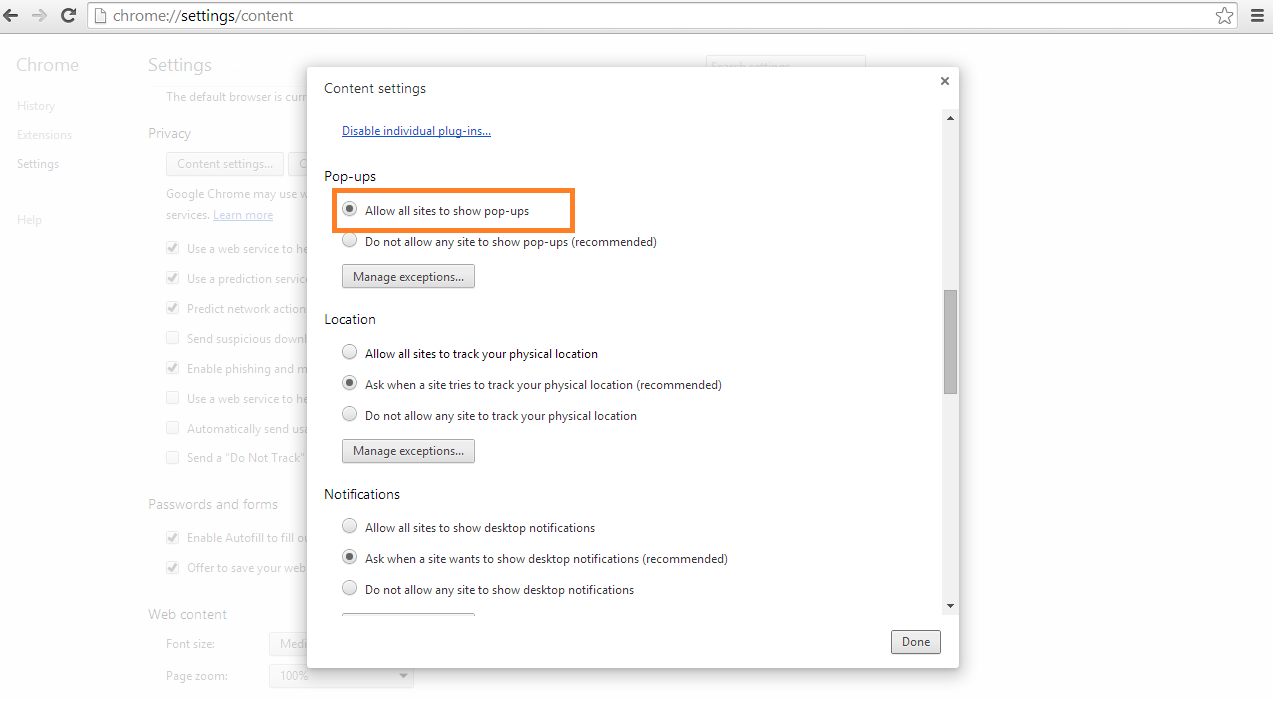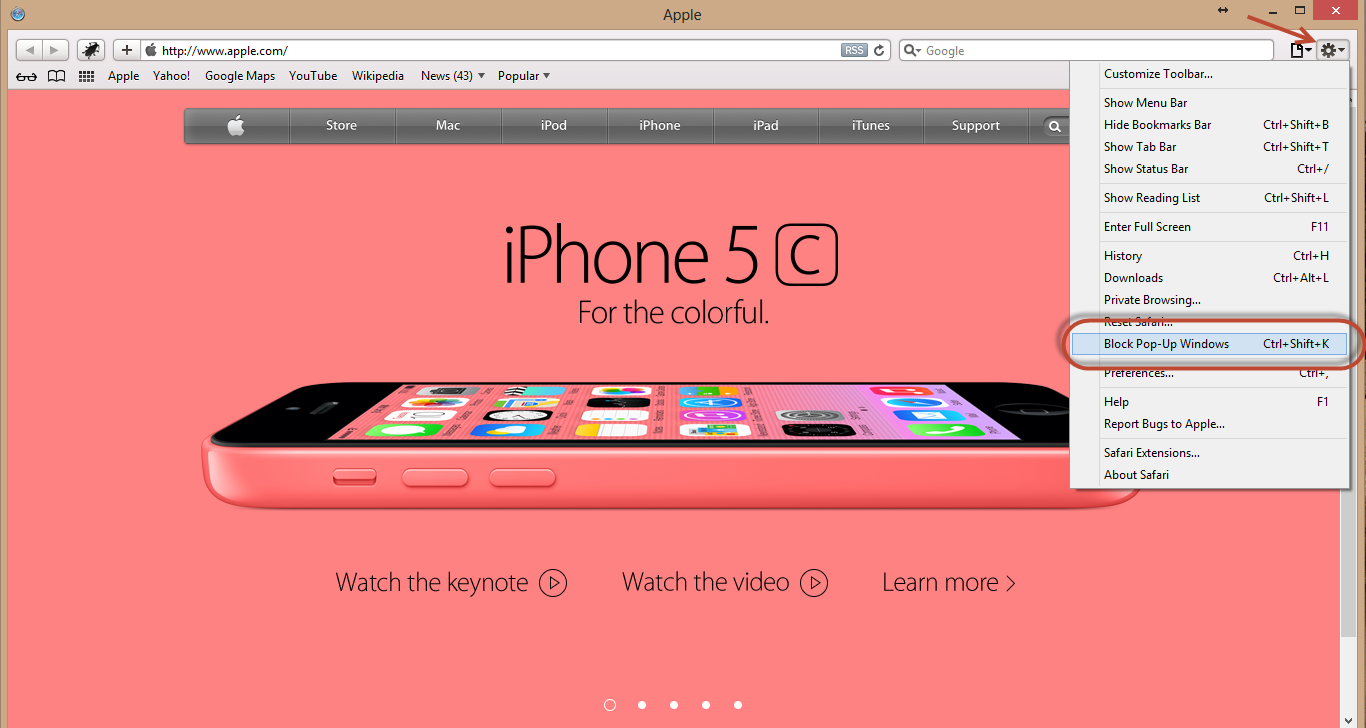| Important Note: The current version of V3B2 is supported with Compatibility View Settings OFF for IE (Internet Explorer) browsers. |
| |
|
| 1. |
Introduction |
| |
This document provides information on settings required on browsers such as IE(versions 11), Chrome, and Safari to view PrognoCIS TM .
|
| |
|
|
| 2. |
Configuration Settings for IE
11 |
| 2.1 |
Enable the Compatibility View for IE 11 |
| |
Perform the following steps to enable the compatibility view for IE11:
- Open Internet Explorer browser.
- Type https://<client name> .prognocis.com in the address bar.
- The PrognoCIS ™ LOGIN screen is displayed.
- Click the Tools menu at the top, and then click Compatibility View Settings.
- "Add this website:" text box will show entered Url then click on Add button.
- Click ‘Close’ button to save changes done
|
| |
|
|
| 2.2 |
Disable the Compatibility View for IE 11 |
| |
Perform the following steps to disable the compatibility view for IE11:
- Open Internet Explorer browser.
- Type https://<client name> .prognocis.com in the address bar.
- The PrognoCIS ™ LOGIN screen is displayed.
- Click the Tools menu at the top, and then click Compatibility View Settings.
- "Websites you’ve added to Compatibility View:" text box will show the added URL.
- Select the URL then click on Remove button.
- Click ‘Close' button to save changes done
|
| |
|
|
| 2.3 |
Configuration Settings for Microsoft ® Internet Explorer |
| |
To customize your Privacy settings in Microsoft Internet Explorer
- Double-click to open Internet Explorer.
- On the Tools menu, click Internet Options
- Click the ‘Security’ tab, and then click Trusted Sites Zone.
- Click ‘Sites’ button.
- Click to select the check box Require server verification (https) for all sites in this zone option.
- Click the ‘close’ button.
|
| |
|
|
| 2.4 |
Custom Level Settings for Trusted Sites |
| |
Continue these steps after configuration settings for Microsoft Internet Explorer.
- Double-click to open Internet Explorer or Start > All Programs > Internet Explore
- On the Tools menu, click Internet Options.
- Click the ‘Security’ tab.
- Click the ‘Custom level’ button within the Security Level for this zone frame.
- Using the vertical scroll bar within the Settings pane, verify or define the following configuration as noted by each category indicated.
Note: Unless otherwise specified, if a category exists but is not cited below, assume the default values and make no changes.
- Scroll to ActiveX controls and plug-ins and select the Enable option for the following:
- Allow previously unused ActiveX controls to run without prompt.
- Allow Scriptlets.
- Automatic prompting for ActiveX controls.
- Binary and script behaviors.
- Download signed ActiveX controls.
- Run ActiveX controls and plug-ins.
- Script ActiveX controls marked safe for scripting*.
- Scroll to ActiveX controls and plug-ins and and select the Disable option for the following:
- Initialize and script ActiveX controls not marked as safe for scripting.
- Only allow approved domains to use ActiveX without prompt.
- Scroll to ActiveX controls and plug-ins and and select the Prompt option for the following:
- Download unsigned ActiveX controls.
- Scroll to Downloads and select the Enable option for the following:
- File download.
- Font download.
- Scroll to Miscellaneous and select the Prompt option for the following:
Display mixed content.
- Scroll to Miscellaneous and select the Enable option for the following:
- Allow META REFRESH.
- Allow scripting of Microsoft web browser control.
- Allow script-initiated windows without size or position constraints.
- Allow websites to open windows without address or status bars.
- Launching program and files in IFRAME.
- Scroll to Miscellaneous and select the Disable option for the following:
- Enable MIME Sniffing.
- Render legacy filters.
- Use SmartScreen Filter.
- Scroll to Scripting and select the Enable option for the following:
- Active scripting.
- Allow Programmatic clipboard access.
- Allow status bar updates via script.
- Allow websites to prompt for information using scripted windows.
- Scripting of Java applets.
- Scroll to Scripting and select the Disable option for the following:
|
| |
|
|
| 2.5 |
Defining Privacy Settings for Sites and Pop-up Blocker |
| |
Continue these steps to define Privacy settings for Sites and Pop-up Blocker:
- Click the ‘Privacy’ tab.
- Click the ‘Sites’ button within the Settings frame.
- Type ‘*.prognocis.com’ in the text-box for Address of website and click 'Allow'. This adds ‘ *.prognocis.com’ to the Managed websites list with Always Allow Setting.
- Check Turn on Pop-up Blocker within the Pop-up Blocker frame.
- Click 'Settings'.
- Type ‘ *.prognocis.com’ in the text-box for Address of website to allow and click ' Add'. This adds ‘ *.prognocis.com’ to the Allowed sites list.
- Check Show Notification bar when a pop-up is blocked.
- Select Medium: Block most automatic pop-ups from the Blocking Level drop-down.
- Click the 'Close' button.
|
| |
|
|
| 2.6 |
Defining Advance Settings for Browsing |
| |
Continue these steps to define Advance Settings for Browsing:
- Click the ‘Advance’ tab.
- Scroll to Browsing and select the option for the following:
- Check Disable script debugging (Internet Explorer).
- Check Disable script debugging (Other).
- Un-check Display a notification about every script error.
|
| |
|
|
| 2.7 |
Page set up in Internet Explorer |
| |
- On the File menu (of internet explorer), click Page Setup.
- Set Left, Right, Top, Bottom (margins) values to 0.
- The defaults will now be set to values resembling 0.16 or 0.17.
|
| |
|
|
| 2.8 |
Disable Pop-up Blockers |
|
| |
Check to see if the pop-up blockers have been disabled in your system. Users can login to PrognoCIS ™ with a valid user id and password. If the user is unable to login and system displays messages saying pop-up blockers has stopped a window from then pop-up blockers are disabled. Otherwise, do any of the following steps applicable to disable the pop-up blockers.
|
|
| |
|
|
| 2.9 |
Google Toolbar |
| |
1. Allow pop-ups on a specific website
-
Login to https://<clinic name>.prognocis.com and click the Pop-up Blocker button on the Google Toolbar.
- The button ‘text’ will then change to Pop-ups okay, indicating that the Pop-up Blocker is disabled for the specified website.
2. Disable pop-up blocker completely on the Google Toolbar
- Click the ‘Settings’ button on Google Toolbar and select Options from the list.
- Click the ‘More’ tab.
- In Popup Blocker option, click to deselect the Enable Pop-up Blocker check box.
- Click the ‘OK’ button.
- Click Options on the Google toolbar and click to deselect the pop-up blocker box.
 Note: The previous versions of Google toolbar do not have a settings button in a previous version of Google toolbar. Note: The previous versions of Google toolbar do not have a settings button in a previous version of Google toolbar.
|
| |
|
|
| 2.10 |
Download Adobe Acrobat Reder 11 to view .pdf files |
| |
We recommend you to download Adobe Reader 11.0. If you already have Adobe Reader 5.0 or Adobe Reader 6.0, or Adobe Reader 7.0.9 remove it and then download adobe reader 11.0.
1. Uninstall all previous versions of Adobe Reader
- Click Start > All Programs > Control Panel > Add or Remove Programs.
- List of all programs installed in your computer is displayed.
- Select Adobe Reader 5.0 or 6.0 or 7.0.9 (or any previous versions) and click ‘Remove’ button.
- This will take you through a sequence of steps confirming your choice to remove the selected version of Adobe Reader.
2. Download Adobe Reader 11.0.02
 Note: Make sure that you do not download the Google toolbar along with Adobe Reader 11.0.02 Note: Make sure that you do not download the Google toolbar along with Adobe Reader 11.0.02
|
| |
|
|
| 2.11 |
Download Alternate Tiff ActiveX Control |
| |
TIFF plug-in is required for viewing most types of tiff image files. It is a free web- browser add-on used for viewing typical scanned documents, with minimal mouse clicks
Install tiff plug-in
- Type in your browser http://www.alternatiff.com/install/
- Once download is complete, users will see a black box, click to Register the plug-in.
- Enter user Name, Company name, email address, and click ‘Register’ button.
- Click the ‘Send Registration’ button.
- Users will be displayed ‘If you can read this, the Alternatiff ActiveX control is installed in your browser.’ in a box; the tiff plug-in is now installed.
|
|
| |
|
|
| 3. |
Configuration Settings for Google Chrome |
| 3.1 |
Disable Popup Blockers
|
|
Check to see if the pop-up blockers are disabled in your system. Users can login to PrognoCIS ™ with a valid user id and password. If the user is unable to login and system displays messages saying pop-up blockers has stopped a window from then pop-up blockers are disabled. Otherwise, do any of the following steps applicable to disable the pop-up blockers.
- To disable popup blocker go to settings
Refer to figure 3.1-1
Figure 3.1-1: Settings option displayed
on Chrome browser
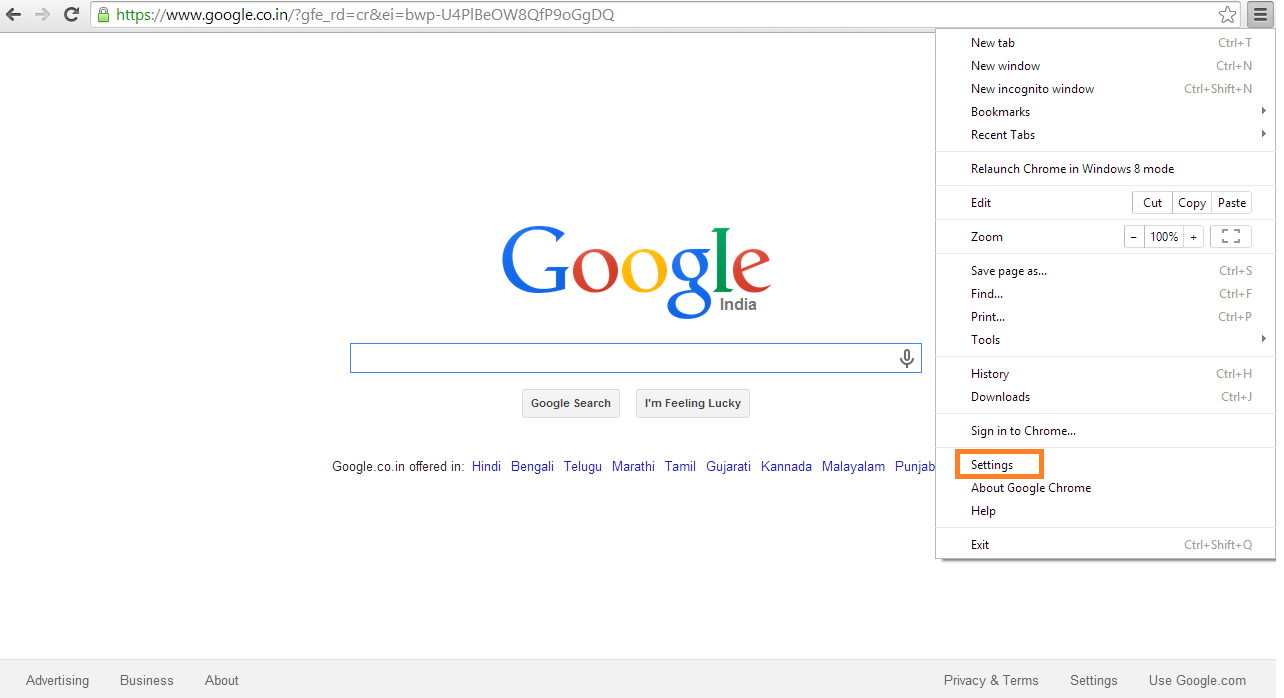
- Following page will be displayed, click on advanced settings Refer to figure 3.1-2 :
Figure 3.1-2: Advance settings link
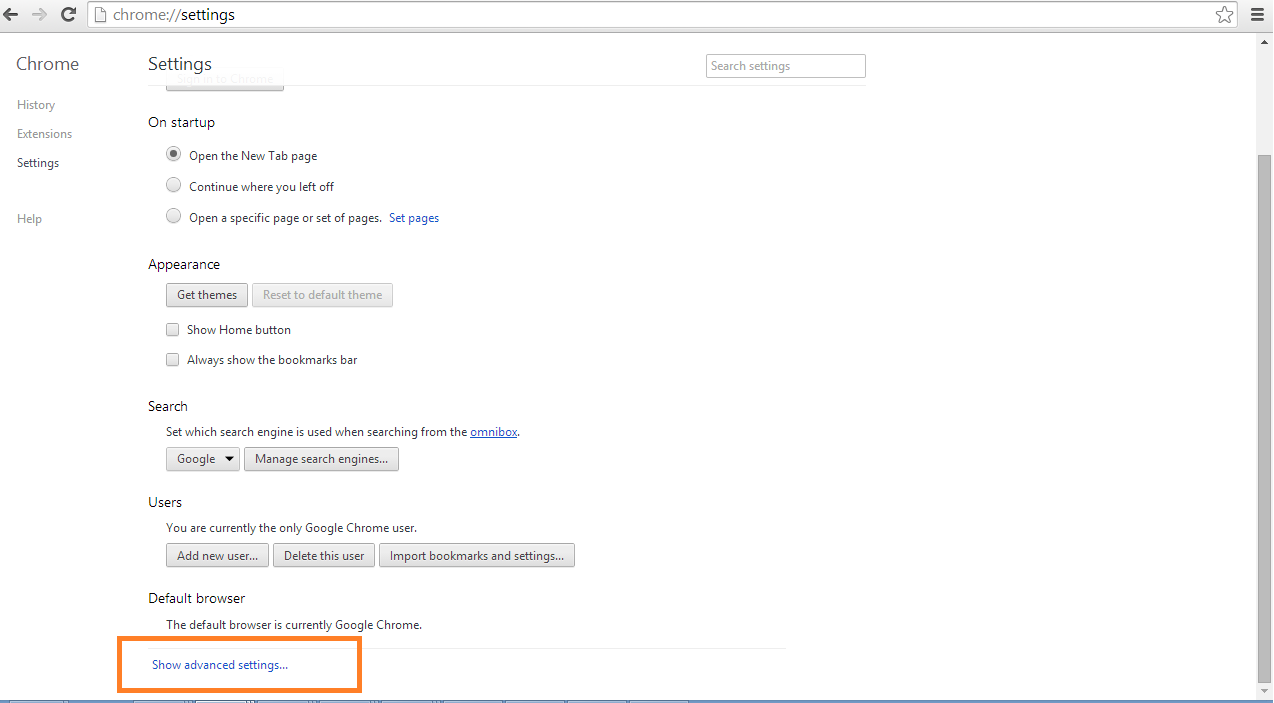
- Following page will be displayed, click on Content settings Refer to figure 3.1-3
Figure 3.1-3: Content settings button under section, Privacy
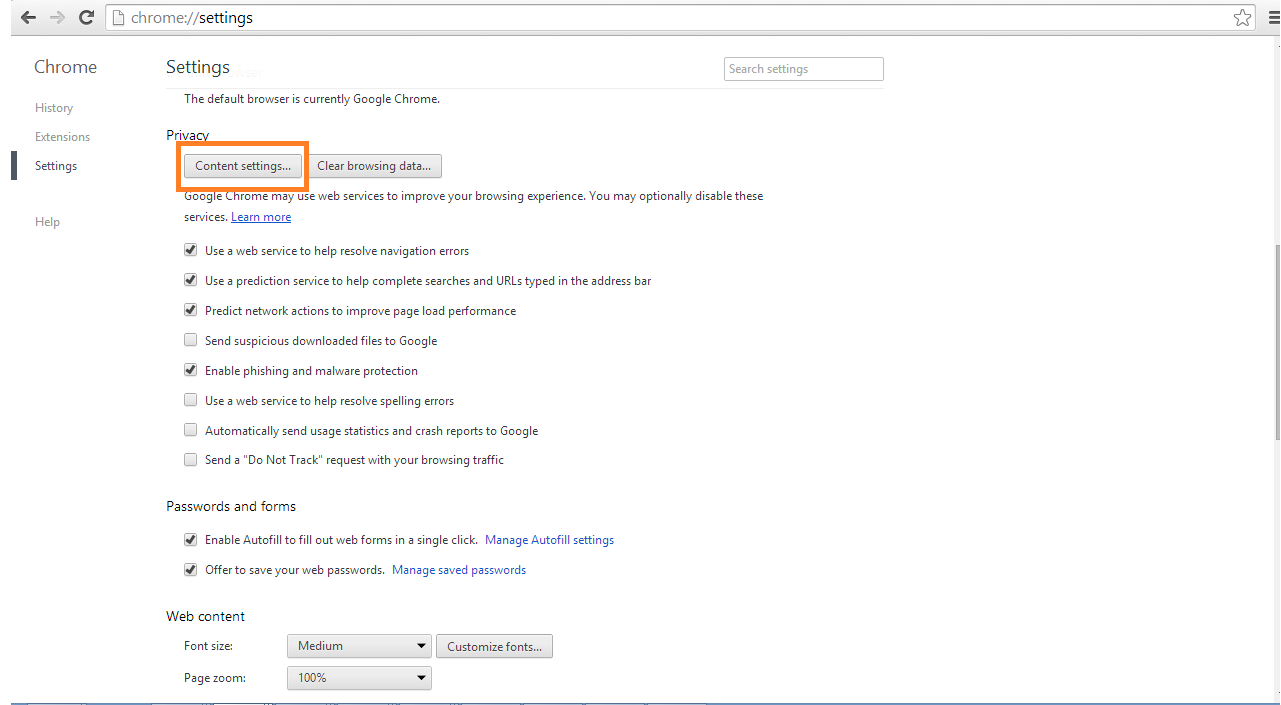
Following page will be displayed, select “Allow all sites to show pop-ups” option and click on Done Refer to figure 3.1-4 Figure 3.1-4:
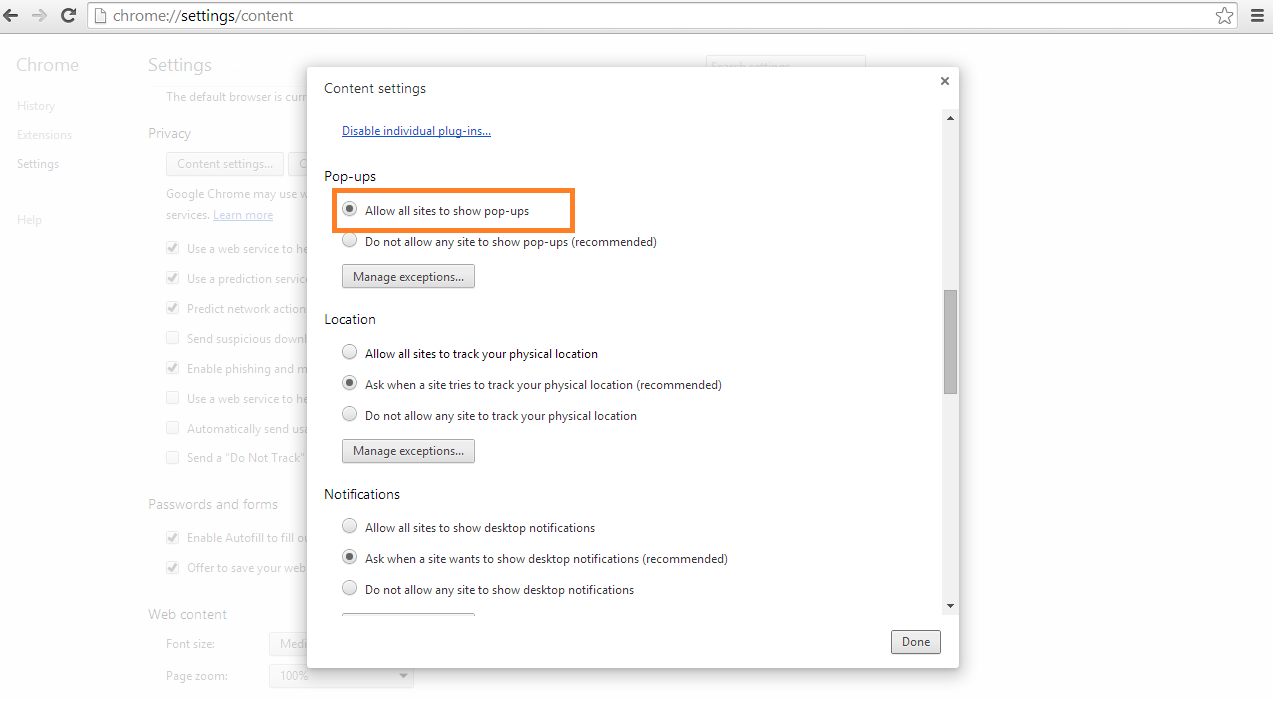
| |
| |
|
|
| 4. |
Configuration Settings for Safari on Windows Machine |
| 4.1 |
Disable Popup Blockers
|
|
Check to see if the pop-up blockers are disabled in your system. Users can login to PrognoCIS ™ with a valid user id and password. If the user is unable to login and system displays messages saying pop-up blockers has stopped a window from then pop-up blockers are disabled. Otherwise, do any of the following steps applicable to disable the pop-up blockers.
- To disable popup blocker go to settings as shown below and click on “Block Pop-up Windows” option
Refer to figure 4.1-1
Figure 4.1-1: Settings menu on Safari Browser
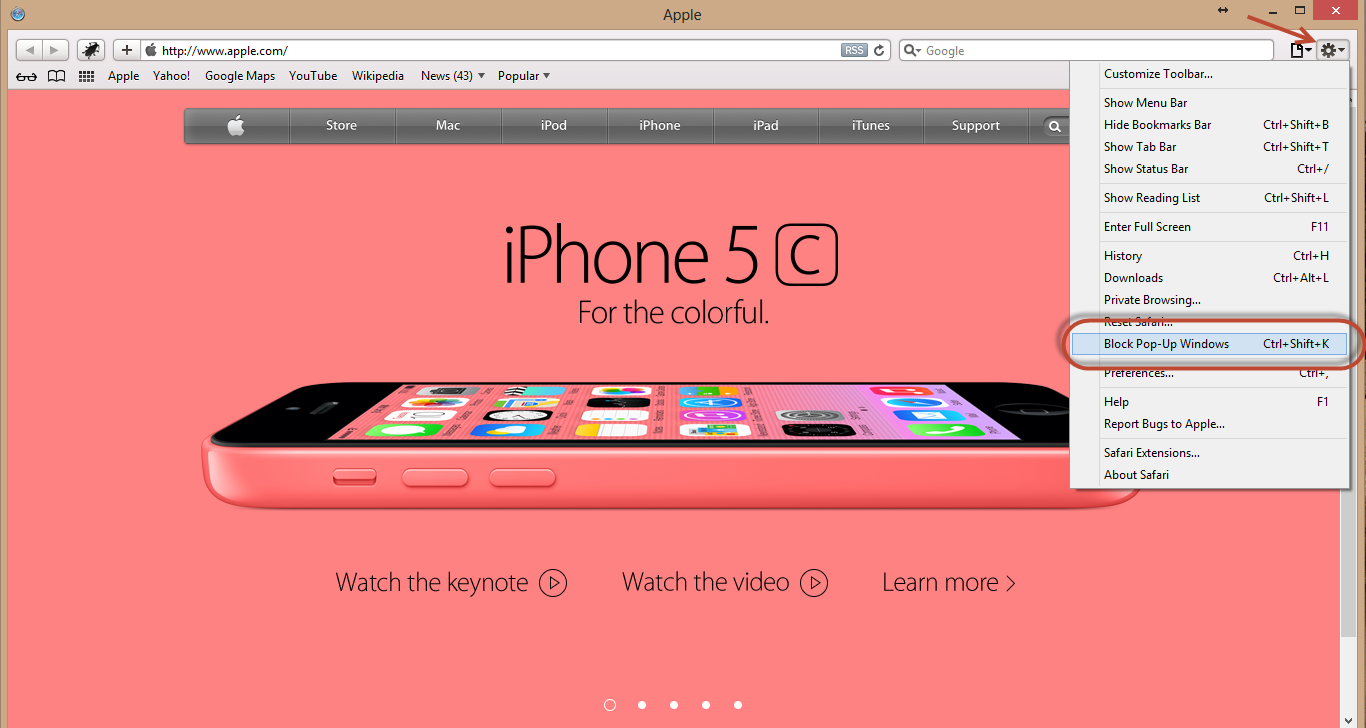
| |
| |
|
|
| 5. |
Configuration of Safari Browser on iPAD |
| 5.1 |
Disable Popup Blockers
| |
|
Perform the following steps to
disable popup blockers:
- Open the Settings Menu.
- Tap Safari submenu.
- Switch off the Block Popups option. Refer to the figure 5.1-1 for iOS versions 8.0 and above or
Refer to the figure 5.1-2 for iOS versions below 8.0.
Figure 5.1-1: Settings Menu displayed on iPAD Safari of iOS versions 8.0 and above
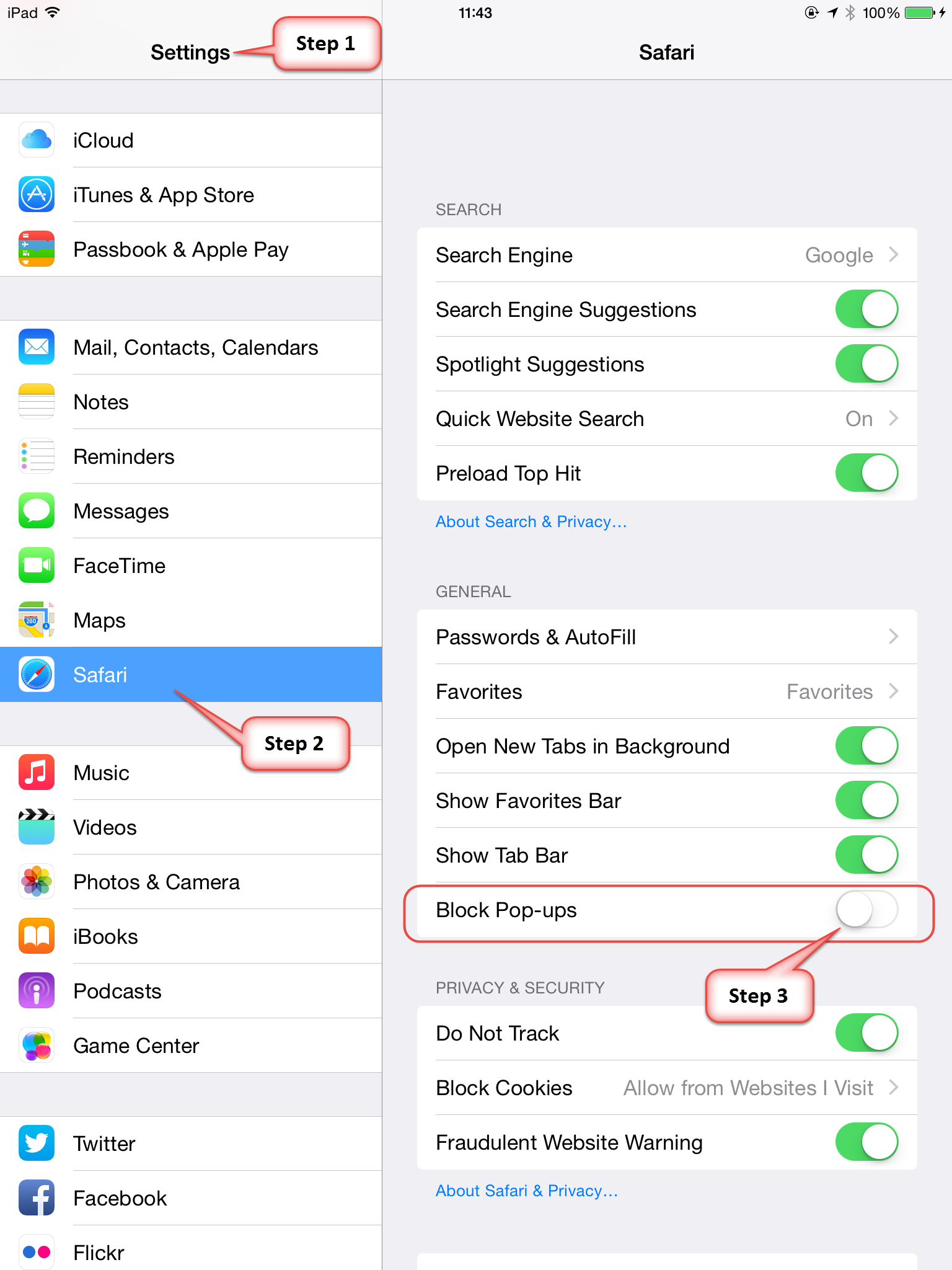
Figure 5.1-2: Settings Menu displayed on iPAD Safari of iOS versions below 8.0
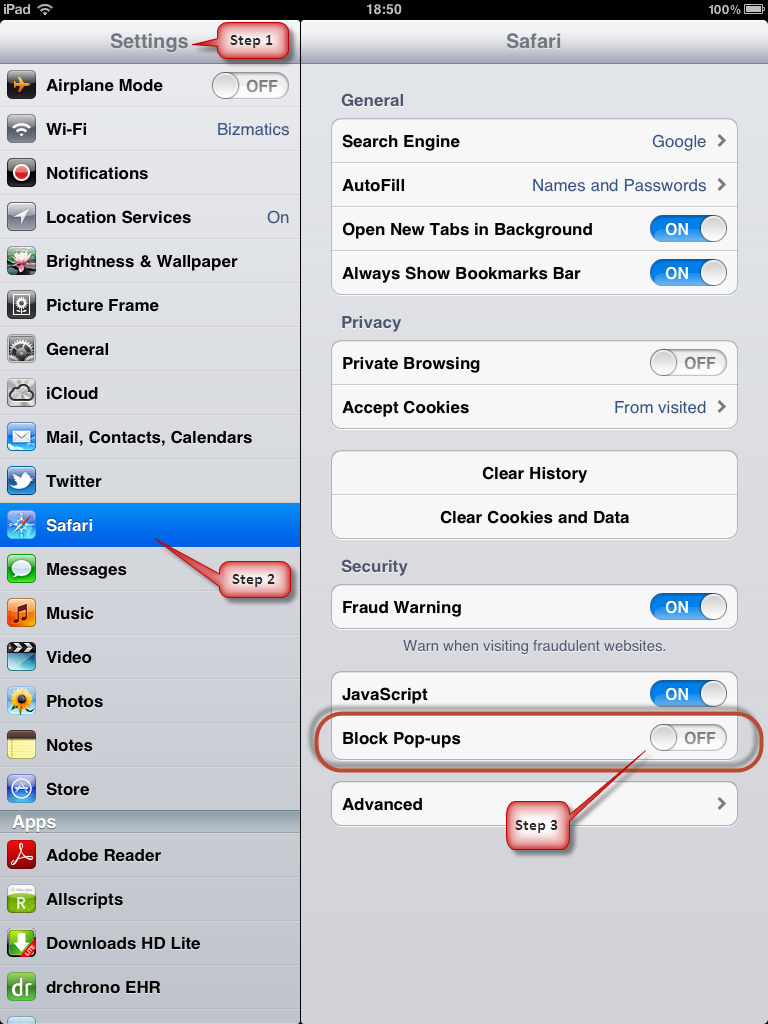
- Logging in for the first time to PrognoCIS from an iPad would display the following popup.
Refer to figure 5.1-3
Figure 5.1-3: Confirmation popup for permitting pop-up windows
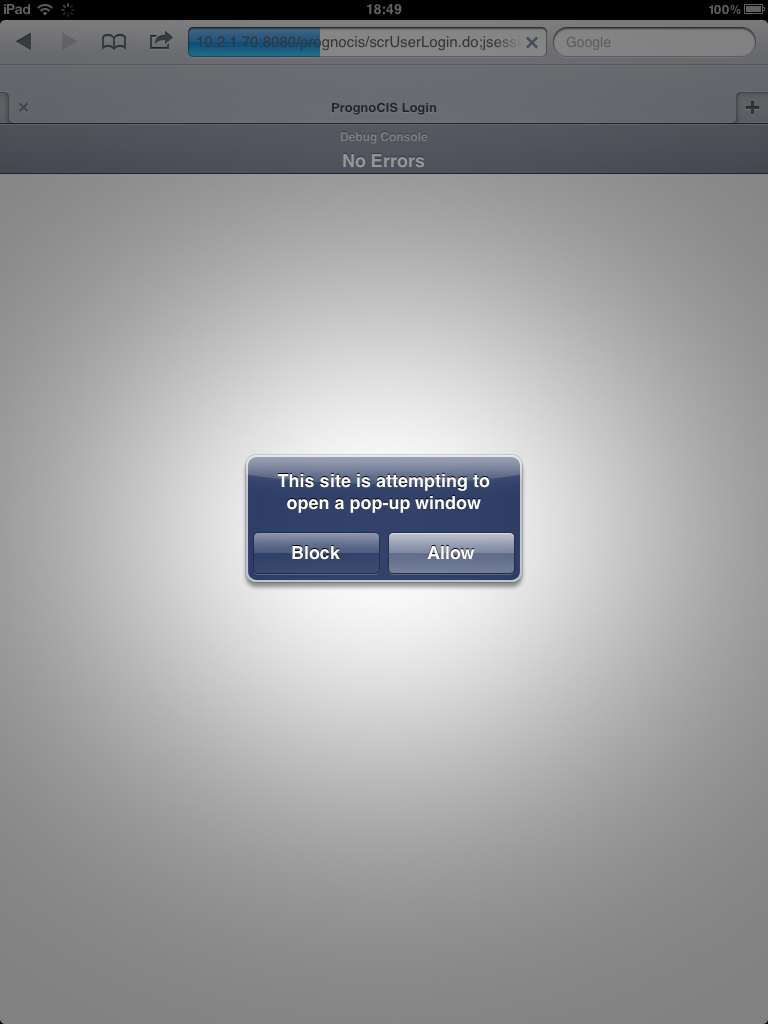
- Tap Allow to permit popup windows to be seen in PrognoCIS.
 Note: PrognoCIS works well with iOS versions 8.2 and above. Note: PrognoCIS works well with iOS versions 8.2 and above.
| |