PrognoCIS Attorney Portal is a platform that empowers the Attorney to electronically refer a Patient to a clinic and have a two-way communication with the Clinic. Using this Portal, the Clinic and the Attorney can securely share information about the Patient’s visit, such as SOAP notes or Laboratory/Radiology results, manage appointments in real time or exchange documents, notes and reports.
An Attorney cannot self-register in PrognoCIS. A record must first be created by a Clinic User from the Attorney Master for an Attorney to be able to log into the PrognoCIS Attorney Portal.
Attorney Portal has the following features:
- Enable communication between Attorney and the Clinic
- Provide access to Patient’s health records
- Request and schedule appointments on behalf of Patient
- Check status of requested appointments
- Provide services for both Single Location as well as Multi Location clinics
- Support multiple browsers (Microsoft Internet Explorer, Mozilla Firefox, Apple Safari, Google Chrome)
- Support multiple devices (iPAD and Android)
 Add icon: Click on the Add icon to add a new Attorney record.
Add icon: Click on the Add icon to add a new Attorney record.
On the right-hand side of the screen, there is a drop-down list with three options: Active, Inactive and All.
- If the Active option is selected, all the active Attorney records are displayed in the Attorney Search.
- If the InActive option is selected, all the inactive Attorney records are displayed in the Attorney Search.
- If the All option is selected, all the active as well as inactive Attorney records are displayed in the Attorney Search.
 First,
First,
 Previous,
Previous,
 Next and
Next and
 Last buttons act as navigation arrows and are used to navigate between Attorney records.
Last buttons act as navigation arrows and are used to navigate between Attorney records.
Attorney
The Attorney section contains the name of the Attorney and the Attorney's law firm.*Attorney Law Firm: Enter the name of the Attorney’s law firm. This is a mandatory field and has a character limit of 50 characters.
*Contact Person Name: Enter the name of the person who owns the Law Firm or is in charge of the Firm. This field is mandatory when Attorney Portal is turned ON. The character limit of this field is 50 characters.
External Id: This is the ID of the external application from where the current Attorney record is imported. Every time an Attorney's record is imported, this External ID is used for reference and identification of the appropriate Attorney record from the Attorney Master. This field has a character limit of 20 characters, and can be left blank if the current Attorney record is being created in PrognoCIS.
Mapping Insurance to Attorney: This field is available to Users only when the Attorney Billing feature is turned ON. This field is greyed out when User selects an option to Add New Attorney Record. Once a new Attorney Record is added to the system, this field is auto-filled with the name of the Insurance record associated with the Attorney and cannot be edited. If an Insurance record is not associated with the Attorney, then this field is enabled and the User can use the Search icon to search for an Attorney.
Address
The Address section keeps the location and contact information details of the Attorney.Address: Enter the address of the Attorney. This is an optional field and contains 2 lines, i.e. Address line 1 and line 2. The character limit of these two lines is 35 characters.
ZIP: Enter the ZIP code of the Attorney. If the selected Country is the USA and a valid ZIP code is entered, the City and State are automatically detected.
City: Enter the name of the city that the Attorney lives in.
State: Select the name of the state that the Attorney lives in.
Country: Enter the name of the Country that the Attorney lives in. USA is selected as the default option. If the Attorney lives outside the US, select the Non US checkbox and enter the name of the country.
ISD Prefix: Enter the International Subscriber Dialing (ISD) Prefix of the country. This field is enabled only if the Non US checkbox is selected.
Work Tel. 1: Enter the Work telephone number of the Attorney’s law firm.
Work Tel. 2: Enter an alternate Work telephone number of the Attorney’s law firm.
Fax: Enter the fax number of the Attorney 's law firm.
Email: Enter the Email address of the Attorney's law firm. This field has a 35-character limit.
Email Notification for No Show Appointments checkbox: If this checkbox is checked and an appointment is scheduled from Attorney Portal, and later the Patient fails to show up at the Clinic for this appointment, then the Clinic marks the appointment as NO SHOW and an email is sent to the Attorney associated with the Patient notifying them of the same. This checkbox is enabled only if the Attorney Portal is ON, and a valid Email ID is entered in the Email field.
Active: When this checkbox is selected, the Attorney becomes Active and their record is available in the search list. An Attorney will be allowed to log into the Attorney Portal only if the status of the Attorney in PrognoCIS is Active.
Last Modified by: This field displays the date and timestamp of the last modification made to the Attorney’s record as well as who performed the modifications.
Last logged in to Portal: This field displays the date and timestamp of the last instance that an Attorney logged in to the Attorney Portal. This field is enabled only when Attorney Portal is turned ON.
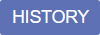 HISTORY button: Click on this button to view the History of the modifications done on the Attorney Master screen.
HISTORY button: Click on this button to view the History of the modifications done on the Attorney Master screen. SAVE button: Click this button to save a newly created Attorney Record or save changes made to an already existing Attorney Record.
If Attorney Portal is turned ON and User adds Attorney Law Firm, Contact Person Name and Email, then on clicking save button, Attorney Portal login credentials are generated.
SAVE button: Click this button to save a newly created Attorney Record or save changes made to an already existing Attorney Record.
If Attorney Portal is turned ON and User adds Attorney Law Firm, Contact Person Name and Email, then on clicking save button, Attorney Portal login credentials are generated.
 DELETE button: Click this button to delete an Attorney record from PrognoCIS; a prompt, confirming your delete action is displayed.
DELETE button: Click this button to delete an Attorney record from PrognoCIS; a prompt, confirming your delete action is displayed. RESET button: Click this button to reset the recent changes made to the record before it was saved.
RESET button: Click this button to reset the recent changes made to the record before it was saved.