
Denali 3.1 Build No: 1
![]()
Portal Release Notes
Table of Contents
Important Note: Denali is the latest version of PrognoCIS and is supported with Compatibility View Settings OFF for IE 11 browser.
2 Portal (Patient/Referring Doc)
2.1 Provision to view, download, and transmit the Past Health Summary from Patient Portal
2.2 The Ambulatory Summary sub-menu has been relabeled to Health Summary
2.3 Provision to attach reference link to the Patient’s record from Patient Portal
Important Note: Denali is the latest version of PrognoCIS and is supported with Compatibility View Settings OFF for IE 11 browser.
Following are the browsers with version numbers that are supported by PrognoCIS Denali:
|
Browser |
Version |
|
Internet Explorer |
11 |
|
Safari |
9.1 |
|
Chrome |
45 and above |
|
Mac OS |
OS X EI Capitan |
|
iPhone iOS |
6 and above |
|
iPad iOS |
9 and above |
|
Android OS |
4.1 Jelly Bean and above |
![]() Note: IE and Chrome
browsers are supported on
Windows 7 and above.
Note: IE and Chrome
browsers are supported on
Windows 7 and above.
1 Introduction
· The release notes describe the various new features and enhancements carried out in Portal of the new version, PrognoCISTM Denali Build 1 with the specifications and UI details wherever applicable.
· ‘User’ mentioned in the document is any PrognoCISTM User within their permissible rights assigned to their role.
· The term, ‘System’ and ‘application’ are being interchangeably used to refer to PrognoCISTM application.
· Patient information within images is not real or at times may be blurred to safeguard Clinic information.
2 Portal (Patient/Referring Doc)
2.1 Provision to view, download, and transmit the Past Health Summary from Patient Portal
Navigation Goto Patient Portalà My Health Records menu
· Earlier the Patient could view, print, download, and transmit only the latest health summary from Patient Portal. Now, a new sub-menu, Past Health Summary has been provided under the My Health Records menu of Patient Portal to view, download, and transmit the Patient’s required past visit health summary.
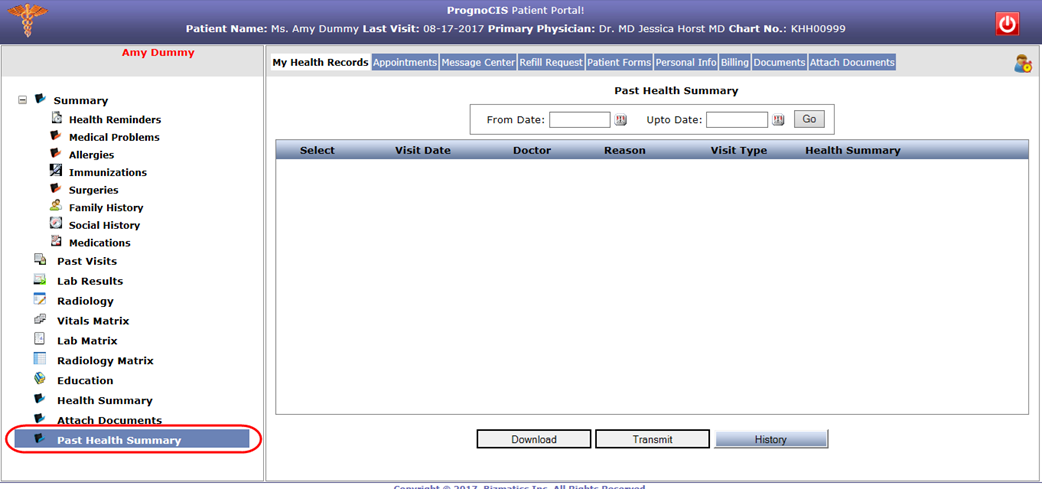
· The authorized users are also allowed to access this newly added Past Health Summary submenu.
· To display this new submenu, User needs to add the PPAS value in the Patient Portal’s property to configure the menus and submenus i.e. pp.tab<01-10>.options.
· On the Past Health Summary screen, based on From Date and Upto Date selected by the Patient, the list of past health Summary for the encounter between given range is displayed on click of Go button.
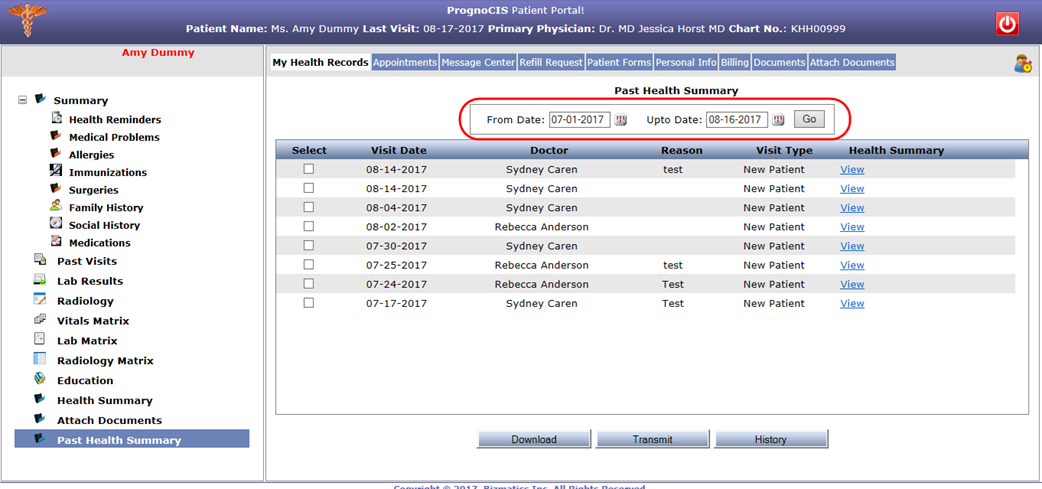
![]() Note: In From Date
and Upto Date
fields, the Patient can select date up to 20 years from the current date.
Note: In From Date
and Upto Date
fields, the Patient can select date up to 20 years from the current date.
· Following is the description of each column displayed for a list of past Health Summary:
|
Column |
Description |
|
Select |
Select the required checkbox to download or transmit the respective Health Summary. The Patient is allowed to select maximum 10 records at a time. When a Patient tries to select more than 10 records then an alert, “Please select only 10 records to Download/Transmit” is displayed. |
|
Visit Date |
Displays the visit date of the Patient. |
|
Doctor |
Displays the Attending Provider’s name for the respective visit. |
|
Reason |
Displays the reason of visit. |
|
Visit Type |
Displays the Visit type for the respective encounter. |
|
Health Summary |
Click on the View hyperlink to view the respective visit’s Health Summary. |
Downloading the Health Summary
· When a Patient selects any visit record(s) and clicks on Download button, the XML and HTML file for each visit is exported into a zip file. The User Password popup is then displayed for entering password for Encryption and Decryption of the zip file.
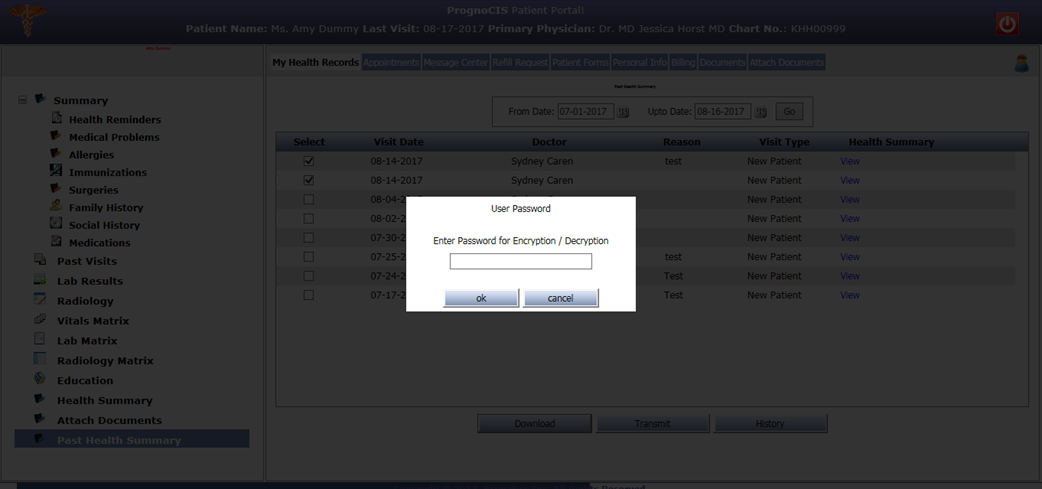
· On click of OK button on the User Password popup, the zip file is saved. When a Patient tries to extract the zip files, the popup to enter the password is displayed.
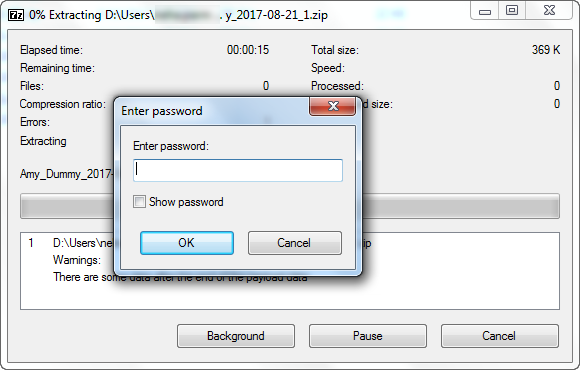
· On entering the correct password, the XML and HTML files are extracted on the specified location.
![]() Note: Displaying of the User Password for
encryption/decryption is dependent on the property, prognocis.filedownload.noencryption.
If the property is turned OFF then the User Password popup is displayed else it
is not displayed.
Note: Displaying of the User Password for
encryption/decryption is dependent on the property, prognocis.filedownload.noencryption.
If the property is turned OFF then the User Password popup is displayed else it
is not displayed.
Transmitting the Health Summary
· After selecting the visit record when the Patient clicks on Transmit button, the popup to send the Health Summary is displayed.
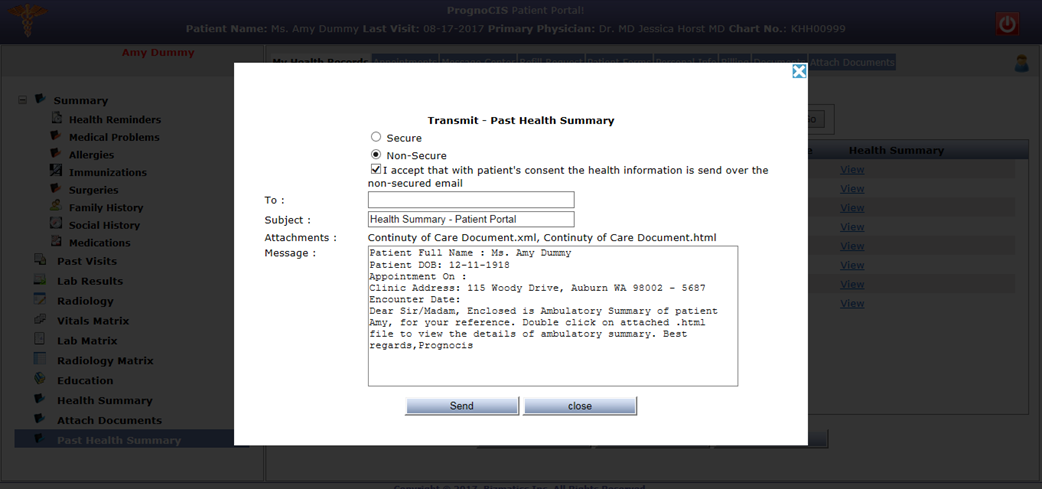
· The popup consists of the following fields:
|
Field |
Description |
|
Secure |
It is the option to send the Health Summary via secure email. By default, this option is displayed as selected. When a mail is sent via secure mode, the URL of secure message is forwarded to the recipient’s email address. To view that secure message; User needs to go to that URL and Login to Surescripts secure Email portal. All the secure messages are then displayed in the Inbox of that portal. |
|
Non-Secure |
It is the option to send the Health Summary via non-secure email. To send the mail as non-secure, it is mandatory to select the consent checkbox. |
|
To |
It is for entering the email address of the person to whom Health Summary is to be sent. |
|
Subject |
It is for entering the subject of the email. By default, the subject is displayed as ‘Health Summary - Patient Portal’. The character limit for subject is up to 100. |
|
Attachments |
It displays the attached CCD and HTML files. |
|
Message |
It is for entering the message. By default, following message is displayed within an html tags: Patient Full Name : <Patient’s name> Patient DOB: <Patient’s Date of Birth> Appointment On : <Appointment date> Clinic Address: <Clinic’s address> Encounter Date: <Encounter date> Dear Sir/Madam, Enclosed is Health Summary of patient <patient name>, for your reference. Double click on attached .html file to view the details of Health summary. Best regards, Prognocis |
![]() Note: Displaying of Secure
and Non-Secure options is based on the
system level property, prognocis.n2n.enable.
If the property is set to ‘N’ then Secure/
Non-Secure options are not displayed and the mail is sent in Non-Secure
transaction mode.
Note: Displaying of Secure
and Non-Secure options is based on the
system level property, prognocis.n2n.enable.
If the property is set to ‘N’ then Secure/
Non-Secure options are not displayed and the mail is sent in Non-Secure
transaction mode.
Viewing the History
· On click of History button on the Past Health Summary screen, the history of all actions such as view, download, and transmit is displayed.
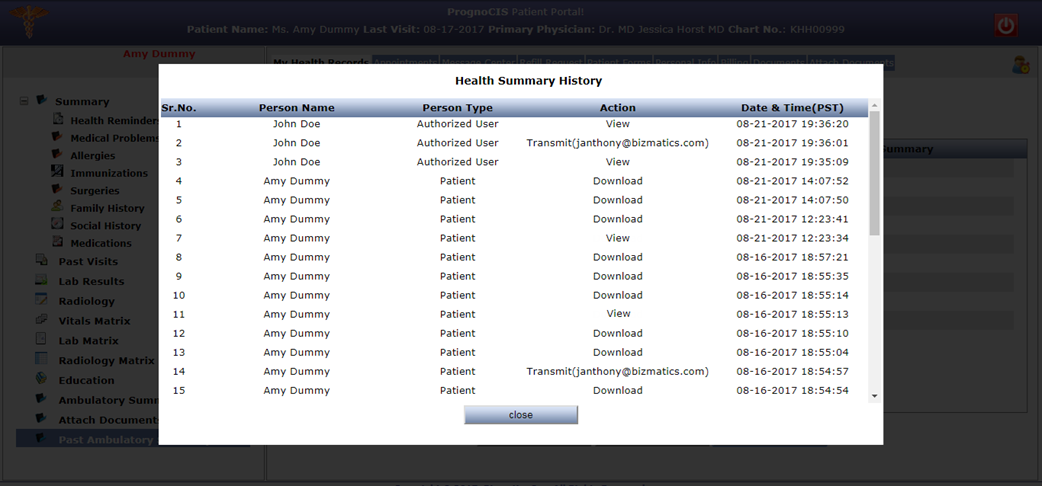
· Following details are displayed on the Ambulatory Summary History popup:
|
Field |
Description |
|
Person Name |
Displays the name of Patient or Authorized User. |
|
Person Type |
Displays if the person is Patient or Authorized User. |
|
Action |
Displays the action taken for the Health Summary. If it is transmitted then the email address of the recipient is displayed in brackets. |
|
Date & Time (PST) |
Displays the date and time of the respective action taken. |
2.2 The Ambulatory Summary sub-menu has been relabeled to Health Summary
The existing Ambulatory Summary sub-menu has been now relabeled to Health Summary. Also, the heading of CCD has been changed to Health Summary.
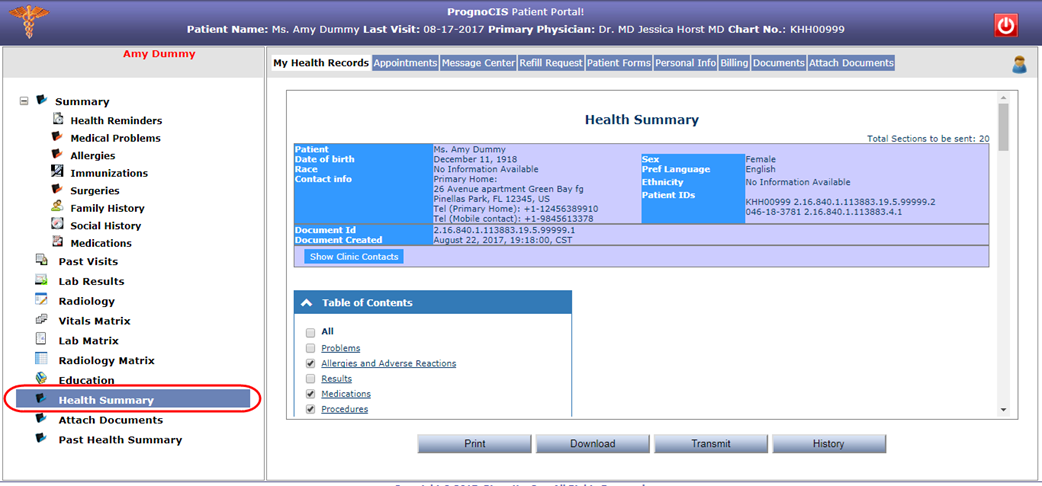
2.3 Provision to attach reference link to the Patient’s record from Patient Portal
Navigation Goto Patient Portalà Attach Document
· Earlier the Patient could attach only documents from the Attach Document screen of Patient Portal. Now, a provision has been given to attach reference link for the Patient’s health information from Patient Portal.
· Two options, Attach and Reference Link are now available to either attach the document or reference link of the Patient’s health information.
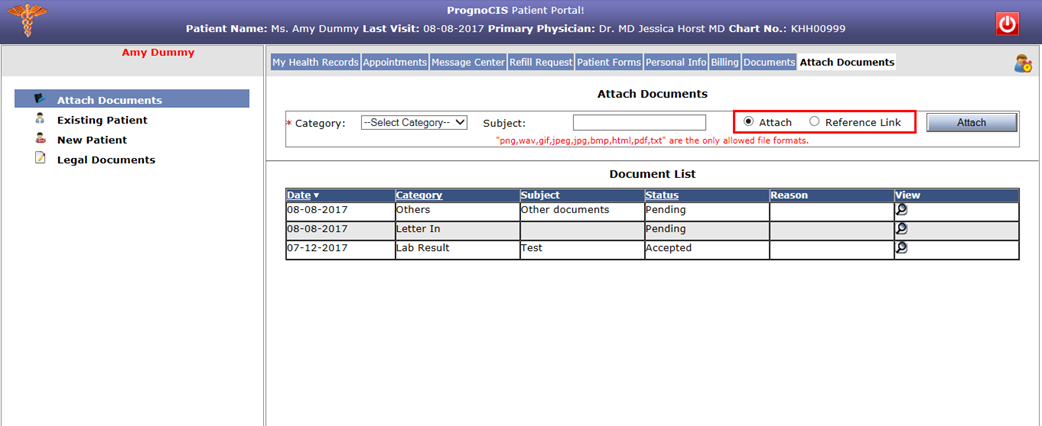
· To attach the Reference link, the Patient has to select the Category of the link, click on Reference Link option and then the Attach button. On click of Attach button, the Reference Link popup is invoked to enter the required URL and Notes in the provided text areas.
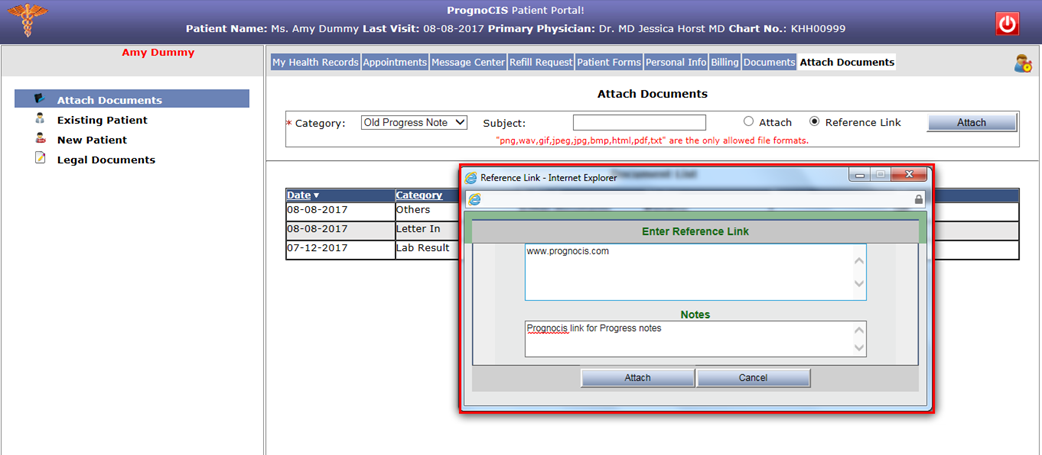
· Once the Patient enters the URL in Enter Reference Link text area and clicks on Attach button, the respective reference link is attached to the Patient’s record.
· On successfully attaching the URL, the confirmation message, “Reference link attached successfully” is displayed and the respective attachment is then available on the Attach Documents screen (under the Document List section) of Patient Portal with the Status as Pending.
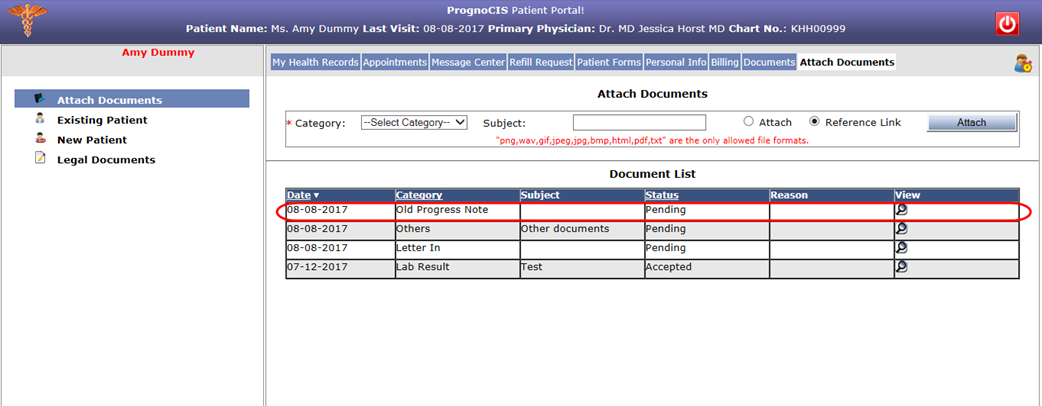
· If the Patient does not enter any URL in the text area and clicks on Attach button of the Reference Link popup then an alert, “Please enter Reference Link” is displayed.
· To approve the attached reference link, a message with subject, “PA (Approve Portal Attachment) for: <Patient’s name>” is sent to the Primary Provider on Messageà In screen.
![]() Note: The existing supported event, 215 is used to send
an alert to the users with portalAttachments
role assigned, when any document or reference link is attached from Patient
Portal or Referring Doc Portal from Attach Documents screen.
Note: The existing supported event, 215 is used to send
an alert to the users with portalAttachments
role assigned, when any document or reference link is attached from Patient
Portal or Referring Doc Portal from Attach Documents screen.
· After the Provider accepts the reference link (click on zoom icon for the messageà preview popupà click on accept button), it is available on Patient encounter’s Document List screen with type as Portal Attachment.
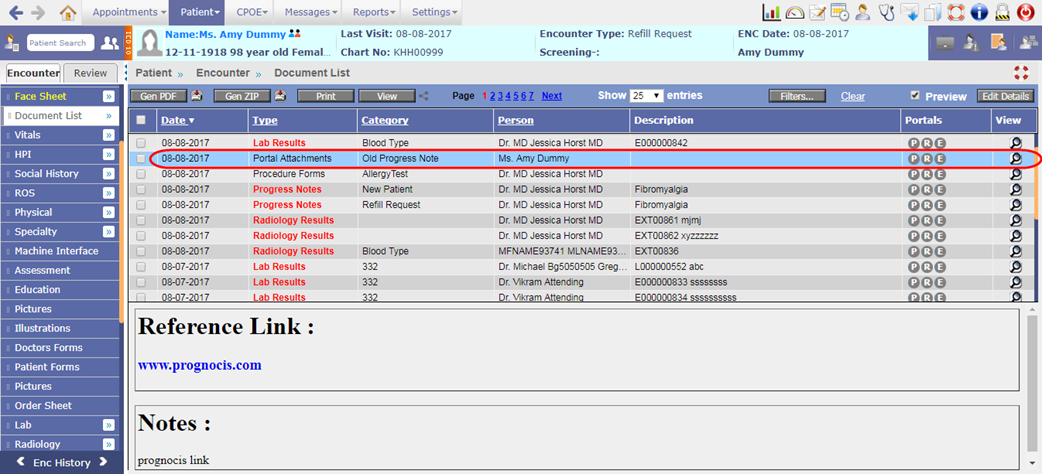
· A click on the reference link in preview would invoke the respective URL in the new window of browser.
![]() Note: If the Portal Attachment document with reference
link is selected (click on checkbox) and a User tried to preview it by clicking
on View button then the attached
reference link is not displayed in hyperlink format. However, a click on the
link would invoke the respective URL.
Note: If the Portal Attachment document with reference
link is selected (click on checkbox) and a User tried to preview it by clicking
on View button then the attached
reference link is not displayed in hyperlink format. However, a click on the
link would invoke the respective URL.
On Internet Explorer (IE) browser, when a User press ctrl key on the keyboard and left click on the link then an error is displayed in the window. A click on Open this content in a new window link would invoke the respective URL in a new IE window.
· On accepting the reference link, the status of respective attachment on Patient Portal is changed from Pending to Accepted.
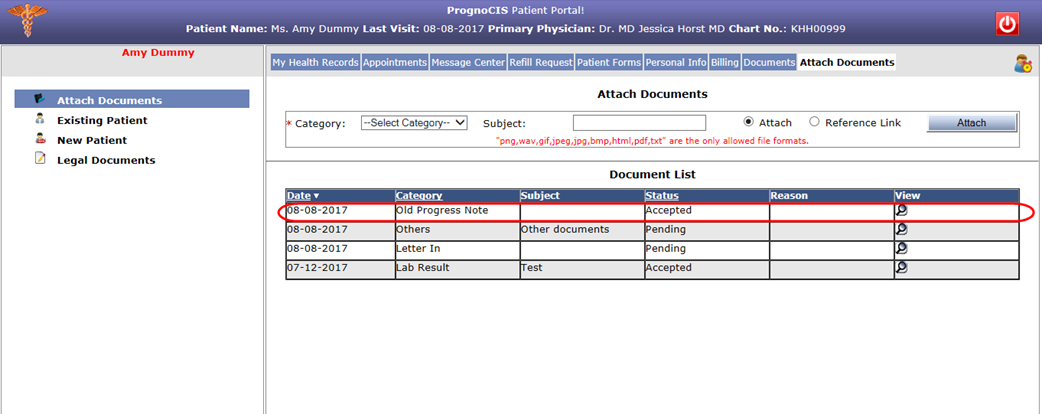
![]()