Version No: 3.0,
Build No: 2
![]()
Enhancements Release Notes (EMR)
Table of Contents
Important Note: The current version of V3B2 is supported with Compatibility View Settings OFF for IE (Internet Explorer) browsers.
2.1 Provision to preview Check Out Documents on the Check Out Docs popup
2.2 Legal Documents popup is now displayed as a non-modal popup
2.3 Changes done on Patient Reminders popup and Call List popup
2.4 Updated the Copyright and Contact Support details
2.6 Provision to view today’s date appointment on the Appointment tab with a single click
2.7 Performance related enhancement on the Home screen
2.8 Patient Workflow icon also available on Home screen
2.9 FTUX has been added on the Home screen of the Clinics having Ohio State as one of the location
2.10 User is now allowed to enter amount up to 8 digits with a Decimal in the Copay popup
3.2 Provision to schedule recurring appointments based on the days of the week
3.3 Changes done on the Patient Payments popup and Patient Receipt popup
3.5 The filter set on Appointment Schedule screen is now retained in User’s next login
4.1 Provision to add Notes for Insurances from the Insurance popup
4.2 Provision to select Employer of a Patient from the Quick Patient Registration screen
4.3 The ‘Case No.’ field on Case Management popup is now editable
4.4 Last modified timestamp is now also available on Case Management popup
4.5 Provision to add 99 Insurances from PrognoCIS
4.9 New column, ICD added in the Insurance Definition search popup
4.10 Changes related to Card Scan on the Patient Registration screen and Insurance popup
4.11 Zip code related enhancements
5.1 Medication Adherence implemented in PrognoCIS
5.3 Surescripts business validation have been now implemented on the Prescription screen as well
5.4 Provided new online help for the Items Master and Items screens.
5.5 Prescription changes done for Ohio State
5.6 Provision to view Document List screen from the Specialty screen.
5.8 Provided new icons on the Specialty screen
5.9 Provision to view past ICDs from the Specialty screen
5.10 A new Feature Insurance Eligibility Demographic Updates has been added
5.11 Provision to share a required Specialty template from EMR to Patient/Referring Doc Portal
5.12 Two new diagnostics added to list and fix the duplicate Allergy data
5.13 Provision to customize the values displayed in the Case No dropdown list
5.16 One click saved on Eligibility popup
5.17 Provision to delete records of the Reports displaying on the Machine Interface
5.20 Disclaimer added for RxHelper
5.21 Provision to view the information of who sent the Patient Message on Document List screen
5.22 On Eligibility popup, highlighted the mismatched Patient’s demographic details
5.23 Provision to print a Fillable PDF from Prescription, CPOEà Rx and Refill screens
5.24 Changes related to PQRS Measures
5.26 New column added in the Search Items popup to display the preferred type of Items
5.30 New diagnostic added to assign ICD10 codes to the Complaint, Vaccine, and Pref ICDs
5.31 Enhancements related to Insurance Eligibility on the Insurance Eligibility popup
5.32 Changes related to Pharmacy Notes on the Prescription screen
5.33 Enhancements related to Package Size popup on the Prescription screen.
5.34 Transitioning from ICD9 to ICD10 in PrognoCIS
5.35 Three new PQRS measures have been added
5.36 Prenatal screen’s tabs are now customizable
5.37 Patient’s Middle name is sent additionally in the Eligibility request to the Surescript
5.40 Provision to Bulk eSend the Lab Orders
5.41 Provision to Bulk eSend the Radiology Orders
5.42 Enhancement related to Education screen
5.43 Increased the maximum selection limit of ICD/CPT/HCPC from the IMO search popup
5.44 Doctor/Patient Form print related enhancement
5.46 As per "1997 CMS E/M guidelines" 3 vital tests should be counted as one physical bullet in E&M
5.49 Enhancements related to PQRS measures
5.50 Provided a new ICD cascading search functionality
5.51 New Changes to ICD Cascading or Drill Down feature
5.52 Text content changed for Medications Administered hyperlink.
5.53 Surescript Compliance Test for Pharmacy Notes changes
5.55 Patient Info icon added on the Lab Order screen
5.56 New Label size “32mm x 57mm” added
5.57 Drug is pre-fixed by text ‘OTC’ (Over the Counter) if the selected drug is OTC
5.58 Eligibility related enhancements
5.61 Set of PQRS measures have been updated according to the latest 2016 list
5.62 Three or more Vital tests is counted as ONLY one Physical bullet in E&M
5.63 Provided support for State Level Drug DEA class on the Prescription screen
5.64 Length of the Procedure field on the Past Surgical History screen has been increased
5.65 A new machine interface, ‘Scale’ implemented
5.66 Based on the Encounter’s Date of Service (DOS), new or old ICD codes are displayed
5.67 Changes related to Meaningful Use 2 for reporting period, 2016.
6.2 New option, ‘Fax Coversheet’ provided on Letters-Out screen to send a fax with Coversheet
6.3 Provision to set a sequence for displaying the Attachments on the Letters-Out screen
6.4 The limitation of 10 attachments on the Letters-Out screen has been removed
7.1 Fillable PDF is now also available on Clinic Forms
7.2 Provision to display encounter specific details on Clinic Forms
7.3 Patient’s DOB is displayed along with Age in the Patient Information section
7.4 On Clinic Forms, the ‘m’ of Male and ‘f’ of Female gender now displays in Capital letter
8.1 Six new CDC Growth charts have been added
9.1 The ‘Medics’ label is changed to ‘Users’ on the Lab/Rad Task popup
9.2 Consolidated PDF is created for Radiology Result
9.3 Enhancements related to Lab and Radiology Review
9.4 Enhancement related to Lab eSend
10.1 New validations added on Refill Request
11.2 Patient Info icon provided on the Read message popup
11.5 Provision to scan (One Touch Scan) on the Messageà Scan screen using the HTML5 technology
12.1 Enhancements related to TELIG304 and TELIG301 reports
12.2 Provision to view the Review Encounter Report location wise
12.4 A new tabular report added to list out the portal attachments that were rejected
12.5 Two new reports added for Meaningful Use which will be valid only for the year 2015
12.6 Provision to display Additional information in the TELIG 301 tabular report
12.7 New tabular report added to display Page count of the Letters sent thru Fax
12.8 Two new tabular reports added to support ICD10 encounter codes
12.9 Pagination provided in the Audit Trail reports
12.10 New custom tabular report added to display weekly count of the specific Lab Order tests
12.14 Doctor’s NPI is also displayed in the Author section of QRDA3 report
12.15 A new Tabular report, TELIG 305 has been added
13.1 Provision to associate Justification for the In-House drugs and Items
13.2 New property has been added to set the default option on the Medication List popup
13.3 Two new buttons, ‘import’ and ‘export’ have been added on the Employer Master screen
13.10 The property, ‘form.autosavetime.interval’ is now applicable for Doctor Form as well
13.11 Changes done on the MU Settings popup and Meaningful Dashboard popup
13.12 Provision for a User to edit the Portal Attachments Category (PA)
13.13 Two new tags available for Appointment Location Email template
13.14 Added new field, ‘Purchase Date’ in the Administer Vaccine popup and Vaccine master
13.15 Changes done on Pref ICD screen
13.16 Additional Value set added for Result Type, ‘Master Search’ on Test Exec screens
13.17 Multiple dispense parameters can now be associated to an In-House Drug
13.19 Additional changes related to ICD10 transitioning in PrognoCIS
13.20 Provision to send specific Item code or CPT/HCPC for billing (Claim generation)
13.21 Provision to select the type of Barcode and add text to the Barcode from Lab Vendor screen
13.22 Enhancement related to the User Role and Role
13.23 New property added to set the sequence of the tabs to be displayed on the ICD search popup
13.24 Provision to send one Test per Order for the Lab/Radiology Order.
13.25 Provision to add Modality code for the Radiology Tests
13.27 Group Types such as MI, RM, BA now display within the Group Types Master screen
13.33 Provision to associate Medical Assistant and Admin staff to the Refill Receivers
13.34 Provision has been given to import the Tests by Code as well as Name
13.35 Provision to update the Compendium test from the Lab Vendor master screen
13.37 Provision for a Provider to register multiple eTokens
13.38 Provision to keep selective fields of ‘Vaccination on this visit’ option as mandatory
13.39 New property has been added to switch between two technologies for card scanner
14.2 Provided support for Integrity Payment Gateway to make online payments
14.3 The PrognoSign feature is now supported on Android devices as well
14.4 The Resource Center website URL has been changed
14.6 Two new tag extensions added for the tag, ‘LOH_DOCAD_ADD_ADDRESS$’
14.7 New custom report added for one specific client
14.8 New lab test added for the third Random Drug Screening visit of Moderate Risk Patients
14.11 Activities done on Query Analyzer is now audit trailed
14.12 Time zone related changes
14.13 Audit Trail activated as default for a fixed set of events
14.14 User Login ID format changed for convenience of usage
14.16 Implementation of Support Login functionality
14.17 Implementation of Time zone is now an automated process
14.18 Additional changes related to ICD10
14.20 Provision to print both ICD9 and ICD10 in the Radiology Order template
14.21 Provision to print both ICD9 and ICD10 in the Lab Order template.
14.23 Provided the ‘Change Password’ and ‘Forgot Password’ features on the Support Login page
14.24 Hardcoded the test, LB00003 for Drug Screening
14.25 ‘Card on File’ feature now supported on PayPros screen
14.27 Consolidated PDF for Lab/Radiology Result is also available on additional screens now
14.29 Automated data correction done for Output Templates eREQ
14.30 ICD9 hyperlink added in Doctor Forms using a self-scheduled process
14.31 List of additional states now has EPCS DEA Class II-V drugs applicable
14.32 Changes related to Login screen of PrognoCIS
14.35 The Login screen is displayed on Logging out of PrognoCIS
14.37 New changes done in Self Signup module
14.38 Additional changes related to Support login done
14.39 Provision to view the admin User’s name and activity done on the client’s URL by Support login
14.43 Provision for Patients to confirm or cancel an appointment by replying to the Text reminder
14.45 New tag extension added for [ENC_REVIEW__LAB$] and [ENC_REVIEW__RAD$]
14.46 PrognoCIS supports Bamboo Tablet
14.47 The Login page of PrognoCIS is now displayed within a fixed width area
14.48 Provision to schedule random monthly Drug and alcohol screening appointments
14.49 The ‘Fax Communication Report’ is now dependent on the property
14.50 Swipe Card feature has been provided for Integrity Payment Gateway
15 Portal (Patient/Referring Doc)
15.2 New changes available on the Patient/Referring Doc Portal
15.3 Additional changes done on Patient/Referring Doctor Portal
15.4 Provision to attach documents from RefDoc and Patient Portals to the Patient record
15.5 Customization of Clinic name and logo on the portals possible
15.6 Changes related to the default tab being displayed on login into the Patient/Refdoc Portal
15.9 Provision for a Patient to sign the Legal documents from Patient Portal
15.10 Provision to edit User ID of Portals such as Patient and Ref Doc.
16.2 Provided the Notes link to add notes and phrases in the PrognoCIS application for iPhone
16.3 Provided a notification count for unread messages in the PrognoCIS application for iPhone
16.4 Provided an additional button on the keypad in the PrognoCIS application for iPhone
16.6 Provision to process Refill Request in the PrognoCIS application for iPhone
16.8 Assessment related enhancements on iPhone
17.2 During Lab import, the Lab’s Facility Director Information is sent in the ZPS segment
17.3 Changed the naming convention of CCD file
17.4 During Charge Export, the Appointment Location code’s mapped value is sent in the PV1.39 field
17.5 PrognoCIS will now generate XML files containing Claims data for Ashland Anesthesia
17.6 New process added to import the Client’s data in User Defined Fields of PrognoCIS
17.7 Change in port number for the web service URL used to fetch Eligibility
17.8 New property added to send the HL7 cancellation message for the Lab Order
17.9 New property added to send Appointment Location code in the PV1.39 field
17.10 Provision to import Templates via web service
17.11 Lab/Radiology Result’s expected date is sent in the OBR8 field
17.13 The URL of a web service called for Apollo has been updated in PrognoCIS
17.14 A new property has been added to send Vendor Account Number in the MSH4 field
17.15 As an exception, for Louisiana State, only the site code is exported
17.16 Only the final Lab Results are sent to the Apollo web-service.
17.17 Support to Vaccination Export via webservice now further extended to the Georgia State
17.18 New process added to import Referring doc details
17.19 The process to remove invalid combinations of ICD9 and ICD10 is now a self-schedule process
17.20 A new process added to import Attorney details
17.23 New property has been added to export OBX5 segment
17.25 Added Site Code while creating Lab Order through web service for Apollo
17.26 New property added to send a value in RXA21 field
17.27 Support given for mapping ‘relations’ in NK1 segment
17.28 Connection to a database has been enhanced
17.29 New Clearing house has been added for Insurance Eligibility.
17.30 Support for ICD10 codes now available on Claim Import and Claim Charge Import
17.31 New columns added in the Database for Data export
17.33 New properties added to export separate files of vaccinations for multilocation Clinics
17.34 New property added to export only those vaccines which has valid ‘Adm When’ date
17.35 AMD charge export supports ICD10
17.36 Few Interfaces now supports ICD10
17.37 New properties added to send the value in DG1.2 and DG1.3.3 fields
17.38 New parameter has been added in the ‘importDrugsCptFeesFromExcelFile’ process
17.41 LIVE Chat in PrognoCIS now invokes a different Chat Vendor
17.43 Providers from the State of Missouri are now allowed to send EPCS the DEA II type of drugs
17.44 Provision to send the Ethnicity code overriding its granular code.
17.45 Two new properties added for Apollo Web service to be called.
17.46 Sending customized fields and titles for Vitals is now made property based
17.49 Provision to export charge codes of an encounter without actually closing the encounter
17.50 New property added to read a test name from OBX-3 field
17.51 Enhancements done to the Drug import process of FDB
17.52 New property added to send the value to the PV1-2 field
17.53 Provision to process files of different extensions in the File separator Process
17.54 Process that exports vaccines using web services has been enhanced to include Missouri State
17.55 A new column has been added in the TRN_SEND table to keep a count of PDF pages sent thru Fax
17.56 Provision to import the Patient’s Co-pay amount in the system
17.57 Provision to send the answered Specialty test codes in the PV1 segment as well
17.58 Additional options provided to search for Patient(s) during Transcription import
17.59 New property added to send value in the MSH4.2 and RXA11.4 fields
17.60 Process enhanced to export vaccines using web services for Florida and Louisiana States
17.61 Support available for PDF attachments during HL7-Radiology Result import
17.62 Report code is now prefixed in the exported Tabular Report file’s name
17.63 Improved the processing rate of ‘createEncCqmRecords4Nqf’ process.
17.64 Usage Tracking Tool introduced for PrognoCIS
17.65 Additional ‘Usage indicator’ color code introduced in clientele
17.66 Improved the processing rate of ‘N2N fetch message’ process
17.67 New process added to automatically select the ‘Text reminder for Appointments’ option
17.68 New property added to send the User defined value in the OBR 18 field
17.69 New process added to automatically import the Facesheet data coming from AllScript
17.71 Enhancement related to the Lab/Radiology Result import
17.72 Detailed level attachment is additionally exported for a Radiology result
17.74 Enhancements related to Long Notes
17.75 New process added to export the closed encounter’s data in the datafiles
17.76 Exporting NK1 segment is now property based
17.77 New property added to send Vaccine’s ‘Administered when’ date in the OBX14 field
17.79 New property added to insert colon between two values in the MSH10 field
17.80 New process added to delete the Overdue and not administered Vaccines added by the system
17.81 Vaccination not exported if SPGL details are missing for specific registries
17.82 Provision to send HL7 Vaccine export files using Web service
17.84 New properties added for Vaccination export
17.85 Formulary version 3.0 and Improvisation
17.86 SS Compliance test for Dispense Unit
17.87 Web services developed to communicate between PrognoCIS and a 3rd party URL
17.88 Analytics information is fetched from internal source within PrognoCIS
17.90 New property added to send the value in PD1.3.1 field
17.91 New property added to define the file naming format
17.92 New property added to send only CVX code in the RXA-5 and OBX-5 fields
17.93 New property added to append the value to the time format in MSH-7 field
17.94 Attending Provider’s Address is exported in PV1-11 field
17.95 Provision to generate multiple ORC segment in HL7 Radiology export
17.96 New property added to export granular code of Races
17.97 New process added for Pennsylvania State to export vaccines using web services
17.99 NQF process now auto-terminates if it goes beyond six hours.
17.100 Change in Password for Data Export
17.101 New process added to add the same Provider details in multiple locations
17.102 Additional protocols added
17.103 New process has been added to create claims for charge import
17.104 A new property has been added to send the encounter date and time in the PV1-44 field
17.105 New property has been added to send the Sending Facility ID Location wise in the MSH4.1 field
17.107 A new Outbound Interface has been implemented with HIXNY HIE
17.108 Two new Client specific processes have been added to export data for HIE
17.109 A new property has been added to send the IN1 3.1 field as blank during Lab export
17.110 PrognoCIS will now create xml files using Claims related data
17.111 The process, ChangeLabRadActionEmailTemplates is now a self-scheduled process
17.112 A new customized process has been added for the Client to import Patient’s data
17.113 New property has been added to export charges regardless whether billing is ON or OFF
17.114 The PrognoCIS Support Chat has been moved to a new server
17.115 A Client specific process has been modified to export the data month wise for HIE
17.116 Changes related to Secure Claim done on Charge export
17.118 Provision to send an alert notification to the Attending Provider during Lab/Radiology import
17.121 Enhancements related to segments sent during Vaccination export
17.124 New HL7 property added to send the FT1-5 field as blank
17.125 Performance related changes done to the process, ‘BLCSVCloseEncounter’
17.126 Provision to archive and copy EDI files and folders to the Data file folder
17.127 Modifications done in the Data Export processes for specific Clients
17.128 Process that exports vaccines using web services has been enhanced to include Virginia State
17.129 Provision to have customer specific Patient Import
17.130 Data Export related enhancements
17.131 Support further extended for the Immunization Registry, CAIR2 in California
17.132 A new property has been added to send only Patient’s Internal ID in PID 3 segment
17.133 Event log entry now made for encounters closed automatically via a process
17.135 A new property has been added to send value in MSH21 (Message Profile Identifier) field
17.136 Enhancement related to MSH10 field in HL7 Appointment export
17.137 Lab import process has been enhanced to process up to 100 OBR segments
17.138 Changes done for Tennessee Registry
17.140 During Lab export, the sending of Vendor Account No. in MSH6 segment is property dependent
17.141 URL used for connecting to the Immunization Registry of Virginia is fetched via property
17.142 Support login URL will be provided to the Admin users at Client end
17.145 CSV file format is also supported for Patient and Employee Shift Schedule
17.146 New additional values have been provided for Marital Status in import xls
17.147 Enhancements related to UDF popup done according to the new additional import values
17.149 The process to redefine Patient names for internal use has been modified
Important Note: The current version of V3B2 is supported with Compatibility View Settings OFF for IE (Internet Explorer) browsers.
1 Introduction
· The release note describes the various new features and enhancements carried out in Version 3.0 Build 2 of PrognoCISTM; with the specifications and UI details wherever applicable.
· ‘User’ mentioned in the document is any PrognoCIS User within their permissible rights assigned to their role.
· The term, ‘System’ and ‘application’ are being interchangeably used to refer to PrognoCIS application.
2 Home
2.1 Provision to preview Check Out Documents on the Check Out Docs popup
Navigation Goto: Home screenà click the Check Out Docs icon: ![]() à Check Out Docs popup
à Check Out Docs popup
Earlier there was no provision for a User to preview the Check Out
Documents. Now, an additional column, Preview
has been added on the Check Out Docs popup which displays the icon: ![]() . On click of the icon:
. On click of the icon: ![]() , the respective document is previewed on the Preview
popup.
, the respective document is previewed on the Preview
popup.
2.2 Legal Documents popup is now displayed as a non-modal popup
Navigation GoTo: Home screen à click Legal icon: ![]() à Legal Documents popup
à Legal Documents popup
OR
GoTo menu:
Appointment à click Schedule
à click Legal icon: ![]() à Legal Documents
popup
à Legal Documents
popup
OR
GoTo: Patient
Registration screenà click Legal
icon: ![]() à Legal Documents popup
à Legal Documents popup
Earlier the Legal Documents popup was displayed as a modal popup i.e. as fixed popup and a User could not take any action on other PrognoCIS screens unless the Legal Documents popup was explicitly closed. Now, it is displayed as a non-modal popup so that a User can move the Legal Documents popup and simultaneously make changes on another PrognoCIS screens as well.
2.3 Changes done on Patient Reminders popup and Call List popup
Patient Reminders popup
Navigation Goto: Home screenà click on Patient Reminders hyperlinkà Patient Reminders popup
1. Earlier the Location dropdown list was displaying disabled for the following Type:
· All
· Health Maintenance Due
· Vaccination Due
· Follow-up Due
Now in multi-location Clinics, the Location dropdown list is displayed enabled for all the Types except for the Custom Patient Reminders.
![]() Note: Now, for each Type, the default location is
selected as All.
Note: Now, for each Type, the default location is
selected as All.
2. The tooltip displaying on the Patient name’s hyperlink has been changed. The tooltip now displays the following information in the specified format:
|
In multi-location Clinic |
|
Patient Name: <Patient display Name> Location: <Location> |
|
In single location Clinic |
|
Patient Name: <Patient display Name> |
3. Also, if no records are found (for the applied filters) on the Patient Reminders popup then the text, ‘No records found’ is displayed in Black color.
Call List popup
Navigation Goto tab: Appointmentsà Scheduleà click on Call List options icon: ![]() à Call List popup
à Call List popup
Earlier, the following Type used to display under For All Location section:
· Health Maintenance Due
· Vaccination Due
· Follow-up Due
Now in single and multi-location Clinics, all the Type displayed is in one sequence as follows:
· Health Maintenance Due
· Vaccination Due
· Follow Up Due
· Appointments To be Rescheduled
· Appointments To be Confirmed
· Upcoming Appointments
· Wait Listed Appointments
· Requested Appointments
Based on single or multi-location Clinic, the Location dropdown list for the selected Type displays enabled or disabled.
Also, in multi-location Clinics, the Location dropdown list now displays enabled for the Types: Health Maintenance Due, Vaccination Due, and Follow-up Due.
![]() Note: The logged in location is selected as default location
in the Location dropdown list.
Note: The logged in location is selected as default location
in the Location dropdown list.
2.4 Updated the Copyright and Contact Support details
Update of Copyright Info:
Navigation Goto: Login to PrognoCISà click on the Info icon![]() from the Menu barà About PrognoCIS popup
from the Menu barà About PrognoCIS popup
The Copyright information has been updated from 2013 to 2015 on the About PrognoCIS popup. Refer to the following figure

Update of Contact Support details:
1. Goto: Login to PrognoCISà click on the Info icon![]() from the Menu barà About PrognoCIS popup
from the Menu barà About PrognoCIS popup
Earlier on the About PrognoCIS popup, the Tel label used to displays in a format which consisted of plus (+) and hyphen (‘) symbols. Refer to the following figure
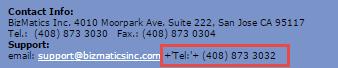
Now, the Tel label is displayed without the plus (+) and hyphen (‘) symbols. Also, a Toll free number to contact Support has been added on the About PrognoCIS popup. Refer to the following figure

2. Goto: Login screen of
PrognoCISà click on the Contact Support icon ![]() à Contact Support popup
à Contact Support popup
Earlier on Contact Support popup, only the Standard number used to display. Now, the Toll free number also has been added. Refer to the following figure
![]()
2.5 Lab and Radiology review bubble displays the count of UNREAD notifications related to Lab and Radiology respectively
Lab and Radiology review bubble now displays the count of UNREAD notifications.
In a scenario wherein an UNREAD notification of Lab/Radiology result is reviewed by a Provider, the respective Lab/Radiology bubble count decreases by one and the Lab/Radiology result stops displaying in the list on the Lab/Radiology Review screen. Now, if a nurse makes any modification to an already reviewed Lab/Radiology result, a notification is sent to the Provider and the bubble count increases by one.
2.6 Provision to view today’s date appointment on the Appointment tab with a single click
Navigation GoTo: PrognoCIS Home à Appointment tab
On
the Appointment tab, if a User navigates to view appointments for dates other
than today then instead of navigating back to the current date by multiple
clicks, User now has provision to come to the page displaying today’s
appointments by just a single click on the newly added Today icon: ![]()
2.7 Performance related enhancement on the Home screen
Navigation Go to: Home screen of the PrognoCIS
A new property ‘appointment.year.start’ has been added to define the starting year of the Clinic’s first encounter. This avoids continuous fetching of details and thus enhances the performance of the Home screen.
2.8 Patient Workflow icon also available on Home screen
Navigation GoTo Home Screen à Appointment Tab /Open Enc Tab
·
The Patient
Workflow icon: ![]() that was earlier
available only from the Appointment Schedule screen (GoTo Appointment tab à Schedule) is now also available on
the Home screen.
that was earlier
available only from the Appointment Schedule screen (GoTo Appointment tab à Schedule) is now also available on
the Home screen.
· The Status list and the fields appearing on the Workflow popup depend on the current status selected on the respective tabs.
· For Appointments with ‘Complete’ status the Workflow button is disabled on both Appointment and Open Enc tabs.
![]() Note: The
overall functionality of the Workflow feature is same as that available on the
Appointment Schedule screen. The Workflow icon’s availability on the Home
screen provides the User convenience to set the Status for the selected
appointment easily from the Home screen without going to the Appointment
Schedule screen.
Note: The
overall functionality of the Workflow feature is same as that available on the
Appointment Schedule screen. The Workflow icon’s availability on the Home
screen provides the User convenience to set the Status for the selected
appointment easily from the Home screen without going to the Appointment
Schedule screen.
2.9 FTUX has been added on the Home screen of the Clinics having Ohio State as one of the location
The following new FTUX has been added on the Home screen of the Clinics that have Ohio State as one of the locations defined:
“PrognoCIS is now compliant with Ohio Board of Pharmacy thus Ohio State Providers have to follow program guidelines mentioned in below document.”
2.10 User is now allowed to enter amount up to 8 digits with a Decimal in the Copay popup
Navigation Goto: Home screenà click on CoPay Details icon: ![]() à Patient Payments popup
à Patient Payments popup
OR
Goto tab: Appointmentà Scheduleà select the appointment marked as
Arrivedà click on CoPay Details icon: ![]() from the Patient Info paneà Patient Payments popup
from the Patient Info paneà Patient Payments popup
Earlier a User could save amount up to 5 digits in the Total Charges field and up to 4 digits in the following fields:
· Cash, Check, and Card fields of the Payment Amount section
· CoPay, Deductible, Visit/Self Pay fields of the Aportion to section
· Amount field of the Advance section
· Patient Outstanding Payment field
Now, a provision has been given to enter and save the amount up to 8 digits with a decimal in all the above mentioned fields of the Copay popup. The maximum amount which is allowed in these fields is 999999.99.
However if a User enters more than 8 digits (with a decimal) in any of the field then on save, an alert, “Amount too large” is displayed.
![]() Limitation: The copay in the Apportion to field is auto computed based on the total of Cash, Check and Card amounts. Hence if a User enters amount, 999999.99
each in Cash, Check and Card fields and 10.00 in Copay field then on save, the Apportion to field will display the total calculated amount as
2999999.97 and will allow the User to save such calculated amount. Only in such
similar scenarios, the amount greater than 8 digits is allowed in the Apportion To field.
Limitation: The copay in the Apportion to field is auto computed based on the total of Cash, Check and Card amounts. Hence if a User enters amount, 999999.99
each in Cash, Check and Card fields and 10.00 in Copay field then on save, the Apportion to field will display the total calculated amount as
2999999.97 and will allow the User to save such calculated amount. Only in such
similar scenarios, the amount greater than 8 digits is allowed in the Apportion To field.
2.11 PrognoSign’s Legal Documents popup contents are now fit-to-screen such that there is no horizontal scrolling to be done to view the contents
Earlier on the PrognoSign’s Legal Documents popup, the documents were displayed with the horizontal scroll bar, where the User was required to scroll horizontally in order to view the whole document content. Now, for enhanced User experience, the horizontal scroll bar is no longer visible as the document content is now fit-to-screen.
2.12 A widget announcing the latest version, PrognoCIS Denali has been provided on the PrognoCIS’ banner
A widget announcing the latest version, PrognoCIS Denali coming soon has been provided on the Banner that displays the Clinic Logo, Clinic name, and Logged in person’s name.
A click on the widget displays a popup that displays the EMR and Billing modules’ major new features list with description that would be available in Denali version. A click on each feature’s icon displays the feature document and a click on More displays the Denali Release Notes.
Also, Register for Webinar button has been provided on the popup for a User to register for the webinar.
3 Appointment – Schedule
3.1 Two new informative alert messages provided that are displayed during the mass scheduling of the appointments
Navigation Goto Appointment menu à Schedule à Daily View option à click Mass Scheduling icon: ![]() à Mass Scheduling popup
à Mass Scheduling popup
Two new informative alert messages have been added that in the process of mass scheduling appointments:
1. Message 1
“The selected Appointment(s) have been scheduled successfully.”
The message is displayed on successful scheduling of ALL the appointments that have been selected by the User.
2. Message 2
“The following Patient(s) Appointment could not be scheduled:
Note: The other selected appointment(s) if any, have been scheduled successfully.
[Patient 1]
[Patient 2]
[Patient 3] ”
The message is displayed when minimum of one appointment fails to be moved; reasons of failure to schedule appointments could be varied.
![]() Note: The following two properties are NOT
considered while scheduling an Appointment via mass scheduling icon:
Note: The following two properties are NOT
considered while scheduling an Appointment via mass scheduling icon: ![]()
· appointment.max_confirmation_days
· appointment.max_days
3.2 Provision to schedule recurring appointments based on the days of the week
Navigation Goto: Appointmentsà Scheduleà double click on Patient’s existing appointment slotà Appointment Schedule popupà click the Recurrence buttonà Recursive Appts for <Patient’s name> popup
Earlier there was no provision for a User to schedule a recurring appointment based on the days of the week.
Now, when a User selects the Weekly option on the Recursive Appts for <Patient’s name> popup, the options for selecting the days of the week i.e. Sun, Mon, Tue, Wen, Thu, Fri, and Sat are enabled. A User can select the required days on which they want the Patient’s recurring appointment(s) to be scheduled.
![]() Note: If
the Provider or Clinic has a dayoff then the recurring appointment will NOT be
scheduled on that respective day.
Note: If
the Provider or Clinic has a dayoff then the recurring appointment will NOT be
scheduled on that respective day.
3.3 Changes done on the Patient Payments popup and Patient Receipt popup
Navigation Goto tab: Appointmentà Scheduleà select the appointmentà click on CoPay
Details icon: ![]() from the Patient Info paneà Patient Payments popup
from the Patient Info paneà Patient Payments popup
OR
Goto: Home screenà click on CoPay Details icon: ![]() à Patient Payments popup
à Patient Payments popup
OR
Goto tab: Appointmentà Scheduleà click on Patient Receipt icon: ![]() à Patient Receipt popup
à Patient Receipt popup
Following changes have been done in the Patient Payments popup and Patient Receipt popup:
1. Earlier while making a payment via Card in Patient Payments popup and Patient Receipt popup, a User had to enter a 16 digit Card number in the Card Number field. Now, only the last four digits of the Card is required to be entered in the Card Number field on Patient Payments popup and Patient Receipt popup. Refer to figure 1 and 2
Figure 1: Last four digits of the Card in Card Number field on Patient Payments popup
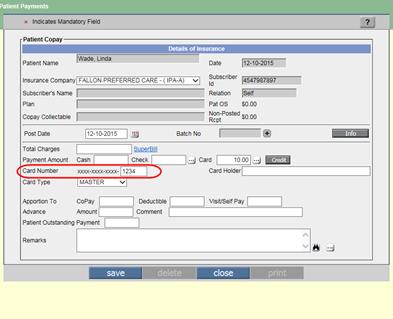
Figure 2: Last four digits of the Card in Card No field on Patient Receipt popup
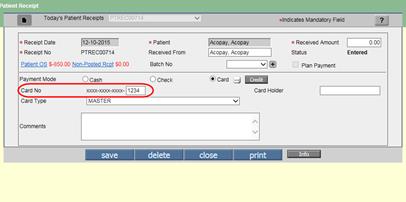
2. On Patient Payments popup, when a
User enters an amount in the Card field and clicks on the ![]() button displaying next to the Card field, a new FTUX (First time User
Experience) message, “As per Credit /Debit Card information regulations, we are
allowed to accept only limited information for Credit/Debit Cards, viz. Card
Holder’s Name, Card Type and Last 4 digits for the Card No.” is displayed for
the Card
Number field. Refer to figure 2
button displaying next to the Card field, a new FTUX (First time User
Experience) message, “As per Credit /Debit Card information regulations, we are
allowed to accept only limited information for Credit/Debit Cards, viz. Card
Holder’s Name, Card Type and Last 4 digits for the Card No.” is displayed for
the Card
Number field. Refer to figure 2
Figure 3: FTUX message for Card Number field
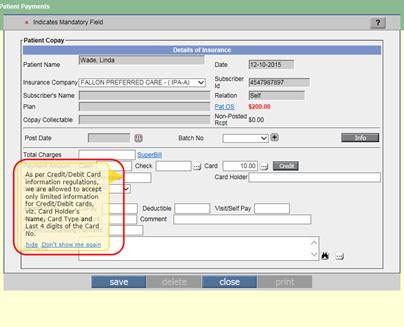
![]() Note: Once the FTUX message on the Patient
Payments popup is hidden, it will not be displayed again in that login session.
Note: Once the FTUX message on the Patient
Payments popup is hidden, it will not be displayed again in that login session.
3. Also, the field, Valid Thru (MM-YY) has been removed from the Patient Payments popup and Patient Receipt popup.
![]() Hint:
Hint:
v If the property, specialoperations consists of the process name, decryptCopayPatRecCardNo (Process code: DECRYPT_CARD_NO) then the process is run automatically.
v This process will save and display only the last four digits of the Card Number for the existing data and clear the remaining digits.
v Also, all the data related to Valid Thru (MM-YY) field will be removed.
3.4 Encounter Type and Reason for Visit information now available as tool tip on the Patient link displaying on the Call List section
Navigation GoTo tab: Appointmentsà Scheduleà Call List section
Following are the statuses whose Encounter Type and Reason for Visit information are displayed in the Patient link’s tool tip on the Call List section:
· Appointment to be Rescheduled,
· Appointment to be Confirmed,
· Upcoming Appointments,
· Wait Listed Appointments,
· Requested Appointments
![]() Note: For statuses, Health Maintenance Due, Vaccination Due, and Follow
Up Due, the Encounter Type and Reason for Visit information is not displayed in
the Patient link’s tool tip on the Call List section.
Note: For statuses, Health Maintenance Due, Vaccination Due, and Follow
Up Due, the Encounter Type and Reason for Visit information is not displayed in
the Patient link’s tool tip on the Call List section.
3.5 The filter set on Appointment Schedule screen is now retained in User’s next login
Navigation Goto menu: Appointmentà Schedule
Earlier the filter set in the following dropdown list of Appointment Schedule screen in the current login session used to get reset in the User’s next login.
Now, the filter set on the Appointment Schedule screen in the User’s current login session is retained in the next login.
![]() Note: The
values are retained only if the earlier login session was appropriately ended
with a logout.
Note: The
values are retained only if the earlier login session was appropriately ended
with a logout.
4 Patient – Register
4.1 Provision to add Notes for Insurances from the Insurance popup
Navigation
Goto menu: Patientà click Registerà click the
Insurance icon: ![]() à Insurance popup
à Insurance popup
OR
Goto: Home screenà click the Insurance icon: ![]() à
Insurance popup
à
Insurance popup
OR
Goto menu: Appointmentà click Scheduleà select the appointmentà click the Insurance icon: ![]() from the Patient Info paneà Insurance popup
from the Patient Info paneà Insurance popup
A new button, notes: ![]() has been added on the Insurance popup to add notes for
the selected Insurance. On click of notes button:
has been added on the Insurance popup to add notes for
the selected Insurance. On click of notes button: ![]() , the Patient
Insurance Notes popup is displayed. Once a User enters the note
in the Patient Insurance Notes
popup and clicks on ok button,
the notes button on the Insurance popup is displayed as checked,
, the Patient
Insurance Notes popup is displayed. Once a User enters the note
in the Patient Insurance Notes
popup and clicks on ok button,
the notes button on the Insurance popup is displayed as checked, ![]() indicating that the note for the respective Insurance
has been added.
indicating that the note for the respective Insurance
has been added.
4.2 Provision to select Employer of a Patient from the Quick Patient Registration screen
Navigation Goto tab: Appointmentà Scheduleà double click on the available appointment time slotà Appointment Schedule popupà click on Add a Patient buttonà New Patient popup
A new field, Employer has been added on the Quick Patient Registration screen (New Patient popup) to add the Employer of a Patient.
A User has a provision to select Employer of a Patient by clicking on the search icon. On click of Clear link, the selected Employer is removed from the Employer field.
4.3 The ‘Case No.’ field on Case Management popup is now editable
Navigation Goto tab: Patientà Registerà click on Case Management
icon: ![]() à Case Management popup
à Case Management popup
AND
Goto: Patient’s Encounterà From the Patient band, click on Case
Management
icon: ![]() (Enabled
only if any Case is assigned to the encounter)à Case Management popup
(Enabled
only if any Case is assigned to the encounter)à Case Management popup
· Earlier, once the case was saved, the Case No. field on Case Management popup was non-editable.
Now, a new property, case.management.edit.caseno has been added which when set as Y makes the Case No. field on Case Management popup (invoked from both above mentioned navigations) editable even after the Case is saved. However, in the Case Management popup invoked from Patient’s Encounter, it additionally makes ALL the fields (along with Case No. field) enabled and editable.
If the property value is set to N then the Case No. field on Case Management popup is displayed disabled and non-editable after the Case is saved.
· If a Case number is edited and the newly entered value is already present in the Patient’s record then an alert, ‘Duplicate Case Number not allowed for a Patient’ is displayed.
· If a User edits the Case number and the old Case number has been used in any Appointment/Encounter/Claim of a Patient then a confirmation message is displayed and on save, the old Case number is replaced by the new Case number.
4.4 Last modified timestamp is now also available on Case Management popup
Navigation Goto tab: Patientà Registerà click on Case Management
icon: ![]() à Case Management popup
à Case Management popup
AND
Goto: Patient’s Encounterà From the Patient band, click on Case
Management
icon: ![]() (Enabled
only if any Case is assigned to the encounter)à Case Management popup
(Enabled
only if any Case is assigned to the encounter)à Case Management popup
Earlier the Last modified timestamp was not available on the Case Management popup. Now, whenever a User edits and saves the changes, the Last modified timestamp is displayed along with name of the User who has made the changes.
4.5 Provision to add 99 Insurances from PrognoCIS
Navigation
Goto menu: Patientà click Registerà click the
Insurance icon: ![]() à Insurance popup
à Insurance popup
OR
Goto: Home screenà click the Insurance icon: ![]() à
Insurance popup
à
Insurance popup
OR
Goto menu: Appointmentà click Scheduleà select the appointmentà click the Insurance icon: ![]() from the Patient Info paneà Insurance popup
from the Patient Info paneà Insurance popup
Earlier in PrognoCIS, User could add only 10 Insurances (including active and inactive Insurances) to a Patient’s record from the Insurance popup.
Now in PrognoCIS, a User has a provision to add 99 Insurances (including active and inactive Insurances) to a Patient’s record from the Insurance popup. Initially, only seven rows are displayed on the Insurance popup. Once a User adds all the seven Insurance and saves it, the next seven blank rows are displayed to add more Insurance.
4.6 Provision to print the scanned or attached image from the Patient Registration screen and Insurance popup
Navigation Goto tab: Patientà Register
AND
Goto tab: Patientà
Registerà click on Insurance icon: ![]() à
Insurance
popup
à
Insurance
popup
AND
Goto: Home screenà
click on Patient Details icon: ![]() à Patient popup
à Patient popup
AND
Goto tab: Appointmentsà Scheduleà select any appointmentà from the Patient Details pane, click on Patient’s name hyperlinkà Patient popup
Earlier, User could only preview the image (attached or scanned) from the Patient Registration screen, Insurance popup, and Patient popup.
Now, an additional Print icon: ![]() has been added to also print the
image from the Patient Registration screen, Insurance popup, and Patient popup.
has been added to also print the
image from the Patient Registration screen, Insurance popup, and Patient popup.
![]() Limitation: If a User tries to print an image before saving
the Patient details then a blank screen is displayed. Thus to print an image, click
on Print icon:
Limitation: If a User tries to print an image before saving
the Patient details then a blank screen is displayed. Thus to print an image, click
on Print icon: ![]() only after saving the Patient details on its
respective screen.
only after saving the Patient details on its
respective screen.
4.7 Login Info icon on Patient Registration/ Appointment Schedule screen is displayed in Red only if Password details have been changed on the Login Details popup
Earlier if the E-mail field (on Address tab) consisted of
an email address then the Login Info icon ![]() used to display in Red. Now, this
changing of Login Info icon color to Red is no more dependent on the E-mail field. Instead, if a User changes
the Password details either manually or via AutoGenerate on the Login Details
popup (click on Login Info icon) only then the Login Info icon is displayed in
Red
used to display in Red. Now, this
changing of Login Info icon color to Red is no more dependent on the E-mail field. Instead, if a User changes
the Password details either manually or via AutoGenerate on the Login Details
popup (click on Login Info icon) only then the Login Info icon is displayed in
Red ![]() .
.
Similar changes have been done on Appointment Schedule, Patient Portal and Ref doc portal as well.
4.8 Information about attached or scanned Photograph is now audited and recorded on the Patient Registration History popup
Navigation Goto tab: Patientà Registerà click on history.. buttonà Patient Registration History popup
Now, if a User adds or deletes the attached or scanned Photograph then the respective information is audited and recorded on the Patient Registration History popup and the following respective messages are displayed in the Modified Notes column:
- Patient's Photograph deleted.
- Patient's Photograph added.
- Patient's Photograph added (via Card Scanner).
4.9 New column, ICD added in the Insurance Definition search popup
A new column, ICD has been added in the Insurance Definition search popup invoked from the following screens:
1. Patient à Registerà click on Insurance icon àPatient Insurance Popup
2. Patient à Registerà click on Insurance icon àPatient Insurance Popupà click on Card Scan buttonàCard Scan popup
3. Patientà Letters-Outà select Insurance Companies from the Additional search dropdown listà click on search icon
4. Messagesà Scanà select Billing/Legal Documents/Letter In/Others/Encounter option for Attach Typeà select Insurance from the From dropdown listà click on Name search icon
5. Messages à Attach à select Billing/Legal Documents/Letter In/Others/Encounter option from Attach dropdown listà select Insurance in From field à click on Search button
6. Setting à Configuration à Insurance Master
7. Setting à Configuration à Employer
8. Setting à Configuration à Provider Masterà Enrollment Button
9. Setting à Configuration à Ins Adjuster
If the Not Ready for ICD10 option in Insurance Extra Information popup is selected then that Insurance is displayed as 1 ICD9. However, if the Not Ready for ICD10 option in Insurance Extra Information popup is not selected then that Insurance is displayed as 0 ICD10.
4.10 Changes related to Card Scan on the Patient Registration screen and Insurance popup
Following are the changes done related to Card Scan on the Patient Registration screen and Insurance popup:
Patient Registration screen
Goto tab: Patientà
Registerà click on Card Scan icon ![]() à Card Scan popup
à Card Scan popup
· Now, after scanning a Card, if a User selects the Image option and then clicks on the Ok button on the Card Scan popup then only the scanned image is saved and a message, “Your scanned photograph is saved.” is displayed in Red on the Patient Registration screen.
· To save the details of a scanned card, User has to select the Personal Details and/or Address Details options, click on the Ok button on the Card Scan popup and then click on the save button on the Patient Registration screen. To indicate this action, the message, “Please click on save button to save the demographic details from the card.” is displayed in Red on the Patient Registration screen.
· If a User selects all the options i.e. Image, Personal Details and Address Details then on click of ok button on the Card Scan popup, a message, “Your scanned photograph is saved. Please click on save button to save the demographic details from the card.” is displayed on the Patient Registration screen.
·
Also, two new
buttons, Rotate Right ![]() and Rotate Left
and Rotate Left ![]() have been added on
the Card Scan popup to rotate the scanned image right or left respectively.
have been added on
the Card Scan popup to rotate the scanned image right or left respectively.
![]() Note: Similarly,
the changes are also displayed on the Patient Information popup (click on
Patient Details icon
Note: Similarly,
the changes are also displayed on the Patient Information popup (click on
Patient Details icon ![]() on the Home screen
or Patient’s name hyperlink on the Appointment Schedule screen)
on the Home screen
or Patient’s name hyperlink on the Appointment Schedule screen)
Insurance popup
Goto tab: Patientà
Registerà click on Insurance icon ![]() à
Insurance popup
à
Insurance popup
· Now, when a User makes any changes on the Insurance popup and clicks on close button then instead of directly closing the Insurance popup, a confirmation message is displayed.
· After scanning a Card, if a User clicks on the Ok button on the Insurance Card popup then the scanned Card details and images are saved temporarily. To permanently save the scanned Card details and images of the Insurance Card popup, User has to click on the save button on the Insurance popup.
4.11 Zip code related enhancements
Following are the Zip code related enhancements with respect to the rearrangements of the fields; validations incorporated; and details of newly added/updated properties with descriptions
1. Rearrangements of fields on the UI (User Interface)
The existing functionality of entering zip code to automatically display its respective city and state value has been enhanced by rearranging the fields, i.e. the ZIP field is now displayed before the City and State fields so as to assist the User who enters the valid ZIP. Once a valid ZIP code is entered the system automatically displays its respective City and State name and then the fields become disabled. This reduces the User’s effort to manually enter the City and State for the valid ZIP.
However, if the valid ZIP is not entered by the User then the City and State fields do not become disabled and hence allows the User to edit the field in future.
![]() Note: The
feature is functional even if the Zip Master table is not present in FDB.
Note: The
feature is functional even if the Zip Master table is not present in FDB.
2. Validations for US and Non-US addresses:
For US Address
- If address line1 is present then city is mandatory and vice – a- versa
- State is a mandatory field.
- If the property, zip.code.mandatory.us is 'Y' then zip1 is mandatory.
- Zip1 mask is based on property zip.mask.format.us.
- Zip2 mask is based on property zip2.mask.format.us.
- Zip2 is mandatory if billing is ON or for business address screens.
- If zip2 is present then zip1 is mandatory.
For NON US Address
- Country is mandatory.
- Address line1 is optional.
- If City entered then Address line1 is mandatory.
- If Address line 1 is entered City is optional.
- Zip1 mask is based on property zip.mask.format.nonus.
- Zip1 is mandatory if property zip.code.mandatory.nonus is 'Y'.
- City is mandatory if property city.mandatory.nonus is 'Y'.
- State is mandatory if property state.mandatory.nonus is 'Y'.
3. Added/Updated Properties with description:
|
zip.mask.format now made specific to US and Non-US |
|
|
For US |
zip.mask.format.us Enter an acceptable zip format that a User should follow during addition of Zip Code for US.
|
|
For Non-US |
zip.mask.format.nonus Enter an acceptable zip format that a User should follow during addition of zip Code for a non-US country (defined under Clinic location (CL)). |
|
zip.code.mandatory now made specific to US and Non-US |
|
|
For US |
zip.code.mandatory.us If Set as Y then zip code is mandatory for US |
|
For Non-US |
zip.code.mandatory.nonus If Set as Y then zip code is mandatory for any non-US country (defined under Clinic location (CL)). |
|
zip2.mask.format changed to zip2.mask.format.us |
|
|
|
zip2.mask.format.us Enter an acceptable zip format that a User should follow during addition of zip2 Code for US. |
|
zip2.code.mandatory changed to zip2.code.mandatory.us |
|
|
|
zip2.code.mandatory.us If Set as Y then zip2 is mandatory for US. |
|
city.mandatory.nonus |
If Set as Y then the city field is mandatory for any non-US country (defined under Clinic location (CL)). |
|
state.mandatory.nonus |
If Set as Y then the State field is mandatory for any non-US country (defined under Clinic location (CL)). |
4.12 On the Patient registration screen, the Relation field has been replaced with a drop-down list consisting of standard set of relations
Navigation Goto tab: Patientà Registerà click on Contacts tabà Relation field
In the Relation field under Spouse / Parent / Legal Guardian Details User had to earlier type in the relation with respective patient in the Relation field. Now provision has been given to select the required relation from the Relation dropdown list. The following standard list consisting of the relation values are sorted and displayed alphabetically in the Relation field:
· Brother
· Care giver
· Foster child
· Father
· Guardian
· Grandparent
· Mother
· Other
· Parent
· Stepchild
· Self
· Sibling
· Sister
· Spouse
4.13 Sibling Management
PrognoCIS Users now have provision to add/modify patient’s siblings if the siblings. We use the term, ‘Direct Sibling’ and ‘Indirect Sibling’ to distinguish between the direct sibling of patient or sibling of patient's sibling respectively. Indirect siblings are distinguished by a red asterisk (*)
On the Patient’s Registration screen a new button: Sibling has been added, on click invokes Sibling Management popup (Go to tab: Patient à Register à Sibling button) to add patient's siblings.
![]() Note: If Patient has
siblings associated then a white checkmark appears on the Sibling button.
Note: If Patient has
siblings associated then a white checkmark appears on the Sibling button.
User can also update details of patient with that of sibling details and vice a versa.
If any of the details are changed for the patient then Update Sibling popup is invoked wherein User selects the sibling and the detail that needs to be updated in patient’s detail as well.
On TOC _ Encounter, Sibling icon is displayed on patient band only if Sibling(s) are associated with patient. User can select any of the patients to view the sibling's record.
5 Patient – Encounter
5.1 Medication Adherence implemented in PrognoCIS
PBMs, Surescripts, and EMRs together play an important role in the Patient Care process. There are instances when Patients do not adhere to the prescriptions prescribed by Providers – they either leave the medication course mid-way or not pick up their refills. It could also happen that Rx for an elderly has medication that could affect his/her health adversely. Or a medication that is required to be prescribed for the Patient’s diagnoses has been missed out in the Rx.
The PBMs have valuable information of cases such as these, which is now utilized for deliverance and interaction with Providers at critical points in the care process. PBMs report such cases to Surescripts in form of messages which are promptly reported to Providers using EMR.
PrognoCIS has seamlessly integrated the new functionality with Physician workflow. Following is the type of messages displayed to Users:
ü Medication Adherence – when a Patient hasn’t followed the Prescription to the ‘T’
ü High Risk Medication – when a drug has been prescribed that is not suitable to the patient (based on diagnoses and patient’s allergic information among other parameters).
ü Missing Medication – when a medication which is required but has been missed in the Rx.
ü Proportion of Days Covered (PDC) – this information is displayed by default to the User, it is percentage of adherence, how long the patient has been diagnosed, how long the Patient has been taking the drugs etc.
![]() Note: Surescripts Accelerator popup display these messages. Refer
to following figure
Note: Surescripts Accelerator popup display these messages. Refer
to following figure
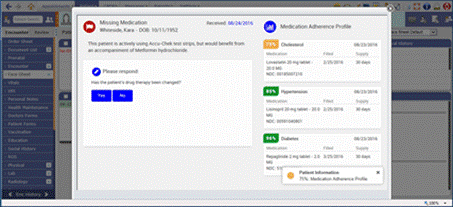
A. Implementation of the functionality in PrognoCIS:
i. Medication Adherence alert on Face Sheet
Based on the eligibility fetched for the Patient, an alert is displayed on Face Sheet. The popup displays the message for the Provider and the Lowest PDC score. Refer to following figure
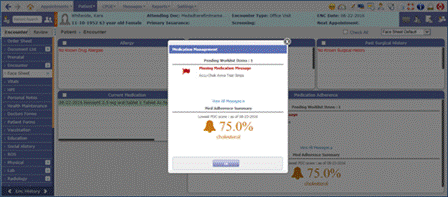
For the Medication Adherence Face Sheet alerts to be applicable, the property value should be MA for the property, facesheet.showalert.fortypes.
![]() Note:
The alert is displayed once per session of the User i.e. only if the User
has logged out then on the User’s next login is the alert seen. Once closed, on
refresh, the alert is not displayed.
Note:
The alert is displayed once per session of the User i.e. only if the User
has logged out then on the User’s next login is the alert seen. Once closed, on
refresh, the alert is not displayed.
ii. New Face Sheet cell introduced
A new Face Sheet cell for Medication Adherence has been introduced that displays information coming from PBM based on Patient’s active eligibility and plan. Refer to the following figure
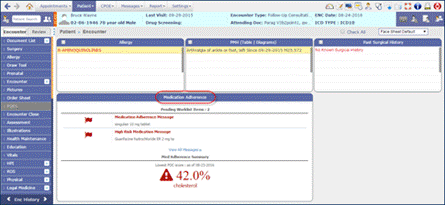
![]() Note: Because the information is
fetched dynamically, Users may face delay of few seconds before the details are
displayed on the Face Sheet cell and for the display of Face Sheet alert.
Note: Because the information is
fetched dynamically, Users may face delay of few seconds before the details are
displayed on the Face Sheet cell and for the display of Face Sheet alert.
iii. Medication Adherence on Prescription screen
On the Prescription screen, the Medication Adherence button, Med Adhere has been added that invokes the Surescripts Accelerator. Refer to following figure
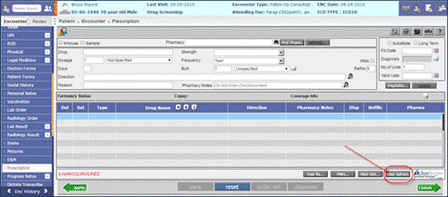
B. Enabling a Provider for Medication Adherence
A Provider is enabled for Medication Adherence from the Provider Master screen. A button named Med Adhere has been added to the Provider Master. Refer to following figure
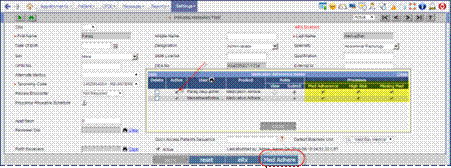
On click, Medication Adherence Master popup is displayed. Access rights for Users associated to the Provider are done from the Medication Adherence Master popup.
![]() Note: Only Providers who have the
Edits rights to the Provider Master
screen have access to Medication Adherence
Master popup.
Note: Only Providers who have the
Edits rights to the Provider Master
screen have access to Medication Adherence
Master popup.
Access rights to Users associated to the Provider is done via the Medication Adherence Master popup.
- The Search icon on the User column invokes the Physician search listing out Users such as Clinical Staff, Biller, Doctor, Medical Assistant, and Admin.
- The role of View and Submit defines the role of these associated Users. If a User is assigned the role, View then User only views the Medication Adherence messages whereas, if a User is assigned a role, Submit then the User has rights to respond to such messages.
![]() Note: A User from admin login cannot
see the functionality of Medication Adherence.
Note: A User from admin login cannot
see the functionality of Medication Adherence.
![]() Hint: For the functionality to work the Patient should
have eligibility and the Provider should be enabled for Medication Adherence.
Hint: For the functionality to work the Patient should
have eligibility and the Provider should be enabled for Medication Adherence.
5.2 Health Status is not carried forward to the encounter if the option, ‘Reset Health Status for next encounter’ is selected for the previous visit encounter
Navigation Goto menu: Settings à Configuration à Enc Type
A new option, Reset Health Status for next encounter has been added on the Enc Type screen.
Following are the two cases observed when the option is either selected or not selected (or deselected):
Case I: If the option is selected then the Health Status of the current Encounter is NOT carried forward to the next Encounter. Also, Specialty, Physical, ROS, HPI and Vital are neither auto copied nor carry forwarded to the next Encounter.
Case II: If the option is NOT selected then the Health Status of the current Encounter is carried forward to the next Encounter. Also, Specialty, Physical, ROS, HPI and Vital are either auto copied or carry forwarded to the next Encounter would depend upon Provider’s specialty and the configuration of the same from the Specialty Master (Goto menu: Settings à Configuration à Specialty)
5.3 Surescripts business validation have been now implemented on the Prescription screen as well
The following Surescripts business validation which were already present on the Provider Master have been now implemented on the Prescription screen (eRx Transactions):
1. The Prescriber and Pharmacy Address line 1 should NOT contain the text, ‘PO BOX’, ‘P.O. BOX’, or ‘POBOX’.
2. The Prescriber DEA number in valid format. The valid DEA Format is AA1234567-1234, where the digits after hyphen (-) is extension (if present).
3. The SSN number length should be of 9 digits. For example: 123456789
4. The Fax number length should be of 10 digits. For example: 1234567890
5. The Zip code length should be between 5 (minimum) to 9 (maximum) digits.
6. The following validations have been added for Phone Number:
a. The Phone number should be in valid format. The valid format is 1113334444x1234, where the digits after x is extension (if present).
b. The digit cannot be repeated more than 7 times.
c. The Phone number cannot start with the Area codes, ‘555’, ‘0’, or ‘1’.
5.4 Provided new online help for the Items Master and Items screens
Navigation Goto menu: Settingsà Configurationà under Vendors column, click Itemsà Items Master screenà click the Help button [?]
AND
Goto: Patient’s Encounterà Encounter TOCà Itemsà click the Help button [?]
A new online help has been provided for the Items Master and Items screens respectively.
5.5 Prescription changes done for Ohio State
Following changes have been done based on the requirements of Ohio State’s BOP (Board of Pharmacies):
The Qualification suffix of Attending provider is sent in eRx
Ø On Prescription screen
If the Encounter's Appointment Location is in Ohio state and the Qualification of an Attending Provider is blank or more than 10 characters then whenever the Provider tries to send an eRx/Print/Fax (click on eRx/Print/Fax button) the alert, "Prescription cannot be sent as either the Provider's qualification is blank or exceeds 10 characters; kindly update the qualification from menu: Settings > Configuration > Users > Providers." is displayed.
Ø On Surescript Refill Request screen
If the Encounter's Appointment Location is in Ohio state and the Qualification of the Provider who takes an action (like accept/deny/NewRx) on the Refill request is blank or more than 10 characters then the alert "Provider's Qualification is either blank or exceeds 10 characters, hence action cannot be taken. Kindly update the Qualification from Settings > Configuration > Users > Providers." is displayed.
Ø On Provider Master screen
On Provider Master for Ohio state Providers, if Qualification is blank or more than 10 characters then on save/update, the alert, “Provider's Qualification is either blank or exceeds 10 characters, please enter/update the qualification details.” is displayed.
Ø Validations on eRx Registration
While registering the Provider for eRx if the Qualification of Ohio State provider is blank then the message, “Qualification is blank” is displayed and if the Qualification is more than 10 characters then the message, “Exceeds Qualification length. Maximum allowed length is 10.” is displayed.
Three IDs are sent in the prescribers tag
The following three IDs are sent in the Prescribers tag based on the following logic:
a. First ID: NPI number
b. Second ID: DEA number, if available.
c. Third ID: State License number
For Puerto Rico State:
- If State License number is present then it is sent else if CDS Setup is done and CDS number is present then CDS number is sent.
For Other than Puerto Rico State:
- If the CDS Setup is done and CDS number is present then CDS number is sent else if State License number is present then it is sent.
The Agent full name is sent in eRx
Ø If the logged-in Provider is different than the Attending Provider then the Prescriber Agent name is sent in eRx.
Ø While taking any action (like Accept/Deny/NewRx) on Refill Request, if the logged-in provider is different than the Provider who receives Refill request then the Prescriber Agent name is sent in the Refill response.
New properties added for defining the Fax and Print templates
Ø The properties, rx.default.ohio.fax.template and rx.default.ohio.print.template have been newly added for the Ohio State. These properties are to define the respective Fax and Print templates that will be used while sending a Prescription via fax and print respectively.
Ø If any Inhouse drug is present in the Prescription then the properties, rx.default.ohio.fax.template and rx.default.ohio.print.template are NOT considered instead the first Template starting with the text, ‘Inhouse’ is considered as a default template.
Ø The properties are also considered if a User clicks the Preview button on the Prescription screen. If there are no Inhouse drugs present in the Prescription then depending on the selection of option, Print & Mail or Fax (on Preview popup), the template which is defined in the property is by default selected in the Template dropdown list.
Notification is sent to the Provider to run the Positive Id Report
Ø A new self-scheduled process, Ohio State Prescription Notification has been added to send a Notification to the Attending Provider regarding the Positive Id Report. The Notification is sent only if any Prescription is sent in that day and the respective prescription is not present in the Positive Id Report.
![]() Note: If
a Provider did not send any prescription in a day then the Notification will
not be sent for that respective day.
Note: If
a Provider did not send any prescription in a day then the Notification will
not be sent for that respective day.
Ø The Notification is displayed in the Provider’s Messagesà In screen with subject, “Generate Positive Id Report for Prescription”.
Added the Positive Id Report for Ohio State (new Custom Tabular report for Prescription sent details)
Ø A new Tabular report, Prescription Sent Details for Selected Period has been added to display the Prescriptions sent/resent details (via Print/Fax/eRx) in the selected period.
Ø The Tabular report heading displays the Report name and selected Period with Provider’s name.
Ø The report displays the following information in the tabular format:
· Patient Name
· Drug Name
· Dispense Quantity
· Direction
· Pharmacy Notes
· Refill
· Sent Date and Time
· Sent Mode
· Re-Sent Mode
· Sender Name
Ø In the end of report, the Signature field and the text, “I have reviewed and authorized the prescriptions on this report” is also displayed.
5.6 Provision to view Document List screen from the Specialty screen
Navigation Goto: Patient’s Encounterà Encounter TOCà click Specialty
A new icon, Document List: ![]() has been provided on the Specialty screen; the icon
invokes the Patient’s Document List screen in Read Only mode. The User however
has a provision to click on the view icon:
has been provided on the Specialty screen; the icon
invokes the Patient’s Document List screen in Read Only mode. The User however
has a provision to click on the view icon: ![]() on the Document List screen and preview the documents
present. Also filter the documents (click on Filters
button) on the Document List screen invoked from the Specialty screen.
on the Document List screen and preview the documents
present. Also filter the documents (click on Filters
button) on the Document List screen invoked from the Specialty screen.
5.7 Med History popup now displays the list of medications prescribed to the Patient from PBM (Pharmacy Benefit Manager) as well as from Pharmacy
Navigation Goto: Patient’s Encounterà Encounter TOCà click Face Sheetà click Current Medicationà click Med Hist buttonà Med History popup
AND
Goto: Patient’s Encounterà Encounter TOCà click Prescriptionà click Med Hist buttonà Med History popup
· Earlier the Med History popup displayed only the drugs from PBM (Pharmacy Benefit Manager). Now the Med History popup displays the list of medications prescribed to the Patient i.e. the drugs from PBM as well as from Pharmacy. The Med History popup now displays two tabs, From Pharmacy and From PBM. Refer to figure 1
Figure 4: Med History popup
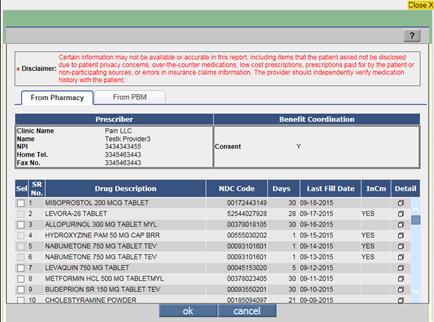
· The From Pharmacy tab displays all the Medication history data of the patient retrieved from pharmacies directly and the From PBM tab displays the medication history of the patient retrieved from PBM.
· Both the tabs displays the following information:
ü Sel checkbox
ü Sr No.
ü Drug Description
ü NDC Code
ü Days
ü Last Fill Date
ü InCM
ü Details icon
· A User has a provision to change the sequence of the tabs by using the Drag and drop feature. By default, the From Pharmacy tab is displayed first.
· Also, the User has a provision to select the Sel checkbox and add the respective drug from the Patient’s medication history to the Current Medication screen and Prescription screen (when Med History popup invoked from Prescription screen). Once the Sel checkbox is selected and clicked on ok button then the respective drug is added in the Transition of Care pane and on save of Current Medication screen, the drug is added to Current Medication of the Patient. If the drug is alredy present on the Current Medication screen then the Sel checkbox is displayed as disabled on the Med History popup and the In CM column is displayed as YES.
·
A click on the
Details icon: ![]() displays the details of
the respective drug.
displays the details of
the respective drug.
· Earlier if the Patient’s Med HX consent was set as either No or Unknown on Patient Registration screen (on Other Info tab) then the message, “Medication History Request was not sent, because Patient Consent is Unknown. Do you Want to set the Patient consent to:“ OR “Medication History Request was not sent, because Patient Consent is No. Do you Want to set the Patient consent to:” used to display on Med History popup. Now the message has been changed to “'Please select patient consent to retrieve Medication History.” Refer to figure 2
Figure 5: New Patient consent message
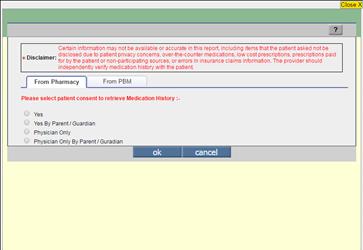
· Also, earlier the system used to send a request for Medication history after the User has selected the consent of the Patient from Med History popup and clicked on ok button. Whereas now, the system sends the request for Medication history on selection of the consent of the Patient from Med History popup, hence a User is not required to explicitly click on ok button.
5.8 Provided new icons on the Specialty screen
· The following buttons on the Specialty screen have now been replaced by a new icons:
|
Old button |
Replaced by new Icon |
|
|
|
|
|
|
|
|
|
|
|
|
|
|
|
|
|
|
·
Also a new icon, Face Sheet: ![]() has been provided on the Specialty screen to only
view the Patient’s Face Sheet. Refer to figure below
has been provided on the Specialty screen to only
view the Patient’s Face Sheet. Refer to figure below
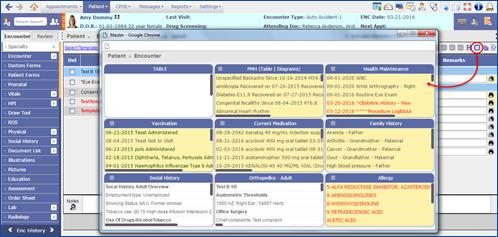
5.9 Provision to view past ICDs from the Specialty screen
Navigation Goto: Patient’s Encounterà Encounter TOCà Specialty
A new button, View Past ICD Codes (![]() ) has been added on the Specialty
screen to view all the ICD codes used in Patient’s Past encounters.
) has been added on the Specialty
screen to view all the ICD codes used in Patient’s Past encounters.
![]() Note: A
User can only view ICDs from the View Past ICD Codes popup.
Note: A
User can only view ICDs from the View Past ICD Codes popup.
5.10 A new Feature Insurance Eligibility Demographic Updates has been added
This feature is an extension to Insurance Eligibility functionality.
Using Patient Demographic information received from Eligibility, now it will be possible to populate or update the equivalent fields in PrognoCIS.
When Insurance
Eligibility is fetched, the Patient Demographics information from Eligibility
file is compared with the PrognoCIS information. In case mismatch is observed
then Demographics Updated icon ![]() is displayed
enabled on
the Patient Insurance Screen
is displayed
enabled on
the Patient Insurance Screen![]() , Insurance
elegibility ‘details’
, Insurance
elegibility ‘details’![]() pops-up on Patient
Insurance screen and hyperlink on Tabular Report. In addition, Patient and
Subscriber Information will also be available for updates, but Provider and
Insurance Details will not be available for updates. Further, user will decide
whether they wish to update each PrognoCIS field with Eligibility Information
based on whether the user has the rights to do the updates (‘No Access’ Role).
The updated information can be tracked in Patient Demographics Update History,
Patient Insurance History and in Audit trail, along with the user details, like
who updated it and when.
pops-up on Patient
Insurance screen and hyperlink on Tabular Report. In addition, Patient and
Subscriber Information will also be available for updates, but Provider and
Insurance Details will not be available for updates. Further, user will decide
whether they wish to update each PrognoCIS field with Eligibility Information
based on whether the user has the rights to do the updates (‘No Access’ Role).
The updated information can be tracked in Patient Demographics Update History,
Patient Insurance History and in Audit trail, along with the user details, like
who updated it and when.
Currently, there are 4 clearing houses supporting Insurance Eligibility Feature. This new feature of Demographic Updates based on Eligibility will be supported for all these clearing houses.
· Gateway
· Navicure
· Assurtus
· Inmediata
Turning On Demographic Updates Feature:
Please contact EDI Support Team of Bizmatics to turn On this feature.
Functionality is Property Based
A property ‘inseligibility.demographic.update’ has been introduced for turning ON this feature. The property has to be explicitly turned ON for using this feature. The moment property is set to ‘Y’, an Icon of Demographic Updates will be displayed on Patient Insurance screen next to Eligibility ‘Check’ and ‘Details’ button and also inside ‘Details’ button, provided the User has appropriate Role ‘EligibilityDemographicsUpdate’ assigned from User Role screen. Further, when the property is turned OFF i.e. set to ‘N’, then the Demographics Updates icon will not be displayed on Patient Insurance and Eligibility Details screens.
Fig: Two New Properties governing the Feature
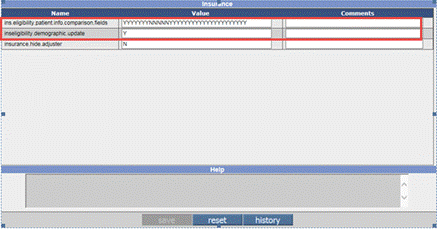
Another new property ‘ins.eligibility.patient.info.comparison.fields’ has been introduced. This property accepts Non-Comma separated N/Y for 32 fields defined in program in fixed sequence. If comparison of Eligibility and corresponding PrognoCIS Patient Demographics field has to be done, set that field position to ‘Y’. If no comparison is needed then the property is set to ‘N’. By default the value of the property is set to YYYYYYYYYYYYYYYYYYYYYYYYYYYYYYYY. If the property is made blank it will still work as Y for all fields.
Authorizing User Role for updating Demographics:
Settings>Configuration>User
Roles: EligibilityDemographicsUpdate
This is a ‘No Access’ Role.
By default, the Demographic Updates icon will be viewed by all PrognoCIS Users if the feature is turned On and there is a mismatch, but, not all users will be able to see the buttons ‘update’ and ‘ignore’ enabled. Only those users, who have the User Role checkbox for new role EligibilityDemographicsUpdate checked, will be able to update the Demographics or ignore mismatch. By default only Admin user will have this role assigned. The Clinic Manager should appropriately assign it for Clinic employees.
3 places from where Demographic Updates screen is accessible:
The icon ‘Patient Demographics and Eligibility Mismatch and Updates’ pop-up will be made available from three options:
·
A new
icon ![]() on Patient > Insurance Pop-Up
on Patient > Insurance Pop-Up ![]()
Fig: Showing Demographic Updates Icon on Insurance Pop-Up (Tooltip shown)
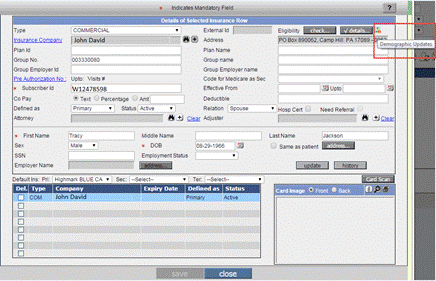
·
A new
icon ![]() on Patient Insurance > Eligibility: “Details” - Pop-up
on Patient Insurance > Eligibility: “Details” - Pop-up
Fig: Insurance Eligibility Details pop-up with new icon for Demographic Updates
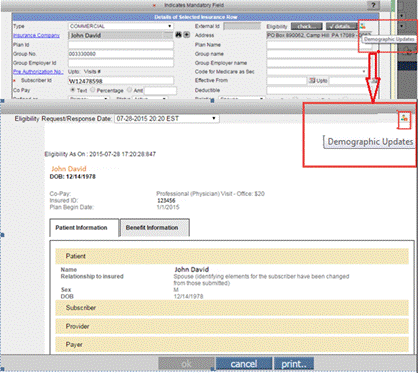
· Hyperlink ‘Ins Elig Details’ and ‘Ins Elig Demo Updates’ on new Tabular Report (TELIG304) named ‘Patient Eligibility Demographic Mismatch List’.
Fig: Showing Hyperlink on Tabular Report TELIG304
![]()
Functionality:
Insurance Eligibility Response can either be run at night using a scheduled process ‘Get Insurance Eligibility for Scheduled Appts’ or the eligibility can be explicitly fetched using button ‘check’ on Patient Insurance screen.
Now, after the
Eligibility info is fetched, it will be compared with Patient Demographics info
in PrognoCIS and if there are any differences found then they will be available
for mismatch updates. Latest successful Eligibility info for a patient will be
considered for comparison and stored. Further, whenever any user comes to
Patient Insurance or ‘details…’ pop-up, the demographic updates icon ![]() will be shown enabled
only if there is atleast one mismatch found. On the contrary, if no mismatch
found then the icon will remain disabled.
will be shown enabled
only if there is atleast one mismatch found. On the contrary, if no mismatch
found then the icon will remain disabled.
Fig: Demographic Updates Icon shown enabled when one or more fields have a mismatch
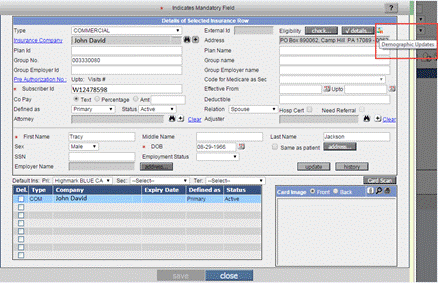
Clicking on the icon invokes a pop up displaying comparison of information.
Fig: Patient Fields on Demographic Updates pop-up
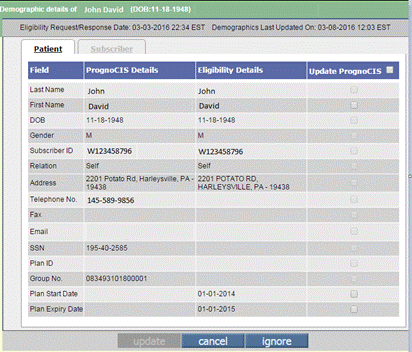
There are two tabs that are shown in the pop-up ‘Patient’ and ‘Subscriber’. Currently, there are 32 fields supported at max to be displayed on this pop-up. When the pop-up is invoked by default the first tab ‘Patient’ will show selected and its details will be displayed. Currently, there are 19 fields supported under this tab and if any mismatch is found between data from Eligibility and from PrognoCIS, the check box present for the row will get enabled.
There will not be any automatic updates in patient demographic information. Instead, it will be an explicit user action. User will take explicit decision whether to update the data from Eligibility if different into Patient Register and/or Pat-Insurance screen of PrognoCIS by explicitly checking the mismatched fields checkboxes.
A ‘select all’ check box is present next to the column ‘Update In PrognoCIS’. User can check this check box to select all the check boxes which are enabled easily. User can also check the required check boxes manually where they want certain Demographics to be updated in PrognoCIS. This ‘Select All’ checkbox will be enabled only when atleast one field on that page is editable.
Fig: Patient Fields on Demographic Updates pop-up showing Select All checkbox disabled.
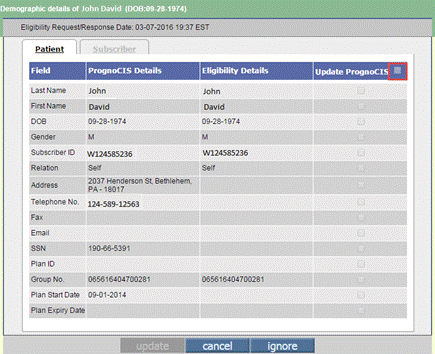
The second tab is ‘Subscriber’. This tab currently supports 13 fields but very few fields are actually received while fetching Eligibility. The details present under the Subscriber tab are coupled to the ‘Relation’ field in the patient tab. If the check box ‘Relation’ is checked on the ‘Patient’ tab then following three fields in the ‘Subscriber’ tab i.e. ‘Subscriber First Name’, ‘Subscriber Last Name’ and ‘Subscriber DOB’ gets automatically checked if there is a mismatch and are disabled.
The Subscriber Tab will be shown Disabled in following situations:
1. When PrognoCIS Subscriber Relation and Eligibility Subscriber Relation both are ‘Self’.
2. When PrognoCIS Subscriber Relation is other than Self but Eligibility Subscriber is ‘Self’.
Fig: Subscriber Fields on Demographic Updates pop-up showing disabled
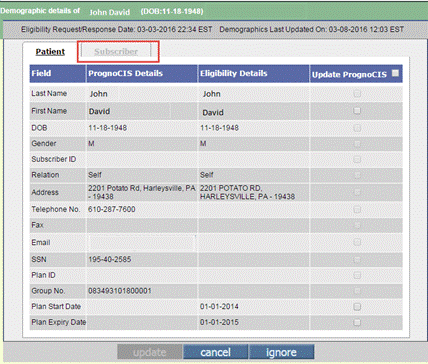
Fig: Subscriber Fields Enabled with Last and First Name checked and disabled.)
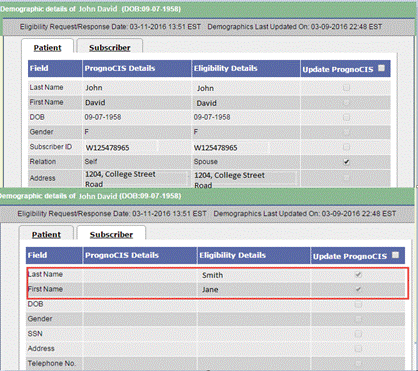
List of Fields Supported for the Comparison including Patient and Subscriber tabs:
|
1. Patient Last Name
|
2. Patient First Name
|
3. Policy Num/Subscriber ID
|
|
4. Patient DOB
|
|
|
|
7. Subscriber Relation
|
|
|
|
|
|
|
|
|
|
|
|
|
|
|
|
|
|
|
|
|
|
|
|
|
|
|
In the above mentioned fields, if any deviation is found in PrognoCIS info from fetched eligibility response, then the patient will qualify for Demographics Updates.
Mapping for Subscriber Relation field:
A hardcoded Mapping Table is defined in PrognoCIS for mapping appropriate Subscriber Relations from Eligibility with Relation defined in PrognoCIS. For Example - When Eligibility value for Relation is sent as ‘Child’, the program interprets as ‘Parent’ and then compares it with relation in PrognoCIS.
|
Eligibility Data Received |
Mapped Eligibility Data for Comparison |
|
Spouse |
Spouse |
|
Self |
Self |
|
Child |
Parent |
|
Employee |
Employer |
|
Unknown |
Other |
|
Organ Donor |
Other |
|
Cadaver Donor |
Other |
|
Life Partner |
Life Partner |
|
Other Relationship |
Other |
Button ‘update’
Initially the button ‘update’ remains disabled but after checking any ‘Update In PrognoCIS’ check box the button gets enabled. Clicking on the ‘update’ button initiates some validations after which appropriate messages are displayed and check boxes get checked, unchecked or disabled.
If any of the Subscriber details check box is checked but field ‘Relation’ on ‘Patient’ tab is unchecked, then a validation message is displayed saying, ‘Please select Subscriber Relation from Patient Tab.’
![]() Note: This validation
should take place only if ‘Relation’ check box is enabled for update.
Note: This validation
should take place only if ‘Relation’ check box is enabled for update.
Fig: Validation on checking Subscriber details checkbox when ‘Relation’ checkbox on ‘Patient’ tab is unchecked.
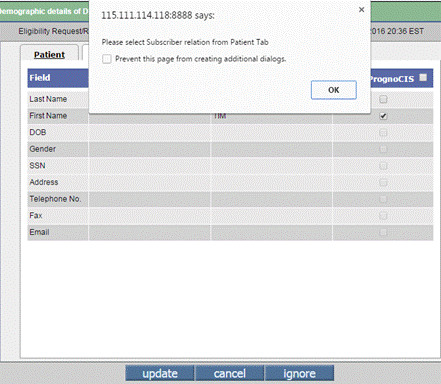
When none of the checkboxes on the patient tab is checked and users clicks the button ‘update’, a validation message saying ‘Please select atleast one Filed to update’ is displayed.
Fig: Validation on the button ‘update’ when no checkbox checked.
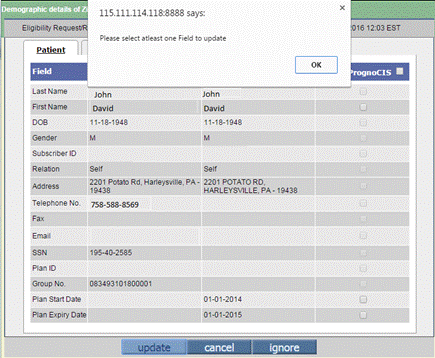
The updates are available till the next ‘Eligibility’ is fetched for the same patient or until Updates are done in PrognoCIS. Latest Eligibility of a patient will be considered for Demographics comparison and updates. If the new Eligibility fetched does not have the updates like last Eligibility mismatch or any other mismatch, then Demographic Updates icon will become disabled.
Button ‘cancel’
If any check box is checked then clicking on the button ‘cancel’ will invoke a validation message saying ‘Are you sure you want to exit without updating changes in PrognoCIS?’ On clicking the ‘ok’ button the pop-up get closed and parent screen is shown. On clicking the ‘cancel’ button, pop-up gets closed and user remains on the same screen.
Fig: Validation on Button ‘cancel’
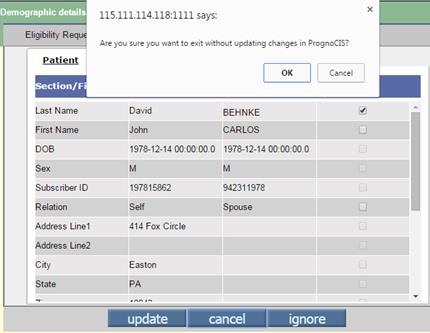
Button ‘ignore’
The button ‘ignore’ is used when user is sure he wants to ignore the fields as they had purposely add the details like that manually in PrognoCIS. On clicking the button ‘ignore’ a validation message appears saying ‘By clicking button 'ignore' the Demographics Updates icon will be disabled till Eligibility is fetched again and mismatch is found. Are you sure you want to proceed?’
Further, on clicking the ‘ok’
button the pop up will get closed and the Demographics Updates icon ![]() will become
disabled. Else, on clicking the button ‘cancel’ the pop up will get closed and
user will remain on the same screen.
will become
disabled. Else, on clicking the button ‘cancel’ the pop up will get closed and
user will remain on the same screen.
Fig: Validation on Button ‘ignore’
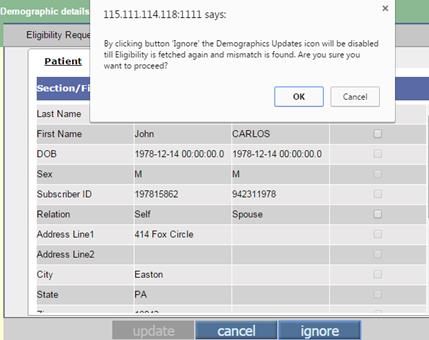
![]() Note: Please refresh the Patient
Registration and Patient Insurance Screens after updating the mismatched
Patient Demographic information.
Note: Please refresh the Patient
Registration and Patient Insurance Screens after updating the mismatched
Patient Demographic information.
![]() Note: Please refresh Claim once when
Patient Name is updated from Claim>Patient Insurance>Demographic Updates
pop-up so that changed Patient and Guarantor Names are reflected on the Claim.
Note: Please refresh Claim once when
Patient Name is updated from Claim>Patient Insurance>Demographic Updates
pop-up so that changed Patient and Guarantor Names are reflected on the Claim.
History Log and Audit Trail:
All the users actions related to Insurance Eligibility Demographic Updates will be logged in to the audit trail under the ‘Menu’ Option – ‘Patient Insurance’. In addition, the button ‘History’ on the ‘Patient Registration’ and ‘Patient Insurance’ screen also displays the updates done through Insurance Eligibility Demographic Updates.
Fig: Patient Registration History
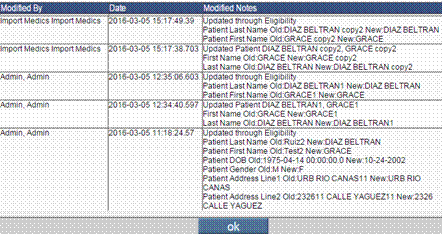
Fig: Patient Insurance History on click of button ‘history’.
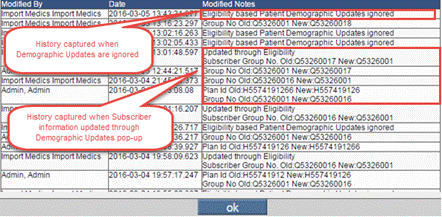
Fig: Audit Trail Report
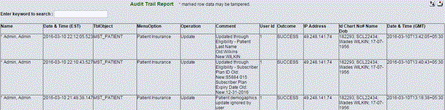
Tabular Report
A new tabular report named ‘Patient Eligibility Demographic Mismatch List’ has been introduced. By running this report user will be able to access Insurance Eligibility Details and Insurance Eligibility Demographic Updates.
The report gives a consolidated list of all patients for whom there is some mismatch found in Patient and Subscriber Demographics in PrognoCIS while comparing with Insurance Eligibility Demographic information. Last Eligibility fetched Date is considered here. 1st Hyperlink for each patient is 'Insurance Eligibility Details' which when clicked will open the Eligibility Details pop-up which will show latest Eligibility Details fetched. The second hyperlink is 'Insurance Eligibility Demo Updates'. By clicking this link, the Demographics Updates pop-up will open where the list of Patient and Subscriber fields from PrognoCIS and Eligibility are shown for comparison. The users will be able to update one or more mismatched fields by selecting the appropriate fields and clicking button update. The update button will be disabled if a user doesn’t have appropriate user role assigned. The patient goes away from the report if all mismatched fields are updated or ignore button is clicked to ignore the mismatches.
Fig: Message: ‘Please fetch Eligibility again for this patient in order to update’ comes sometimes from tabular report TELIG304.
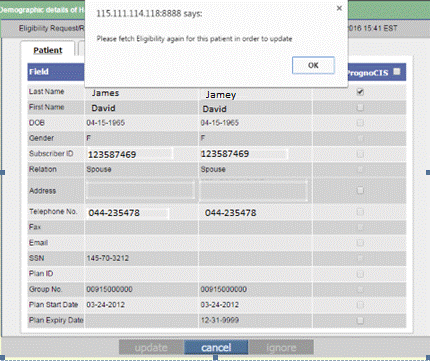
In certain cases, especially if for a patient there are some mismatches and user clicks on the checkbox, following message will be displayed and update button is not enabled. ‘Please fetch Eligibility again for this patient in order to update.’
One such Scenario when this message would come is: From Tabular Report for Mismatch – TELIG304, when second last column hyperlink is clicked to go to Details pop-up and from there Mismatch pop-up is opened and action ‘Ignore’ is taken, on coming back to Tabular Reports now last column hyperlink is clicked to go to mismatch pop-up, the Ignore button is shown disabled. If any enabled field checkbox is checked, above message will be displayed.
![]() Limitations:
Limitations:
1. The icon for Eligibility Updates shows enabled or disabled based on the comparison done at the time when last Eligibility was fetched. After that, if there are any modifications done in PrognoCIS resulting in mismatch or matching a field, it will not impact the enabling or disabling of icon.
2. If there is an error while fetching Eligibility, the last successful Eligibility fetched is used for Demographic Updates and if there is a mismatch found the Demographic Updates button will show enabled.
3. Depending on from where the Demographic Updates icon is invoked, it is decided whether the screen with updates get auto-refreshed or not. If Demographic Updates pop-up is a pop-up over pop-up, then the main screen doesn’t get refreshed automatically. So to reflect the changes done by Demographic Updates, the main screen has to be refreshed.
4. A message displays: "Record Modified by another user" on both Patient Registration and Patient Insurance screens on save these screens are changed after Insurance Eligibility Demographic Updates are done. This only happens when Demographic Updates pop-up is on a pop-up like a. Patient Register>Patient Insurance>Demographic Updates pop-up and updates related to Patient are done and on close of Patient Ins screen and returning back on Patient Registration screen some more change to some data is done and Save button is clicked OR b. Patient Insurance>Details Pop-up>Demographic Updates Popup and updates related to Patient are done and on close of Patient Ins screen and returning back on Patient Registration screen some more change to some data is done and Save button is clicked.
5.11 Provision to share a required Specialty template from EMR to Patient/Referring Doc Portal
EMR
·
Now a
new Share icon: ![]() has been provided on the Specialty Template
master screen to share the required Specialty template on Patient/Referring Doc
Portal.
has been provided on the Specialty Template
master screen to share the required Specialty template on Patient/Referring Doc
Portal.
·
To share the
selected Specialty template, a User has to click on the Share icon: ![]() and turn ON the required Portal
option i.e. Patient Portal
and/or Ref Doc Portal
displayed on the Select Portal popup.
and turn ON the required Portal
option i.e. Patient Portal
and/or Ref Doc Portal
displayed on the Select Portal popup.
![]() Note: If the Print template is not
associated to Specialty template then the Share icon:
Note: If the Print template is not
associated to Specialty template then the Share icon:![]() displays as disabled.
displays as disabled.
·
Once
any Specialty template from
the Specialty Template master screen is shared on the Patient Portal and/or
Referring Doc Portal then the icon consisting of letter, P: ![]() for Patient Portal and R:
for Patient Portal and R: ![]() for Referring Doc Portal is displayed
beside the Share icon:
for Referring Doc Portal is displayed
beside the Share icon: ![]() . Refer to figure 1
. Refer to figure 1
Figure 6: Specialty template shared on Patient/Referring Doc Portal
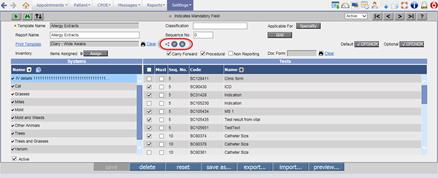
Patient/Referring Doc Portal
·
A new
menu, Clinic
Documents with icon:![]() has been added in the
Patient and Referring Doc Portals to display all the Specialty templates shared
by a Clinic. Refer to figure 2
has been added in the
Patient and Referring Doc Portals to display all the Specialty templates shared
by a Clinic. Refer to figure 2
Figure 7: Clinic Documents menu
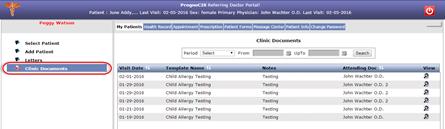
· The Clinic Documents menu is available only if the properties governing the Portal tabs consist of the value, ‘CLD’.
For example, if the property, rdp.tab01.options consists of the property value, ‘CLD’ then the Clinic Documents menu will be available under My Patients tab on the Ref Doc Portal and if the property, pp.tab02.options consists of the property value, ‘CLD’ then the Clinic Documents menu will be available under Patient Forms tab on the Patient Portal.
· The Clinic Documents menu displays the following information:
|
Column |
Description |
|
Visit Date |
Displays the Patient’s Encounter date. |
|
Template Name |
Displays the Specialty template’s name. |
|
Notes |
Displays the notes of Specialty template. |
|
Attending Doc |
Displays the Patient’s Attending Doctor. |
|
View |
On click of zoom icon: |
· User has a provision to filter the shared Specialty templates by Period and sort the Specialty templates in ascending or descending order of either Visit Date, Template Name, and Attending Doc.
5.12 Two new diagnostics added to list and fix the duplicate Allergy data
Navigation Goto tab: Settingsà Configurationà Diagnostics
Earlier the duplicate Allergy data were being removed only through the process, removeDuplicateAllergiesRecords. Now, the following two new diagnostics have added to list and fix the duplicate Allergy data:
· List of patients with duplicate Allergy records
· Fix duplicate Allergy Records
5.13 Provision to customize the values displayed in the Case No dropdown list
Navigation Goto tab: Appointmentà Scheduleà double click on the Appointment schedulerà Appointment Schedule popupà Case No dropdown list
AND
Goto: Patient’s Encounterà Encounter TOCà Encounterà Start New/Edit Existingà Start New Encounter/Edit Existing Encounter screenà Case No dropdown list
AND
Goto: Patient’s Encounterà Encounter TOCà Document Listà click on Filters buttonà Apply Filters popupà Documents For Encounters with Case No dropdown list
· Earlier in the Case No and Documents For Encounters with Case No dropdown list, the values were displayed in the format, <Case No> – <Body Areas>. Now User has a provision to customize the values by defining additional information to be displayed in the Case No and Documents For Encounters with Case No dropdown list.
· The new property, case.selection.dropdown.additional.params defines these additional information to be displayed in the values of Case No and Documents For Encounters with Case No dropdown list.
· Following are the property values to be entered in a comma separated format to display its respective information along with the Case No and Body Areas information in the Case No and Documents For Encounters with Case No dropdown list:
|
Property Value |
Description |
|
PCM_INJURY_DATE |
Displays the Date of Injury. |
|
PCM_INJURY_PLACE |
Displays the Place of Accident. |
|
PCM_INJURY_STATE |
Displays the State of Accident. |
![]() Note:
Note:
v If the property value is kept blank then only the Case No and Body Areas information is displayed in the Case No and Documents For Encounters with Case No dropdown list. By default, the property value is blank.
v The additional information displayed in the Case No and Documents For Encounters with Case No dropdown list are always separated by a hyphen (-).
For example: if the property value is set to PCM_INJURY_DATE, PCM_INJURY_STATE then in Case No and Documents For Encounters with Case No dropdown list, the values are displayed as <Case No>-<Body Areas>-< Date of Injury>-<State of Accident>
5.14 Changes done on the Meaningful Use Reports, Meaningful Dashboard popup, and Encounter Meaningful Dashboard popup
1. Goto tab: Reportsà Meaningful Use
Earlier in the following Meaningful Use reports, the ‘CO-8 (M2) Patient Electronic Access (VDT)’ measure used to display under the ‘Measures To Be Performed Atleast Once’ section:
· Modified Stage 1 Meaningful Use Report (2015 only)
· Modified Stage 2 Meaningful Use Report (2015 only)
· Modified Stage 1 Meaningful Use Report For All Locations
· Modified Stage 2 Meaningful Use Report For All Locations
Now, since the ‘CO-8 (M2) Patient Electronic Access (VDT)’ measure consists of the numerator and denominator criteria, it is displayed under ‘% Measures’ section in the above mentioned Meaningful Use reports.
2. Goto: From the Menu bar, click on ARRA Dashboard
icon ![]() à Meaningful Dashboard
popup
à Meaningful Dashboard
popup
Also, earlier on the Meaningful Dashboard popup, the ‘CO-8 (M2) Patient Electronic Access (VDT)’ measure used to display in the ‘Measures To Be Performed Atleast Once’ section.
Now, the dial is displayed for the ‘CO-8 (M2) Patient Electronic Access (VDT)’ measure.
3. Goto: Patient’s Encounterà Encounter TOCà Encounter Closeà click on Encounter level Arra Dash
board icon![]() à Encounter Meaningful Dashboard popup
à Encounter Meaningful Dashboard popup
Earlier on Encounter Meaningful Dashboard popup, the ‘CO-8 (M2) Patient Electronic Access (VDT)’ measure was not displaying. Now, the ‘CO-8 (M2) Patient Electronic Access (VDT)’ measure is additionally displayed.
5.15 Validations added on Assessment and Encounter Close screen for invalid combination of ICD9 and ICD10 codes
1. Goto: Patient’s Encounterà Encounter TOCà Assessment
If any invalid combination of ICD9 and ICD10 codes is present on Assessment screen then an alert is displayed. Also a User is not allowed to save these details.
2. Goto: Patient’s Encounterà Encounter TOCà Encounter Close
On save, the same alert is displayed if the options, Sign Off or Create Claim is selected.
5.16 One click saved on Eligibility popup
Navigation GoTo Patient’s encounter à Encounter TOC à Prescription à click Eligibility button àEligibility popup is displayed.
Earlier, to select eligibility from the list displaying on the Eligibility popup, User had to select the appropriate option of Eligibility and then click on ok button to set the eligibility for the patient, the Eligibility popup would close automatically on click of ok.
Now, when a User selects any of the Eligibility option in the list, that option is set for the patient and the popup closes automatically – thus saving one click for the User. The ok button is no longer available on the Eligibility popup.
5.17 Provision to delete records of the Reports displaying on the Machine Interface
Navigation GoTo Patient’s encounter à Encounter TOC à Machine Interface
A new column, Delete has been added on the Machine Interface screen. The column consists of a checkbox for each row of record. If the displaying records of the report are already reviewed then the corresponding checkbox(es) appear disabled.
![]() Note: The
record(s) once deleted are permanently deleted.
Note: The
record(s) once deleted are permanently deleted.
5.18 Validations added on Assessment and Encounter Close screen for invalid combination of ICD9 and ICD10 codes
Navigation Goto: Patient’s Encounterà Encounter TOCà Assessment/ Encounter Close
If any invalid combination of ICD9 and ICD10 codes is present on Assessment screen then an alert is displayed on the Assessment not allowing the User to save any changes. Also on the Encounter Close screen, the same alert is displayed and the User is not allowed to close the Encounter or create claim.
5.19 New Feature - EPCS OTP
Earlier, USB eTokens was the only option used by Users for signing digital certificate for the controlled substance drugs to be sent electronically. The eToken or dongle had to be kept connected to the computer on a continuous basis. The limitations that were observed with the eTokens were that they were Windows OS dependent and IE (Internet Explorer) browser dependent – which was a hindrance to Users who didn’t use Windows OS or IE browser.
Now an OTP eToken overcomes all these limitations in the form of OTP (One Time Password). With the newer OTP eToken the requirement for the dongle (eToken) to stay connected to the User’s PC continuously was not required. Also, the dependency on a particular browser was no longer true.
![]() Note: There
is a button on the OTP eToken Refer to figure 2-1 which when
pressed displays over its LCD screen, a generated six digit number. The generated six digit number is One Time Password
(OTP) available for use. The generated six digits OTP is used to authenticate a
transaction also referred to as two-factor authentication.
Note: There
is a button on the OTP eToken Refer to figure 2-1 which when
pressed displays over its LCD screen, a generated six digit number. The generated six digit number is One Time Password
(OTP) available for use. The generated six digits OTP is used to authenticate a
transaction also referred to as two-factor authentication.
On prescription screen
The eRx Summary popup displays requirement of two factor authentication - a password and a freshly generated OTP. Refer to the following figure
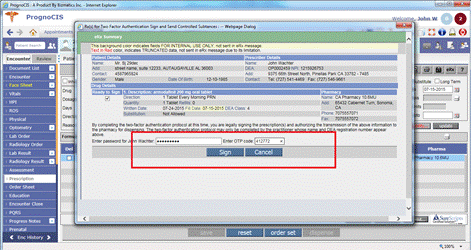
On refill screen
Refill Request screen displays two-factor authentication requirement of a password and freshly generated OTP. Refer to the following figure
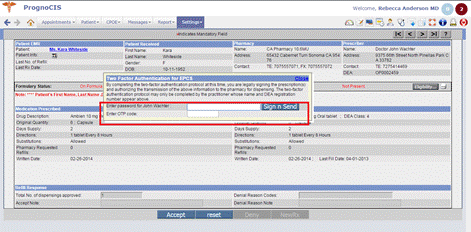
On audit trail Report screen
The implementation workflow gets audited and is viewed from Audit Trail Report. Refer to the following figure

5.20 Disclaimer added for RxHelper
Navigation GoTo Patient’s encounter à Encounter TOC à
Prescription à click
RxHelper icon: ![]()
A disclaimer has been added for RxHelper popup. Now, without accepting the agreement, a User can't access to RxHelper.
![]() Note: The
disclaimer is displayed only till a User accepts the agreement.
Note: The
disclaimer is displayed only till a User accepts the agreement.
5.21 Provision to view the information of who sent the Patient Message on Document List screen
Navigation Goto: Patient’s Encounterà Encounter TOCà Document List
Earlier on Document List screen, there was no provision to view the information of who sent the Patient Message. Now, the Mail From field displays the name of the message sender for Patient Messages on Document List screen.
5.22 On Eligibility popup, highlighted the mismatched Patient’s demographic details
Navigation Goto: Patient’s Encounterà Encounter TOCà Prescriptionà click on Eligibility buttonà Eligibility popup
Earlier if a Patient’s exact match of demographic details was not found by the Surescript then the system displayed the message, “Patient's demographic DO NOT match. Please verify the information before selection.” for that Eligibility coverage and there was no provision for a User to view the differences in the Patient’s Demographic details on the Eligibility popup. User had to navigate each time to the PrognoCIS Patient Registration screen to check the difference in the Eligibility response from Surescript and PrognoCIS Patient Registration details.
Now, if Patient's demographic change is received in the Eligibility response from Surescript then in Eligibility coverage along with the message, system compares the Patient Demographic details in Eligibility response with PrognoCIS Patient Registration details and highlights such difference in Yellow. Refer to the following figure
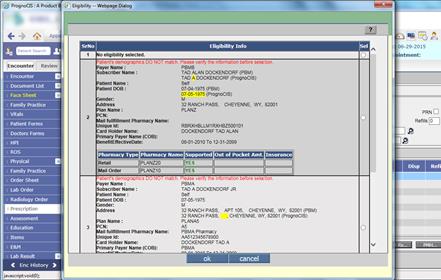
Following are the fields which are compared:
· First Name
· Middle Name
· Last Name
· Gender
· DOB
· Address Line1
· Address Line2
· City
· State Code
· Zip
5.23 Provision to print a Fillable PDF from Prescription, CPOEà Rx and Refill screens
Navigation GoTo Patient’s encounter à Encounter TOC à Prescription
Earlier there was no provision to print a Fillable PDF from Prescription screen. Now, provision has been given to print a Fillable PDF on Prescription screen.
Also, the Fillable PDF feature has been extended to the CPOEà Rx and Refill screens respectively.
5.24 Changes related to PQRS Measures
Following are the changes implemented the info popup on PQRS Measures screen:
1. On PQRS Measures Info popup,
GoTo Patient’s encounter à Encounter TOC à PQRS à Info button à PQRS Measures Info popup
And
GoTo tab: Settings à Configuration à PQRS Measures à Info button à PQRS Measures Info popup
i. Both ICD codes are now distinctly displayed under individual labels of ICD 9 and ICD 10. Refer to the following figure
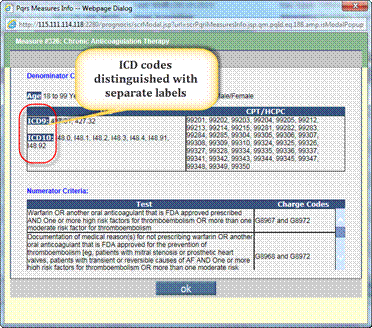
ii. Similarly, on the PQRS Measures Info popup similar changes have been implemented. Both ICD codes are now distinctly displayed under individual labels of ICD 9 and ICD 10.
2. On the Select ICD popup
i. Select ICD popup invoked via Assign: ICD button – the ICD code column header is ICD 9 for an ICD 9 Encounter and ICD 10 for an ICD 10 Encounter (i.e. encounters that have been started after October 1, 2015). Refer to the following figures
ii. ICD 10 codes are displayed as hyperlinks and initially they are displayed without the code description, a User has to explicitly select the appropriate details only then the ICD code displays as selected and its code description is displayed.
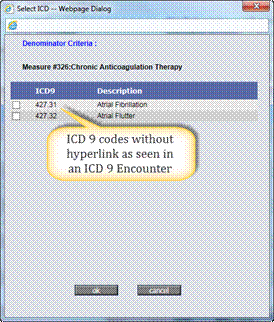
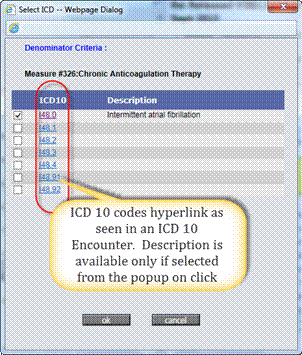
iii. The code’s tool tip displays the ICD code details such as the code description followed by the ICD 9 code; ICD 10 code; and the SNOMED code.
![]() Note: The ICDs on save become available for the measures to
PASS and also are transferred to the Assessment screen.
Note: The ICDs on save become available for the measures to
PASS and also are transferred to the Assessment screen.
![]() Limitation:
For ICD10 Encounter, the ICD code description though saved for the Measure
is NOT available as selected the next time - a User is expected to explicitly
select the ICD code description each time.
Limitation:
For ICD10 Encounter, the ICD code description though saved for the Measure
is NOT available as selected the next time - a User is expected to explicitly
select the ICD code description each time.
5.25 On the Prenatal screen, provided additional new option, ‘Assisted Breech’ in the Type of Delivery dropdown list
Navigation Goto: Patient’s Encounterà Encounter TOCà Prenatalà Past Pregnancy tab
An additional new option, ‘Assisted Breech’ has been provided in the Type of Delivery dropdown list on the Prenatal screen.
5.26 New column added in the Search Items popup to display the preferred type of Items
Navigation Goto: Patient’s Encounterà Encounter TOCà Itemsà click on Add Items [+] iconà Search Items popup
The Search Items popup has been enhanced to display the Item’s preferred type with the addition of a new column, Type.
5.27 Provision to Calculate MDM (Medical Decision Making) through newly added button, ‘Calculate MDM’ on the E&M screen
Navigation Goto: Patient’s Encounterà Encounter TOCà E&M
A new button, Calculate MDM (![]() ) has been added on the E&M
screen for MDM (Medical Decision Making) calculation. On click of Calculate MDM
button, the Calculate MDM popup displays. The Calculate MDM popup consist of criteria A, B, and C; its relevant Score and Status;
and the Calculated MDM.
) has been added on the E&M
screen for MDM (Medical Decision Making) calculation. On click of Calculate MDM
button, the Calculate MDM popup displays. The Calculate MDM popup consist of criteria A, B, and C; its relevant Score and Status;
and the Calculated MDM.
![]() Note: The Calculate
MDM (
Note: The Calculate
MDM (![]() ) displays only if there is any value
present in the property, ‘enm.mdm.hpi.problem.test’.
) displays only if there is any value
present in the property, ‘enm.mdm.hpi.problem.test’.
Criteria A:
HPI
Ø A new property, ‘enm.mdm.hpi.problem.test’ has been added. The HPI complaint test code to be considered for Criteria A is entered in the property value. The test code mentioned in the property should have result type as score.
Ø If the HPI complaint test code mentioned in the property is included in multiple templates and answered multiple times then sum of scores is considered for displaying the output of criteria A.
The status for criteria A is based on the total score of the HPI complaint. Refer to table 1.
Table 11: Legends
|
Score |
Status |
|
<=2 |
Low |
|
= 3 |
Moderate |
|
>= 4 |
High |
Criteria B:
Lab Order/Review, Radiology Order/Review
Ø Lab/Radiology Order done in the current encounter is automatically counted. However, to automatically count the review of Lab/Radiology result, User has to click on Included In This Encounter button on Lab/Radiology Result screen.
Ø The score of Lab Order/Review and Radiology Order/Review is always set to 1 each if the Lab Order/Lab Result Review and Radiology Order/Radiology Result Review are done in the current encounter.
Rev/Sum Records/PMP
Ø In case there are old records reviewed in this encounter then select the Rev/Sum Records/PMP option and the score is set to 2.
Ordered Old Records
Ø In case there are old ordered records in this encounter then select the Ordered Old Records option to and the score is set to 1.
Order DME
Ø If there are any ordered DME (Durable medical equipment) in this encounter then select the Order DME option and the score is set to 1.
Order Consult/Referral
Ø If there is any ordered Consult/Referral in this encounter then select the Order Consult/Referral option and the score is set to 1.
Specialty
Ø A new property, ‘enm.mdm.specialty.templates’ has been added. The templates to be considered for Criteria B are entered in the property value. The score is set to 1.
The status for criteria B is based on the Total score of Lab Order/Review, Radiology Order/Review, Rev/Sum Records/PMP, Ordered Old Records, Order DME, Order Consult/Referral, and Specialty. Refer to table 2.
Table 2: Legends
|
Score |
Status |
|
<=2 |
Low |
|
=3 |
Moderate |
|
>=4 |
High |
Criteria C:
Drugs Prescribed
Ø If any drugs are prescribed from the Prescription screen in the current encounter then the score is set to Yes and the status as ‘Moderate’. If no drugs are prescribed in the current encounter then the score is set to No and the status as ‘Low’.
Calculated MDM:
Ø The calculated MDM complexity level based on highest of criteria A, B, and C is displayed.
When a User clicks on ok button, the appropriate calculated MDM complexity level is displayed on the E&M screen.
For example: if the Criteria A is low, B is moderate, and C is moderate then the Calculated MDM will be Moderate.
![]() Note: User additionally has a provision to change
the computed MDM complexity level manually from the E&M screen. The MDM calculated by the
application and those selected manually are saved in the database. Also, a
tabular report can be generated for these values.
Note: User additionally has a provision to change
the computed MDM complexity level manually from the E&M screen. The MDM calculated by the
application and those selected manually are saved in the database. Also, a
tabular report can be generated for these values.
5.28 Additional new criteria have been added for MDM (Medical Decision Making) calculation on the Calculate MDM popup
Navigation Goto: Patient’s Encounterà Encounter TOCà E&Mà click on Calculate MDM buttonà Calculate MDM popup
Following additional new criteria have been added in the B section of the MDM calculate popup:
1. Discussed Consult with Provider:
Ø The Consult’s test code to be considered for Discussed Consult with Provider criteria is entered in the newly added property, ‘enm.mdm.consult.testcodes’. The criteria's score increases by one if the test codes are used in template(s) and have the test(s) answered. The default value is blank.
2. Reviewed PMP:
Ø The Review PMP’s test code to be considered for Reviewed PMP criteria is entered in the newly added property, ‘enm.mdm.reviewpmp.testcodes’. The criteria's score increases by one if the test codes are used in template(s) and have the test(s) answered. The default value is blank.
3. Order Test:
Ø The Ordered test’s test code to be considered for Order Test criteria is entered in the newly added property, ‘enm.mdm.ordertest.testcodes’. The criteria's score increases by one if the test codes are used in template(s) and have the test(s) answered. The default value is blank.
4. Order Procedure:
Ø The Ordered procedure’s test code to be considered for Order Procedure criteria is entered in the newly added property, ‘enm.mdm.orderprocedure.testcodes’. The criteria's score increases by one if the test codes are used in template(s) and have the test(s) answered. The default value is blank.
· The Rev/Sum Records/PMP and Order Consult/Referral criteria of section B have been renamed to Review and Summarize Old Records and Order Consult respectively.
· Also, all the criteria of sections A, B, and C are now property based and thus the checkbox options are not displayed for any criteria. Following are the newly added properties for the respective criteria:
1. enm.mdm.labreview.testcodes:
Ø The Lab order/review’s test code to be considered for Lab Order/Review criteria is entered in the property. The criteria's score increases by one if the test codes are used in template(s) and have the test(s) answered. The default value is blank.
Ø Even if the test (of the respective test code) is not answered and Lab is Ordered/Reviewed, the Lab Order/Review criteria's score increases by one.
2. enm.mdm.radreview.testcodes:
Ø The Radiology order/review’s test code to be considered for Radiology Order/Review criteria is entered in the property. The criteria's score increases by one if the test codes are used in template(s) and have the test(s) answered. The default value is blank.
Ø Even if the test (of the respective test code) is not answered and Radiology is Ordered/Reviewed, the Radiology Order/Review criteria's score increases by one.
3. enm.mdm.reviewoldrecord.testcodes:
Ø The Review old records’ test code to be considered for Review And Summarize Old Records criteria is entered in the property. The criteria's score increases by two if the test codes are used in template(s) and have the test(s) answered. The default value is blank.
4. enm.mdm.orderoldrecord.testcodes:
Ø The Ordered old records’ test code to be considered for Order Old Records criteria is entered in the property. The criteria's score increases by one if the test codes are used in template(s) and have the test(s) answered. The default value is blank.
5. enm.mdm.orderconsult.testcodes:
Ø The Ordered consult’s test code to be considered for Order Consult criteria is entered in the property. The criteria's score increases by one if the test codes are used in template(s) and have the test(s) answered. The default value is blank.
6. enm.mdm.orderdme.template:
Ø The template(s) to be considered to be considered for Order DME criteria is entered in the property. The criteria's score increases by one if the template entered in the property is used in an encounter. The default value is blank.
7. enm.mdm.rx.template:
Ø The template(s) to be considered to be considered for Drugs Prescribed criteria is entered in the property. The criteria's score is set as Yes if the template entered in the property is used in an encounter. The default value is blank.
Ø Even if the template is not used in an encounter and a drug is prescribed, the Drugs Prescribed criteria's score is set as Yes.
5.29 MDM is auto-calculated in next encounter without having a need for a User to click on Calculate MDM button on E&M screen
Navigation Goto: Patient’s Encounterà Encounter TOCà E&M
Now if the previous encounter consists of the tests which were defined to Calculate MDM (Medical Decision Making) and are answered then the MDM which was calculated on click of Calculate MDM button will be available and auto-calculated in the next encounter’s Calculate MDM popup without having a need for a User to click on the Calculate MDM button. This will be available only if a User has explicitly copied (using the copy button on the Test exec screens) the answered tests which are defined in the Calculate MDM property from previous encounter to the next encounter.
5.30 New diagnostic added to assign ICD10 codes to the Complaint, Vaccine, and Pref ICDs
Following two new diagnostics have been added to automatically list and assign an ICD10 codes to all the Complaint, Vaccine, and Pref ICDs which have ICD9 code but not ICD10 codes:
1. 080. List Complaint/Vac/Pref ICDs without ICD 10 codes
The List Complaint/Vac/Pref ICDs without ICD 10 codes diagnostic list out all the Complaint, Vaccine, and Pref ICDs with ICD9 code and which does not consist of ICD10 codes.
2. 081. Fix Complaint/Vac/Pref ICDs without ICD 10 codes
The Fix Complaint/Vac/Pref ICDs without ICD 10 codes diagnostic automatically assigns ICD10 codes to the Complaint, or Vaccine, or Pref ICDs or All ICDs with respect to the exact match of ICD9 description. If the exact match for ICD9 description is not found then the first instance of ICD10 code for that ICD9 code is assigned.
User also has a provision to individually run the diagnostic for complaint/vaccine/pref ICDs by entering the values as CMP for complaint, Vac for Vaccine and PrefAll for Pref ICDs on the Diagnostics Params popup.
5.31 Enhancements related to Insurance Eligibility on the Insurance Eligibility popup
Changes on Insurance Eligibility popup:
Navigation Goto tab: Patientà Registerà click on Insurance icon ![]() à
Insurance popupà
click on details buttonà
Insurance Eligibility popup
à
Insurance popupà
click on details buttonà
Insurance Eligibility popup
Earlier the Insurance Eligibility used to display as plain text in the Insurance Eligibility popup. Now the Insurance Eligibility is displayed in HTML format as received from the Gateway. The Patient Information and Benefit Information is displayed in two different tabs. Also the following information is displayed in Collapsible menu wherein User can click on the menu and view the respective details:
|
Patient Information |
|
Patient |
|
Provider |
|
Payer |
|
Benefit Information |
|
Active Coverage |
|
Co-Insurance |
|
Co-Payment |
|
Deductible |
|
Benefit Description |
|
Primary Care Provider |
|
Benefit Disclaimer |
|
Prior Year(s) History |
On print, the UI (User Interface) details are printed as it is displayed.
Changes on Tabular Report:
Navigation Goto tab: Reportà Tabular
The reports, TELIG301 related to Insurance Eligibility has been modified. This report consists of the PiID column which displays a hyperlink; on click of that hyperlink, the Insurance Eligibility popup is displayed.
The report, TELIG303 has been standardized to display Co-pay Collectable, Eligibility Remarks, and Balance.
![]() Note: The TELIG302 report has been
inactivated.
Note: The TELIG302 report has been
inactivated.
5.32 Changes related to Pharmacy Notes on the Prescription screen
Navigation Goto: Patient’s Encounterà Encounter TOCà Prescription
· Working further on Prescription quality issue of incorrect use of Pharmacy notes, now the Pharmacy Notes is displayed as blank for the drugs added from Drug dropdown list or Add Drugs [+] icon on Prescription screen; and refilled (+Rx) drugs from Past Rx and Current Medication screens.
· A new FTUX (First time User Experience), “To ensure Rx quality, the carryover of Pharmacy Notes from past Rx or Pref List has been discontinued. Please use Direction/Days/Bulk Quantity & Unit field for their respective purpose. Use Pharmacy Notes ONLY to convey instructions to the Pharmacists.” is displayed for the Pharmacy Notes field.
· Also, the FTUX for the Direction field is not displayed now.
5.33 Enhancements related to Package Size popup on the Prescription screen
Surescript raised compliance case for sending Dispense Unit as ‘Unspecified’ in eRx. Earlier sending the Dispense Unit as ‘Unspecified’ in eRx was on condition that if the Dispense Unit was received as ‘Unspecified’ from FDB in the Package size popup.
In order to adhere to the compliance case of Surescript, now, the Dispense Unit is not at all sent as ‘Unspecified’. Relative changes have been done in the Package size popup functionality.
Following are the changes:
Earlier, the information on the Package size popup was displayed as bulk; unit; and description. Refer to Table 1:
Table 3:
|
Bulk |
Unit |
Description |
|
13 |
Grams |
AER W/ADA |
By default the system considered the package count as 1.
Now, provision is available for the User to enter the package count (Pack Quantity or No. of Packs) on package size popup itself, so the information is displayed as below, Refer to Table 2:
Table 4:
|
Quantity |
Description |
|
An empty field displayed for User to enter the package count |
120 Inhalation aerosol with adapter (13 grams) |
Following figure depicts the UI changes:
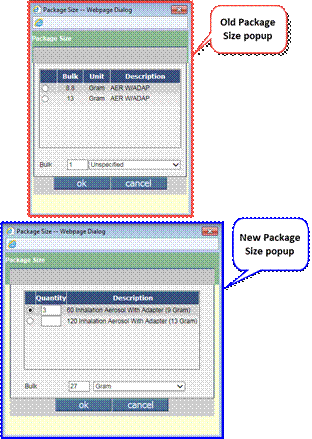
Validation:
1. User is required to enter positive whole numbers; special characters are not allowed.
2. When a User selects a radio button option then Quantity is set to 1. If the User directly enters the quantity then the respective row is selected automatically.
3. Tooltip is available for Description. If the Description happens to be longer, then horizontal scroll bar is provided.
Changes Related to NDC code and Package count setting in Database:
· If a user selects a quantity (package count or No. of packs) for a drug from Package size popup then associated NDC for that pack will be saved in database.
· In case if a user hasn’t selected a package from Package size popup then system sets the active NDC Code which are sent while doing an eRx from FDB.
Changes related to SS
Now the NDC code and pack quantity entered is set if the package count is selected from the Package size popup and the drug is sent through an eRx else the NDC code which is received in the Refill Request Message is set.
Changes related to +Rx (from Past Rx/CM)
Now the NDC code and pack quantity entered for the refilled drug is saved if that was set for the original drug.
5.34 Transitioning from ICD9 to ICD10 in PrognoCIS
A provision has been given for Clients to transition from ICD9 to ICD10 code in PrognoCIS. All the ICD9 codes are displayed as hyperlink for the selection of ICD10 codes. On click of the hyperlink, a popup listing out all the corresponding ICD 10 codes that are available is displayed. User has a choice to select the most appropriate ICD 10 code that relates to the exact problem.
Now in PrognoCIS, encounters are distinguished as ICD9 encounter and ICD10 encounter depending upon property, icd10.start.date. If a date has been entered in the property then encounters created after that date are considered to be ICD10 encounters and the ones before the date are ICD9 encounters.
The ICD9 encounters display the codes as ICD9 code (ICD10 code) format and ICD10 encounter display the codes as ICD10 code (ICD9 code) format.
Once the ICD10 encounter is started, then the ICD9 code is always displayed as a hyperlink on the PMH and Assessment screens.
Following are the screens where the changes regarding ICD10 transition have been done:
1. PMH
· A new column, ICD10 has been added in the PMH screen and PMH History popup to display the associated ICD10 codes. Also, an additional column SNOMED is added in the PMH History popup to display the associated SNOMED codes.
· A duplication alert is displayed if a User tries to select the same combination of ICD9, SNOMED, and ICD10 from the ICD9 hyperlink which is already present in the PMH screen.
· If a HCC code is associated to the ICD9 then that ICD9 code and its hyperlink displays in green.
2. Assessment
A. Complaints ICDs on Assessment screen
· Primary ICD
On adding a Complaint in the encounter either manually or on start of an encounter with the default complaint, primary ICD of the complaint gets added in the Assessment screen. If a User clicks on the Complaint’s Primary ICD9 hyperlink and selects the same combination of ICD9, SNOMED, and ICD10 codes which is present in the Assessment screen then a duplication alert is displayed. However if a User selects the different combination then based on Complaint’s Update access rights, a popup is displayed confirming if a User wants to Update the Primary ICD or Add the ICD combination as optional ICD on the Complaint master screen.
![]() Note:
Note:
v If a User clicks No on the popup then the selected ICD is updated in Assessment screen but not in Complaints master screen.
v For the Complaint’s Primary ICD code carry forwarded from the previous encounter, the popup is not displayed.
If a User updates the ICD from the Assessment screen, which was earlier already deleted from the Complaint master screen, then that ICD is again added in the Complaint master screen.
· Optional ICD
Ø C button (Assign Complaint ICD popup): if an ICD10 code is not present thenICD9 codes are displayed as hyperlink on Assign Complaint ICD popup. If a User tries to add an optional ICD without ICD10 code then an alert is displayed. Based on the Complaint’s Update access rights, the selected ICD10 code is automatically updated on the Complaints master screen.
However, if a User selects the same combination of ICD9, SNOMED, and ICD10 codes which is already present in Complaints master screen as Optional ICDs then a duplication alert is displayed.
Ø Optional ICDs on Assessment screen: If a User tries to select the same combination of ICD9, SNOMED, and ICD10 codes which is present in the Assessment screen then a duplication alert is displayed. However if a User selects a different combination then based on Complaint’s Update access rights, a popup is displayed confirming if a User wants to Update the Optional ICD or Add the ICD combination as a new record in the optional ICD on the Complaint master screen.
![]() Note:
Note:
v If a User clicks No on the popup then the selected Optional ICD is updated in Assessment screen but not in Complaints master screen.
v For the codes carry forwarded from the previous encounter, the popup is not displayed.
If a User updates the optional ICD from the Assessment screen, which was earlier already deleted from the Complaint master screen, then that ICD is only updated on the Assessment screen.
B. Vaccination ICDs on Assessment screen
On administering a Vaccination in the encounter, ICD associated to the vaccination gets added in the Assessment screen. If a User clicks on the Vaccination’s ICD9 hyperlink and selects the same combination of ICD9, SNOMED, and ICD10 which is present in the Assessment screen then a duplication alert is displayed. However if a User selects a different combination then based on Vaccination’s Update access rights, a popup is displayed confirming if a User wants to Update the ICD on the Vaccination master screen. If the User clicks Yes then the selected ICD is updated on the Vaccination Master screen and if a User clicks No on the popup then the selected ICD is updated in Assessment screen but not in Vaccination master screen.
![]() Note:
Note:
v For the codes carry forwarded from the previous encounter, the popup is not displayed.
v If a User updates the ICD from the Assessment screen, which was earlier already deleted from the Vaccination master screen, then that ICD is again added in the Vaccination master screen.
C. Custom codes on Assessment screen
The description of the Custom codes added on Assessment screen does not change even if a User selects the different combination of ICD9, SNOMED, and ICD10 codes from the popup invoked via hyperlink.
3. Lab/Radiology Order
On Assign ICD popup, if a User tries to add an ICD without ICD10 code then an alert is displayed. When a User clicks on the ICD9 hyperlink, selects the appropriate ICD10 code from the popup, and update it on Assign popup then accordingly the ICD codes are updated on the Assessment screen. In case a User select the same combination of ICD9, SNOMED, and ICD10 codes which is already present then a duplicate alert is displayed.
4. Prescription
The eRx is now sent with ICD9 and ICD10 codes. In ICD9 encounter, the Diagnosis field displays code in ICD9 (ICD10) format whereas in ICD10 encounter, it is displayed in ICD10 (ICD9) format.
5. ICD Search popup
· For Preferred list, ICD9 code is displayed as hyperlink only if the ICD10 code is not associated to it. Based on Pref ICD’s Update access rights, if the ICD9 code is updated then the Pref ICD master screen is also updated accordingly.
· For Custom codes as well ICD9 code is displayed as hyperlink only if the ICD10 code is not associated to it and based on ICD’s Update access rights, the master screen is updated accordingly. However, the description of the Custom code is not changed on selection of the new combination of ICD9, SNOMED, and ICD10 codes.
· In case User selects the same combination of ICD9, SNOMED, and ICD10 codes then a duplication alert is displayed. Also, an alert is displayed to restrict the User from selecting the ICD9 code without ICD10 code.
6. Master screens
A hyperlink is provided on the Complaint, Pref ICD, and Vaccine master screens to select the ICD10 code. Also, duplication alert is displayed for Complaint’s Optional ICDs and Pref ICDs if a User tries to select the same combination of ICD9, SNOMED, and ICD10 codes.
5.35 Three new PQRS measures have been added
Navigation Goto: Patient’s Encounterà Encounter TOCà PQRS
Following three new PQRS measures have been added.
|
Measure No. |
Measure Name |
Measure Code |
|
46 |
Medication Reconciliation |
MEDREC |
|
110 |
Influenza Immunization |
PCS |
|
155 |
Plan of Care: Communication and Care Coordination |
FAL |
5.36 Prenatal screen’s tabs are now customizable
Navigation Goto: Patient’s Encounterà Encounter TOCà Prenatal
· Earlier there was no provision for a User to customize the tabs of Prenatal screen. Now, there is a provision for a User to set the User defined names for the tabs and also set the sequence of those tabs on the Prenatal screen. Also, earlier all the 10 tabs used to display on the Prenatal screen. Now, only the tabs defined in the property are displayed on the Prenatal screen. These customizations are based on a newly added property, prenatal.tabs.names.
· In the property, enter the name of tabs in a sequence that is to be displayed on the Prenatal screen. The format should be as follows:
Tab’s code followed by a caret separator (^), Tab’s customized name, and then followed by a pipe (|) separator.
· For example: OBHISTORY^Hx./Other Info|OBPASTPREG^Past Pregnancy|OBPHYSICAL^Initial Physical Exam|OBPROBPLAN^Problem/Plans|OBULTRASOUND^Ultrasound|OBPRENATAL^Prenatal|OBLABS^Labs|OBCHECKLIST^Check List|OBEDUPLANS^Education/Plans|OBPOSTPARTUM^Post Partum
![]() Note: The Tab’s code values are fixed and if any incorrect
code value is entered in the property then that respective tab are not
displayed on the Prenatal screen.
Note: The Tab’s code values are fixed and if any incorrect
code value is entered in the property then that respective tab are not
displayed on the Prenatal screen.
5.37 Patient’s Middle name is sent additionally in the Eligibility request to the Surescript
Earlier on start of encounter, the Patient’s demographic details such as Patient’s First and Last name, Date of Birth, ZIP code, and State code were sent in the Eligibility request to the Surescript.
Now, the Patient’s Middle name is sent additionally in the Eligibility request to the Surescript.
5.38 FTUX (First Time User Experience) bubbles introduced in the Drill Down Search tab on ICD search popup
Now for the benefit of Users, the Drill-Down Search tab found on the ICD Search popup display FTUX bubbles that give information on the usage of Drill Down search. Users have provision to hide them if they don’t require it to display always.
5.39 A new column, ‘URL’ added to the Radiology Result screen to display URLs that come in during Radiology import
Navigation Goto Patient’s encounter à Encounter TOC à Radiology Result
A new column, URL has been added to the Radiology Result
screen that displays icon: ![]() if Result type
imported is of type, ‘RP’. On click the URL is invokes the respective URL.
if Result type
imported is of type, ‘RP’. On click the URL is invokes the respective URL.
5.40 Provision to Bulk eSend the Lab Orders
· Provision to eSend Lab Order in bulk is added. The Bulk eSend feature is available only if the lab vendor is e-Send enabled (Goto tab: Settingsà Configurationà Lab Vendors master).
· An option Ready to eSend is provided on Lab Order screen to mark a lab ready for eSend. The Ready to eSend checkbox is displayed enabled only if lab vendor selected is marked as Bulk eSend and order status is either Approved or Ordered via Print or Fax.
· If the lab order is sent through the eSend on Lab Order then the User does not have a provision to mark the lab order as Ready to eSend.
· If any of the vendors in a clinic is marked for Bulk eSend then on Encounter Close screen, Ready to eSend column is displayed to display the status of Lab orders. Following is the description of the columns for Lab order:
|
Column |
Description |
|
Entered |
Displays the number of entered Lab orders. |
|
Approved |
Displays the number of approved Lab Orders. |
|
Sent |
Displays the number of Lab Orders sent through either Print, or Fax, or eSend. |
|
Ready to eSend |
Displays the number of Lab Orders which are marked as Ready to eSend. |
· To send or view the lab orders marked as Ready to eSend, a new submenu Lab eSend has been provided under the CPOE tab. The Lab eSend screen displays Order No., Order Date, Vendor, Test Name, Ordering Physician, Patient Name, Chart No., Appointment Location, and ABN of the Lab orders.
· User also has a provision to filter the lab orders based on Appointment Location, or Ordering Physician, or Order number.
· Maximum 25 selections of lab orders are allowed at a time to eSend from Lab eSend. If a User exceeds the maximum count for selection then an alert is displayed.
· If the lab order is successfully eSend then a confirmation message, “eSend Successful” is displayed. However, if any lab order fails then the failed lab order’s order number and error message is displayed.
· When a User clicks on Order No. hyperlink then the respective lab order is displayed.
· Also, if ABN is required for any lab order then an error message is displayed and the status Pending is displayed in the ABN column of the Lab eSend screen. However, if ABN is sent for any lab order then the status Done is displayed in the ABN column of the Lab eSend screen
· User has a provision to close the encounter even if the value of the property ‘enc.close.orderstatus’ is S and the lab order is marked as Ready to eSend.
5.41 Provision to Bulk eSend the Radiology Orders
· Provision to eSend Radiology Order in bulk is added. The Bulk eSend feature is available only if the Radiology vendor is e-Send enabled (Goto tab: Settingsà Configurationà Radiology Vendors master).
· An option Ready to eSend is provided on Radiology Order screen to mark a Radiology order ready for eSend. The Ready to eSend checkbox is displayed enabled only if Radiology vendor selected is marked as Bulk eSend and order status is either Approved or Ordered via Print or Fax.
· If the Radiology order is sent through the eSend button on Radiology Order screen then the User does not have a provision to mark the Radiology order as Ready to eSend.
· If any of the vendors in a clinic is marked for Bulk eSend then on Encounter Close screen, Ready to eSend column is displayed to display the status of Radiology orders. Following is the description of the columns for Radiology order:
|
Column |
Description |
|
Entered |
Displays the number of entered Radiology orders. |
|
Approved |
Displays the number of approved Radiology Orders. |
|
Sent |
Displays the number of Radiology Orders sent through either Print, or Fax, or eSend. |
|
Ready to eSend |
Displays the number of Radiology Orders which are marked as Ready to eSend. |
· To send or view the Radiology orders marked as Ready to eSend, a new submenu Radiology eSend has been provided under the CPOE tab. The Radiology eSend screen displays Order No., Order Date, Vendor, Test Name, Ordering Physician, Patient Name, Chart No., and Appointment Location of the Radiology orders.
· The Location column now displays the Brief name of the Location as entered in the Location Master (Settingsà Configurationà Location).
· The Ordering Physician’s name is now displayed in the display name format as defined in the property, medics.name.format.DR.
· User also has a provision to filter the Radiology orders based on Appointment Location, or Ordering Physician, or Order number.
· Maximum 25 selections of Radiology orders are allowed at a time to eSend from Radiology eSend screen. If a User exceeds the maximum count for selection then an alert is displayed.
· If the Radiology order is successfully eSend then a confirmation message, “eSend Successful” is displayed. However, if any Radiology order fails then the failed Radiology order’s order number and error message is displayed.
· When a User clicks on Order No. hyperlink then the respective Radiology order is displayed.
· The total count of Orders pending for eSend is now displayed on the Radiology eSend screen.
· The Radiology eSend is Role based i.e. the Radiology eSend submenu is enabled only for the role which has the Radiology eSend access rights assigned (Read and Update options selected).
![]() Note: If the role has only Read
access rights for the Radiology eSend then that role can only view the
Radiology Orders but cannot select and eSend the Radiology Orders.
Note: If the role has only Read
access rights for the Radiology eSend then that role can only view the
Radiology Orders but cannot select and eSend the Radiology Orders.
· User has a provision to close the encounter even if the value of the property ‘enc.close.orderstatus’ is S and the Radiology order is marked as Ready to eSend.
5.42 Enhancement related to Education screen
I. EMR
Following are the enhancements on the Education screen in PrognoCIS:
· A new button, Portal has been provided on the Patient Education popup for all the MedlinePlus provided Education Material on the following Prognocis screens:
ü Assessment,
ü PMH,
ü Current Medication,
ü Past Rx on Prescription screen,
ü Lab Order
When a User clicks on the Portal button from the Patient Education popup then the respective MedlinePlus Education Material is added to the Patient’s Portal account. The Portal button displays enabled only if the Patient has Patient Portal ON and when clicked, a checkmark is displayed on the Portal button indicating that the education material has been give to the patient via portal. The Portal button is available even for patient’s closed encounters just like print and email buttons.
· Following three new columns have been added on the Education screen:
Ø Portal column: On Education screen (Patient’s Encounterà TOC Encounterà Education), a new column, Portal has been added to indicate if Education Material is available on the Patient Portal. If available then the checkboxes under the column display selected and is disabled by default for all the education materials added either from Medline or PrognoCIS.
When a User takes any action like print/Email/Brochure then the Portal option is selected.
Ø Email column: On Education screen (Patient’s Encounterà TOC Encounterà Education), a new column, Email has been added to send the Education Material to the Patient’s email address. For Print and Email also the Given Date of the PrognoCIS and Medline Education Material is set as the Encounter Date.
![]() Note: An
Email ID of the Patient is compulsory to send an Education Material through URL.
Note: An
Email ID of the Patient is compulsory to send an Education Material through URL.
Ø Del column: The delete options available under the column are displayed enabled only after the Education material is provided in THIS encounter. The Del option is displayed disabled if the PrognoCIS Education Material has been added through [+] button but is not yet provided (or saved).
· The Last Given date of an Education Material is displayed if it has been added through [+] button in the past i.e. already given to the patient.
· On click of ok, the options print, URL, and brochure display deselected if the Education Material is given to the patient.
· Earlier an alert, "Please select a checkbox for print/brochure/url" was displayed if a User did not take any action on the Education screen, now the alert is not displayed.
· The Checkout docs popup (click on Checkout docs icon from the Home screen), additionally displays the Prognocis Education Material of type, ‘Print’.
II. Patient Portal
Following are the enhancements on the Education screen in Patient/Refdoc Portal:
· Education material (via PrognoCIS and MedlinePlus) on portal is now displayed on a popup. For Medline Education Materials, a hyperlink has been provided on name of the education material. When a User clicks on the hyperlink, the education material open in a popup, with popup title as <Name of the Education Material selected>. Hyperlink on the PrognoCIS Education Material Name is available only if the attachment or URL is mentioned in the Education Master screen of PrognoCIS.
· A User cannot take any action on education material from Portal.
5.43 Increased the maximum selection limit of ICD/CPT/HCPC from the IMO search popup
Earlier in all the Test exec screens, maximum three ICD/CPT/HCPC selections were allowed from the IMO search popup. Now the maximum limit of ICD/CPT/HCPC selections from the IMO search popup has been increased from three to 10.
5.44 Doctor/Patient Form print related enhancement
Navigation Goto: Patient’s Encounterà Encounter TOCà Doctor Form
Doctor/Patient form screen provides two options to print that are via SAVE/PRINT button and Print icon. A User could print the Doctor Form/Patient Form via SAVE/PRINT button only if the form was associated to the Print template and the forms without the Print template associated could be printed via print icon. Now even if the Print template is not associated to the Doctor Form/Patient Form, User has a provision to print via SAVE/PRINT button.
However, if the Doctor Form/Patient Form without Print template associated is printed then the displayed Doctor Form is printed as it is and if the Doctor Form associated to the Print template is printed then the Doctor Form is printed in the associated print template.
Also, the functionality of Print icon and SAVE/PRINT button on the Doctor Form screen is synced now.
5.45 The ICDs assigned to the Lab/Radiology Order are added in the Assessment screen irrespective of the value set in its respective property
Earlier if the properties, ‘assessment.addicd.fromlab’ and ‘assessment.addicd.fromrad’ were set to Y then the ICDs assigned to the Lab/Radiology Order were added in the Assessment screen. Now irrespective of the value set in the properties, ‘assessment.addicd.fromlab’ and ‘assessment.addicd.fromrad’, the ICDs assigned to the Lab/Radiology Order are added in the Assessment screen.
5.46 As per "1997 CMS E/M guidelines" 3 vital tests should be counted as one physical bullet in E&M
Navigation Goto: Patient’s Encounterà TOCà E&M
Earlier, the Physical bullets on the E&M screen were getting counted only from Physical tests. Now, the Vitals tests are also counted as a bullet and displayed under the Physical column on the E&M screen. For example, if three Vitals tests are answered then it is counted as one bullet (Physical) on the E&M screen.
5.47 If an encounter is associated to either billed, Void, or On Hold claim then a message is displayed on the Edit Existing Encounter screen for the disabled Date field
Navigation Goto: Patient’s Encounterà Encounter TOCà Edit Existing Encounter
Earlier for an encounter associated to the billed, void, and on hold claims; the Date field used to display disabled without any message on the Edit Existing Encounter screen. Now, if an encounter is associated to either billed, Void, or On Hold claim then a message, ‘Claim associated to this encounter is either already Billed/Void/On Hold.’ is displayed for the disabled Date field on the Edit Existing Encounter screen.
5.48 Newly added dollar tag to display the count of tests selected in multi-select options on Specialty template
Navigation GoTo: patient’s Encounter à Encounter TOC à Progress Notes
A new dollar tag, ENC_SQL_STR$MMI_TEST_RESULTCOUNT4 when used on the Progress Notes, displays the count of tests selected by a User from the multi-select options on Specialty Templates.
User is required to use the tag along with the multiple comma separated test codes. For example, ENC_SQL_STR$MMI_TEST_RESULTCOUNT4$ TESTCode1, TESTCode2, TESTCode3
5.49 Enhancements related to PQRS measures
Following are the enhancements related to PQRS measures:
1. Goto: Patient’s Encounterà Encounter TOCà PQRS
Sets of PQRS measures have been updated according to the latest 2015 list.
2. Goto tab: Settingsà Configurationà PQRS Measures
Now, User has a provision to perform year-wise sorting on the PQRS measures from the PQRS Measures master screen.
3. Goto: Patient’s Encounterà Encounter TOCà PQRSà click on Info buttonà PQRS Measures Info popup
Now, the Numerator Criteria is also displayed on the PQRS Measure Info popup. The Numerator Criteria displays the Test and its corresponding Charge Codes.
5.50 Provided a new ICD cascading search functionality
· Earlier in All tab of the IMO search, there was no provision for a User to search the specific problem and its ICD code by drilling down to more granular level of the problem complexity. Now, a new ICD cascading search functionality has been provided in All tab of the IMO search for ICD codes. This functionality allows User to drill down the IMO search for more specific problem and its ICD code.
· The ICD cascading search functionality is based on the property, ‘hide.drilldown.icdsearch’. The property by default is set to Y i.e. the feature is NOT available by default. To show the Drill down or cascading IMO search functionality Clinic is expected to set the property value to N.
· The ICD cascading search functionality is available in the IMO searches on the following screens:
ü Assessment Entry
ü Claims
ü Patient Form
ü Doctor Form
ü Lab Order
ü Radiology Order
ü Past Medical History
ü Pref ICD Master
ü Protocols Master
ü Complaints Master
ü Vaccines Master
ü Specialty Templates
ü Test Exec screens
To search ICD codes using the ICD cascading search functionality:
·
Enter the code or code
description in the search field and then click the Search IMO button ![]() to display relevant listing.
to display relevant listing.
·
Click on ![]() button to drill the ICD code further and display more
specific codes that relate to the details of the disease or problem.
button to drill the ICD code further and display more
specific codes that relate to the details of the disease or problem.
·
Click on ![]() button to select the problem codes. The selected
problem description is displayed under the Conditions pane.
button to select the problem codes. The selected
problem description is displayed under the Conditions pane.
·
Click ![]() button on the Conditions pane to minimize the
Conditions pane and
button on the Conditions pane to minimize the
Conditions pane and ![]() to maximize the Conditions pane.
to maximize the Conditions pane.
· Select the option Filter by patient age to filter the displayed results on the basis of age criteria and Filter by patient gender to filter the results displaying on the basis of gender.
·
Click ![]() to invoke
the default IMO provided screen help.
to invoke
the default IMO provided screen help.
·
Click ![]() button to navigate to the next page displaying the next list of
conditions.
button to navigate to the next page displaying the next list of
conditions.
· Click OK or change tab to Preferred or Custom to save selection, the selected codes are then displayed alongside text, ‘Selected’ and the Conditions pane becomes empty. Also, the ICDs are available on the Assessment screen.
· Click Cancel to close the IMO Search popup for Problem Codes without saving any changes.
![]() Hint:
Hint:
· Workflow after the selection of ICDs from the new drill down IMO Search remains same as before and these selected ICDs are added in the system just as before.
· The user is allowed to continue to add more ICDs even after the maximum limit has been reached, however, the codes selected after the max limit is NOT saved in the selected list. They appear in the conditions list only.
· An alert is displayed to the User when the User just exceeds the maximum number of ICD selection. No alert is prompted after that, even if the User continues adding more ICDs.
· The alerts are prompted only on click of OK button and if the numbers of selected codes are more than the allowed limit.
![]() Limitations:
Limitations:
1. For screens with resolution 1024 * 768, the popup window appears to overlap entire PrognoCIS window.
2. In the new drill down IMO search popup, the ‘Add to Preferred’ button is not available. The selected ICDs are automatically added to Preferred List in the same manner as earlier i.e. when:
i. The assessment.icd.add2pref property is set to Y,
ii. Logged in Provider and Attending Provider are the same for the encounter.
iii. The ICD is not present in the Preferred list of the Provider.
3. For the new drill down functionality, the search code from Preferred tab or Custom tab do not remain available when the tab is changed to All tab. The code has to be re-entered on the IMO screen and ICDs codes are required to be searched again.
4. ICD codes cannot be searched by providing SNOMED codes.
5.51 New Changes to ICD Cascading or Drill Down feature
Navigation Goto: Patient’s Encounterà TOCà Assessment à click [+] button on ICD tab
The feature has been further enhanced and changes made in its availability as follows:
i. The property, hide.drilldown.icdsearch has been made obsolete such that the feature is no longer property dependent; instead available at all instances on a new tab called, Drill-down on the ICD popup itself.
ii. With the introduction of the new tab, Drill-down the earlier functionality of All tab is restored to function the way it did when the property value was set to Y and the tab is now renamed to Standard.
iii. The limitations for the feature remain the same.
5.52 Text content changed for Medications Administered hyperlink
Navigation Goto: Patient’s Encounterà TOCà Encounter Closeà click on MU Summary buttonà Clinical Summary popupà click on Medications Administered hyperlink
Earlier if there was no prescription present in the encounter then the text, ‘No Prescriptions ordered’ was being displayed in the Medications Administered section. Now, the text, ‘No Medications administered’ is displayed.
5.53 Surescript Compliance Test for Pharmacy Notes changes
· A lot of eRx received at Surescript end had the direction for drugs written in the Pharmacy Notes field, at times resulting in Directions for a drug being sent twice. To prevent this from happening in future and to increase the intuitiveness of Prescription screen, a change in UI has been done.
Following is the list of changes:
1. The Direction field on Prescription screen - the field along with the Zoom Sig icon has been shifted just above the Reason field.
2. A water mark with the text, ‘Do Not Enter Directions Here’ has been provided on the Pharmacy Notes field when the field is blank.
3. The two fields of Eligibility and Update have been shifted and are now part of the section: under the field, Valid Upto
The figure 1.1 depicts the changes with a different color highlight used for comparison between the Old and the New UI.
Figure 1.1: Prescription Old and New UI comparison
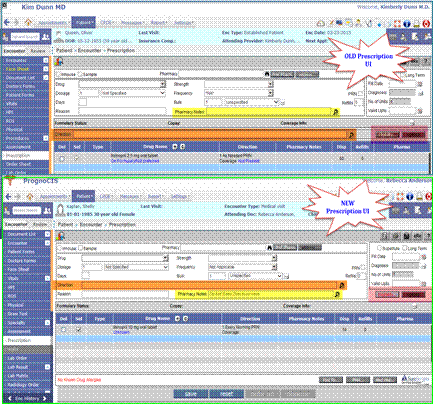
· To intimate Users about the new changes a single FTUX with the message,
'New changes available on this screen: Direction, Eligibility and Update field positions have been shifted to increase efficiency of entering Prescription data. A watermark on the Pharmacy Notes has been provided to avoid entering any directions in it.' is displayed on the Prescription screen.
· Similar changes have been done on the Current Medication, Order Set, and Pref List screens - on the Rx à Edit popup.
5.54 Provision for multiple Users to simultaneously work on the same screen of either Specialty, HPI, or Clinic Forms
Navigation GoTo: Patient’s Encounter à Encounter TOC à Specialty/HPI
Earlier, if multiple Users from their respective login accessed either Specialty, or HPI, or Clinic Forms screen at the same time then there was no provision for a multiple Users to simultaneously make any changes in the different templates of the same screen.
Now, provision has been made for multiple Users to access and simultaneously make changes in the different templates of the same screen (i.e. Specialty, HPI, or Clinic Forms).
5.55 Patient Info icon added on the Lab Order screen
Navigation GoTo: patient’s Encounter à TOCà Lab Order
Now, Patient Info icon has been added on the Lab Order screen to display details about the Patient. The Patient detail is displayed based on the template defined in the property, patient.contactinfo.template.
5.56 New Label size “32mm x 57mm” added
Navigation Goto: Patient’s Encounterà TOCà Lab/Radiology Order
OR
Goto tab: CPOEà Lab/Radiology Order
A new Label size “32mm x 57mm” has been added to print the Label in smaller size.
![]() Limitation: The Label template should have limited
data that would be printed comfortably within the specified size of label.
Limitation: The Label template should have limited
data that would be printed comfortably within the specified size of label.
5.57 Drug is pre-fixed by text ‘OTC’ (Over the Counter) if the selected drug is OTC
Navigation Go to: Patient’s Encounterà TOCà Prescription
If a drug selected by User from the drug search/Drug dropdown list is OTC then the text ‘OTC’ will be pre-fixed beside the Drug Label on the prescription screen.
5.58 Eligibility related enhancements
Navigation Go to: Patient’s Encounterà TOCà Prescriptionà click on Eligibility button
1. In Eligibility coverage if the exact PBM match for the Patient is found then ONLY it will be set as the default Eligibility.
2. If the patient demographics do not match to any of the PBM, then none of the radio button will be selected by default. Also the Eligibility button on prescription screen is shown in red font color and tool tip with the message “No eligibility selected”.
3. If a User does not want ANY eligibility coverage then the User can select the option 'No eligibility selected' which is now available on the Eligibility popup.
4. When no Eligibility coverage is set as default by the system or when a User explicitly selects 'No eligibility selected.' option then the Eligibility button's font will be displayed in the red color and tool tip with the message ”No eligibility selected”.
5. Payer Name is displayed on the Eligibility button tooltip.
6. If the Eligibility is not present for the encounter then the Eligibility button's font is displayed in the red color and tool tip with the message “No eligibility found”.
7. User can select different eligibility for different drug. For blank row the last selected row's eligibility will be associated.
5.59 Provision has been given to explicitly close the Patient Saving Upto popup by clicking on ‘Close’ link
Earlier User could close the Patient Saving Upto link by clicking on link itself but now additional provision has been given to explicitly close the link by clicking on the newly provided ‘Close’ link. This link will be displayed only when the Patient Saving Upto link is opened.
5.60 A new submenu, ‘Fax Sent Report’ has been added to view the report of the Letters sent through fax from Letters-Out screen
Navigation Goto: Patient’s Encounterà Review TOCà Fax Sent Report
· A new submenu, Fax Sent Report has been added under Review TOC to view the report of the Letters sent through fax from the Letters-Out screen.
· This submenu will be available only if the property, prognocis.hook9.parameters is set with the following values:
label=Fax Sent Report |modal=I |width=700 |height=500 |top=50 |left=50 |url=http://www.cms.com?enc=_THIS_ENC_ID_ _SESSION_USERID_ _SESSION_LOCCODE_
· The Fax Sent Report submenu displays the following details of the Letters faxed from Letters-Out screen:
|
Column |
Description |
|
Date |
Displays the Date on which the Fax was sent. |
|
Type |
Displays the type of the document that was sent through fax. |
|
Sent To |
Displays the name of the person to whom the fax was sent. |
|
Status |
Displays the status of the fax sent i.e. whether it was successfully sent or failed to send. |
|
Description |
Displays the subject of the Document. |
|
View |
A click on zoom button displays the Fax Sent Report. |
· A new property, toc.review.Faxreport.template has been added to define the template which should be displayed when a User views the Fax Sent Report.
· Also, a new Form template, FaxReport has been added which consists of the following tags to display details of the Fax sent:
|
Tag |
Description |
|
_FAX_SENT_TONAME_ |
Displays the name of the person to whom the fax is sent |
|
_FAX_SENT_TOFAXNO_ |
Displays the fax number. |
|
_FAX_SENT_DATE_ |
Displays the date on which the fax is sent. |
|
_FAX_SENT_TIME_ |
Displays the time when the fax is sent. |
|
_FAX_TOTALPAGES_SENT_ |
Displays the total Page count of the Letter sent through fax. |
|
_FAX_STATUS_ |
Displays the status of the fax sent. |
· When a User views the Fax Sent Report, the template defined in the property, toc.review.Faxreport.template or the FaxReport template is displayed as the first page and then followed by the sent Letter along with attachments.
· If the same Letter is sent to multiple people then that many number of individual entries are displayed in the Fax Sent Report submenu.
![]() Hint: The Fax Sent Report is applicable only for PrognoFax.
Hint: The Fax Sent Report is applicable only for PrognoFax.
5.61 Set of PQRS measures have been updated according to the latest 2016 list
Navigation Goto: Patient’s Encounterà Encounter TOCà PQRS
A set of PQRS measures has been now updated according to the latest list of year, 2016.
Following changes related to the latest PQRS 2016 measures have been done on the PQRS screen:
· In the Measure # column, all the cross-cutting PQRS measures are displayed with an asterisk mark in Red. Also, the message, “Measures marked with an asterisk (*) are cross-cutting measures and it is mandatory to pass one of them to qualify the criteria” is displayed in Red on top of the PQRS screen.
· If any cross-cutting PQRS measure(s) with the Status as FAIL is present in the Patient’s Encounter and a User tries to navigate to another screen then an alert, “There are cross cutting measure(s) available that are not Passed. Do you still want to proceed?” is displayed.
· A new button, MAV has been added on the PQRS screen. A click on MAV button invokes the ‘2016 Physician Quality Reporting System (PQRS) Measure-Applicability Validation (MAV) Process for Claims-Based Reporting of Individual Measures’ document for the User’s perusal.
5.62 Three or more Vital tests is counted as ONLY one Physical bullet in E&M
Navigation Goto: Patient’s Encounterà TOCà E&M
As per "1997 CMS E/M guidelines", earlier three Vitals tests were counted as one bullet for Physical on the E&M screen. Now, three or more Vitals tests also will be counted as one ONLY bullet for Physical. For example, if six Vital tests are answered then it will be counted as one Physical bullet on the E&M screen.
5.63 Provided support for State Level Drug DEA class on the Prescription screen
Earlier the DEA class on the Prescription screen used to display based on the FDB data (as per Federal rule). Now, when any drug is selected then based on the Attending Provider’s State, the State Level Drug DEA class is displayed on the Prescription screen.
The State Level Drug DEA class is also considered for the below two scenarios, if applicable:
1. If the drug is refilled (+Rx) from Past Rx or Current Medication screen.
2. If the property, rx.requestrefill.showlastrx is set to Y then all the drugs of previous visit encounter is displayed by default on the Rx screen with the updated State Level Drug DEA class.
![]() Note: The State Level Drug DEA class is recomputed and
displayed on prescription screen until the drug’s status is NOT set to Approved
or Sent. However, if the drug’s status is set to Approved or Sent then DEA
class on the Prescription screen will be same as when the drug was approved.
Note: The State Level Drug DEA class is recomputed and
displayed on prescription screen until the drug’s status is NOT set to Approved
or Sent. However, if the drug’s status is set to Approved or Sent then DEA
class on the Prescription screen will be same as when the drug was approved.
5.64 Length of the Procedure field on the Past Surgical History screen has been increased
Navigation Goto: Patient’s Encounterà Encounter TOCà Face Sheetà Past Surgical History
Earlier the Procedure field (under Procedure column) used to accept only 60 characters. Now, the length of the Procedure field has been increased to accept 100 characters.
5.65 A new machine interface, ‘Scale’ implemented
· A new machine interface, Scale has been implemented to capture Vitals details directly from the scale machine, HealthOMeter used by the Clinic, thus avoiding manual errors.
· The scale application is installed in a Client machine to which the scale is connected – this step is done by PrognoCIS Interface Team.
· A button, Scale is available on the Vitals screen (Goto patient’s Encounter à Encounter TOC à Vitals). A click on the button invokes the Room List popup displaying the location (rooms) of the scale.
· When a User selects an option or room and clicks ok on the popup, the system captures the scale reading of the Patient from the machine (scale) and the reading is then saved and displayed on the Vitals UI for the Patient’s current encounter.
· Following two new properties have been added:
i. vital.scale.testcodes
The property determines which test codes of Vitals test should be measured via Scale. User has to enter test code values in a fixed sequence of Weight, Height, and BMI.
The display of the scale button on the Vitals screen is dependent on the property, only if a value is assigned to the property, will the Scale button be displayed on the Vitals screen.
![]() Note: User has to ensure that relevant
test codes are assigned to the property.
Note: User has to ensure that relevant
test codes are assigned to the property.
ii. vital.scale.deviceIds
The property defines the number of scale devices that are available in the Clinic. The values entered in the property, are displayed as a list on the Room List popup - invoked on click of the Scale button on Vitals screen.
5.66 Based on the Encounter’s Date of Service (DOS), new or old ICD codes are displayed
Following certain validations for ICD codes based on the Date of Service (DOS) have been added in PrognoCIS:
1. If the Encounter’s DOS is on or after 1st October 2016 then new codes are displayed in the IMO search invoked from Assessment [+] button. However for DOS before 1st October 2016, old codes are displayed.
![]() Note: This is applicable for General as
well as Drilldown tabs of the IMO search.
Note: This is applicable for General as
well as Drilldown tabs of the IMO search.
2. On save of Assessment and close of Encounter, if the Encounter’s DOS is on or after 1st October 2016 then the combination of codes (ICD9 and ICD10) are validated based on new codes. Whereas for DOS before 1st October 2016, the combination of codes (ICD9 and ICD10) are validated based on old codes.
3. The ICD9 hyperlink on the Assessment screen displays old or new codes based on the Encounter’s DOS.
4. For Encounter’s with DOS before 1st October 2016, the old codes are not added in the Provider’s Preferred list even if the property, assessment.icd.add2pref is set to Y.
5. In the IMO search, the Add to Preferred [+] button is not displayed for the earlier DOS with old codes.
5.67 Changes related to Meaningful Use 2 for reporting period, 2016
The following changes related to Meaningful Use 2 (MU2) have been done for the reporting period, 2016:
1. Four new Meaningful Use Reports have been added
Goto menu: Reportà Meaningful Use
The following four new Meaningful Use Reports have been added:
· Modified Stage 1 Meaningful Use Report (2016 only)
· Modified Stage 2 Meaningful Use Report (2016 only)
· Modified Stage 1 Meaningful Use Report For All Locations (2016 Only)
· Modified Stage 2 Meaningful Use Report For All Locations (2016 Only)
2. New dial has been added for CO-9 measure on the Meaningful Dashboard popup
Goto: From the Menu bar, click on ARRA Dashboard
icon ![]() à Meaningful Dashboard
popup
à Meaningful Dashboard
popup
Earlier the ‘CO-9 Secure Electronic Messaging’ measure used to display under the ‘Measures To Be Performed Atleast Once’ section of Meaningful Dashboard popup. Now, the ‘CO-9 Secure Electronic Messaging’ measure is displayed as a dial.
3. The CO-9 measure has been added on the Encounter Meaningful Dashboard popup
Goto: Patient’s Encounterà Encounter TOCà Encounter Closeà click on Encounter level Arra Dash
board icon![]() à Encounter Meaningful Dashboard popup
à Encounter Meaningful Dashboard popup
The ‘CO-9 Secure Electronic Messaging’ measure has been additionally added on the Encounter Meaningful Dashboard popup.
6 Patient – Letters-Out
6.1 Surescripts Directory search (Clinical messaging/N2N) is enhanced to accommodate more than one search filters
Navigation:
Goto tab: Patient à Letters-Out à select search filter, Surescripts Directory à click binocular search icon (next to the field) to invoke Surescripts Directory search
OR
Goto tab: Settings à Configuration à Provider à click address button to invoke Surescripts Directory search
OR
Goto tab: Settings à Configuration à Ref Doctors à click import button OR click address button à click search icon next to N2N Email field to invoke Surescripts Directory search
Earlier, the Surescripts Directory search had a single field available for applying multiple search filters such as Provider First name, Last name, specialty name, Address line 1, line 2, city, state, zip, clinic name. And a User could not search using these in combination. Refer to the following figure
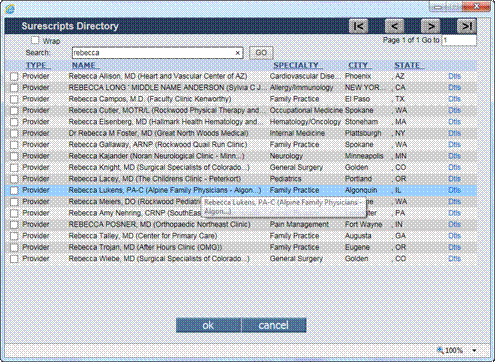
Now, the simple search has been enhanced to accommodate fields and filter criteria such as, Refer to the following figure
- On Provider tab: Provider First name, Last name, NPI, Specialty, N2N Email, Address line 1, City, State, Zip, Clinic Name. User has provision to search using any of these in combination.
- On Organizations tab: Clinic Name, NPI, N2N Email, Add Line 1, Add Line 2, City, State, and Zip.
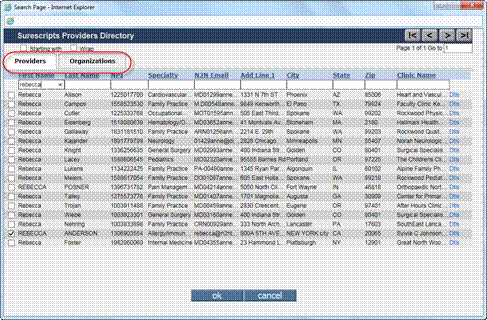
Points to be noticed,
· The new Surescripts Directory search on Letters – Out screen is now explicitly divided into two tabs, namely, Providers and Organizations.
![]() Note: The
tab, Organizations are NOT available for the search invoked from the Ref Doc
Masters and Provider Master screens.
Note: The
tab, Organizations are NOT available for the search invoked from the Ref Doc
Masters and Provider Master screens.
· The search brings respective results when one of the following actions are taken by the User,
i. Pressing enter OR
ii. Click of Wrap OR
iii. Click of Starting with check box
OR
On clearing a search field
6.2 New option, ‘Fax Coversheet’ provided on Letters-Out screen to send a fax with Coversheet
Navigation Goto tab: Patientà Letters-Out
Earlier even if there was a value present in the property, bizfax.LT.coversheet.template there was no provision for a User to know if the fax is sent with Cover sheet or not. Now if there is any value present in the property, ‘bizfax.LT.coversheet.template’ then a new option, Fax Coversheet is displayed on the Letters-Out screen. If the Fax Coversheet option is selected then the fax is sent with the coversheet else the fax is sent without the coversheet.
6.3 Provision to set a sequence for displaying the Attachments on the Letters-Out screen
Navigation Goto tab: Patientà Letters-Out
Earlier if a user attached file(s) then they did not have any provision
to set the sequence for displaying the attachments according to the User’s
requirement. Now a new icon, Set Sequence
![]() has been provided on the Letters-Out
screen to set the sequence for displaying the attachments according to the
User’s requirement.
has been provided on the Letters-Out
screen to set the sequence for displaying the attachments according to the
User’s requirement.
When a User clicks on Set Sequence
icon![]() , the Attached Documents popup
displays the list of attached document’s Date
and Type.
, the Attached Documents popup
displays the list of attached document’s Date
and Type.
To set the sequence for attached documents, User has options to both ‘drag and drop’ the document (where it is needed to be displayed) and click on Move Up/Move Dn button to set the document sequence where it is required.
![]() Note: The Set Sequence icon
Note: The Set Sequence icon![]() on the Letter-Out screen is enabled
only after User saves the Attachments.
on the Letter-Out screen is enabled
only after User saves the Attachments.
6.4 The limitation of 10 attachments on the Letters-Out screen has been removed
Navigation Goto menu: Patientà Letters-Out
Earlier a User could attach only 10 attachments from the Letters-Out screen. Now this limitation has been removed and a User is allowed to attach more than 10 attachments. Also, now the count of attachment is NOT displayed.
7 Patient – Clinic Forms
7.1 Fillable PDF is now also available on Clinic Forms
i. GoTo tab: Settings àConfiguration à Clinic Forms à Template à Print Template
Provision has been given to associate a Fillable PDF output (i.e. FP Template Type) template to a Clinic Form.
ii. On Clinic Form screen (Patient àClinic Forms), the output is available as Fillable PDF.
iii. Clinic Form as Fillable PDF is also available in the Document List for Preview/Print.
7.2 Provision to display encounter specific details on Clinic Forms
Navigation GoTo tab: Patient à Clinic Form
The earlier functionality of associating Encounter to a Clinic Form has been further enhanced or extended to display encounter specific details on the Clinic Form via tags. This way, a User gets the required encounter related details without actually having to visit patient’s encounter pages.
It is also possible to preview or print these details in Fillable PDFs output form.
![]() Limitations:
Limitations:
1. By default, the Clinic Form associated to the first selected encounter (from the Select Encounters search icon) is displayed as selected on the Clinic Forms screen.
2. To view the changes done in the Encounter, a User has to first click on save button on the Clinic Forms screen.
7.3 Patient’s DOB is displayed along with Age in the Patient Information section
Navigation Goto tab: Patientà Clinic Forms
AND
Goto tab: Appointmentsà Schedule
Earlier, the Patient information section displayed only Age of a Patient. Now, the Patient’s DOB (Date of Birth) is displayed in MM-DD-YYYY format along with Patient’s Age For example, 07-20-1930 (84 years).
7.4 On Clinic Forms, the ‘m’ of Male and ‘f’ of Female gender now displays in Capital letter
Navigation Goto menu: Patientà Clinic Forms
In Sex field of Clinic Forms, the first letter of gender has been made capital.
8 Patient – Growth Chart
8.1 Six new CDC Growth charts have been added
Navigation Goto tab: Patientà Growth Chart
The following six new CDC Growth charts have been added:
1. Head circumference for Boys age birth-2Yrs
2. Weight for Length Percentile for Boys birth-2Yrs
3. Head circumference for Girls age birth-2Yrs
4. Weight for Length Percentile for Girls birth-2Yrs
5. Length – Weight for Girls age birth-2 Yrs
6. Length – Weight for Boys age birth-2 Yrs
9 CPOE
9.1 The ‘Medics’ label is changed to ‘Users’ on the Lab/Rad Task popup
Navigation Goto menu: CPOEà Lab/Radiology Resultsà click on action buttonà Lab/Rad Task popup
OR
Goto: Patient’s Encounterà Encounter TOCà Lab/Radiology Resultà click on action buttonà Lab/Rad Task popup
The Medics label on the Lab/Rad Task popup has been now changed to Users. Refer to figure
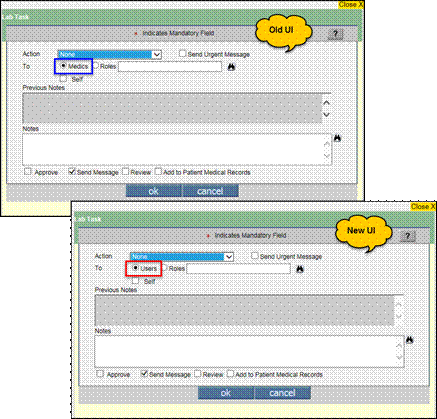
![]() Note: The
action button is available only for
the Lab/Radiology Results with following statuses:
Note: The
action button is available only for
the Lab/Radiology Results with following statuses:
ü Result Received
ü Result Received & Reviewed
ü Complete
ü Complete & Reviewed
9.2 Consolidated PDF is created for Radiology Result
Navigation Goto tab: CPOEà Radiology Results
When a save button on Radiology Results is clicked, a consolidated PDF is created. This consolidated PDF consist of the Result HTML template along with the Attachments. These consolidated PDFs are displayed on the following screens:
· Patientà Letters-Outà click on Attach button
· Messagesà Inà click on Forward buttonà Forward Message popupà click on Attach button
· Messagesà Outà click on Forward buttonà Forward Message popupà click on Attach button
· Messagesà Composeà click on Attach button
The sequence of consolidating a file depends on the following new property:
1. rad.result.consolidated.file.sequence
This property consolidates the files for Radiology Results. The property consist of the following values:
|
Value |
Description |
|
A |
Includes only Attachments. |
|
R |
Includes only Result HTML Template. |
|
T |
Includes only Test level Attachments. |
|
RA |
Includes first Result HTML Template and then Attachments. |
|
AR |
Includes first Attachments and then Result HTML Template. |
|
AT |
Includes first Attachments and then Test level Attachments. |
|
TA |
Includes first Test level Attachments and then Attachments. |
|
RT |
Includes first Result HTML Template and then Test level Attachments. |
|
TR |
Includes first Test level Attachments and then Result HTML Template. |
|
ART |
Includes first Attachments, then Result HTML Template and then Test level Attachments. |
|
ATR |
Includes first Attachments, then Test level Attachments and then Result HTML Template. |
|
RAT |
Includes first Result HTML Template, then Attachments and then Test level Attachments. |
|
RTA |
Includes first Result HTML Template, then Test level Attachments and then Attachments. |
|
TAR |
Includes first Test level Attachments, then Attachments and then Result HTML Template. |
|
TRA |
Includes first Test level Attachments, then Result HTML Template and then Attachments. |
The default value of the property is RAT.
![]() Note:
Note:
a. For property value A:
Ø If the Attachment is not present then Result HTML Template is displayed in the consolidated PDF.
Ø If the Result HTML Template is also not present then the Test level Attachment is displayed in the consolidated PDF.
b. For property value R:
Ø If the Result HTML Template is not present then Attachment is displayed in the consolidated PDF.
Ø If the Attachment is also not present then the Test level Attachment is displayed in the consolidated PDF.
c. For property value T:
Ø If the Test level Attachment is not present then Attachment is displayed in the consolidated PDF.
Ø If the Attachment is also not present then the Result HTML Template is displayed in the consolidated PDF.
d. If everything (Attachment, Result HTML template, and Test level Attachment) is not present then the consolidated PDF is displayed blank.
![]() Limitations:
Limitations:
I. If the property value is other than defined values then the blank PDF is displayed on the Document List screen. Also, if the same PDF is attached in the Letters-Out then a blank attachment is displayed.
II. If the property value is set to RA and Lab Result does not have an Attachment and the Result HTML Template is not PDF compatible then on Document List and Letters-Out screens, blank entry is displayed.
III. If the property value is set to AR then on the Document List, the Lab Result is displayed as Attachment + Result HTML Template but if the property value is now changed then existing entry of Lab Result is displayed same.
9.3 Enhancements related to Lab and Radiology Review
Navigation Goto tab: CPOEà Lab Review/ Radiology Review
· Earlier Ordering Provider had to go to Messagesà In and click on each zoom buttons of the received message to view or review the received Lab/Radiology results. Now for Ordering Provider’s convenience, all the Lab/Radiology Results to be reviewed are displayed in newly introduced screens, Lab Review and Radiology Review respectively.
· Also, two new bubbles are displayed in the Clinic’s banner beside the Login User’s name to notify the number of pending Lab and Radiology Results to be read or reviewed. The blue bubble indicates the Lab Results and the Red bubble indicates the Radiology Results pending for review. When a User clicks on these bubbles, the respective Lab/Radiology Review screen is displayed.
![]() Note: If the notification exceeds two
digits then it is displayed as 99+ in the bubbles.
Note: If the notification exceeds two
digits then it is displayed as 99+ in the bubbles.
· Left Pane:
Ø The left pane of the Lab/Radiology Review screen displays a list of pending Lab/Radiology results that are to be reviewed. The Patient’s Name along with Lab/Radiology Order number and date is displayed in the list which when clicked displays its respective result in the Center pane.
Ø The red circle displayed before the Patient’s Name of Lab/Radiology Order indicates that the respective Lab/Radiology Result is yet to be reviewed. Whereas the Green circle with white tick mark indicates that the respective Lab/Radiology Result is reviewed.
· Center Pane:
Ø When a User selects any record from the Left pane then the exact replica of its respective Lab/Radiology Result is displayed in the Center pane.
Ø Also, new icon have been provided for the Patient Contact Info, HM (Health Maintenance), Test Result Matrix, Preview, and Print.
Ø The Center pane displays Lab/Radiology Result details, Attachments, and Results. The Attachments tab displays all the attachments present and the Results tab displays the Tests and Remarks. If any Remarks are present then Data Present icon is displayed beside the Remarks.
Ø User also has a provision to attach any attachment from the Center pane by clicking on the attach button.
· Right Pane:
Ø The Right pane displays two sections, Mark As Reviewed and Assign a Task. When a User selects the Mark As Reviewed option then the respective Lab/Radiology Result is marked as reviewed and a green circle with white tick mark is displayed beside that Lab/Radiology Order in the list.
ü User also has a provision to view Previous Comments and Add Comments in the Mark As Reviewed section.
Ø From Assign a Task section, User has a provision to assign any task about that Lab/Radiology Result to the specific Medics or Roles.
ü From Action dropdown list, User can select the Action to be taken by the Medics or Roles selected.
ü When a User selects the Self option, the Added Notes are also sent to the Logged in User and if the Sent Urgent Message option is selected then the Added Notes are sent as an urgent message to the selected Medic or Role.
ü When a User selects the Send Message option then the message is sent to the selected Medics or Role. If Add to Patient Medical Records option is selected then the Added Notes is sent to the Patient Portal. Whereas if the Inform Patient option is selected then the Added Notes are sent as an email to the Patient.
![]() Note: Inform Patient option is displayed only if an email ID
of the Patient is present.
Note: Inform Patient option is displayed only if an email ID
of the Patient is present.
9.4 Enhancement related to Lab eSend
Navigation Goto tab: CPOEà Lab eSend
Following are the changes done on the Lab eSend screen:
· The total count of Orders pending for eSend is now displayed on the Lab eSend screen.
· The Location column now displays the Brief name of the Location as entered in the Location Master (Settingsà Configurationà Location).
· The Ordering Physician’s name is now displayed in the display name format as defined in the property, medics.name.format.DR.
· The Lab eSend is now Role based i.e. the Lab eSend submenu is enabled only for the role which has the Lab eSend access rights assigned (Read and Update options selected).
![]() Note: If the role has only Read access rights
for the Lab eSend then that role can only view the Lab Orders but cannot select
and eSend the Lab Orders.
Note: If the role has only Read access rights
for the Lab eSend then that role can only view the Lab Orders but cannot select
and eSend the Lab Orders.
10 CPOE – Refill
10.1 New validations added on Refill Request
Following new validations have been added on Refill Request of a Controlled Substance drugs:
1. When a Refill Request of a Controlled Substance drug (DEA class = 1,2,3,4,5) is received and the recipient Provider is not authorized to prescribe controlled substance drugs then, if user wants to Accept that Refill request, then, on click of Accept, user is diverted to DNTF workflow which mandatorily needs Denied reason code OR Denied note, which, if not specified, additionally following alert is displayed, ‘For Denied NewRx To Follow, please select valid Denial Reason code OR enter Denial Note.’
2. Special characters are not acceptable in the Denial Reason and Accept Note fields, such as new Line.
11 Messages
11.1 In Surescript Refill Request, the Medication Prescribed section at the backend is updated according to the Medication Dispensed section in case the Days Supply is 0 (Zero)
Navigation Goto menu: Messagesà In
In a Surescript Refill Request, if the Days Supply detail is missing or is 0 (zero) in the Medication Prescribed section and in the Medication Dispensed section the Days Supply information is available then the Medication Prescribed section at the backend is updated according to the details present in the Medication Dispensed section.
11.2 Patient Info icon provided on the Read message popup
Navigation Goto tab: Messagesà Inà in the From column, click on the sender name’s hyperlinkà Read message popup
The
Patient Info icon: ![]() has been now provided on the Read message popup to view and print the
Patient’s information.
has been now provided on the Read message popup to view and print the
Patient’s information.
11.3 The conversion of attached TIFF file to PDF file on Messagesà Attach screen is now property based
Earlier when any TIFF file was attached from Messagesà Attach screen then on click of attach button that TIFF file got converted to PDF file. Now, this conversion of TIFF file into PDF is made property based. A new property, prognocis.autoconvert.tifftopdf has been added that determines if a TIFF file should be converted to PDF file or not.
If the property is set to Y then the TIFF file attached from Messagesà Attach screen gets converted to PDF file on click of attach button. However, if the property is set to N then the attached TIFF file does not get converted to PDF file on Messagesà Attach screen. The default value of the property is Y.
11.4 Received and Read date in the Messagesà In/Out screen and on Patient Portal displays according to the Clinic Location’s Time zone
Earlier in Messagesà In/Out screen and Patient Portal, the Received Date always displayed in PST time zone. Now, the Received and Read Date in the Messagesà In/Out screen and Patient Portal displays according to the Clinic Location’s time zone.
Also for Patient Message in the Document List screen, the Date is displayed according to the Clinic Location’s time zone.
11.5 Provision to scan (One Touch Scan) on the Messageà Scan screen using the HTML5 technology
Navigation Goto menu: Messagesà click Scanà click One Touch Scan tab
· Earlier One Touch Scan was based on the ActiveX technology. Now, a new property, scan.onetouch.use.html5 has been added to switch between the two technologies i.e. ActiveX and HTML5 for One Touch Scan. If the property is set to Y then the HTML5 technology is used for One Touch Scan and if set to N then the ActiveX technology is used.
· When a User sets the property, scan.onetouch.use.html5 to Y for the first time and navigates to the Messagesà Scan screen then the popup to install the Dynamic Web TWAIN software is displayed, Refer to figure 1. Once the Dynamic Web TWAIN software is installed, the User can scan the image using HTML5 technology.
Figure 1: Dynamic Web TWAIN installation popup
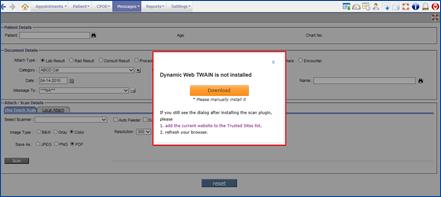
· With the change of technologies, the fields/options on the One Touch Scan tab also have changed. When a User used the ActiveX technology, the following fields/options were displayed, Refer to figure 2:
ü Select Source checkbox
ü Interface checkbox
ü One Side checkbox
ü Preview checkbox
ü Image Type dropdown list
ü File format dropdown list
ü Resolution dropdown list
Figure 2: One Touch Scan using ActiveX technology
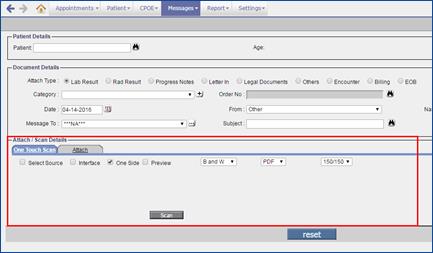
· Now, with the use of HTML5 technology, the following new fields are displayed, Refer to figure 3:
|
Fields/options |
Description |
|
Select Scanner dropdown list |
Displays the list of scanners |
|
Auto Feeder checkbox |
Select the checkbox to automatically scan all the pages. |
|
Duplex |
Select the checkbox to scan both sides of the pages. |
|
Image Type |
Select the appropriate option to scan the image in the respective color. |
|
Save As |
Select the appropriate option to save the scanned image in the selected format. |
|
Resolution dropdown list |
Displays the list of resolutions in which image can be scanned. |
![]() Note: Auto Feeder and Duplex checkboxes are applicable only if
the scanner supports those features.
Note: Auto Feeder and Duplex checkboxes are applicable only if
the scanner supports those features.
Figure 3: One Touch Scan using HTML5 technology
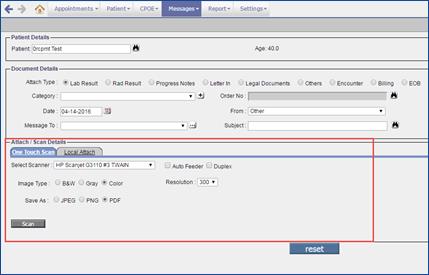
· In HTML5 technology, on click of Scan button, the image is scanned and previewed automatically. Refer to figure 4
Figure 4: Preview of the scanned image
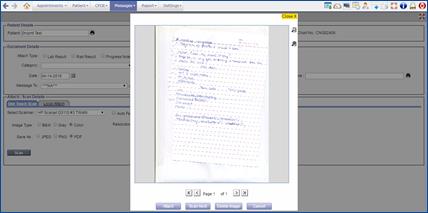
·
In Preview popup,
User has a provision to Zoom In and Zoom Out the scanned image by clicking the
buttons, ![]() and
and ![]() respectively. Even Pagination has
been given to navigate to the First, Last, Next, Previous scanned images. A
User can also click on the Page number and enter the required page number to
navigate to that respective page.
respectively. Even Pagination has
been given to navigate to the First, Last, Next, Previous scanned images. A
User can also click on the Page number and enter the required page number to
navigate to that respective page.
· A click on Attach button, attaches the scanned image and displays the confirmation message on successful attachment.
· The Scan Next button when clicked, scans the next image.
· The Delete Image button deletes the currently displaying scanned image and displays the confirmation message. Once a User deletes all the scanned images and if there are no images left to be deleted then clicking on the Delete Image button displays the alert, “No scanned images are available for deletion”.
· A click on Cancel button, closes the Preview popup without attaching the scanned image.
11.6 All the popups invoked from the Messageà In and Messageà Out screens are now displayed in non-modal popup
Navigation Goto menu: Messageà In/Out
Earlier the popups invoked from Messageà In/Out screens were displayed in modal popup i.e. a User could not minimize the popup or perform an action on any other screen. For example, if a User required to gather information to enter in the popup then the User had to close the popup window, navigate to find the information, and then again come back to invoke the popup.
Now, all the popups invoked from the Messageà In/Out screens are displayed in non-modal popup i.e. the User may minimize the popup and perform an action or navigate to any other screen.
Following describes the scenarios when the Read Message popup is invoked (Messageà In/Out screenà under From column, click on the name with hyperlink):
Scenario I:
If the Read Message popup is minimized and a User deletes the original message from MessageàIn/Out screen then a click on reply/reply all/forward/delete/ok/print buttons on the Read Message popup displays an alert, “Action cannot be performed as the message is no longer available.” is displayed.
Once the original message is deleted, a User is allowed to only close the Read Message popup by clicking on close button and close (x) action of the popup.
Scenario II:
A User clicks on reply/reply all button on the Read Message popup, the Reply Message popup is invoked and a User minimizes that popup. Now even if the original message is deleted from MessageàIn screen, the User has a provision to send that message from the Reply Message popup.
Scenario III:
A User clicks on forward button on the Read Message popup, the Forward Message popup is invoked and a User minimizes that popup. Now even if the original message is deleted from MessageàIn/Out screen, the User has a provision to send that message from the Forward Message popup.
![]() Note:
The property, prognocis.resize.applicable is not applicable for
this feature on IE (Internet Explorer) browser.
Note:
The property, prognocis.resize.applicable is not applicable for
this feature on IE (Internet Explorer) browser.
![]() Limitation: On Chrome browser, if the Read Message popup
is minimized and a User tries to invoke the same Read Message popup (Messageà In/Out screenà under From column, click on the
same name with hyperlink) then neither a new Read Message popup nor the
minimized popup is invoked.
Limitation: On Chrome browser, if the Read Message popup
is minimized and a User tries to invoke the same Read Message popup (Messageà In/Out screenà under From column, click on the
same name with hyperlink) then neither a new Read Message popup nor the
minimized popup is invoked.
12 Reports
12.1 Enhancements related to TELIG304 and TELIG301 reports
Navigation Goto menu: Reportsà click Tabular
1. TELIG 304 report details are now systematically sorted
The details of the report, Patient Eligibility Demographic Mismatch List - TELIG304 are now systematically sorted as follows: The report is sorted based on the Eligibility fetched Date and if the fetch Date is same for two or more Patients then those reports are sorted based on the Patient’s name in an alphabetic order.
2. New column, ‘Ins Elig Demo Updates’ has been added in the TELIG 301 report
A new column, Ins Elig Demo Updates has been added in the report, Eligibility Report for Patients on Schedule - TELIG 301. This column consists of the Click link which on click invokes the Demographic Details popup. This link is displayed in the report only if there is some mismatch in the Patient’s PrognoCIS details and Eligibility details.
12.2 Provision to view the Review Encounter Report location wise
Navigation Goto menu: Reportsà Review Encounter
A new dropdown list, Appointment Location has been provided on the popup to filter the Review Encounter Report by location.
12.3 Extended the Calendar Last Year on the ‘From’ and ‘UpTo’ calendars till next 15 years from the current year
The Calendar Last Year range for the calendar icons of From and UpTo on the following screens have been extended from the current year till the next 15 years i.e. if the current year is 2016 then the Calendar Last Year range will be extended till 2031:
· Goto tab: ReportàTabular
· Goto tab: Reportà Patient
· Goto tab: Reportà Encounter
· Goto tab: Reportà Review Encounter
· Goto tab: Reportà Mis Graphs
· Goto tab: Reportà Meaningful Use
· Goto tab: AppointmentsàAppointment Report
12.4 A new tabular report added to list out the portal attachments that were rejected
Navigation Goto tab: Report à Tabular à select option, All Reports à select report ‘List of Rejected Portal Attachments’ from Report drop down menu.
The attachments that are denied by EMR Users displayed in the tabular report, List of Rejected Portal Attachments.
The report displays the following columns such as Date, Patient Display Name, Category, Subject, Rejection Reason, Rejected By, Rejected On, and View Document. The View Document column displays View link for each rejection record, on click the link displays the rejected attachment on the Rejected Attachment popup. A User also has provision of printing the Attachment via the print button on the popup.
12.5 Two new reports added for Meaningful Use which will be valid only for the year 2015
Navigation Goto tab: Reportà Meaningful Use
The following two new reports for Meaningful Use have been added which consists of a fixed set of 10 objectives (15 Measures):
· Modified Stage 1 Meaningful Use Report (2015 only)
· Modified Stage 2 Meaningful Use Report (2015 only)
These reports are valid only for the year 2015.
12.6 Provision to display Additional information in the TELIG 301 tabular report
Changes have been done in the database to incorporate additional columns that have capabilities to provide extension (with regard to Appointment and Patient details) to the current TELIG 301 report.
For Eligibility records that were manually entered, the EligibilityAsOnDate will display the corresponding report execution date.
12.7 New tabular report added to display Page count of the Letters sent thru Fax
Navigation GoTo tab: Reportà Tabular
A new tabular report, ‘Outgoing Faxes details with Page Count’ has been added to display the Page count of the Letters sent via Fax. Also, the total count of the PDF pages sent via Fax is available in the tabular report.
12.8 Two new tabular reports added to support ICD10 encounter codes
Following are the two new tabular reports been added to support ICD-10 encounter codes:
1. ICD10 - Diagnosis wise Patients in a given Period (ICD10-DIA)
2. ICD10 - Count of ICD codes in a given period. (ICD10-ENC)
These have been added in addition to reports with similar usage but for ICD9 codes, the similar reports for ICD9 are as follows:
- Diagnosis wise Patients in a given Period
- Count of ICd codes in a given period.
![]() Note: The
property, icd10.start.date
is now a system level property
and will not be available from PrognoCIS UI (User Interface). And the property
is set to the date of 1st October 2015; if the property value has
been changed to any other date other than 1st October then for that
Clinic too the property is reset to 1st October 2015.
Note: The
property, icd10.start.date
is now a system level property
and will not be available from PrognoCIS UI (User Interface). And the property
is set to the date of 1st October 2015; if the property value has
been changed to any other date other than 1st October then for that
Clinic too the property is reset to 1st October 2015.
12.9 Pagination provided in the Audit Trail reports
Navigation Goto tab: Reportà Audit Trail
· Pagination has been provided in the Audit Trail reports. The Page numbers are displayed out of total count of the Pages i.e. in the Page 1 of 100 format.
· Maximum 900 records are displayed on per page.
· Also, the search field has been provided within the Audit Trail reports pages to search for keywords.
· On print, the Page displaying is printed.
12.10 New custom tabular report added to display weekly count of the specific Lab Order tests
Navigation Goto tab: Reportà Tabular
A new custom Tabular report by name, ‘Lab orders by Week’ and code, ‘MMI_LABCNW’ has been added to display weekly count of the specific Lab Order tests.
The weekly report considers the week from Monday to Monday irrespective of days following on previous or next calendar month.
For example, for a report with the From date as 1st May 2015 and UpTo date of 21st of May 2015 then the report generated displays details sorted in three weeks beginning with the first week starting from 27th April 2015 upto 4th May 2015; second week from 4th May 2015 upto 11th May 2015; and the third week from 11th May 2015 upto 18th May 2015. Though the UpTo date selected for the report is 21st May, the report would not display any details for the dates 19, 20, and 21st.
The YTD (Yearly Test Done) column displays the count of the specific test performed from the first month of the year (i.e. January) till the mentioned UpTo date.
The TOTAL row and column displays the total count of the test performed in the specified date range.
12.11 A new column has been added in the Audit Trail reports to display the Date and Time according to the Clinic’s Base location
Navigation Goto tab: Reportà Audit Trail
A new column, Date & Time (Clinic’s Base Location Time zone) has been added in the Audit Trail reports to display the date and time according to the Clinic’s Base location.
12.12 The DEA class column is displayed in ‘SureScripts Prescription Status’ and ‘SureScripts Refill Request Status’ tabular reports
Navigation Goto tab: Reportà Tabular
Now, a DEA Class column that displays the DEA class of the drug is displayed additionally in the following tabular reports:
|
Tabular Report Name |
Tabular Report Code |
|
SureScripts Prescription Status |
STAT-ERX |
|
SureScripts Refill Request Status |
RRS-ERX |
12.13 A new column has been added in the Audit Trail reports to display the Date and Time according to the Clinic’s Base location
Navigation Goto tab: Reportà Audit Trail
A new column, Date & Time (Clinic’s Base Location Time zone) has been added in the Audit Trail reports to display the date and time according to the Clinic’s Base location.
12.14 Doctor’s NPI is also displayed in the Author section of QRDA3 report
Navigation Goto tab: Reportà Meaningful Useà search and select the QRDA3 reportà Meaningful Use Report popupà click okà Meaningful Use Report
Earlier in the QRDA3 report, the Author section displayed only Doctor’s name. Now, along with Doctor’s name, Doctor’s NPI is also displayed.
12.15 A new Tabular report, TELIG 305 has been added
Navigation Goto menu: Reportà Tabular
A new tabular report, Eligibility Report for Insurance Claims marked as Entered or On Hold (with Report code: TELIG 305) has been added. All the Insurance Claims with Date of Service in selected Date range where Claim Status is still Entered or On Hold are displayed in this custom report to quickly find out the Eligibility Status and its details. All the fields of this report are similar to the TELIG 301 report.
![]() Limitations:
Limitations:
1. When eligibility details are manually entered by typed notes through Insuranceà Detailsà Add New, two entries are displayed in the report for same patient for same Claim id with Status: Manually Entered and Not Fetched respectively.
2. If patient has two Claims for same DOS then if insurance eligibility is fetched for one Claim with status fetched as Not Retrieved, then for the other Claim also with the same status gets displayed as Not Retrieved i.e. the latest fetched Eligibility Status will be displayed for all Claim entries for same Patient’s same DOS for same Insurance.
13 Settings
13.1 Provision to associate Justification for the In-House drugs and Items
Navigation Goto menu: Settingsà Configurationà under Clinic column, click In-House Drugà In-House Drug Master screen
AND
Goto menu: Settingsà Configurationà under Vendors column, click Itemsà Items Master screen
A User now has a provision to associate Justification for the required In-House Drugs and Items from their respective Master screens.
On the In-House Drug Master and Items Master screens:
·
A new column, Justification has been added on the
In-House Drug Master screen. Clicking on the search icon: ![]() displays a list of all the
Justification templates from which a User can select the required template and
associate it to the respective In-House Drug. Also a Clear link has been
provided to clear the associated template.
displays a list of all the
Justification templates from which a User can select the required template and
associate it to the respective In-House Drug. Also a Clear link has been
provided to clear the associated template.
· Similarly, a new field, Justification has been added on the Items Master screen to associate the required Justification template to the Items.
Defining the Justification Template:
Navigation Goto menu: Settingsà Configurationà under Output Templates, click Forms
· All the Form Templates that are classified as ‘Justification’ (under Classification field) are available in the Justification template search.
Tags for Justification:
The following newly added tag extensions when used in Progress Notes, displays the Justification of the In-House drug, Used Items, and Sales Items that are added in the current Encounter:
1. [ENC_SQL_STR$ENC_JUSTIFICATION_RX]
2. [ENC_SQL_STR$ENC_JUSTIFICATION_USEDITEMS]
3. [ENC_SQL_STR$ENC_JUSTIFICATION_SALEITEMS]
13.2 New property has been added to set the default option on the Medication List popup
A new property, rx.default.pastrx.option has been added to set the default option on the Medication List popup invoked via Past Rx button on the Prescription screen.
If the property value is set as 0 (Zero) then the Current Medication option is displayed as default selection and if set as 1 then the Past Rx is displayed as default selection on the Medication List popup. The default value is 1.
13.3 Two new buttons, ‘import’ and ‘export’ have been added on the Employer Master screen
Navigation Goto menu: Settingsà Configurationà under Vendors column, click Employer
Two new buttons, import (![]() ) and export
(
) and export
(![]() ) have been added on the Employer
Master screen.
) have been added on the Employer
Master screen.
A click on import button, imports the Employers details from the .xls file (which is attached) into the PrognoCIS. Whereas, a click on export button, exports all the Employers details present in PrognoCIS into the .xls file.
![]() Note: These buttons are available only
for the Admin users.
Note: These buttons are available only
for the Admin users.
13.4 Two new diagnostics added to correct any Provider’s record, if they have Address ID as Null or is invalid at the backend
Navigation Goto menu: Settingsà Configurationà under Admin column, click Diagnostics
If the Provider has Address ID as Null or is invalid at the backend then the following two new diagnostics have to be run on the UI to correct such Provider’s record.
1. List of providers who have address records missing
This diagnostic lists all the Providers who has Address ID as Null or is invalid at the backend.
2. Fix the providers who have address records missing
This diagnostics creates the new Address record for the Providers who has Address ID as Null or is invalid at the backend.
13.5 To support Lab/Radiology import in a multi-location Clinic environment for the Quest vendor, a new field, ‘Special Code’ has been added on the Lab/Radiology Vendor Master screen
Navigation Goto menu: Settingsà Configurationà under Vendors column, click Lab/Radiologyà Lab/Radiology Vendor Master
To support Lab/Radiology import in a multi-location Clinic environment for the Quest vendor, a new field, Special Code has been added on the Lab/Radiology Vendor Master screen. With same Special Code as QUEST, multiple Quest Labs can be added in multiple locations.
13.6 The ‘Clear’ link has been provided to remove the Revenue Code on the CPT and HCPC Master screens
Navigation Goto menu: Settingsà Configurationà under Codes/Drugs column, click CPT or HCPC
Earlier there was no provision for a User to remove the Revenue Code from the CPT and HCPC Master screens. If a User did not want to associate any Revenue Code to the CPT and/or HCPC then the User had to click on the Revenue Code search icon and select the ‘NA (code: 00)’ option from the search popup.
Now, the Clear link has been provided besides the Revenue Code search icon on the CPT and HCPC Master screens to clear the entered Revenue Code.
13.7 The property value for the property, ‘ins.eligibility.patient.info.comparison.fields’ has been changed
Navigation Goto menu: Settingsà Configurationà Properties
The property value for the property, ins.eligibility.patient.info.comparison.fields has been now changed. Earlier the property value was YYYYYYYYYYYYYYYYYYYYYYYYYYYYYYYY (32 times). Now it has been changed to 1,2,3,4,5,6,7,8,9,10,11,12,13,14,15,16,17,18,19,20,21,23,24,25,26,27,28,29,30,31,32.
13.8 A new checkbox, ‘Reset Health Status on Encounter Close’ has been added on the Encounter Types master screen
Navigation Goto menu: Settingsà click Configurationà under Clinic column, click Enc Typesà Encounter Types master screen
A new checkbox, Reset Health Status on Encounter Close has been added on the Encounter Types master screen.
If this checkbox is checked then the Health Status selected on the Assessment screen and Encounter Close screen is reset/not carried forward to the next encounter and Not Applicable is displayed as the default Health Status in the next encounter.
However if the Reset Health Status on Encounter Close checkbox is unchecked then the Health Status selected on the Assessment screen and Encounter Close screen is carried forward to the next encounter.
Depending on the Reset Health Status on Encounter Close checkbox being checked or unchecked in the previous encounter, the Health Status in the current encounter is set accordingly.
![]() Limitation:
Limitation:
i. If the Health Status, Not Applicable is inactive then it is made Active from the backend and set as the default status in the Health Status dropdown list.
ii. If all the previous encounters are open or there are any zero duration encounters then the Health Status is set to Not Applicable by default.
13.9 The Claim Type field on Enc Types Master screen is now displayed depending on the Billing module being ON or OFF
Navigation Goto menu: Settingsà click Configurationà under Users column, click Enc Typesà click on Add New button
While adding New Enc Type, if the Clinic supports both EMR and Billing modules then the Claim Type field on the Enc Types Master screen, the Normal - Professional option is displayed as default selection. However, if the Clinic supports only EMR module then the Claim Type field is not displayed at all.
13.10 The property, ‘form.autosavetime.interval’ is now applicable for Doctor Form as well
Navigation Goto tab: Settingsà Configurationà Properties
Earlier the property, form.autosavetime.interval that defines the time slot interval (in seconds) to auto save the form was applicable only for the Patient Forms. Now this property is applicable for the Doctor Forms as well.
13.11 Changes done on the MU Settings popup and Meaningful Dashboard popup
Navigation Goto tab: Settingsà Configurationà MU Settingsà MU Settings popup
AND
Goto: From the Menu bar, click on ARRA Dashboard icon ![]() à Meaningful Dashboard popup
à Meaningful Dashboard popup
Changes according to Meaningful Use Reports, Modified Stage 1 Meaningful Use Report (2015 only) and Modified Stage 2 Meaningful Use Report (2015 only) have been done on the MU Settings popup and Meaningful Dashboard popup.
13.12 Provision for a User to edit the Portal Attachments Category (PA)
Navigation Goto tab: Settingsà Configurationà Group Types
Earlier the Portal Attachments Category (PA) was available under the ‘System’ column of Group Types Master screen and hence only Admin could edit the category.
Now the category is available in the ‘Non-System’ column of Group Types thus based on appropriate User Access rights given, a User has a provision to edit the Portal Attachments Category (PA).
![]() Note: The Code
field is now no longer available for the Portal Attachments Category (PA) Group
Type.
Note: The Code
field is now no longer available for the Portal Attachments Category (PA) Group
Type.
13.13 Two new tags available for Appointment Location Email template
Navigation Goto tab: Settings à Configuration à Email à select templates related to appointments such as Appointments Rescheduled, Appointments Upcoming, Appointments Cancelled, Appointments To be Confirmed.
Following are the two new tags:
· _APPT_ADDRESSTEL1_
· _APPT_ADDRESSFAX_
These tags when added in one or all of the Appointment related templates would display the Location Master’s (Goto tab: Settings à Configuration à Locations à click address button to invoke Address popup) Work Tel1 and Fax field details.
13.14 Added new field, ‘Purchase Date’ in the Administer Vaccine popup and Vaccine master
A new field, Purchase Date has been added in the Administer Vaccine popup and Vaccine master to enter the purchase date of Vaccination.
In Administer Vaccine popup,
Goto: Patient’s Encounter Encounter TOC Face Sheet Vaccination click on Administer button Administer Vaccine popup
-
Add New
Manufacturer popup (click on Add New icon: ![]() of Manufacturer),
of Manufacturer),
-
Add New Lot No.
(click on the Add New icon: ![]() of
Lot No.),
of
Lot No.),
![]() Note:
Note:
v Depending up on the value(s) entered in the property, vaccination.admin.mandatory the respective fields of Administer Vaccine popup is set as mandatory.
For example, the property, vaccination.admin.mandatory requires setting of property value 1 through 9 and A without any separator where 1=Dosage/Quantity; 2=Unit; 3=Route; 4=Site; 5=Manufacturer; 6=Lot #; 7=Expiration Date; 8=VIS Publish Date; 9=VIS Presented Date; and A=Purchase Date.
In Vaccine Master,
GoTo tab: Settings Configuration Vaccine master
- Add New Manufacturer popup (click on
Add New icon: ![]() of Manufacturer),
of Manufacturer),
- Add New Lot No. popup (click on Add
New icon: ![]() of Lot No.), and
of Lot No.), and
-
Edit Lot No. popup (click
on Edit Lot No. icon: ![]() of Lot No.) displayed on Administer
Vaccine popup and Vaccine master.
of Lot No.) displayed on Administer
Vaccine popup and Vaccine master.
13.15 Changes done on Pref ICD screen
I. GoTo tab: Settings à Configuration à Pref ICD Refer to figure 1
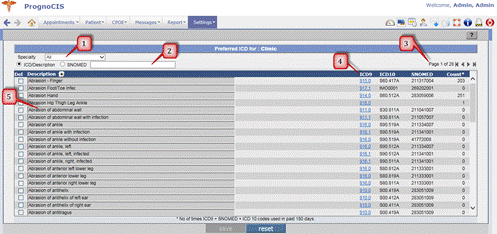
Following is the list of changes done on Pref ICD screen:
1. The Specialty drop-down now displays in an alphabetic order.
2. ICD Description and SNOMED based criteria search added; the search is invoked on entering minimum of 3 characters.
![]() Note:
Note:
v If a User has selected the SNOMED option of the Search and entered some value, the User then goes ahead and selects the option of ICD/Description then the value does not get cleared from the field.
v If a User has entered three characters then a filtered list according to the characters entered is displayed; and when a User clears the entered characters then the page displays the resultant page of the option (either SNOMED or ICD/Description) selected.
3. Page Navigation has been added; also, the display of records per navigation page has been restricted to 50 records only.
4. The sequence of the columns arranged has been changed, the current sequence is as follows: Description, ICD 9, ICD 10, SNOMED, Count*.
5. On addition of ICDs via [+] button or via the hyperlink, the system checks for the selected combination (ICD9+ICD10+SNOMED+Description) with those available in the database,
- if a match is found then a prompt indicating duplicate ICD is displayed
- else the code is added on the Pref ICD screen – it is important to understand here that the code is yet to be saved to the database thus even if multiples of same codes are added then multiple records are displayed on the Pref ICD Master screen BUT on click of Save button, system enters ONLY one record of the combination in the database.
6. On Save, the ICD code that was displaying on the Pref ICD screen starts displaying in the order of alphabetic sorting of the Description. For example, the newly added ICD code description starts with the alphabet, ‘P’ and in the pagination all description starting with the alphabet, ‘P’ are currently displaying on the 5th page then on selection of the ICD code it displays on the first page until it is saved.
II. GoTo tab: Settings à My Preferences (available for Doctor Login only) à ICD
Similar changes are also available in the ICD screen accessed via My Preferences
13.16 Additional Value set added for Result Type, ‘Master Search’ on Test Exec screens
Navigation Goto: Patient’s Encounterà Encounter TOCà Test Exec screens (Social History, HPI, ROS, Physical, Vitals, Specialty, Clinic Forms)à double click the test
AND
Goto tab: Settingsà Configurationà click on Test Exec Elements (Social History, HPI, ROS, Physical, Vitals, Specialty, Clinic Forms)
Following additional Value set has been added for Result Type, Master Search on Test Exec screens:
|
Value |
Master Search |
|
LOCATION |
Location |
|
PROCEDURE |
Procedure Template |
|
ENCTYPE |
Encounter Type |
13.17 Multiple dispense parameters can now be associated to an In-House Drug
Navigation GoTo tab: Settings à Configuration à In-House Drug
i.
An additional
column (untitled) displaying the dispensable icon: ![]() has been
added to the screen. On click the Dispensable
Details popup is displayed. The popup Dispensable Details gives the User
provision to add Inhouse drugs with multiple dispense unit. Also, same In-House
Drug is allowed to be added more than once.
has been
added to the screen. On click the Dispensable
Details popup is displayed. The popup Dispensable Details gives the User
provision to add Inhouse drugs with multiple dispense unit. Also, same In-House
Drug is allowed to be added more than once.
ii. A new icon, Add Inhouse Drugs: ![]() has been
added on the Prescription screen. On click it invokes Dispensable Inhouse Drug Names popup that
displays the drug list added from In-House Drug Masters screen (GoTo tab:
Settings à
Configuration à In-House
Drug). Refer to the following figure
has been
added on the Prescription screen. On click it invokes Dispensable Inhouse Drug Names popup that
displays the drug list added from In-House Drug Masters screen (GoTo tab:
Settings à
Configuration à In-House
Drug). Refer to the following figure
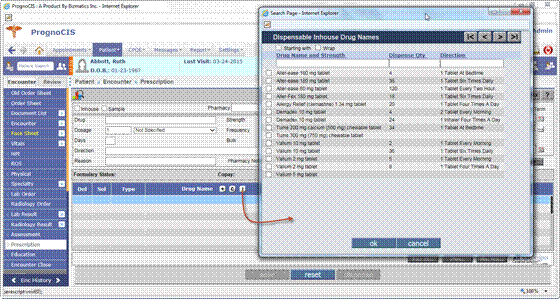
13.18 Provision to do ICD10 transition on Pref ICDs, Complaints, Vaccines, and Doc ICDs from a single screen
Following are the changes done for ICD10 transition in PrognoCIS:
On ICD10 Transition screen
Goto tab: Settingsà ICD10 Transition
A new screen, ICD10 Transition has been provided under Settings tab to do ICD10 transition on Pref ICDs, Complaints, Vaccines, and Doc ICDs from the respective tabs without having the need of navigating to each respective screen. Only a User having Update rights for each respective tab’s Master has a provision to update these ICDs.
· Pref ICD tab
It displays a list of Clinic and Specialty Preferred ICDs. User has a provision to display the Preferred ICDs specialty wise by selecting the required Specialty from the Specialty dropdown list. Only those Specialties which consist of ICDs are displayed in the Specialty dropdown list. If a User selects the same combination of ICD9, ICD10, and SNOMED codes which is already present in the selected Preferred list then a Duplication alert is displayed.
![]() Note: User does not have a provision to add
any new Preferred ICD from the Pref ICD tab.
Note: User does not have a provision to add
any new Preferred ICD from the Pref ICD tab.
· Complaints tab
It displays a list of Complaints which has Primary ICD associated.
![]() Note: User does not have a provision to add
any new Complaint and new ICDs in the Complaint tab. Also, the Complaint’s
Optional ICDs does not display.
Note: User does not have a provision to add
any new Complaint and new ICDs in the Complaint tab. Also, the Complaint’s
Optional ICDs does not display.
· Vaccine tab
It displays a list of Vaccines which has ICDs associated.
![]() Note: User does not have a provision to add
any new Vaccine and new ICDs in the Vaccine tab.
Note: User does not have a provision to add
any new Vaccine and new ICDs in the Vaccine tab.
· Doc ICD tab
It displays a list of logged in doctor’s preferred ICDs. The Doc ICD tab is displayed disabled if a logged in User is not a Doctor.
![]() Note: User does not have a provision to add
any new Doctor Preferred ICD from the Doc ICD tab.
Note: User does not have a provision to add
any new Doctor Preferred ICD from the Doc ICD tab.
On Lab/Radiology Order, Result, and Review screens
Ø If the properties, lab.order.tests.assign.multipleICD and rad.order.tests.assign.multipleICD are set to Y then in ICD10 encounters, the assigned ICD on the Lab/Radiology Order, Result, and Review screens is displayed in the ICD10 (ICD9) format. Whereas in ICD9 encounters, the assigned ICD on the Lab/Radiology Order, Result, and Review screens is displayed in the ICD9 (ICD10) format.
However if the properties, lab.order.tests.assign.multipleICD and rad.order.tests.assign.multipleICD are set to N then in ICD10 encounters, the dropdown displays the ICD codes in ICD10 (ICD9) - <Description> (SNOMED: <Code>) format and in ICD9 encounters, the dropdown displays the ICD codes in ICD9 (ICD10) - <Description> (SNOMED: <Code>) format.
Ø The tooltip has also been updated, it now displays the ICD codes as ICD10 (ICD9) - <Description> (SNOMED: <Code>) in the ICD10 encounters and ICD9 (ICD10) - <Description> (SNOMED: <Code>) in the ICD9 encounters.
On Assessment screen
Ø Goto: Patient’s Encounterà Encounter TOCà Assessmentà CPT/HCPC tabà ICD
The tooltip of ICD assigned to the CPT/HCPC codes has been updated, it now displays the ICD codes as ICD10 (ICD9) - <Description> (SNOMED: <Code>) in the ICD10 encounters and ICD9 (ICD10) - <Description> (SNOMED: <Code>) in the ICD9 encounters.
Ø In ICD10 encounter, if ICD10 code is not associated to any ICD9 code in the Assessment screen and a User selects the option, Create Claim on the Encounter close screen then an alert is displayed.
Order Sheet screen
The dropdown and the tooltip for the Lab and Radiology tabs has been updated, it now displays the ICD codes as ICD10 (ICD9) - <Description> (SNOMED: <Code>) in the ICD10 encounters and ICD9 (ICD10) - <Description> (SNOMED: <Code>) in the ICD9 encounters.
PMH screen
If a User changes the combination of ICD9, ICD10, and SNOMED codes for the Reconciled Custom ICDs and Custom ICDs added from Assessment then the description for those Custom ICDs does not change.
13.19 Additional changes related to ICD10 transitioning in PrognoCIS
Navigation Goto menu: Settings à ICD10 Transition
· Earlier when a User clicked on the ICD9 hyperlink then the ICD10 search popup was invoked. Now, on click of ICD9 hyperlink, the ICD10 search popup invoked consists of two tabs, Preferred and Standard. Refer to the following figure
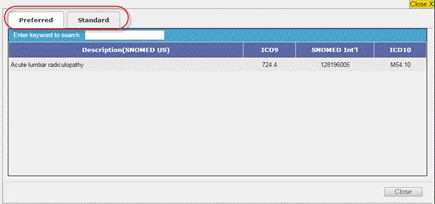
The Preferred tab displays the relevant codes present for the selected ICD9 code from the Provider’s preferred list whereas the Standard tab displays all the relevant codes present in the IMO for the selected ICD9 code. By default, the Preferred tab is selected. However, if there is no preferred ICD available then by default the Standard tab is selected.
· In Encounter screens such as Assessment, PMH, Lab/Radiology Order (Assign ICD popup) etc. where ICD9 hyperlink are available; on click of the ICD9 hyperlink, an ICD10 search popup is displayed with the Preferred tab selected as default.
In Preferred tab, if there is any ICD9 code present without an ICD10 code assigned then on click of that ICD9 code hyperlink or that row, navigation related alert is displayed and User is navigated to the Standard tab for the selection of the relevant ICD10 code.
· In IMO search, if there is any ICD9 code present without ICD10 code assigned then the ICD9 code is displayed as hyperlink. On click of the ICD9 hyperlink, an ICD10 search popup is displayed with the Standard tab selected. In such a scenario, the Preferred tab is disabled. Refer to the following figure
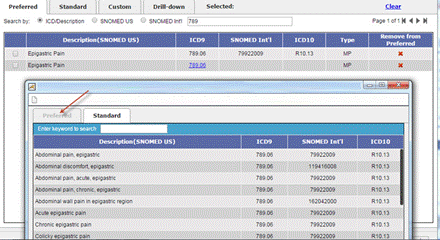
· Also, in Pref ICD master screen, on click of the ICD9 hyperlink, an ICD10 search popup is displayed with the Standard tab selected and the Preferred tab is disabled.
However, in Complaint and Vaccine master screens, on click of the ICD9 hyperlink, an ICD10 search popup is displayed with both the tabs enabled and the Preferred tab selected by default.
In Preferred tab, if there is any ICD9 code present without an ICD10 code assigned then on click of that ICD9 code hyperlink or that row, navigation related alert is displayed and User is navigated to the Standard tab for the selection of the relevant ICD10 code. Also, if there is no preferred ICD available then by default the Standard tab is selected.
· Based on type of Encounter, when an IMO search is invoked in PrognoCIS then the field, Selected on the IMO Search popup displays a comma separated ICD9 codes or ICD10 codes respectively.
For example, in ICD9 encounter, the Selected field displays all the selected ICD codes’ ICD9 codes whereas in ICD10 encounter, the Selected field displays all the selected ICD codes’ ICD10 codes.
However, for an IMO search invoked from the Settingsà Configuration screens, the Selected field displays ICD9 code or ICD10 code depending on the date set in the property, icd10.start.date that is ICD9 code is displayed in Selected field before the property date is ON and ICD10 code is displayed in Selected field after the property date is ON. Refer to the following two figures
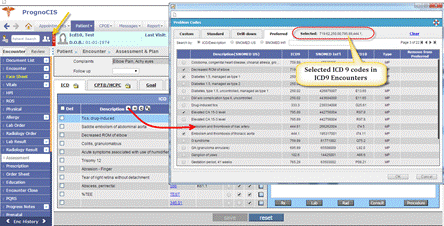
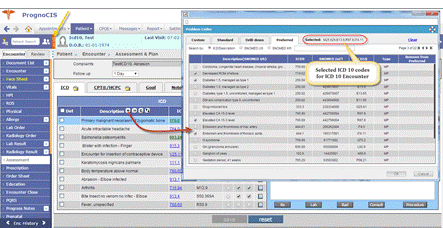
· FTUX added to the Assessment and PMH screens Refer to the following figures to guide Users with the steps required for transitioning from ICD 9 to ICD 10. Additionally a link, Play video has been provided on the FTUX message to the training tutorial videos.
·
Indicator strips
of ICD 9 (in red): ![]() and ICD 10 (in
orange):
and ICD 10 (in
orange): ![]() have been added to
indicate if the encounter is ICD 9 or ICD 10 respectively.
have been added to
indicate if the encounter is ICD 9 or ICD 10 respectively.
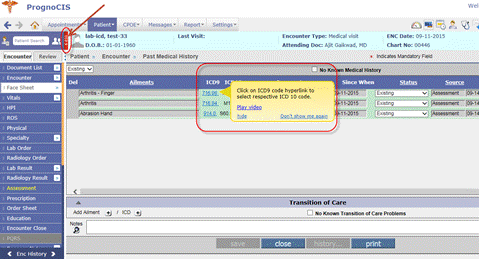
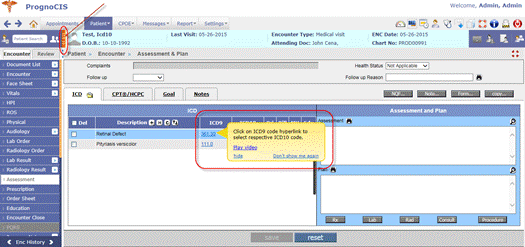
· The ICD9 hyperlink is always available in the following screens regardless whether it is a ICD9 or ICD10 encounter:
a. Assessment
b. Assign Complaint ICD (click on C button in Assessment screen) - ONLY if ICD10 is missing.
c. Assign ICD popup (click on Assign ICDs button in Lab/Radiology Order screen) - ONLY if ICD10 is missing.
d. PMH
e. IMO Search popup - ONLY if ICD10 is missing.
· It is NOT mandatory to assign ICD10 code to the displayed ICD9 code in ICD9 encounter:
ICD10 validation alerts are NOT displayed, if there are ICD9 codes without ICD10 code in all the above screens.
· In Pref ICD Master, for Pref ICDs, the same combination of ICD9, ICD10, and SNOMED is allowed if the description of the ICD code is different.
· Now on Doctor Form, ICD9 code along with the description is available as a hyperlink to assign the required ICD10 code. Once the ICD10 code is assigned, the ICD9 option is displayed as selected.
The ICD10 code is displayed in the tool tip with the following format:
<ICD9 code> <Description>
ICD10: <code>
SNOMED: <code>
![]() Limitations:
Limitations:
1. For the following conditions in ICD10 encounters, the system allows to close an encounter even if the blank ICD10 entries are present:
a. When an encounter is closed by the property, Enc.close.afterdays.
b. When an encounter is closed from an iPhone Application.
c. When an encounter is automatically closed by a process done by PrognoCIS TSG (Technical Support Group).
2. In Doctor Form, if the ICD is added from Master search then that ICD is added in Assessment screen as well. However, if a User changes or deletes those ICDs from Assessment screen then the respective changed or deleted ICD gets deleted from the Doctor Form.
13.20 Provision to send specific Item code or CPT/HCPC for billing (Claim generation)
Navigation Goto tab: Settingsà Configurationà Vendorsà Items
Earlier if any Item was marked as Sale Item then both the Item codes and CPT/HCPC codes were sent for billing. Now provision has been given to send either specific Item codes or CPT/HCPC codes for billing depending on the property, assessment.addcpt.fromsalesitems.
Following are the scenarios to send specific Item code or CPT/HCPC for billing:
· To associate the CPT/HCPC code(s) to any Item, User must select the Sale Items option on Items Master screen and add the respective CPT/HCPC codes. However if a User selects and then deselects the Sale Items option on the Items Master screen then the associated CPT/HCPC code(s) gets deleted.
· If the Sale Item option is selected and has CPT/HCPC code assigned then due to the property being set to Y, all the CPT/HCPC codes gets added on the Assessment screen. Only these CPT/HCPC codes are sent for billing (Claim generation) and not the Item code.
· However, if the Sale Item option is selected and does not have any CPT/HCPC code assigned then only the Item code is sent for billing (Claim generation), marking it as Bill to Patient.
· If the property is set to N then only the Item code is sent for billing irrespective of the CPT/HCPC code is present or not.
13.21 Provision to select the type of Barcode and add text to the Barcode from Lab Vendor screen
Navigation Goto tab: Settingsà Configurationà Lab Vendors Master
Two new options, Barcode and Barcode for have been provided on the Lab Vendors Master screen to select the type of Barcode and add the text to be displayed in Barcode.
From the Barcode Type dropdown list, User has a provision to select either Code-39 or Code-128 type of Barcode.
In the Barcode for text field, User has a provision to enter the text to be displayed for Barcode. By entering the following tags with the carrot separator (^) its respective values are displayed:
|
Tags |
Description |
|
LOH_ORDER_NO |
Displays the Lab Order number. |
|
VEN_CODE |
Displays the Vendor’s Code. |
|
LOH_DOC_VEN_ACC |
Displays the Lab Vendor’s Account number associated with the Provider. |
|
VEN_LOCATION |
Displays the Vendor’s Location. |
![]() Note: Currently only Hyphen (-) with carrot
separator is supported in the Barcode for
field.
Note: Currently only Hyphen (-) with carrot
separator is supported in the Barcode for
field.
For Example, LOH_ORDER_NO^-^ VEN_CODE in the Barcode for text field displays the Barcode text on Lab Order as <Lab Order number>-<Vendor’s code>
Tips for Implementers: Implementers have to add three additional <br> tags in each HTML template to display the Barcode properly without overlapping with any text in the template.
13.22 Enhancement related to the User Role and Role
Navigation Goto tab: Settingsà Configurationà User Role
· Earlier all the list of roles displayed under the ‘Role Assigned’ section. Now, the list of roles has been segregated on basis of ‘Roles (Access Rights)’ and ‘Roles (No Access Rights)’.
· If the Roles with no Access Rights are not present for the User then the section ‘Roles (No Access Rights)’ is not displayed on the User Role screen.
· Also, displaying the Role with its respective ID (in the brackets) on the User Role screen is now made property based. If the newly added property, role.show.nameandid is set to Y then the Role is displayed with its respective ID (in the brackets) on the User Role screen. The default value of the property is N.
Navigation Goto tab: Settingsà Configurationà Role
· The Label for the option, No Access has been changed to No Access Rights on the Role screen.
13.23 New property added to set the sequence of the tabs to be displayed on the ICD search popup
A new property, icd.search.tabs.sequence has been added to set the sequence of the tabs to be displayed on the ICD search popup. The property consists of comma separated list of values such as P, S, C, D where P - Preferred; S - Standard; C - Custom; and D - Drill Down. If the property is left as blank then by default the sequence - P, S, C, D is considered.
![]() Note:
Note:
v Sequence is prioritized according to the values set in the property and incase value(s) is not present then the missing tab(s) is given the last priority in display. For example, If only values P, C, and D are set in the property then the tabs are displayed in the sequence of Preferred, Custom, Drill-Down, Standard
v Preferred tab is not available within ICD search popups invoked via tab: Settings à Configuration à Pref ICD/Vaccines/Complaint/Protocols and also via tab: Settings à My Preferences à Pref ICD (doctor login).
13.24 Provision to send one Test per Order for the Lab/Radiology Order
Navigation Goto tab: Settingsà Configurationà Lab/Radiology Vendors master
· User now has a provision to send one Test per Order for the Lab/Radiology Order. A new option, ‘One Test Per Order’ has been provided on the Lab/Radiology Vendors master screen to send one test per Lab/Radiology order. However this option is displayed only if the Lab/Radiology vendor is applicable for eSend.
· Also, the recurrence button on the Lab/Radiology Order screen is displayed disabled if the ‘One Test Per Order’ option is selected.
· The maximum number of tests in one order which can be split is 26.
![]() Note:
Note:
v If a Lab orders marked as ‘Ready to eSend’ are not eSent and a User tries to uncheck the Bulk e-Send option then an alert is displayed.
v Also, if a User tries to make a Lab Vendor for which the Lab orders are created but not ordered as inactive then an alert is displayed.
v When a User selects the ‘One Test Per Order’ option, an alert, “The functionality is activated and is effective to eSend Orders that are created after the activation. Note: Only orders that are eSent manually are split whereas Orders pending for bulk eSend are not split.” is displayed.
13.25 Provision to add Modality code for the Radiology Tests
Navigation Goto tab: Settingsà Configurationà click on Vendor Tests under the Radiology column
· A new column Modality Code on the Radiology Vendor Tests screen gives the provision to add the Modality codes for the Radiology tests.
· Also, the Modality code assigned to the Radiology test is displayed on the tooltip of respective Radiology tests.
![]() Note: Along with the Radiology Order, the
Modality code is also exported.
Note: Along with the Radiology Order, the
Modality code is also exported.
13.26 The Template Library icon is now available as a hyperlink, 'Template Library' on the Settings à Configuration screen
Navigation Goto tab: Settingsà Configurationà Template Library link (under column Medics)
The
Template Library icon![]() , earlier displayed on the menu bar of PrognoCIS (on
request only for PrognoCIS implementers), has now been made available as
Template Library hyperlink on the Settingsà Configuration
screen for the Users accessing the URL link consisting of the pool name with
keyword, ‘LIB’.
, earlier displayed on the menu bar of PrognoCIS (on
request only for PrognoCIS implementers), has now been made available as
Template Library hyperlink on the Settingsà Configuration
screen for the Users accessing the URL link consisting of the pool name with
keyword, ‘LIB’.
13.27 Group Types such as MI, RM, BA now display within the Group Types Master screen
Navigation Goto tab: Settingsà Configurationà Group Types master
i. Earlier Group Types with lengthier names such as MI (Merchant IDs), RM (Remittance Advice Remark Codes), and BA (Payment Denied Reasons) were available outside of the Group Types Master screen i.e. under the column: Groups in Settings à Configuration screen. Now, the limiting factors in displaying these Group types within Group Types Master screen has been resolved and the application/system has been enhanced to display these Group Types appropriately within the Group Types Master screen.
ii. Validations have been added to prevent deletion of such Group Types (for example: RM and BA) if already in use within the application/system.
13.28 A new Expression type, ‘PMH ailment’ added to trigger expressions based on a patient’s past ailment
Navigation GoTo tab: Settings à Configuration à Expression à select Object type: Special
A new Expression type, PMH Ailment has been added that would trigger or display expression popup based on a patient’s past ailment.
13.29 Provision to define the number of visits to be used for drug screening for the different risk levels (low, moderate, and high)
User now had a provision to define the number of visits to be used for drug screening for the different risk levels (low, moderate, and high). A new property, ‘random.drugscreening.risklevel.visits’ has been added to set the number of visits to be used for drug screening for the different risk levels (low, moderate, and high). The number value to be defined should be in between 1 to 12 and in ascending order.
For example, from the default values of the property: 3,4,6; three indicates the number of visits defined for low risk level; four indicates the number of visits defined for 'Moderate' risk level; and six indicates the number of visits defined for 'High' risk level.
13.30 New diagnostic added to change and display all the Patients, Medics, and Responsible Person’s name as defined in its respective properties throughout PrognoCIS
Navigation Goto tab: Settingsà Configurationà Diagnostics
A new diagnostic, ‘079 – Reset Display Name’ has been added to change and display all the Patients, Medics, and Responsible Person’s name throughout PrognoCIS as defined in its following respective properties:
· patient.name.format
· rp.name.format
· medics.name.format.DR
· medics.name.format.RN
· medics.name.format.RD
· medics.name.format.ST
· medics.name.format.BL
· medics.name.format.MA
13.31 Two new properties have been added to make the ‘Order No’ field on the Lab/Radiology Order screen editable
Two new properties, ‘lab.order.number.editable’ and ‘rad.order.number.editable’ have been added to make the Order No field editable on the respective Lab/Radiology Order screen. If these properties are set to Y then the respective Order No field on the Lab/ Radiology Order screen is editable. The default value of both the properties is N.
13.32 A new option, ‘Order No. Editable’ has been provided on the Lab/Radiology Vendor master screen to make the Lab/Radiology Order’s Order No. field editable
Navigation Goto tab: Settingsà Configurationà Lab/Radiology Vendor master
Earlier making the Lab/Radiology’s Order No. field editable was based on the properties, ‘lab.order.number.editable’ and ‘rad.order.number.editable’ respectively. Now these properties are obsolete and replaced by providing an option, Order No. Editable on the Lab/Radiology Vendor Master screen. If the option Order No. Editable is selected for any lab then for that lab the Order No. field displays as editable.
![]() Limitation: Consider a scenario, if there is a Lab
A which has editable Order
No. field and Lab
B which has non-editable Order No. field. Now, if a User selects Lab A, types the Order number and immediately
selects Lab B then the typed Order number (intended for Lab A) is displayed
even for Lab B.
Limitation: Consider a scenario, if there is a Lab
A which has editable Order
No. field and Lab
B which has non-editable Order No. field. Now, if a User selects Lab A, types the Order number and immediately
selects Lab B then the typed Order number (intended for Lab A) is displayed
even for Lab B.
13.33 Provision to associate Medical Assistant and Admin staff to the Refill Receivers
Navigation Goto tab: Settingsà Configurationà Providers masterà click on Refill Receiver search icon
Earlier, only Providers and Clinical staff could be associated to the Refill Receivers but now provision has been given to additionally associate Medical Assistant and Admin staff.
13.34 Provision has been given to import the Tests by Code as well as Name
Navigation Goto tab: Settingsà Configurationà Test exec Templateà click on import… buttonà Test Import popup
Now Provision has been given to import the test by Code as well as Name. A new option, 'Both' has been added in the Test Import popup (under the Update Test section) to import the test by both, Code and Name.
13.35 Provision to update the Compendium test from the Lab Vendor master screen
Navigation Goto tab: Settingsà Configurationà Lab Vendors
A new button, Update has been added next to Compendium Import field to Update the existing Test’s name and code. The xls file to be uploaded for updating the test should consist of the following columns in a sheet named as ‘Data’:
|
Column No. |
Value to be entered |
|
First |
Vendor code |
|
Second |
Existing Test code |
|
Third |
Existing Test name |
|
Fourth |
New Test code |
|
Fifth |
New Test name |
![]() Note: If the New Test code to be updated already exists in
the system then the respective Test is not updated.
Note: If the New Test code to be updated already exists in
the system then the respective Test is not updated.
13.36 Two new email template tags have been added to display clinic ID and brief name of Appointment Location
Navigation Goto tab: Settingsà Configurationà E-mail
Two new email template tags, _CLINIC_ID_ and _APPT_BLOC_ have been added to display the clinic ID and brief name of Appointment Location (Goto tab: Settingsà Configurationà Locationà Brief Name).
13.37 Provision for a Provider to register multiple eTokens
Navigation Goto tab: Settingsà Configurationà Provider masterà click on EPCS buttonà EPCS popup
Earlier in PrognoCIS, Provider could register only single eToken. Now, provision has been given for a Provider to register multiple eTokens (maximum three eTokens). An EPCS enable provider has a provision to successfully send EPCS from the Prescription screen using either of the registered eToken connected to the system. Also EPCS enable provider has a provision to accept the Surescript Refill Request for the control substance drug.
Also, the UI of the EPCS popup has been changed.
Old UI
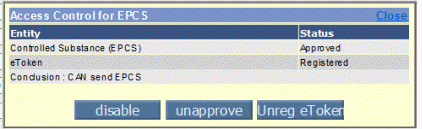
New UI
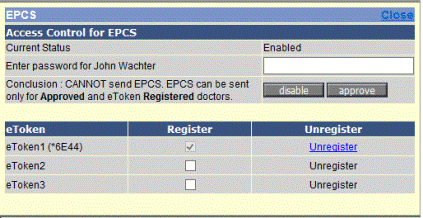
Earlier the UI of the EPCS popup displayed only the status of the EPCS, eToken and a short conclusion. Now, the new UI of the EPCS popup displays the following:
Current Status: The current status of the EPCS service whether it is Enabled or Approved is displayed.
Password: The Field to enter the Logged-in Provider’s password.
Conclusion: Whether the provider is allowed to send EPCS or not is displayed
enable: The Controlled Substance (EPCS) service for the logged-in provider is enabled.
disable: The Controlled Substance (EPCS) service for the logged-in provider is disabled.
approve: The Controlled Substance (EPCS) service for the selected provider is approved.
unapprove: The Controlled Substance (EPCS) service for the logged-in provider is unapproved.
eToken: The eToken number along with the last four characters of the eToken Uid is displayed.
Register: An eToken is registered when the option is selected. To ensure that User registers the eToken sequentially, only one Register option is enabled at a time. For example,
· If a Provider is registering the eToken for the first time then the Register option is displayed enabled ONLY for the eToken1 and disabled for the rest of the two eTokens.
· After registering the eToken1, Register option is displayed enabled ONLY for the eToken2 and disabled for the eToken3.
· After registering the eToken2, Register option is displayed enabled ONLY for the eToken3.
![]() Note: During an eToken Registration, eToken
should be connected to PC/Laptop.
Note: During an eToken Registration, eToken
should be connected to PC/Laptop.
Unregister: The eToken is unregistered when the Unregister link is clicked. This link is displayed enabled only if the eToken is registered.
![]() Note: eToken connection to PC/Laptop is not
necessary while unregistering the eToken.
Note: eToken connection to PC/Laptop is not
necessary while unregistering the eToken.
13.38 Provision to keep selective fields of ‘Vaccination on this visit’ option as mandatory
Navigation Goto: Patient’s Encounterà TOCà Facesheetà Vaccinationà click on Administer buttonà Administer popupà select Vaccination on this visit option
A new property ‘vaccination.admin.mandatory’ has been added to make the fields of the ‘Vaccination on this visit’ option mandatory as required. Set the value of the property as 1 to 9 without any separator to make the respective fields of Administer Vaccine popup mandatory. Where,
1- Dosage/Quantity;
2 - Unit;
3 - Route;
4 - Site;
5 - Manufacturer;
6 - Lot #;
7 - Expiration Date;
8 - VIS Publish Date;
9 - VIS Presented Date.
13.39 New property has been added to switch between two technologies for card scanner
A new property ‘card.scanner.useapplet’ has been added to switch between two technologies for card scanner. If the property is set to Y then Applet technology is used and if set to N then ActiveX technology is used. The default value for the property is Y.
13.40 A new property has been added to define the time interval after which the Patient is allowed to take an Appointment from Patient Portal Web application or App
A new property, pp.appointmentsallowed.after.minutes has been added to define the time interval (in minutes) after which the Patient is allowed to Schedule/Request an Appointment from the Patient Portal Web application or App.
For example, the property is set to 30 (minutes) and if a Patient at 8:00 o’clock tries to Schedule/Request an appointment (from Patient Portal Web application or App) for any slot between 8:00 to 8:29 then the system won’t allow the Patient to take an appointment for that time slot.
14 Miscellaneous
14.1 Provision to display patient’s Procedural Form details in the Patient’s FHR (Formal Health Record)
Patient’s FHR, earlier had provision to display patient’s information such as Progress Notes, Radiology Result, Lab Result, Legal Doc, and Other Document attached. Now, there is a provision to additionally display patient’s Procedural Form details in the FHR.
The functionality is property dependent. The property, fhr.types has inclusion of an additional parameter, SCN for Procedural Form.
14.2 Provided support for Integrity Payment Gateway to make online payments
· Bizmatics has now collaborated with Integrity (Payment Gateway) to implement the functionality of accepting online payments through Credit Cards and eChecks; some of the credit card types supported by Integrity are Visa, MasterCard, Discover, JCB, and American Express.
·
Currently, the
feature is available on the Co-Pay screen, invoked via the Co-Pay icon: ![]() found on the Home
Screen and Appointment Schedule screen (after the Patient is marked as
arrived).
found on the Home
Screen and Appointment Schedule screen (after the Patient is marked as
arrived).
· On the Co-Pay or Co-Payment screen, a click on the Credit button invokes the Accounts popup, wherein the User is expected to select the Account. Refer to figure 1
Figure 1: Accounts popup
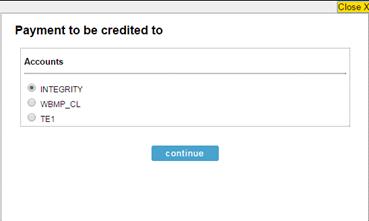
![]() Note: The Credit
button is enabled only if User enters an amount in the Card field.
Note: The Credit
button is enabled only if User enters an amount in the Card field.
· A click on the continue button invokes the popup wherein the Credit Card information has to be added. Refer to figure 2
Figure 2: Credit Card information

· A User has a provision to save the Patient’s card details by selecting the option, Save this card available on the Card details popup. Hence the Patient does not require entering the details again at the time of next transaction using the same card.
![]() Note:
If a Patient does not want his/her Card to be saved in PrognoCIS for further
usage then the Clinic User should uncheck the option, Save this card before clicking on the Make Payment button.
Note:
If a Patient does not want his/her Card to be saved in PrognoCIS for further
usage then the Clinic User should uncheck the option, Save this card before clicking on the Make Payment button.
· On successful Payment Transaction, PrognoCIS saves this Card number’s last 4 digits as ‘Card on File’ for the selected Merchant.
· A Clinic can have one or multiple Merchant IDs (Bank Accounts) registered through Integrity.
· If the ‘Card on File’ was saved with one Merchant ID selected, it can be used for further transactions only for that Merchant.
· For Clinics with multiple Merchant IDs present, a User will have to choose the appropriate Merchant first before proceeding for Payment through Integrity. Refer to the figure 3
Figure 3: Multiple Merchant IDs displaying in the popup
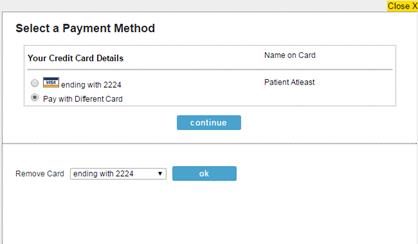
· If the Patient does not want to pay with the ‘Card on File’, there is an option, Pay with Different Card which on selection displays the Card details popup to enter the Card information.
· A User also has provision to remove the Credit Card number (ending with 4 digits) using the Remove Card option and clicking the ok button.
· If the Patient decides to use the displayed ‘Card on File’, the Clinic User will have to select the option for that Card (as shown in the snapshot, “visa ending with 2224) and click on continue button. Since transaction has to be done with Card on File, the Card details popup does not display and the information for Card on File is directly sent to Integrity thus avoiding any manual entry of Card details. If the Card is accepted, ‘Successful Transaction’ message is displayed with Response code 1 and the transaction reference number. Refer to the figure 4
Figure 4: Transaction successful message
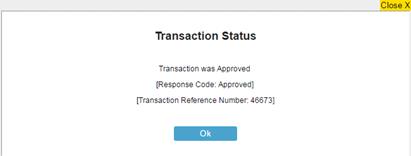
· A User has a provision to select the Payment gateway i.e. Paypros or Integrity depending on a newly added property, prognocis.payment.gateway.interface. If the property is set to P then the Paypros Payment gateway is used to make the transaction and if set to I then the Integrity Payment gateway used. However if the property is set to blank then the Credit button is NOT displayed on the Co-Pay screen.
![]() Note: The property, prognocis.paypros.applicable is now obsolete.
Note: The property, prognocis.paypros.applicable is now obsolete.
14.3 The PrognoSign feature is now supported on Android devices as well
Now, the PrognoSign feature is supported on Android devices as well.
![]() Note: PrognoCIS is still
not supported on Android devices.
Note: PrognoCIS is still
not supported on Android devices.
14.4 The Resource Center website URL has been changed
Navigation Goto: From the Menu bar, click the
Resource Center icon: ![]()
The Resource Center website URL has been now changed from https://resourcecenter.prognocis.com to
Similarly, in Self Signup’s Quick Setup, the Resource Center website URL has been updated.
14.5 Some clinics want TAX to be printed instead of VAT when tag [ENC_BILLING_CPTHCPCVAL] prints row Code xxxxx VAT 7.1875 %
Some clinics wants TAX to be printed instead of tag [ENC_BILLING_CPTHCPCVAL] prints row Code xxxxx VAT 7.1875 %
For Example, if property is set as TAX,7.1875 i.e. Label is TAX and percentage is 7.1875, then VAT row will print: Code xxxxx TAX 7.1875 %.
14.6 Two new tag extensions added for the tag, ‘LOH_DOCAD_ADD_ADDRESS$’
Following two new tag extensions have been added for the tag, LOH_DOCAD_ADD_ADDRESS$:
|
Tag Extension |
Description |
|
ACCTLOCNAME |
Displays the location name of the Doctor Vendor account. |
|
ACCTLOCADD_ |
Displays the location address of the Doctor Vendor account. |
14.7 New custom report added for one specific client
A new custom report has currently been added for one particular client only. The report displays the copied data of previous encounter and the done data of current encounter.
14.8 New lab test added for the third Random Drug Screening visit of Moderate Risk Patients
For all Moderate Risk Patients tests defined in the property, random.drugscreening.lab.testcodes will be added. Only for third Random Drug Screening visit, the FCO (Full Confirmation only) test would be added considering the clinic requirements.
14.9 The Standard descriptions of ICD-10 Code Book, also available on the existing IMO (Intelligent Medical Objects) Search
· The medical vocabulary leader IMO (Intelligent Medical Objects) provides multiple descriptions of a single ICD code; and PrognoCIS was providing the same. There has been requirement for having the standard descriptions available in the ICD-10 Codebook as well, so that Providers who prefer these have access to the same.
· The existing IMO Searches in PrognoCIS either invoked via the [+] button or via the ICD-9 hyperlink - wherever applicable in PrognoCIS, now additionally has an option, Standard Description on the General tab (earlier available as Standard tab). Refer to figure 1
Figure 1: The General tab (earlier available as Standard tab) displaying the option, Standard Description
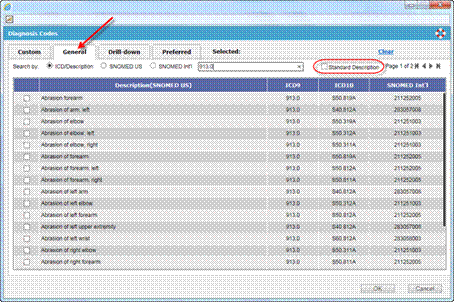
· To avoid confusion, the earlier available ‘Standard’ tab on the IMO Search is now available as ‘General’ tab displaying the IMO Search details as it is.
· In figure 1 it is seen that a single ICD-10 code (i.e. 850.812A) has multiple descriptions. It is User’s discretion to select the relevant code description. In case, User prefer to go with the Standard Descriptions of ICD-10 codebook then select the option, Standard Description, the system (PrognoCIS) then filters out the result to display the standard description. Refer to figure 2
Figure 2: Standard Description of the ICD Codebook displayed when the option is selected
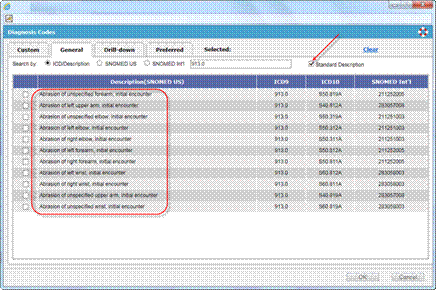
![]() Note:
Note:
v The list of Standard Description for any ICD-10 code is displayed on a single page with no provision to page navigation. Refer to figure 3
Figure 3: Different scenario when the pagination is available and not available
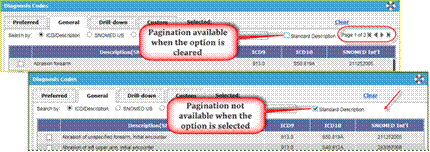
v The sequence of columns in a record now display in the order of Description (SNOMED US); ICD 9; ICD 10; and SNOMED Int'l.
14.10 Provision to send either Base Unit or Time value for Anesthesia CPT being carried over to Billing Module
In an encounter if Specialty templates with Anesthesia CPT codes are used then at the time of Encounter close, if the option, Create Claim is selected then one of the elements to cross over to the Billing Module from EMR are the CPT codes.
Anesthesia CPTs have been enhanced to provide an option for User to send them either with just the Base Unit(s) or just the Time Value(s).
The feature is governed by a property, prognocis.anesthesia.support. If the property is set as Y then on the CPT Master screen (), for the existing option, Applicable for Anesthesia, additionally a new option, Time Units Not Applicable is enabled.
The option, Time Units Not Applicable when selected sends just the basic unit for that particular anesthesia CPT. If the option, Time Units Not Applicable is not selected then time in minutes is sent.
The corresponding Units or Minutes for these CPTs are displayed under 24G cell on the CMS 1500 form. And similarly in EDI 837, the corresponding Units or Minutes for these CPTs are displayed under SV1 segment with notations UN (for Units) and MJ (for Minutes) respectively.
14.11 Activities done on Query Analyzer is now audit trailed
Earlier, there was no track of record as to who inserted, updated, or deleted any records in the database tables. Now, the activities such as insert, update, and delete are tracked and an audit trail created.
14.12 Time zone related changes
Following are the time zone related changes:
i. The nomenclature used for all time zones have been updated.
ii. On Location Master, If the Location column is found to be NULL then the Clinic is defaulted to CL location, this is true even for multi-location clinics.
iii. The code and name of the Hawaiian time zone has been changed to include even the state of Aleutian, Hawaii–Aleutian Time Zone (HAST).
iv. The system Group type, TZ is now not available for access from the UI.
14.13 Audit Trail activated as default for a fixed set of events
Earlier, it was observed that many important events were not assigned to be tracked.
Now, to ensure that these events are tracked all times, they selected by default for the actions of create, update, and delete to be tracked and its Audit Trail to be maintained.
14.14 User Login ID format changed for convenience of usage
Earlier, it was required that the User Login ID be entered in a complete email id format for example, abc@bizmaticsinc.com.
Now, for the sake of convenience of usage, the system accepts even if only ‘abc’ is used to login.
14.15 HPI test with result type of score having the (hardcoded) value of ‘New - no addtl workup’ is programmed to be counted only once
Any HPI test with result type of score having the (hardcoded) value of ‘New - no addtl workup’ is programmed to be counted only once according to the score assigned.
14.16 Implementation of Support Login functionality
From November, the Super admin password will not be applicable and hence User will have to login thru their Support Login credentials.
Also, the Query Analyzer’s Update password has been changed and every month different password will be provided for the same.
14.17 Implementation of Time zone is now an automated process
Time zone: A time zone is a region that observes a uniform standard time for legal, commercial, and social purposes. USA has nine standard time zones currently from east to west (Refer to table 1) of which only the first seven are considered for implementation in PrognoCIS:
Table1: List of Standard time zones in US and their standard codes
|
Sr.No. |
Time Zone |
Code |
|
1. |
Atlantic Time Zone |
AST |
|
2. |
Eastern Time Zone |
EST |
|
3. |
Central Time Zone |
CST |
|
4. |
Mountain Time Zone |
MST |
|
5. |
Pacific Time Zone |
PST |
|
6. |
Alaska Time Zone |
AKST |
|
7. |
Hawaii–Aleutian Time Zone |
HST |
|
8. |
Samoa Time Zone |
UTC-11 |
|
9. |
Chamorro Time Zone |
UTC+10 |
Day Light Saving (DST): daylight saving time in United States is the practice of setting the clock forward by one hour during the warmer part of the year (i.e. between March-November) so that evenings have more daylight and mornings have less and setting the clock backward in autumn by one hour to the standard time (i.e. between November-March).
DST Start Date: Second Sunday in March
at 2:00 a.m. local time.
DST End Date: First Sunday in November at 2:00 a.m. local time.
US States and Territories Without DST:
States and territories in the United States that do not observe daylight saving time, aside from most of Arizona, include: Hawaii, American Samoa, Guam, Puerto Rico, and the Virgin Islands.
Working of Time zone and Day Light Saving time in PrognoCIS:
· Time zones are now set at system level.
· The Pacific Standard Time (PST) is considered as the base for time zone and daylight saving, the differences in minutes for the other states are then set. Refer to the following table 2
Table 2: Differences in minutes between the time zones
|
Sr.No. |
Time Zone Code |
Differences in minutes between the time zones |
|
1. |
AST |
240 |
|
2. |
EST |
180 |
|
3. |
CST |
120 |
|
4. |
MST |
60 |
|
5. |
PST |
0 |
|
6. |
AKST |
-60 |
|
7. |
HST |
-120 |
· Based on these differences and on the applicability of the Day Light Saving time on these zones, PrognoCIS has the following implementation:
i. On the Location Master screen
(GoTo tab: Settings à Configuration à Locations) On selection of a time zone from the Time Zone field, the option, DST Not Applicable is displayed as either checked and disabled; or unchecked and disabled; or enabled. Refer to the following figure and the table 3
Figure 1: Location Master screen
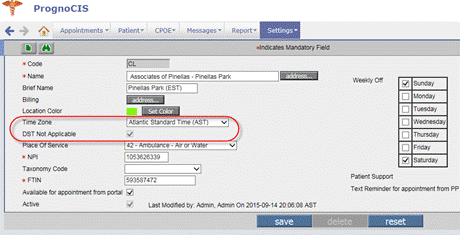
Table 3: Status of the option, DST Not Applicable on the Location Master for the location
|
Sr. No. |
Clinic Location |
DST Not Applicable option status |
|
1. |
AST |
Checked and Disabled |
|
2. |
EST |
Unchecked and Disabled |
|
3. |
CST |
Unchecked and Disabled |
|
4. |
MST |
Enabled |
|
5. |
PST |
Unchecked and Disabled |
|
6. |
AKST |
Enabled |
|
7. |
HST |
Enabled |
![]() Note: For exceptional cases such as Arizona that do not
follow day light saving time but are part of MST which follows day light saving
time, it has been left at implementers’ discretion to manually check the
option, DST Not Applicable for such
exceptions.
Note: For exceptional cases such as Arizona that do not
follow day light saving time but are part of MST which follows day light saving
time, it has been left at implementers’ discretion to manually check the
option, DST Not Applicable for such
exceptions.
ii. Self-Schedule process:
There is self-scheduled process, SetDaylightSavingTime that is run daily. The process keeps finding the daylight saving time period’s start or end date as configured in the system’s program and if a match is found then depending upon the status of the option, DST Not Applicable the offset time in minutes is computed by the system and saved in the database.
Table 4: Dates configured in the program to start and end the daylight saving time period respectively:
|
Sr.No. |
Dates |
Start/End |
|
1. |
03-08-2015 |
Start |
|
2. |
11-01-2015 |
End |
|
3. |
03-13-2016 |
Start |
|
4. |
11-06-2016 |
End |
|
5. |
03-12-2017 |
Start |
|
6. |
11-05-2017 |
End |
14.18 Additional changes related to ICD10
Following are the additional changes related to ICD10:
IMO search popup:
1. In Preferred and Custom tab of IMO search popup, if any ICD of type, MP without ICD9 hyperlink and ICD10 associated is present then on selection of that ICD code, an alert is displayed that does not allow the User to select that ICD code.
ICD10 search popup:
1. Irrespective of ICD9 or ICD10 encounter, if an ICD9 hyperlink is present in the ICD10 search popup then it is mandatory to select ICD code(s) with ICD10 assigned.
When a User clicks on the row of ICD code without ICD10 assigned then an alert to select the ICD9 hyperlink is displayed and when a User clicks on the ICD9 hyperlink then an alert of navigating to Standard tab is displayed.
2. If an ICD9 hyperlink is not present in the ICD10 search popup and ICD10 code is not assigned then an alert is displayed and a User is not allowed to select that ICD code.
3. In Preferred tab, if an ICD9 without ICD10 code assigned is present and a User clicks on the ICD9 hyperlink then a User is navigated to the Standard tab to select the appropriate ICD10 code. On selection of the ICD10 code from the Standard tab, the respective ICD code then gets updated on the Preferred tab.
From Standard tab, if a User selects the same combination of ICD9, ICD10 and SNOMED code which is already present in the Preferred tab then a duplication alert is displayed.
4. Only a User having Update access rights for Pref ICD has a provision to update the Preferred ICDs.
Vaccine Master screen:
1. The label, ICD9 has been changed to ICD.
2. Earlier in ICD field, only ICD9 code and its description used to display. Now, the ICD code is displayed in the following format:
ICD10 code (ICD9 code with hyperlink) – ICD Description
ICD code is displayed in a new format on Assessment screen
Goto: Patient’s Encounterà Encounter TOCà Assessmentà click on CPT/HCPC tab
Earlier in ICD column only ICD9 code used to display. Now, in ICD9 encounter, the ICD column displays ICD codes in ICD9 (ICD10) format and in ICD10 encounter, the ICD column displays ICD codes in ICD10 (ICD9) format.
ICD10 code is displayed on the Face Sheet PMH cell
Goto: Patient’s Encounterà Encounter TOCà Face Sheetà PMH
Earlier on the Face Sheet PMH cell, only ICD9 code used to display for both ICD9 and ICD10 encounters. Now, in ICD9 encounter, ICD9 code and in ICD10 encounter, ICD10 code is displayed on the Face Sheet PMH cell.
On IMO search
User has a provision to filter the Custom and Preferred ICD/Description search by ICD10 code
14.19 Provision to send an Appointment’s Location address in the Text Reminder for the Scheduled and Tentative appointments
Earlier only the Clinic Location (CL) address was getting sent in the Text Reminder for the Scheduled and Tentative appointments. Now, Provision has been given to send an Appointment’s Location address in the Text Reminder for the Scheduled and Tentative appointments. If a new tag, _APPT_ADDRESSLOC_ is used in the Email template, ‘Text Reminder for Scheduled Appointment’ then the Appointment’s Location address is sent in the Text Reminder for the Scheduled and Tentative appointments.
14.20 Provision to print both ICD9 and ICD10 in the Radiology Order template
Provision has been given to print both ICD9 and ICD10 codes in the Radiology Order template using the standard Radiology tags. If the newly added property, temp.rad.icd.bothcodes is set to Y then both ICD9 and ICD10 codes are printed in the Radiology Order template using the standard Radiology tags.
However if the property is set to N then depending upon the property, icd10.start.date; either ICD9 codes are printed for the encounters before the ICD10 start date or ICD10 codes are printed for the encounters after the ICD10 start date in the Radiology Order template.
14.21 Provision to print both ICD9 and ICD10 in the Lab Order template
Provision has been given to print both ICD9 and ICD10 codes in the Lab Order template using the standard lab tags. If the newly added property, temp.lab.icd.bothcodes is set to Y then both ICD9 and ICD10 codes are printed in the Lab Order template using the standard lab tags.
However if the property is set to N then depending upon the property, icd10.start.date; either ICD9 codes are printed for the encounters before the ICD10 start date or ICD10 codes are printed for the encounters after the ICD10 start date in the Lab Order template using the standard lab tags.
14.22 New tag added to display Medics details for a template which is defined with Result Type as Master search
A new tag, [ENC_SQL_STR$USHW_TEST_MEDIC_] has been added to display the Medics details as added under the Settingsà Configurationà Medics Masters. When an element is defined with Result Type as Master search with 1MEDICS Param in a template, the tag is then used to pull the details of the Medics selected in the template’s element using the Master Search.
Following is the tag’s definition:
[ENC_SQL_STR$USHW_TEST_MEDIC_<Test code (Prefixed by TST_Type)>^<Medics detail value>]
14.23 Provided the ‘Change Password’ and ‘Forgot Password’ features on the Support Login page
The ‘Change Password’ and ‘Forgot Password’ features have been provided on the Support Login page for a User to change the password and get a new password.
14.24 Hardcoded the test, LB00003 for Drug Screening
· The test, LB00003 has been hardcoded for Drug Screening. This test will be available only in the second and fourth visit of Drug Screening encounter from the listed Random number of Drug Screening encounters.
For example, if the Random numbers of Drug Screening encounters are 3, 7, 8, 9, 10, and 11 then the test, LB00003 will be available only in the 7th and 9th Drug Screening encounters (i.e. the second and fourth visit).
· Also in MST_PATIENT table; the column, PT_RDT_VISIT_NOS which consist of the Random numbers of Drug Screening encounters has been optimized to sort the Random numbers of Drug Screening encounters in ascending order.
14.25 ‘Card on File’ feature now supported on PayPros screen
‘Card on File’ feature is now supported on PayPros screen where Credit Card button is enabled. Screens affected on EMR are:
1. Copay (GoTo
PrognoCIS Home screen à click Co-Pay icon:![]() à Co-Payment popup)
à Co-Payment popup)
2. Patient Receipt
(GoTo tab: Appointment à Schedule à click Patient
Receipt icon:![]() à Patient Receipt popup)
à Patient Receipt popup)
· The ‘Card on File’ feature provides convenience to Users as it saves the Patient’s card details so that the Patient does not requires entering the details again at the time of next transaction using the same card.
· A new option, Save Card Information is available on PayPros Detailed screen if the transaction is yet to be saved with Card information.
![]() Note:
If a patient does not want his/her Card to be saved in PrognoCIS for further
usage then the Clinic User should uncheck the option, ‘Save Card Information’
before clicking on the ‘Make Payment’ button. Refer to the following figure
Note:
If a patient does not want his/her Card to be saved in PrognoCIS for further
usage then the Clinic User should uncheck the option, ‘Save Card Information’
before clicking on the ‘Make Payment’ button. Refer to the following figure
Figure 1
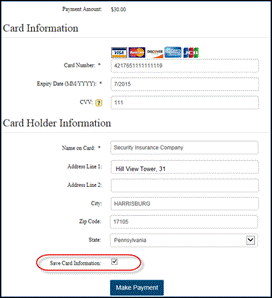
· On successful Payment Transaction, PrognoCIS saves this Card number’s last 4 digits as ‘Card on File’ for selected Merchant.
· A Clinic can have one or multiple Merchant IDs (Bank Accounts) registered through PayPros.
· If the Card on File was saved with one Merchant ID selected, it can be used as Card on File for further transactions only for that Merchant.
· For Clinics with Multiple Merchant IDs present as displayed in the following figure, a Clinic User will have to choose the appropriate Merchant first before proceeding for Payment through PayPros. Refer to the following figure 2
Figure 2
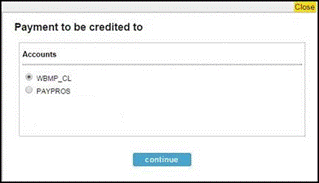
· When the same Merchant is selected for same patient, a new pop-up for Card On File and the option, Remove Card is displayed. Refer to the figure 3
Figure 3
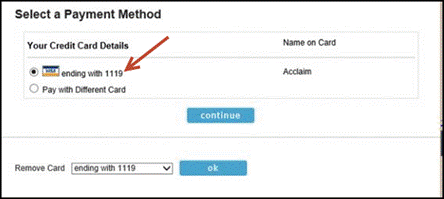
· If Patient Does not want to pay with the Card on File, there is an option Pay with Different Card which on selection of the option displays the same detailed screen as on click of button ‘Continue’.
· User has provision to remove the Credit Card number (ending with 4 digits) using the Remove Card option and clicking ‘ok’ button.
· If the Patient decides to use the displayed Card on File, the Clinic user will have to keep option for that Card selected (as shown in the snapshot, “visa ending with 1119) and click on ‘continue’ button. Since transaction has to be done with Card on File, the Detailed PayPros Screen does not show up and information for Card on File is directly sent to PayPros thus avoiding any manual entry of Card details. If the Card is accepted, ‘Successful Transaction’ screen message is shown with Response code 1 and the transaction reference number. Refer to the figure 4
Figure 4:
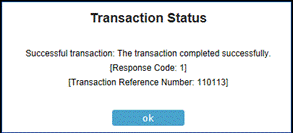
14.26 Only ICD10 code is displayed if the tag extension 0 (zero) is appended to the ENC_ASS_ICDSTR$ tag
Now, if the tag extension 0 (zero) is appended to the tag, ENC_ASS_ICDSTR$ then only ICD10 code is displayed.
14.27 Consolidated PDF for Lab/Radiology Result is also available on additional screens now
Now the consolidated PDF for Lab/Radiology Result which is created according to the properties, lab.result.consolidated.file.sequence and rad.result.consolidated.file.sequence is also additionally available on the following screens:
· Messagesà Attach
· Messagesà Scan
· Lab/Radiology Import (Imported Lab/Radiology Result on the Lab/Radiology Result screen)
14.28 School vaccination tags, [PT_FST_VAC_DONEALL_SCHOOL] and [ENC_FST_VAC_DONEALL_SCHOOL] will not display 'NA'
The school vaccination tags, PT_FST_VAC_DONEALL_SCHOOL and ENC_FST_VAC_DONEALL_SCHOOL, used in the Immunization Certificate Form displays the matrix of Vaccination administration dates for the school year.
Earlier, if there were no data present in the dosage matrix for Vaccination administered during the school year then those fields were getting displayed as NA.
Now, as per the requirement, the fields without data will be displayed as blank.
14.29 Automated data correction done for Output Templates eREQ
A self-scheduled process has been introduced for correcting data on the type ‘LP’ of Lab Order output template – eREQ.
In an automated process i.e. without User intervention, the process code, E_REQ when added to the property, process.specialoperations allows the system to perform the function of Correcting data on the Lab Order output template, eREQ wherein the text, “List all applicable ICD-9 code.” is replaced with “List all applicable ICD code.”.
14.30 ICD9 hyperlink added in Doctor Forms using a self-scheduled process
A self-scheduled process has been introduced for converting ICD9 codes into hyperlinks for selection of ICD combination.
If the property, process.specialoperations value is set to ICD10_PROCESS then on existing Doctor Forms, automatic conversion of ICD9 codes/Description (available from the Assessment ICD section - with data type, checkbox) into hyperlinks that on click gives provision to the User to select respective ICD10. In other words, the section level HTML (on 'E' button) and doctor form HTML (on 'Edit' button) is updated.
14.31 List of additional states now has EPCS DEA Class II-V drugs applicable
Following is a list of American states where EPCS DEA Class II, III, IV, and V drugs are now applicable. Changes have been done in PrognoCIS to support EPCS for the following states:
1. Vermont
2. Arkansas
3. Florida
4. Indiana
5. Kansas
6. Maine
7. Montana
8. Rhode Island
14.32 Changes related to Login screen of PrognoCIS
Following are the changes done on the Login screen of PrognoCIS:
1. Earlier the News and Webinar buttons used to display in the Web information pane. Refer to figure 1
Figure 8: Old UI displaying the News and Webinar buttons in Web Information pane on the Login screen
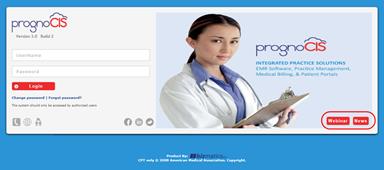
Now, the News and Webinar buttons have been shifted from the Web information pane to the Login Pane and will be displayed in-place of the Social networking icons. However, the Social networking icons will no longer be displayed on the Login Pane. Refer to figure 2
Figure 9: New UI displaying the News and Webinar buttons in the Login pane on the Login screen
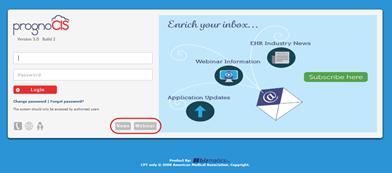
2. Also, the look and feel of the News and Webinar buttons in the UI is changed to match those icons present in the Login Pane, Refer to figure 3; the buttons now display in grey and on mouse hover it is highlighted in Purple.
Figure 10: New News and Webinar buttons
![]()
3. Earlier on click of News button, the http://bizmaticsinc.com/press-releases/’ URL used to open and Press Releases screen used to display. Refer to figure 4
Figure 11: Old screen invoked on click of News button
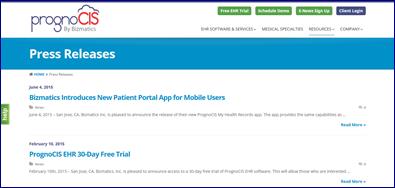
Now on click of News button, the‘http://bizmaticsinc.com/bizmatics-inc-prognocis-ehr-newsletter/’ URL is opened and the PrognoCIS EHR e-Newsletter Sign-up screen is displayed. Refer to figure 5
Figure 12: New screen invoked on click of News button
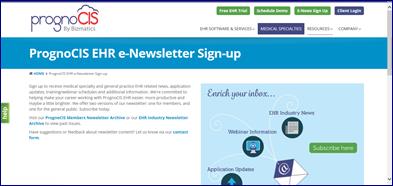
14.33 eRx enabled Mid-level Providers from selected states receive an alert informing them about Surescripts condition of Supervising provider being mandatory for Mid-level Providers
A Surescripts alert about Supervising Provider being mandatory during electronic Prescription and to assign the same for all the eRx enabled Mid-level Providers is displayed on logging in to PrognoCIS. Refer to figure 1
Figure: Surescripts Alert
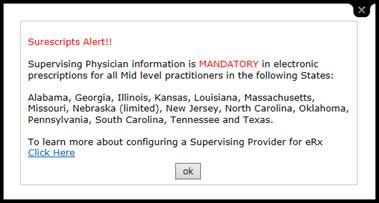
This alert is displayed to an eRx enabled Mid level Providers only from the following states:
· Alabama,
· Georgia,
· Illinois,
· Kansas,
· Louisiana,
· Massachusetts,
· Missouri,
· Nebraska,
· New Jersey,
· North Carolina,
· Oklahoma,
· Pennsylvania,
· South Carolina,
· Tennessee,
· Texas
14.34 Time zone related changes done for Lab/Radiology Review unread messages and ‘Secure Electronic Messaging’ measure
Time zone related changes have been done for the following features:
1. Lab/Radiology Review:
Now the Clinic Location (CL) time zone is considered for the received Lab/Radiology Review unread messages.
2. Secure Electronic Messaging:
Also for the measure, Secure Electronic Messaging, the Clinic Location (CL) time zone is considered for the messages sent by Patient or Authorized Users.
14.35 The Login screen is displayed on Logging out of PrognoCIS
Earlier on logging out of PrognoCIS, the logout screen was getting displayed in which User had to click on Login link to login PrognoCIS. Now, directly the Login screen is displayed on logging out of PrognoCIS.
14.36 The choice of printing Progress Note and/or Attachment on the Letters-Out, Document List, and Messagesà Compose screen is now property based
Navigation Goto tab: Patientà Letters-Outà click on Attach buttonà DocView popupà select the document of Type,
Progress Notesà click okà click on attached Progress Notes
icon ![]() à View popup
à View popup
AND
Goto: Patient’s Encounterà Encounter TOCà Document Listà select the document of Type, Progress Notes
AND
Goto tab: Messagesà Composeà click on Attach buttonà DocView popupà select the document of Type, Progress Notes
A new property, doclist.progressnote.type has been added to print either the Progress Notes only or Attachments only or Both (Progress Notes and Attachments) from the Letters-Out screen, Document List, and Messagesà Compose screen.
Set any of the following value in the property to print the Progress Notes accordingly:
|
Value |
Description |
|
P |
Prints Progress Note only |
|
A |
Prints Attachments only |
|
B |
Prints Both (Progress Note and Attachment) |
The default value of the property is B.
14.37 New changes done in Self Signup module
Following are the changes done in the Self Signup module:
• On Registration page, the number of fields required to be filled for new user registration have been reduced.
• The number of provider licenses has been restricted to three. The user does not have a provision to increase/decrease the number of provider licenses while registering for the trial instance.
• Option provided for the user to choose from: Register as a Provider or Register as Other user:
I. When Registered as a Provider:
o The user will be registered as a DR in PrognoCIS.
o On first login after registration, the user is asked to select a Time zone, without which the User is not allowed to proceed further.
o Since the Address fields on registration page have been removed, the address is not saved in database. Hence a message, “Address is not provided" is displayed on the User Setup screen. This is just for information and there would be no problems in proceeding further.
o After the user clicks Finish, the Time zone selection or the message display is not displayed. The User is not visible on Quick Setup again when it is invoked from the Settings menu.
II. When Registered as Other User:
o The user is registered as RN (Clinic Staff) in PrognoCIS.
o On first login after registration, the user is asked to select a Time zone, without which the User is not allowed to proceed further.
o A prompt is displayed to add a Primary Provider on the User Setup screen. Without adding a primary provider, the User is not allowed to proceed to Lab/Radiology Vendor screen of Quick Setup.
o After the user clicks Finish, the Time zone selection is not displayed. It will not be visible on Quick Setup again when it is invoked from Settings menu.
14.38 Additional changes related to Support login done
The Support login related new changes have been done on the following new screens:
1. Print
a. Lab order
b. Lab Result
c. Radiology order
d. Radiology Result
e. Letters-Out
2. Logout
3. Lock screen
4. UDF Master
5. User Roles
6. Vaccination
7. Lab Vendor
8. Vendors
9. Workflow
10. PQRS Measures
11. Patient Amendment
12. TOC HPI/ROS/Physical/Specialty/Vital
13. Radiology Order
14. Patient Register
15. Transfer Patient Credit
16. Growth Chart
17. Refill request
18. Protocols Master
19. Reports
20. Surgery
21. Phrases List Master
22. Process Mails
23. Prescriptions
24. Radiology Result
25. Role Access
26. Phrase Type Master
27. Template Master
28. Report Design
29. Patient Message
30. Patient Login
31. Patient Auth Users
32. Properties Master
33. Health Maintenance
34. Diagram
35. Replace Patient
36. Resp Person
37. Tests Master
38. Family History
39. Settingsà Configurationà Import Format
40. Groups Master
41. Group Type Master
42. Growth Chart
43. Growth Chart Data
44. HCPC Master
45. ICD Master
46. In-House Drug Master
47. Patient Insurance
48. Items Master
49. Lab Notes
50. Lab Recursive
51. Lab Task Action button
52. Lab Order
53. Lab Results
54. Legal Docs
55. Letters
56. Library Import
57. Location Master
58. Settingà Configurationà Login Details
59. Long Groups Master
60. PMH
61. Provider/ All Medics master
62. Appointmentsà View
63. Order Set
64. Order Sheet
65. Education Master
66. Expression
67. Lab Result
68. Radiology Result
69. Encounter Close
70. Encounter Items
71. Encounter Notes
72. Encounter PQRS
73. Encounter Start
74. Encounter Type Master
75. Encounter E&M
76. Master E and M
77. Claim AssignTo
78. Claim Letter
79. Claims Entry Batch
80. Clinic Holidays
81. Collection Agency
82. Master Complaints
83. Master Consults
84. Co-Payment
85. Master CPT
86. Current Medication
87. Master Custom Appt Status
88. Data Mapping
89. Diagrams
90. Dictate Transcribe
91. Doc Pref Cpt
92. Doc Pref Drug
93. Doc Pref Family Hist
94. Doc Pref Hcpc
95. Doc Pref Icd
96. Doc Pref Lab
97. Doc Pref Template
98. Master Drug Name
99. Address
100. Address Book
101. Allergy
102. Appointment
103. Assessment
104. Assign RNA
105. Attorney
106. Audit Trail (Setting à Configuration)
107. Billing Action
108. Auto Complete
109. Business Unit
110. New Claims
111. Edit Claims
14.39 Provision to view the admin User’s name and activity done on the client’s URL by Support login
Earlier if an admin User logged in the client’s PrognoCIS URL and made any changes then there was no provision to know about who made those changes to the client’s system. Now by support login, a provision has been made to know who logged in the client’s PrognoCIS URL and made the changes to the client’s system. The Logged in admin User’s name and his/her activity on the client’s URL is saved in the audit trail.
14.40 Provision to display the total Page count along with the current Page number in the header or footer of generated PDF
Earlier application had provision to display only the current page number in the header or footer of the PDF documents (depending on the value set in respective properties). For example, In the PDF generated for Radiology Result, if the property, ‘pdf.rr.footer’ has the value set as 'Page #' then the footer of every Radiology result would display the document's current page number i.e. 'Page 4'.
Now, provision has been given to additionally display the total page count along with the current page number. For example, if the property, ‘pdf.rr.footer’ has the value set as 'Page # of' then the footer of every Radiology result would display the document's current page number along with the total count of pages present in the document, i.e. 'Page 4 of 12'.
Following is the list of properties that have the enhancement implemented on its respective screens:
|
Sr No. |
PDF generated on the Screen |
Property |
|
1 |
Billing |
pdf.bl.footer |
|
pdf.bl.header |
||
|
2 |
Lab Order |
pdf.lb.footer |
|
pdf.lb.header |
||
|
3 |
Lab Order for Quest |
pdf.lbquest.footer |
|
pdf.lbquest.header |
||
|
4 |
Lab Result |
pdf.lr.footer |
|
pdf.lr.header |
||
|
5 |
Letters |
pdf.lt.footer |
|
pdf.lt.header |
||
|
6 |
Progress Notes |
pdf.pn.footer |
|
pdf.pn.header |
||
|
7 |
Radiology Order |
pdf.rl.footer |
|
pdf.rl.header |
||
|
8 |
Radiology Result |
pdf.rr.footer |
|
pdf.rr.header |
||
|
9 |
Prescription |
pdf.rx.footer |
|
pdf.rx.header |
14.41 PrognoCIS Calendar has been enhanced to display the current month with the last few dates of the previous month and the first few dates of the next month
Earlier the PrognoCIS Calendar displayed only the current month dates. Now, the PrognoCIS Calendar has been enhanced to display the current month with the last few dates of the previous month and the first few dates of the next month.
![]() Limitations:
Limitations:
1. In the calendar, the number of rows drawn depends upon the number of weeks in the current month thus the last few dates of the previous month and the first few dates of the next month are displayed only if there are spaces available in the rows - before the start date and after the last date of the month.
In cases such as the month of February 2015, where the first date begins on Sunday and the last date of the month is Saturday and since there is no space available before the start date and after the last date of the month, the calendar does NOT display the last few dates of the previous month and the first few dates of the next month.
2. In the PrognoCIS Calendar’s start year, if a User selects a date from the previous year's date available in the calendar then the system selects the same date for the selected month.
For example, in the calendar year of 2003, in the month of January User has selected 31st of December then the system considers it as 31st of Jan 2003 i.e. the selected month.
3. The same limitation is applicable for Calendar's Last year in PrognoCIS.
![]() Hint: The
limitation is NOT applicable for calendars on screens such as:
Hint: The
limitation is NOT applicable for calendars on screens such as:
ü Patient Registration,
ü Appointment Schedule,
ü Vacation (tab: Appointment à Vacation),
ü Holidays (tab: Settings à Configuration à Holidays).
ü Doctor/Patient Form (IE browser only)
14.42 Common login feature
The Trial Single Signup Users of PrognoCIS who have opted to go LIVE with PrognoCIS have been given privileged feature of Common Login. The feature includes the following key points:
1. The User have provision to login PrognoCIS directly from Bizmatics website (www.bizmaticsinc.com) by clicking on Client Login button thus User does not have to remember the specific URL to login to PrognoCIS.
2. User entered email address becomes the Users Login ID. For example,
· When a User clicks on Add new button (Settingsà Configurationà Medics Masters) to add Providers, Medical Assistant, Clinical Staff, Billers, or Admin Staff and enters the email ID in the Address popup (Click on Address button) then on click of Ok button, a confirmation message is displayed. If a User clicks Ok for that confirmation message then the entered email ID is set as the User ID to login PrognoCIS. Also, login credentials are sent to the set email ID.
· If an email ID is not provided while adding new Providers, Medical Assistant, Clinical Staff, Billers, or Admin Staff then an alert to add the email ID is displayed. Also, the provided email ID should be unique. Once the email ID is set, it cannot be changed.
3. The Users retain their provision to access Quick Setup from the Settingsà Configurationà Quick Setup.
![]() Note: Common Login feature is not available for
Ref Doctors and Patients thus the Common Login record are not created for these
types of Users. However, these types of Users will be allowed to change their user ID in spite of the Common
Login feature being enabled (which is not the case with other Common Login
Users).
Note: Common Login feature is not available for
Ref Doctors and Patients thus the Common Login record are not created for these
types of Users. However, these types of Users will be allowed to change their user ID in spite of the Common
Login feature being enabled (which is not the case with other Common Login
Users).
14.43 Provision for Patients to confirm or cancel an appointment by replying to the Text reminder
Now provision has been given to confirm or cancel an appointment by replying to a Text reminder sent to the Patients. When a Patient receives a text reminder regarding the appointment details, the Patient has a choice to reply back with a Y or N to confirm or cancel an appointment.
· Consider the following two cases:
Case I:
If the Patient replies Y to the text reminder then the patient's Appointment with status Tentative is changed to Scheduled.
Case II:
If the Patient replies N to the text reminder then the Patient's Appointment with status Tentative or Scheduled is changed to Cancelled By Patient. Also, the notification regarding cancellation of the appointment is sent to the User assigned the role TextReminderResponseCancel. The role is also newly introduced for the feature.
· List of properties added for the Text reminder feature:
1. text.reminder.applicable.types
The property determines the type of text messages to be sent. Enter the value as 1 to send text message to Patient about scheduled appointments and as 2 to send text message to the Provider for appointments scheduled by patient from patient portal. Comma separated values are allowed.
Important: Please note that currently the feature of sending text messages to Medics from patient portal is not working; the issue with it will be fixed and released in one of the upcoming patches.
2. text.reminder.response.allow
The value entered (Y/N) determines if the text messages sent by Clinic to patients should have provision for the patient to reply back with a response. If the property value is set as Y then PrognoCIS implementers have to ensure that the Email template "Text Reminder For Scheduled Appointment”.
3. text.reminder.reply.cancelappt
The value entered (Y/N) gives provision to the patient to cancel appointments by replying to the text message received from the Clinic. The property is considered only if value of the property, text.reminder.response.allow is Y. Ensure that the property, events.supported has the value 214 present to send notification to concerned clinical staff.
14.44 Only for a specific Client dealing with Telemedicine, two new special concessional pricing have been introduced for Students while doing registration
Only for a specific Client dealing with Telemedicine, two new plans i.e. Individual plan and Family plan with special concessional pricing of 6$ and 8$ have been introduced for Students while doing registration.
14.45 New tag extension added for [ENC_REVIEW__LAB$] and [ENC_REVIEW__RAD$]
A new tag extension, Z has been added for the tags, [ENC_REVIEW__LAB$] and [ENC_REVIEW__RAD$]. This extension suppresses the Lab/Radiology category on the Progress Notes (when the Included in Encounter field is set to YES from the Lab/Radiology Result screen).
![]() Note:
The extension, Z is to be used along with extension, V in the required tags.
Note:
The extension, Z is to be used along with extension, V in the required tags.
14.46 PrognoCIS supports Bamboo Tablet
PrognoCIS now also supports Bamboo Tablet. The width of the signature area has also increased.
14.47 The Login page of PrognoCIS is now displayed within a fixed width area
Earlier the Login page of PrognoCIS used to display according to the User’s screen resolution. Now, it is displayed within a fixed width area.
14.48 Provision to schedule random monthly Drug and alcohol screening appointments
· The feature has been provided to a specific customer. Client’s requirement was to have Random Drug Screening implemented on their employees over a month for a year (satisfying criteria of 25% random Drug screening in a year and 10% of random Drug and Alcohol screening in a year).
· To achieve this,
- A schedule process, Schedule Random Drug Screening Appointments has been added in PrognoCIS, the process, schedules monthly appointments (Drug Screening and Drug and Alcohol Screening) randomly for Patients.
![]() Note:
Note:
v The parameters of the schedule process are configurable.
v Based on the randomization tool, appointments for a month will be scheduled along with additional appointments as per No show in last month. For example, if for a month eight appointments are scheduled and of these two are NO show then missed out two appointments are added to the next month’s appointment schedule in order to maintain the minimum required %.
-
Turn ON the
property, show.drugscreening.appointment
to show random drug and alcohol screening appointments on home and Appointment
scheduler screens, else turn it OFF.
- A newly added role, DrugScreeningAppointments determines who is able to view the entire appointments for the month. Users without the assigned role get to view only the next day’s appointments on the Appointment schedule screen and the Home screen.
14.49 The ‘Fax Communication Report’ is now dependent on the property
The Fax Communication Report is now dependent on the newly added property, prognofax.faxreport.enable.
14.50 Swipe Card feature has been provided for Integrity Payment Gateway
Earlier while making online payment through Integrity Gateway, a User had to enter the Card details such Card number, Expiry date, CVV etc.
Now, the Swipe Card feature has been provided to make payment through Integrity Gateway by just swiping the Card in the Swipe Machine. Currently, this feature is supported by ONLY the ‘MagTek Dynamag’ device.
![]() Note: A User still has provision to
enter Card details manually, if required.
Note: A User still has provision to
enter Card details manually, if required.
Once a User swipes the Card, the details are automatically fetched in an encrypted format in the newly added field, Swipe or Enter Card of Card Information popup. Refer to following figure
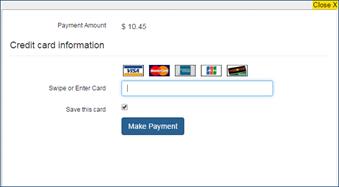
![]() Hint: The credit card types supported
by Integrity are Visa, MasterCard, Discover, JCB, and American Express.
Hint: The credit card types supported
by Integrity are Visa, MasterCard, Discover, JCB, and American Express.
15 Portal (Patient/Referring Doc)
15.1 Provision to enter temporary contact number has been given to Patient in Client’s Patient Portal App and Patient Portal Web application while scheduling the appointment
· A new field, Contact No. has been added to the Appointment Schedule screen on the Client’s Patient Portal App and Patient Portal Web application. The patient is expected to enter his/her contact number where he/she can be reached for the appointment.
· It is considered to be temporary contact number where patient can be reached for appointment taken.
· This contact number is neither saved anywhere in Patient’s chart nor updated in the contact numbers on the Patient Registration screen.
· When an appointment is scheduled after entering the Contact number, the system sends this number in the text message which will be received by the medic, informing him/her of the appointment taken or requested so that the medic can call the patient for the appointment.
· If the contact number tag, _APPT_PT_CONTACTNO_ is present in the email template, ‘Scheduled Text Messages to Assigned Users for Appointments from Patient Portal’, then the Contact number is printed in the text message that will be sent to the Medic through Text Messages for Appointments from Patient Portal.
· The Contact No. field allows minimum 10 characters and maximum 20 characters.
· The property, tel.mask.format defines the masking format for the Contact number entered from Patient Portal Web application. However the property is not considered while entering the contact number from the Client’s Patient Portal App.
· The text message for appointments from patient portal feature is for the appointments being scheduled only and not for the ones being requested. Hence, the contact number feature is also ONLY for the Appointments being scheduled.
· This Contact No. field on the Patient Portal Web is mandatory depending on the newly added property, pp.contactnumber.mandatory.forappointments. If the property is set to Y then the Contact No. field on the Appointment Schedule screen is made mandatory else it is not available.
15.2 New changes available on the Patient/Referring Doc Portal
Following changes have been done on the Patient/Referring Doc Portal:
1. Earlier in Patient/Referring Doc Portal, if there were no records to be displayed then the message, “There are no records to be displayed...” was displayed. Now, the message has been changed to, “No records found”.
![]() Note: The Social History and
Current Medication screens on Patient/Referring Doc Portal will display the older
message only.
Note: The Social History and
Current Medication screens on Patient/Referring Doc Portal will display the older
message only.
2. On Referring Doc Portal, the title of menu, Letters/Documents (available in My Patients tab) has been changed to Letters.
3. The menu icon: ![]() has been added for each
of the following menus available in My Patients tab on Referring Doc Portal:
has been added for each
of the following menus available in My Patients tab on Referring Doc Portal:
· Add Patient
· Letters
· Select Patient
15.3 Additional changes done on Patient/Referring Doctor Portal
Following are the additional changes done on the Patient/Referring Doctor Portal:
Changed the Email ID label:
· The Email ID label has now been changed to Email Address in the following sub-menus of Patient Info menu:
ü Basic Details
ü Emergency Contact
ü Authorized Users (Only in Patient Portal)
Changed the functionality of ‘Same as Patient’ checkbox:
· Earlier, in Patient/Referring Doctor Portal, if a Patient/Referring Provider selected the Same as Patient checkbox on Emergency Contact sub-menu of Personal Info menu then the same address as of Patient was saved in the system and the Address fields such as Street, Apt/Suite, ZIP, City, and State used to display blank and disabled.
Now, when a Patient/Referring Provider selects the Same as Patient checkbox, though the same address as of Patient is saved in the system, they are also displayed in the Address fields (as disabled). Refer to figure 1
Figure 1: Patient’s address displaying on selection of the ‘Same as Patient’ checkbox
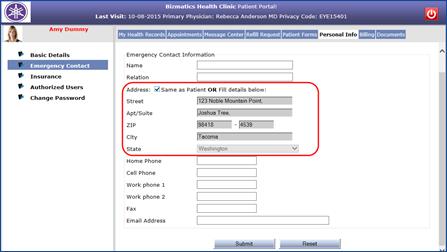
Defined a default set of Secret Questions:
· Earlier Referring Provider, Patient or Patient’s Authorized Users had to enter Secret Question in Referring Doctor/ Patient Portal respectively.
Now provision has been given that a User has to select any one Secret Question from the predefined default set of questions displayed in the Secret Question dropdown list. Refer to figure 2
Figure 2: Default set of Secret Questions
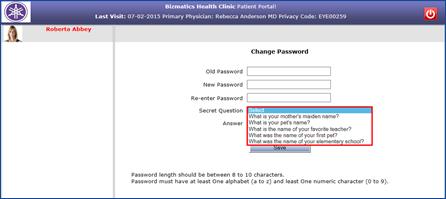
· Following is the list of default Secret Questions:
ü What is your mother’s maiden name?
ü What is your pet’s name?
ü What is the name of your favorite teacher?
ü What was the name of your first pet?
ü What was the name of your elementary school?
· However, if a User has already entered his/her Secret Question earlier then that question will still be displayed in the Secret Question dropdown list.
· Also, new Non-System group type, SQ (Portal Login Secret Questions) has been added in PrognoCIS EMR (Goto tab: Settingsà Configurationà Group Types) for a User to add any additional Secret Question to the list. The character limit for defining such Secret Question is 50 characters.
· A User cannot delete the default set of Secret Questions whereas newly added Secret Questions can be deleted.
15.4 Provision to attach documents from RefDoc and Patient Portals to the Patient record
· From RefDoc Portal, Referring Provider has a provision to attach the documents to the specific Patient’s record. Whereas from Patient Portal, Patient has a provision to attach the documents to their record themselves. The Portal users also have a provision to view the documents they had submitted from portal.
· A new submenu, Attach Documents has been added in the RefDoc and Patient Portals. Refer to figure 1.
The submenu is available only if the properties governing the Portal tabs consist of the value, ‘ATT’.
For example, if the property, rdp.tab05.options consists of the property value, ‘ATT’ then the Attach Documents submenu is available under Patient Forms menu on the Ref Doc Portal and if the property, pp.tab02.options consists of the property value, ‘ATT’ then the Attach Documents submenu is available under Patient Forms menu on the Patient Portal.
Figure 13:
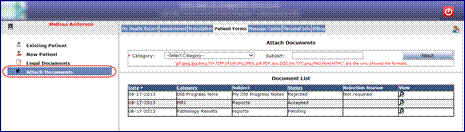
· A new role, portalAttachments has been added. A User assigned this role has a provision to accept, deny, and review all the documents attached via RefDoc and Patient Portals.
![]() Note: A User cannot delete and modify the
Role, portalAttachments.
Note: A User cannot delete and modify the
Role, portalAttachments.
On Ref Doc/Patient portal:
User attaches and sends the document to be attached to the Patient record; it is received by a PrognoCIS User having the role, portalAttachments in his/her Inbox. User now has a choice of either accepting or rejecting the document. When the User accepts the document then that document is displayed on the Patient’s Document List as Type, Portal Attachment. In case the User rejects the document then the reason for rejection has to be mentioned and that document is not displayed on the Patient’s Document List.
· The Attach Documents submenu in the RefDoc/Patient Portal displays two sections:
1. Attach Documents:
From this section, Referring Provider/Patient has a provision to select the Category, enter the Subject (Max 50 characters), and attach the required document by clicking on the Attach button.
![]() Note: Only the file extensions
mentioned in the prognocis.attach.filetypes
property are allowed to be attached from the RefDoc/Patient Portal.
Note: Only the file extensions
mentioned in the prognocis.attach.filetypes
property are allowed to be attached from the RefDoc/Patient Portal.
Ø Once the document is attached from the RefDoc/Patient Portal, the notification is displayed to the User who has the Role, portalAttachments assigned. The Subject for these documents are displayed as ‘PA (Approve Portal Attachment) for: <Patient’s name>’ in the Messages-In screen. Refer to figure 2.
Figure 14:

Ø When a User clicks on the accept button for any Portal document on the Documents popup (by clicking on the Zoom icon on the Messages-In screen) then the Done option is displayed selected and disabled on the Messages-In screen. Also, the accepted document is displayed on the Document List screen of PrognoCIS as Type, Portal Attachment.
Ø However, if a User clicks on the deny button for any Portal document on the Documents popup (by clicking on the Zoom icon on the Messages-In screen) then the Reject Reason popup is displayed to enter the reason for rejecting the document and the Done option is displayed selected and disabled on the Messages-In screen. Also, when a document is rejected, a message is sent to the portal User informing them about the same.
![]() Note: The rejected documents are not
displayed on the
Document List screen of PrognoCIS.
Note: The rejected documents are not
displayed on the
Document List screen of PrognoCIS.
Ø User also has a provision to review the accepted and rejected documents by clicking on Review button on the Documents popup (click on the Zoom icon for the Approve Portal Attachment).
2. Document List:
From this section, Referring Provider/Patient has a provision to view the following details about the attached Attachments:
|
Column Name |
Description |
|
Date |
Displays the Date of the Attachment. |
|
Category |
Displays the Category of the Attachment. |
|
Subject |
Displays the Subject of the Attachment. |
|
Status |
Displays the Status of the Attachment i.e. whether the Attachment is accepted or rejected by the User (having the Role, portalAttachments assigned). |
|
Rejection Reason |
Displays the reason entered by the User (having the Role, portalAttachments assigned) for rejecting the Attachment. |
|
View |
On click of the View Document icon, the Attachment displays. |
![]() Hint: For
this feature to work, it is important that the property, scan.onetouch.serverpath must consist a valid
path to store uploaded files temporarily.
Hint: For
this feature to work, it is important that the property, scan.onetouch.serverpath must consist a valid
path to store uploaded files temporarily.
15.5 Customization of Clinic name and logo on the portals possible
Currently, the Clinic Name and logo displaying on the portal is same as that displaying on PrognoCIS. But now it is possible to have a different and customized name and logo on the Clinic’s portals (i.e. Patient Portal/Ref Doc Portal/IPL Portal).
I. For customized Clinic name on the portals:
The value entered in the property, pp.clinic.name is considered for displaying as the Clinic Name on the portal.
II. For customized Logo on the portals:
Following are the requirements for image of the logo on the portal:
|
No. |
Criteria |
Details |
|
1. |
Size |
71x51 (WxH) pixels |
|
2. |
Image Format |
GIF files only i.e. image file should be of .gif extension |
|
3. |
Name of the image file |
Ensure that the file name is pplogoBanner.gif |
|
4. |
Location |
Save/place the gif file to be used in the datafile of PrognoCIS folder, cliniclogo in the path, datafiles/cliniclogo |
![]() Hint:
Hint:
1. TSG team has to recreate the portal files else the index page (login page) of the portal will still display the older Clinic name and logo.
2. Also, TSG team has to re-process the process, createPortalIndexFile ONLY for existing Clinics.
3. If the property, pp.clinic.name value is blank and the pplogoBanner.gif image file is absent then the existing Clinic name and logo is displayed; incase the property is blank but image is available and vice-versa then whatever detail is available that would be seen and the other would display the regular logo or name.
15.6 Changes related to the default tab being displayed on login into the Patient/Refdoc Portal
Earlier the Patient Portal and Refdoc Portal on login displayed the default menu defined in the properties, ‘pp.default.menu.option’ and ‘rdp.default.menu.option’ respectively. Now these properties have become obsolete and system considers properties such as, ‘pp.tabbs.sequence’ and ‘rdp.tabbs.sequence’ to display tabs in the sequence set in these properties.
15.7 Radiology result’s Order Number, Vendor name, Attachment(s), and Remarks are now additionally displayed on Patient Portal
Navigation Goto tab: My Health Recordà click on Radiologyà Radiology screen
· Earlier Radiology screen displayed only the Radiology result’s Date, Test Name and the Result. Now, the Radiology result’s Order Number, Vendor name, Attachments, and Remarks are additionally displayed on the Radiology screen. All the test names are now displayed Order-wise.
· Also, the Order level attachment and remarks are displayed in the row where Order details are displayed (Highlighted in Yellow).
·
When a User
clicks on the View Attachment icon ![]() then the attached Radiology
attachments are displayed. If multiple attachments are present for the same
test or Order then to view each attachment, User has to select the required
attachment from the Select Attachment dropdown list.
then the attached Radiology
attachments are displayed. If multiple attachments are present for the same
test or Order then to view each attachment, User has to select the required
attachment from the Select Attachment dropdown list.
·
When a User
clicks on Remarks icon ![]() then an order level (where order
details are displayed) and test level (where test names are displayed) remarks
are displayed.
then an order level (where order
details are displayed) and test level (where test names are displayed) remarks
are displayed.
15.8 All Due and Administered vaccines of the Patient are displayed on the Immunizations screen of Patient Portal
Navigation Goto tab: My Health Recordà click on Immunizations
Earlier on the Immunizations screen, only the latest encounter’s Vaccination details were displayed.
Now, a list of all Due and Administered Vaccines of the Patient is displayed in two different tables namely, Due Vaccinations and Administered Vaccinations on the Immunizations screen of Patient Portal.
· Due Vaccinations table displays all the upcoming, Overdue, and Due vaccines in the descending order of due date.
· Administered Vaccinations displays all the vaccines marked as Administered, Not in this visit, Refused by patient, and Refuse by clinic in PrognoCIS. In case the administered date is not entered in PrognoCIS then the encounter date is displayed as the administered date on Immunizations screen of Patient Portal.
15.9 Provision for a Patient to sign the Legal documents from Patient Portal
Patient Portal
Now, a Patient has a provision to sign the Legal documents from Patient Portal using the PrognoSign feature and submit it to the Clinic. This feature would be available on Patient Portal only if the property, signaturepad.use is set to P.
![]() Note: The PrognoSign
feature is NOT available for Referring Doc Portal and Employer Portal.
Note: The PrognoSign
feature is NOT available for Referring Doc Portal and Employer Portal.
Under Legal Docs menu of Patient Portal, the PrognoSign screen is displayed with two tabs, Sign New and Signed. Both the tabs displays the count of documents i.e. Sign New tab displays the count of documents pending to be signed and the Signed tab displays the count of signed documents.
Ø Sign New tab:
· The Sign New tab displays a list of documents that the Clinic has sent to be signed by the Patient. A click on the document, displays the document on right pane with the text, ‘click to sign’. The top of Sign New tab displays the message, “Once done signing the document, please hit Submit button to send them to the clinic” and the following icons:
ü Submit: ![]()
ü Preview: ![]()
ü Print: ![]()
ü Zoom button: ![]()
· Once a Patient signs the document and clicks on the Submit icon: the confirmation message, “Document submitted Successfully. You can view signed and submitted documents under Signed tab.” is displayed.
· After the document is submitted successfully, the document gets moved from Sign New tab to the Signed tab.
![]() Note: The document would
continue to display in the Sign New tab and would not be submitted unless a
Patient signs in all the required places where signature is to be taken.
Note: The document would
continue to display in the Sign New tab and would not be submitted unless a
Patient signs in all the required places where signature is to be taken.
· A click on Preview icon displays the document with signature whereas a click on Print icon prints the document.
· A click on zoom button displays the document in another popup i.e. Legal Document. The Legal Document popup also consists of the Submit, Preview, and Print icons.
Ø Signed tab:
The Signed tab displays
the list of all the signed and attached documents. All the documents are
displayed with the checkbox so that a Patient can select the required documents
and print them by clicking on the Print icon: ![]() displayed on top of the
preview pane.
displayed on top of the
preview pane.
EMR
Following changes related to PrognoSign feature have been done in EMR:
Ø A new Portal button is available on the Legal Documents popup
· A new button, Portal is now displayed on the Legal Documents popup. When a User selects the documents and clicks on Portal button then all those respective documents are sent to the Patient Portal for signing. When the documents are sent to the Patient Portal, the system sends a message to the Patient on Portal and email informing him/her of the list of documents to be signed.
·
Also, a Print icon: ![]() has been added on the Legal Documents
popup to print the respective document and zoom button has been added to view
the document in another popup i.e. Legal Document. The Legal Document popup
also consists of the Submit, Preview, and Print icons.
has been added on the Legal Documents
popup to print the respective document and zoom button has been added to view
the document in another popup i.e. Legal Document. The Legal Document popup
also consists of the Submit, Preview, and Print icons.
Ø New options have been added on the Patient Signature Template Master screen
Goto menu: Settingsà Configurationà click Patient Signature under Output Templates column
· A new checkbox, Available on Patient Portal has been added on the Patient Signature Template Master screen. If the checkbox is selected then the respective document will be available on the Sign New tab of Patient Portal by default.
![]() Note: The Available on
Patient Portal checkbox is displayed only if the Clinic has Patient Portal ON.
Note: The Available on
Patient Portal checkbox is displayed only if the Clinic has Patient Portal ON.
· Also, the Sex dropdown list has been added to define the gender for which the respective template would be applicable. Based on the gender selected for a Patient Signature template, the system will show the templates to Patients with that gender ONLY. By default the both option is displayed as selected.
Ø A new supported event has been added
A new supported event, 235 has been added to send an alert message to the User having the role, ppSupportRole assigned when the document is signed by Patient from Patient Portal.
15.10 Provision to edit User ID of Portals such as Patient and Ref Doc
· Users of Patient Portal and Ref Doc Portal now have provision to edit User ID information that they receive via email and are system generated. The User IDs generated for Portal Users were quite complex and difficult to remember thus a new provision is given to Users to edit or change these User IDs according to their choice.
· A new menu, Login Details has been added on the Patient and Ref Doc Portals. The menu includes the submenus such as Change User ID (new screen) and Change Password screen (existing screen)
· Sub-menus of Login Details Menu
- Change User ID
- Change Password
![]() Note: The
screen, ‘Change User ID’ is a new screen and it is at User’s discretion to make
it available under any menu.
Note: The
screen, ‘Change User ID’ is a new screen and it is at User’s discretion to make
it available under any menu.
· On the Change User ID screen, the Old User ID field displays the current and active User ID of the logged-in User – it is a non-editable field. A User is expected to enter the new User ID in the New User ID field and then re-enter the same in the Re-enter User ID field. The option, Use Registered Email Address as the New User ID when selected, takes in User’s email ID (registered in PrognoCIS) as the new User ID for login.
![]() Note: The
checkbox won’t be available if email address of the patient is not present.
Note: The
checkbox won’t be available if email address of the patient is not present.
· On save, an alert is displayed Refer to figure 1 confirming change of User ID and an email is sent to the User’s registered email ID.
Figure 1: Login Details menu displaying Change User ID screen
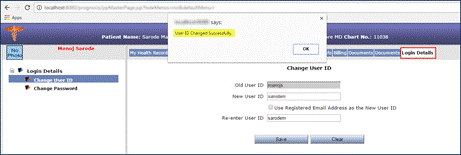
· Following are the newly added Email Templates supporting the feature;
1. User ID Change Notification Email for Patients (From Patient Portal)
2. User ID Change Notification Email for Referring Doctor (From Ref Doc Portal)
· Earlier on change of password on Patient/Ref Doc Portal User didn’t receive an email confirmation, now a User changing his or her Patient/Ref Doc Portal receives an email confirmation of successful change of password.
· Following are the newly added email templates used to send email confirmation on successful change of passwords:
1. Password Change Notification Email for Patients (From Patient Portal)
2. Password Change Notification Email for Referring Doctor (From Ref Doc Portal)
![]() Hint: The feature is property dependent, When the newly
added property, pp.logindetails.submenus (for Patient Portal)/
rdp.logindetails.submenus (for Ref Doc
Portal) are configured with appropriate sub-menu(s) then
that/those sub-menus are displayed under the menu: Login
Details of the Patient/Ref Doc Portals If none of the sub-menus are
selected in the property then by default both the sub-menus are displayed under
the Login Details menu on the Patient/Ref Doc Portal.
Hint: The feature is property dependent, When the newly
added property, pp.logindetails.submenus (for Patient Portal)/
rdp.logindetails.submenus (for Ref Doc
Portal) are configured with appropriate sub-menu(s) then
that/those sub-menus are displayed under the menu: Login
Details of the Patient/Ref Doc Portals If none of the sub-menus are
selected in the property then by default both the sub-menus are displayed under
the Login Details menu on the Patient/Ref Doc Portal.
16 iPhone
16.1 Provision to view the Past Surgical History of a Patient in the PrognoCIS application for iPhone
Navigation Tap on Patient tileà tap on Face Sheet tileà Face Sheet screen
Earlier the Face Sheet screen used to display the following information:
Ø Current Medication
Ø Past Medical History
Ø Family History
Ø Allergy
Ø Social History
Ø Vaccination
Ø Health Maintenance
Now, the Past Surgical History of a Patient is also displayed on the Face Sheet screen. On tap of Past Surgical History button, details such as Surgery name, its performed date, Hospital, and Doctor’s name is displayed in the Past Surgical History screen.
16.2 Provided the Notes link to add notes and phrases in the PrognoCIS application for iPhone
· Earlier there was no provision for a User to add notes in PrognoCIS from iPhone. Now, the Notes link has been provided on the following screens to add notes and phrases.
|
Face Sheet screen (tap on Patients tile) |
|
Ø Current Medication Ø Past Medical History Ø Past Surgical History Ø Family History Ø Allergy Ø Social History Ø Health Maintenance |
· When a User taps on the Notes link, a text pane to enter text is displayed. The text pane consists of two icons, zoom and search phrases. Refer to figure below
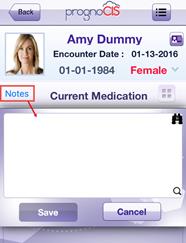
· On tap of zoom icon, the text pane is maximized and the entire note is displayed.
· On tap of search phrases icon, a list of phrases is displayed from which a User has a provision to select and add the required phrases.
· On tap of Save button, the added note and/or phrase is saved for that respective screen. Whereas, on tap of the Cancel button, the text pane is closed.
16.3 Provided a notification count for unread messages in the PrognoCIS application for iPhone
The notification count for unread messages has provided on the following elements:
·
PrognoCIS App launcher
icon: ![]() ,
,
· iPhone’s Notification Center,
· Messages tile (in the PrognoCIS App)
As a User reads the messages, the count of the unread messages decreases accordingly on the above mentioned elements. Whereas, the count of messages increases if any new messages are received.
![]() Note: If any message requires certain
actions to be taken then the count for such messages is not decreased unless a
User takes action on that message.
Note: If any message requires certain
actions to be taken then the count for such messages is not decreased unless a
User takes action on that message.
16.4 Provided an additional button on the keypad in the PrognoCIS application for iPhone
· Earlier on tap of return button on the keypad, the keypad used to get close.
Now, the functionality of return button has changed, it would give a provision to enter a text in new line.
· Also, an additional new button, Done has been provided on the keypad to close the keypad. Refer to figure below
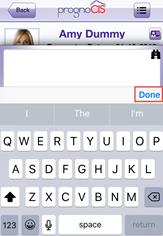
· This additional new button is available on the keypad that is invoked from the following screens:
|
In Patients tile |
|
|
In Messages tile |
|
![]() Note: The functionality of return
button remains same as earlier in the screens where the additional new
button, Done is not available
Note: The functionality of return
button remains same as earlier in the screens where the additional new
button, Done is not available
16.5 Selected Provider is now displayed highlighted in My Schedules’ filter in the PrognoCIS application for iPhone
Navigation Tap on My Schedules tileà tap on Filter buttonà tap on Provider dropdown list
Earlier, there was no provision for a User to view which Provider was selected in the Filter. Now, a checkmark is displayed beside the Provider’s name which is selected on the Filter. Refer to figure below.
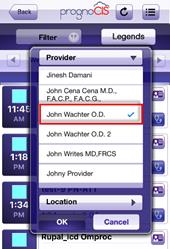
Also, now only the logged in Provider’s Appointments are displayed on the My Schedules screen. To view other Provider’s appointments, User needs to select the required Provider from the Filter.
16.6 Provision to process Refill Request in the PrognoCIS application for iPhone
Navigation Tap on Refill tileà Refill Messages
· Earlier there was no provision for a User to process Refill Request from the PrognoCIS application in iPhone. Now, the Refill Request similar to the Web application is available in the PrognoCIS application for iPhone. Refer to figure 1
Figure 1: Refill tile
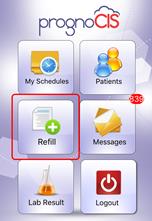
· In Refill Request screen, a User receives only the Refill Request messages. On tap of that message, the Refill Request details are displayed. All the fields displayed in the Refill Request screen of PrognoCIS application (for iPhone) are same as that present in the Web application’s Refill Request screen.
· A User can also accept or deny the Refill Request for a Patient from the Refill Request screen. Once a User takes any action (accept or deny) on the Refill Request then that respective message is displayed as Read. After any action is taken on any Refill Request, a User cannot edit that Refill Request message. Refer to figure 2
Figure 2: Refill Request messages
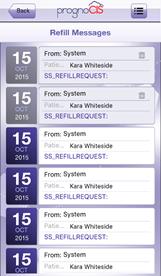
![]() Note: The
Refill Request message displays as Unread until a User takes any action (accept
or deny) on that.
Note: The
Refill Request message displays as Unread until a User takes any action (accept
or deny) on that.
·
If a Patient’s
demographic details doesn’t match and the Patient
EMR field displays blank then a User cannot accept that Refill
Request. Hence, to accept such Refill Request, a User needs to tap on search
icon: ![]() and select the Patient for whom
Refill Request is to be done. Refer to figure 3
and select the Patient for whom
Refill Request is to be done. Refer to figure 3
Figure 3: Patient EMR field
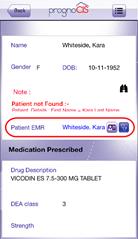
· To accept any Refill Request, it is mandatory for a User to first enter the Accept Note and then tap on Accept button. If a User taps on Accept button without entering the Accept Note then an alert is displayed. Refer to figure 4
Figure 4: Accept Note field in Refill Request screen
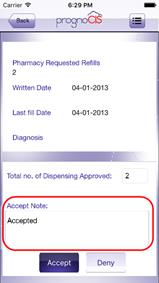
· To deny any Refill Request, a User first need to tap on Deny button then select the Denial reason code from the displayed list and enter the Denial reason note. If a User does not select the Denial reason code or enter the Denial reason note then an alert is displayed. Refer to figure 5
Figure 5: Denial reason code and note fields in Refill Request screen
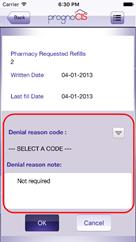
· Once the Refill Request is accepted or denied, a confirmation message is displayed on the Refill Reqest screen.
16.7 Newly launched a patient portal App called, 'My Health Records' to access the Patient Portal from smart phones (Android and iOS)
The registered Users of PrognoCIS now have a provision to easily access the Patient Portal Application from their smart phones. Using the App, Users can conveniently schedule an appointment; view their Lab/Radiology results; view and compose messages; send refill request - the regular Patient Portal features.
To access the Patient Portal Application, User need to download the ‘PrognoCIS My Health Records’ application on their smart phones. Android and iPhone users can download the App for FREE from the Play Store and iTunes store respectively.
16.8 Assessment related enhancements on iPhone
Navigation Go to: Login into PrognoCIS Appà Home screenà tap on Patients tileà search for a patient recordà tap on encounter icon ![]() à tap on Assessment tileà Assessment & Plan screenà tap on ICD or CPT/HCPC button
à tap on Assessment tileà Assessment & Plan screenà tap on ICD or CPT/HCPC button
1. Earlier when a user tapped on ICD button, only ICD9 codes were getting displayed on the ICD screen. Now along with ICD9 codes, the ICD screen additionally displays ICD10 and SNOMED codes. Similarly when a user taps on CPT/HCPC button, the CPT/HCPC screen additionally displays SNOMED code along with CPT codes.
2. Also, when a user taps on [+] button on ICD or CPT/HCPC screen, a new IMO search is invoked. The IMO search displays three tabs as follows:
i. Preferred ICD or CPT/HCPC codes,
ii. All ICD or CPT/HCPC codes,
iii. Custom ICD or CPT/HCPC codes
Each tab has a search filter based on categories such as ICD/Description, SNOMED US, and SNOMED INT’L.
The IMO search also has auto-complete functionality wherein a User types in few characters (min 3 characters) and waits for three seconds to view and select from the auto-complete menu suggesting various options.
![]() Note: If a user selects a code from the IMO
search which has both, SNOMED US and SNOMED INT’L codes then SNOMED US code is
displayed on the ICD and CPT/HCPC screens respectively.
Note: If a user selects a code from the IMO
search which has both, SNOMED US and SNOMED INT’L codes then SNOMED US code is
displayed on the ICD and CPT/HCPC screens respectively.
17 Internal
17.1 Support extended in PrognoCIS to get Specialty related details entered via Custom Forms (not part of PrognoCIS) that is designed at the Client end
Supportive methods have been added internally to support custom forms that are not part of PrognoCIS and have been explicitly designed and used at the client end. The details added in these custom forms are saved in the Specialty screen of PrognoCIS and become part of PrognoCIS.
17.2 During Lab import, the Lab’s Facility Director Information is sent in the ZPS segment
Now, during Lab import, the Lab’s Facility Director Information is sent in the ZPS segment and also displayed in the Lab Result’s remarks.
17.3 Changed the naming convention of CCD file
Navigation Goto menu: Settingsà click Configurationà under Medics column, click Data Exportà Export Patient Data popupà select CCD checkbox
The naming convention of CCD file has been changed. Earlier the CCD file name convention consisted of only CDR ID. Now, the Patient ID is also included in the naming convention as CCD_<Patient ID>_<Patient’s CDR ID>.xml.
17.4 During Charge Export, the Appointment Location code’s mapped value is sent in the PV1.39 field
Earlier during Charge Export, Appointment Location code was sent in the PV1.39 field. Now, the Appointment Location code’s mapped value is sent in the PV1.39 field.
If the Appointment Location code’s mapped value is not present in the system then the Appointment Location code is sent in the PV1.39 field.
17.5 PrognoCIS will now generate XML files containing Claims data for Ashland Anesthesia
A scheduled Process has been configured for generating XML files containing Claims data. Name of the scheduled process is AshlandClaimExport.
The process is auto scheduled to run for a default period of Current Month with run date of Month end. This scheduled process is set to compile claims data with following parameters
Parameter 1: Process will consider claims whose remittances are posted within date range specified and have zero Insurance balance (i.e. responsibility is with the Patient).
The process can also be manually set for user defined start and end dates.
Please note, both start and End dates have to be explicitly defined.
Parameter 2 : Start Date (Not Mandatory) (MM-DD-YYYY) display format
Parameter 3 : End Date (Not Mandatory) (MM-DD-YYYY) display format
Once the process runs successfully, individual xml files are created for all the applicable claims and combined zip file will get created.
17.6 New process added to import the Client’s data in User Defined Fields of PrognoCIS
A new process, MbtaDataImportFromXls has been added to import the Mbta Client’s data in the User Defined fields of PrognoCIS.
The process requires following parameters:
<Process Name><Pool Name> PAT <File name with Path> <E-mail ID>
Where,
i. PAT is for Patient demographics data with User Defined Fields.
ii. E-mail ID is email Address of the User who will get the notification of the process completion.
17.7 Change in port number for the web service URL used to fetch Eligibility
A change of port number in the Web service URL has been accommodated, to ensure an uninterrupted access to the ‘Navicure’ web service.
17.8 New property added to send the HL7 cancellation message for the Lab Order
A new property, hl7.export.laborder.ondelete has been added to send the HL7 cancellation message for Lab Order. If the property is set to Y and the Lab Order with status, ‘Ordered’ or ‘Sent’ is deleted then the HL7 cancellation message is sent. However if the property is set to N then the HL7 cancellation message is not sent.
17.9 New property added to send Appointment Location code in the PV1.39 field
Earlier in PV1.39 field, blank value was sent. Now, the Appointment Location code is sent in the PV1.39 field; a new property, export.apptloc.in.pv1.39 when set to Y sends the Appointment Location code in the PV1.39 field and if set to N then sends the blank value.
17.10 Provision to import Templates via web service
· In order to remove the manual process of exporting and importing Test Exec templates from Library while doing a multi-specialty clinic implementation, a web service has been introduced to import these library templates with ease.
·
On PrognoCIS UI
(User Interface), a new icon called Library Template Archive: ![]() has
been added on the bar displaying system menu icons (these menu icons are
accessible from all the modules in PrognoCIS.) it is located to the right hand
side of the ARRA Dashboard icon.
has
been added on the bar displaying system menu icons (these menu icons are
accessible from all the modules in PrognoCIS.) it is located to the right hand
side of the ARRA Dashboard icon.
![]() Note: The Library
Template Archive icon:
Note: The Library
Template Archive icon: ![]() is available only
on Admin login.
is available only
on Admin login.
·
A click on the Library Template Archive icon: ![]() invokes the Library Template Archive popup. The Library Templates Archive popup is formed
of three panels, the top panel consists of two drop-down lists, Import from Specialty and Template Type; the Password field; and the GO button. Refer to figure 1
invokes the Library Template Archive popup. The Library Templates Archive popup is formed
of three panels, the top panel consists of two drop-down lists, Import from Specialty and Template Type; the Password field; and the GO button. Refer to figure 1
Figure 1: Library Template Archive popup
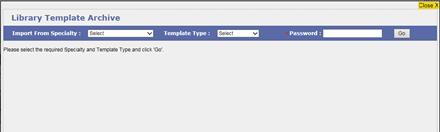
· Depending on the selection of Library Specialty and the Template Type, all the respective specialty library’s template names are displayed on the left panel titled, Select Template.
· When a User selects the template name, its respective detail along with the selected Template name is displayed on the right panel. The right panel further consists of two tabs namely, Tests and Report. The Tests tab displays the respective tests that are defined in selected Test Exec template on the left panel. The Report tab displays a sample report if available else if no sample is available then the preview of notes is displayed. Refer to figure 2
Figure 2: Template on Library Template Archive popup
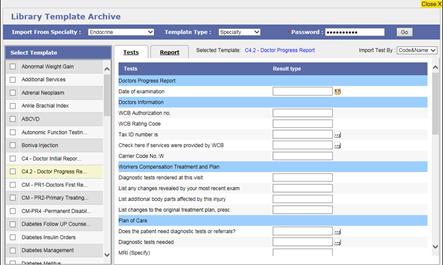
· User also has a choice to import the selected templates (click the template checkboxes to select) either by
- Code & Name or
- Code or
- Name
![]() Note: At a time, maximum of five
Templates are allowed for selection.
Note: At a time, maximum of five
Templates are allowed for selection.
17.11 Lab/Radiology Result’s expected date is sent in the OBR8 field
Earlier in OBR8 field, blank value was sent. Now, the Lab/Radiology Result’s expected date is sent in the OBR8 field.
17.12 Vaccination Process enhanced to export vaccines using web services for DE (Delaware) Immunization Registry
The process, vaccineExportUseWebService now additionally exports vaccines using web services for DE (Delware) Immunization Registry.
17.13 The URL of a web service called for Apollo has been updated in PrognoCIS
The URL of a web service called for Apollo has been changed. Earlier the URL was http://www.stdexperts.com/api/uploadResult.php?WSDL, now it is http://www.stdlabs.com/api/uploadResult.php?WSDL. The changed URL has also been updated in PrognoCIS.
17.14 A new property has been added to send Vendor Account Number in the MSH4 field
A new property, hl7.sender.facility.otherlabs has been added. If the property is set to Y then the Vendor Account Number is sent in the MSH4 field. However, if it is set to N then the Clinic Name or the value defined in the property, hl7.sender.facility is sent in MSH4 field.
17.15 As an exception, for Louisiana State, only the site code is exported
During vaccination export, site details are sent in the RXR segment along with other details of the vaccination. But the Louisiana State had a requirement of only the site code to be sent. Thus, as an exception, for Louisiana State, only the site code is exported in the second field of RXR segment at the time of vaccination export.
17.16 Only the final Lab Results are sent to the Apollo web-service
Earlier even the partial Lab Results were sent to the Apollo web-service. Now, only the final Lab Results are sent to the Apollo web-service.
17.17 Support to Vaccination Export via webservice now further extended to the Georgia State
Vaccination Export in PrognoCIS is done via webservice using the process, vaccineExportUseWebService. These exports are State specific; now additionally, Georgia (GA) State has been included for the service.
17.18 New process added to import Referring doc details
A new process, importRefFromFile has been added to import Referring doc details from CSV file.
17.19 The process to remove invalid combinations of ICD9 and ICD10 is now a self-schedule process
The existing process, fixMismatchIcd9Icd10Rec is now a self-schedule process. This process removes any invalid combinations of ICD9 and ICD10 from the Pref ICD, Complaints, and Vaccine master screens. The process gets the value, FIX_ICD9_ICD10 (if present) from the property, process.specialoperations.
![]() Note: After this
process is run, the assigned invalid ICD10 and SNOMED codes are removed and
thus a User has to click on the ICD9 hyperlink to assign a valid ICD10 code.
Note: After this
process is run, the assigned invalid ICD10 and SNOMED codes are removed and
thus a User has to click on the ICD9 hyperlink to assign a valid ICD10 code.
17.20 A new process added to import Attorney details
A new process, importAttorney has been introduced that would cater to importing Attorney related details.
17.21 Provision to set a customized path and folder for saving Data Export files in a destination other than data file
A new property, exportdata.destination.folder has been introduced to specify the path and folder name to store data export xls (Excel) files in any destination other than data file à exportdata. If the property is left empty then the files will by default are stored in the data file.
17.22 Changes made with respect to placements of Carriage Return (CR) and Line Feed (LF) in the HL7-Radiology Export file
Carriage Return (CR) and Line Feed (LF) are non-printing characters or mechanism used to reset a device's position to the beginning of a line of text and inserting a newline respectively.
A new property, usecarriagereturn.insteadof.linedelimeter decides if the CRLF characters are either appended after every segment or only at the end of the message.
For example, if the property value is Y then only CR character is appended at the end of every segment and CRLF is appended only at the end of the last segment of the message; whereas, if the property value is N then a combination of CRLF characters are appended at the end of every segment including the last segment of the message.
17.23 New property has been added to export OBX5 segment
For Vaccination export, a new property, hl7.export.obx.5 has been added to export OBX5 segment. If the property is set to Y then the OBX5 segment consisting of Purchase Date is exported along with the following properties and its default values:
|
Property |
Default Value |
|
obx5.2.field.value |
TS |
|
obx5.3.1.field.value |
30963-3 |
|
obx5.3.2.field.value |
Vaccine purchased with |
|
obx5.3.3.field.value |
LN |
|
obx5.11.field.value |
F |
However if the property, hl7.export.obx.5 is set to N then the OBX5 segment is not exported.
17.24 Two distinct tags added to export either ICD9/ ICD10 lists depending upon the type of Encounter
Earlier, Charge ICDs were exported using tab, <icdlist ></icdlist>, it exported only ICD 9 list, now two distinct tags added to export either ICD 9 / ICD 10 lists depending upon the type of Encounter.
For example,
- If Encounter is a ICD 9 Encounter then ICDs are exported in the tag, <icd9list ></icd9list>
- If Encounter is ICD 10 Encounter then ICDs are exported via tag, <icd10list ></icd10list>
17.25 Added Site Code while creating Lab Order through web service for Apollo
Site code has been added while creating Lab Order through web service for Apollo. If the receiving vendor is ‘QUEST’ then on eSend of that Lab Order, Site Code is sent in the MSH6 (Receiving Location) segment.
17.26 New property added to send a value in RXA21 field
A new property, rxa21.field.value has been added to send a value in the RXA21 field. If Vaccination not associated with this visit option is selected from the Administer Vaccine popup (Patient’s Encounterà Encounter TOCà Face Sheetà Vaccinationà click on Administer button) and if any value is present in the rxa21.field.value property then that value is sent in the RXA21 field.
![]() Note: Kindly note that the mentioned property is
internal.
Note: Kindly note that the mentioned property is
internal.
17.27 Support given for mapping ‘relations’ in NK1 segment
Now, the property, maptype.relation is utilized to provide mapping of relations in the NK1 segment.
![]() Note: Kindly note that the mentioned property is
internal.
Note: Kindly note that the mentioned property is
internal.
17.28 Connection to a database has been enhanced
For security reasons, the method used to connect to a database has been enhanced.
17.29 New Clearing house has been added for Insurance Eligibility
A new Clearing house, Navicure has been added for Insurance Eligibility.
17.30 Support for ICD10 codes now available on Claim Import and Claim Charge Import
Now, the support for ICD10 codes is also available on Claim Import and Claim Charge Import.
17.31 New columns added in the Database for Data export
Following new columns have been added in the respective tables of the database for data export:
|
Table |
Column |
|
Provider Master |
Provider ID |
|
Referring Physician Master |
Referring Provider ID |
|
Insurance Master |
Insurance ID |
|
Guarantor Master |
Patient’s Chart number and Relation |
17.32 Provision to send test eRx through the newly added test pharmacy, ‘PrognoCIS Erx Pharmacy (TEST ONLY)’
· Provision to send Test eRx through the newly added test pharmacy, PrognoCIS Erx Pharmacy (TEST ONLY). This pharmacy is added through the process, SSDirDowload.
· Any test prescription sent to this pharmacy would be sent to the PrognoCIS Gateway only and not to Surescripts.
· After sending the drug via eRx, the system does NOT set any database field as test prescription should not be counted in any eRx reports. Hence, sent/Ordered symbol (checkmark) will NOT be displayed besides the Drug Name on the Prescription screen.
Changes on Prescription screen:
· When a User selects the Test Pharmacy, PrognoCIS Erx Pharmacy (TEST ONLY) from the Pharmacy search and Attending provider is eRx enable then Non-DEA class drug is marked as eRx type.
· If the test prescription to the PrognoCIS Erx Pharmacy (TEST ONLY) pharmacy is sent successfully to the PrognoCIS Gateway then the message, “eRx sent successfully to the PrognoCIS Gateway.” is displayed on the message bar of the Prescription screen.
· Also, an alert is displayed consisting of the following information:
Ø Provider’s Current Surescript Registration supported Services
Ø Provider's registration with Surescript activation period
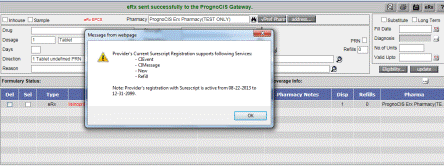
![]() Note: While doing test eRx in the Production please use
above Test Pharmacy ONLY. Don't use Test Pharmacy in combination with any
Production pharmacy.
Note: While doing test eRx in the Production please use
above Test Pharmacy ONLY. Don't use Test Pharmacy in combination with any
Production pharmacy.
17.33 New properties added to export separate files of vaccinations for multilocation Clinics
Following new properties have been added to export the separate files of vaccination for the multilocation Clinics.
1. hl7.export.vacc.multilocation
If the property is set to Y then based on the values entered in the following properties, for each location in the multilocation Clinic, separate vaccination file is created for vaccination export. The default value of the property is N.
2. hl7.export.vacc.dir.LOCCODE
Based on the LOCCODE (Location Code) entered in the property and path given as the value of the property, that location’s vaccination file is exported in the specified location.
3. hl7.export.vacc.backup.LOCCODE
Based on the LOCCODE (Location Code) entered in the property and path given as the value of the property, that location’s exported vaccination file is saved in the specified location.
17.34 New property added to export only those vaccines which has valid ‘Adm When’ date
A new property, hl7.export.if.administer.date.isvalid has been added to validate if the entered vaccination Adm When date is valid or not. If the property is set to Y then only the vaccines having valid Adm When date is exported. Whereas if the property is set to N then the Adm When date is not validated and all the vaccines are exported. The default value of the property is N.
17.35 AMD charge export supports ICD10
AMD Charge Export now supports ICD10 as well. If the encounter is ICD9 then only ICD9 is exported in the charge message to AMD. However if the encounter is ICD10 then ICD10 and ICD9 (associated to the ICD10) both are exported in the charge message to AMD.
17.36 Few Interfaces now supports ICD10
Following are the interface which now supports ICD10 as well:
· Charge Export
· Lab Export
· Radiology Export
· Patient Export
17.37 New properties added to send the value in DG1.2 and DG1.3.3 fields
Following three new properties have been added to send the values in the DG1.2 and DG1.3.3 fields during Lab export:
1. dg1.2.field.value.icd10
The value entered in the property is sent in the DG1.2 field. The default value of the property is ICD10. For Labcorp vendor, the blank value is sent in the DG1.2 field.
2. dg1.3.3.field.value.icd10
The value entered in the property is sent in the DG1.3.3 field. The default value of the property is ICD10. For Labcorp vendor, if the encounter is ICD9 then I9 value is sent in the DG1.3.3 field and if the encounter is ICD10 then I10 value is sent in the DG1.3.3 field.
3. dg1.2.field.value
The value entered in the property is sent in the DG1.2 field. The default value of the property is ICD9.
17.38 New parameter has been added in the ‘importDrugsCptFeesFromExcelFile’ process
A new parameter, Is Inhouse (Y/N) has been added in the importDrugsCptFeesFromExcelFile process to know whether the drug is In-house or not.
17.39 For a specific clinic, provision has been given to send bulk Lab results for multiple order numbers via web service
A new web service has been included exclusively for the clinic, US Experts Services to send bulk Lab results in comma separated Order Numbers.
17.40 Irrespective of the Fax sent status, the count of the PDF pages is set in the SN_PDF_PAGE_COUNT column of TRN_SEND table
Earlier if the Fax sending was failed then the count of PDF pages was set to zero in the column, SN_PDF_PAGE_COUNT of TRN_SEND table. Now, irrespective of the Fax sent status, the count of PDF pages is set in the column, SN_PDF_PAGE_COUNT of TRN_SEND table.
17.41 LIVE Chat in PrognoCIS now invokes a different Chat Vendor
The third-party chat vendor, Volusion that was used to support LIVE Chat in PrognoCIS has now been replaced with another third-party chat vendor, 8X8.
![]() Note: The
change is not applicable to the Self Signup customers.
Note: The
change is not applicable to the Self Signup customers.
17.42 Provision to add and/or remove a customized prefix to a Lab Order during Lab Export and Import respectively
Provision has been given to add and/or remove a customized prefix to a Lab Order during Lab Export and Import respectively. A new and same property, hl7.orderno.prefix has been added for both Lab Import and Export but perform differently depending upon the process it is added to. The value set in the property is considered as the prefix to be added and/or removed for Lab Order during Lab Import and Export respectively.
Following are the conditions for the property:
1. Both the properties for Export and Import must have the same values. These values are case sensitive. Also, if any separator is required in the Prefix then it should be mentioned in the property value itself.
2. If a Lab Order is required to be printed and sent then User needs to add the prefix in the respective Print template as well. Similarly, the prefix should be mentioned before the Order number tag in the Barcode for field on the Lab Vendor Master screen.
17.43 Providers from the State of Missouri are now allowed to send EPCS the DEA II type of drugs
On July 30, 2015 the state of Missouri has allowed any Provider with the State code of Missouri to send EPCS - DEA II type of drugs. Thus, required Insert scripts have been added to support the same.
![]() Note: The State code for a Provider is set
from the Provider Master in PrognoCIS.
Note: The State code for a Provider is set
from the Provider Master in PrognoCIS.
17.44 Provision to send the Ethnicity code overriding its granular code
Provision has been given to send the Ethnicity code overriding its granular code during vaccination export. If the property, hl7.export.granular.code is set to Y then irrespective of the ethnicity mentioned in the granular level on Patient Registration screen, during export the main Ethnicity code is sent overriding its granular code. The default value of the property is N.
For example, if a patient has Central American as the Ethnicity entered in his/her records from the Patient Registration screen then at the time of export, the its main Ethnicity, Hispanic or Latino is sent.
17.45 Two new properties added for Apollo Web service to be called
For Apollo Web service, two new properties, lab.result.web.service.forapollo.URL and lab.send.result.using.web.service.forapollo have been added. If the property, lab.send.result.using.web.service.forapollo is set to Y and the property, lab.result.web.service.forapollo.URL consists of the URL then during Lab Import and when a Provider reviews the Lab Result with abnormal result values, the defined Apollo’s web service is called and the Result data is sent.
17.46 Sending customized fields and titles for Vitals is now made property based
Earlier during data export only the standard fields for Vitals were sent. Now sending these customized fields for Vitals have been made property based. Two new properties, exportdata.vitals.fields and exportdata.vitals.titles have been added to send the customized fields and titles for Vitals during data export.
17.47 Modified the functions of SQL query relating to Time zone that would support the SQL 2005 version
Modified the functions for SQL query related to Time zone changes to update the existing data that would support SQL 2005 version.
17.48 A Central repository has been provided for the Template Libraries used by ISG (Implementation Support Team - PrognoCIS) team
A Central repository has been provided for Template Libraries used by the ISG team which is updated via weekly scheduled process.
17.49 Provision to export charge codes of an encounter without actually closing the encounter
PrognoCIS now has provision to export charges from an encounter without actually closing the encounter. On the Encounter Close screen (GoTo: Patient’s Encounterà Encounter TOC à Encounter Close) when the User clicks on the option, Post Charge (Displayed only if the Billing is OFF) and then saves the encounter details, the charges available in the encounter is then exported to be processed. The feature is property based, there are two properties involved,
1. hl7.export.charge.onsave - With its default value of N the property when set as Y activates the feature of generating and exporting charges on save of encounter and without the need to close the encounter
2. hl7.export.charge.onclose - With its default value of Y the system works with the current functionality of generating and exporting charges ONLY on close of an encounter
17.50 New property added to read a test name from OBX-3 field
A new property, hl7.read.testname.from is added with a default value of 2 to read a test’s name from the OBX-3.<property value> field and display the same on the Lab Result screen.
17.51 Enhancements done to the Drug import process of FDB
The drug import process of FDB wherein Clinic’s database is updated with the latest updates from FDB has been enhanced to process more efficiently.
17.52 New property added to send the value to the PV1-2 field
A new property, hl7.export.pv1.2.field.value has been added to send the value defined in the property to the PV1-2 field.
17.53 Provision to process files of different extensions in the File separator Process
Earlier in File separator Process only files with extension, .hl7 were processed. Now a new property, import.file.extension has been added to define the file extensions which are to be processed in the File separator Process. The default value of the property is hl7.
17.54 Process that exports vaccines using web services has been enhanced to include Missouri State
The process, vaccineExportUseWebService that exports vaccines using web services, now additionally exports vaccines for the State of Missouri.
17.55 A new column has been added in the TRN_SEND table to keep a count of PDF pages sent thru Fax
A new column, SN_PDF_PAGE_COUNT has been added in the TRN_SEND table to keep a count of the PDF pages sent thru Fax from the Letters-Out screen.
![]() Note: If
the PDF creation fails then the value is set as zero in the SN_PDF_PAGE_COUNT column.
Note: If
the PDF creation fails then the value is set as zero in the SN_PDF_PAGE_COUNT column.
17.56 Provision to import the Patient’s Co-pay amount in the system
Earlier there was no provision to import Patient’s Co-pay amount in the system. Now a new field, IN1-50 has been added in the process to import the Patient’s Co-pay amount in the system.
17.57 Provision to send the answered Specialty test codes in the PV1 segment as well
Earlier the answered Specialty test codes were sent only in the ZCA segment. Now provision has been given to send the answered Specialty test codes in the PV1 segment, if required. The following new properties have been added to send the values in the PV1 fields:
· export.pv1.2.value
This property sends the value defined in the tag, [ENC_TEST_RESULT$Test Code] in the PV1.2 field which is the Place of Service.
· export.pv1.44.value
This property sends the value defined in the tag, [ENC_TEST_RESULT$Test Code] in the PV1.44 field which is the Admit Date/Time.
· export.pv1.45.value
This property sends the value defined in the tag, [ENC_TEST_RESULT$Test Code] in the PV1.45 field which is the Discharge Date/Time.
![]() Note: Support for PV1.44 and PV1.45 fields have
been provided additionally.
Note: Support for PV1.44 and PV1.45 fields have
been provided additionally.
17.58 Additional options provided to search for Patient(s) during Transcription import
Earlier during Transcription import, the Patient(s) was searched only by the Chart Number defined in the tag, PT_CHART_NO. Now additional provision has been given to search for Patient(s) during Transcription import by any of the following options defined in its respective tag:
|
Option |
Tag |
|
Account Number |
PT_ACCOUNT_NO |
|
First Name |
PT_FIRST_NAME |
|
Last Name |
PT_LAST_NAME |
|
Date of Birth |
PT_DOB |
![]() Note: The Date of Birth in the tag, PT_DOB should be in either DD-MM-YYYY or
DD/MM/YYYY format. Also, it is mandatory that the First and Last Name has
values in its respective tags to search the Patient(s) by Date of Birth.
Note: The Date of Birth in the tag, PT_DOB should be in either DD-MM-YYYY or
DD/MM/YYYY format. Also, it is mandatory that the First and Last Name has
values in its respective tags to search the Patient(s) by Date of Birth.
17.59 New property added to send value in the MSH4.2 and RXA11.4 fields
A new property, ‘hl7.org.id.<Location Code>.value’ has been added to send the value defined in the property into the MSH4.2 and RXA11.4 fields. The value defined in the property is sent only for the location code mentioned in the property. The default value of the property is blank.
17.60 Process enhanced to export vaccines using web services for Florida and Louisiana States
The process, vaccineExportUseWebService now additionally exports vaccines using web services for Florida and Louisiana States.
17.61 Support available for PDF attachments during HL7-Radiology Result import
Radiology result import now supports importing PDF attachments.
17.62 Report code is now prefixed in the exported Tabular Report file’s name
The process, exportTabularReport exports the Tabular Report file. This exported file’s naming convention was defined as the generated file’s Date and Time. Now, the Date and Time is prefixed by the Report code in the Tabular Report file’s naming convention.
17.63 Improved the processing rate of ‘createEncCqmRecords4Nqf’ process
Improvement in the performance of the process, ‘createEncCqmRecords4Nqf’ which creates the NQF records measure wise has been done.
17.64 Usage Tracking Tool introduced for PrognoCIS
· A new tool, Usage Tracking Tool has been introduced in the Clientele to view and keep a track about how frequent the client uses PrognoCIS. There are colored dots (Red, Amber, and Green) also termed as Usage indicator dots that help to indicate the Usage rate of Clinics.
|
Usage indicator |
Description |
|
Red dot |
Indicates that the client uses PrognoCIS very rarely. |
|
Amber dot |
Indicates that the client uses PrognoCIS occasionally. |
|
Green dot |
Indicates that the client uses PrognoCIS frequently. |
· A scheduled process is run every week to display the updated data and its usage.
· The Red dot usage indicator is displayed based on the following criteria:
ü If the Client is 120 days old but the No. of patients are < 100.
OR
ü If the Client is 120 days old and the No. of patients are > 100 but the No. of appointments in last 30 days are < 100.
OR
ü If the Client is 120 days old, the No. of patients are > 100, the No. of appointments in last 30 days are > 100, and the % of appointments with complete status is < 50.
· The Amber dot usage indicator is displayed if the Client is 120 days old, the No. of patients are > 100, the No. of appointments in last 30 days are > 100, and the % of appointments with complete status is > =50 and < 75.
· The Green dot usage indicator is displayed if the Client is 120 days old, the No. of patients are > 100, the No. of appointments in last 30 days are > 100, and the % of appointments with complete status is >=75.
· On Mouse hover the usage indicator dots, the Tool tip displays the Criteria and Comments added by a User.
· Also, when a User clicks on the usage indicator dots, the popup is displayed to view and add any new comments.
17.65 Additional ‘Usage indicator’ color code introduced in clientele
Usage Indicator color codes have been introduced in addition to the existing colors. The list is as follows:
|
No. |
Dot Color |
Description |
|
1. |
Light Green Dot (Low Volume) |
If the Client is 120 days old and - The No. of patients are < 100, - The No. of appointments in last 30 days are > 50, and - The % of appointments with complete status is >=75. |
|
2. |
Brown Dot (Billing with Encounter checkout or create claim check box -Not closing encounters) |
If the Client is 120 days old, - The No. of patients are > 100, - The No. of appointments in last 30 days are > 100, and - The % of appointments with complete status is < 50 but % of claim billed > 50. |
|
3. |
Yellow Dot (Billing ONLY) |
If the Client is 120 days old, - The No. of patients are > 100, - The No. of appointments in last 30 days are < 10 (since DB type of encounter does not create appointment), but - The number of claim billed > 50 |
17.66 Improved the processing rate of ‘N2N fetch message’ process
The performance of the process, N2N fetch message has been improved by increasing the processing interval rate from 20 seconds to five minutes.
17.67 New process added to automatically select the ‘Text reminder for Appointments’ option
A new process REGISTER_ALL_PATIENTS_4_SMS_REMINDERS has been added to automatically select the Text reminder for Appointments option (Goto tab: Patientà Registerà Address tabà Text reminder for Appointments option) for all the Patients whose Cell Phone numbers are registered with the Clinic who has opted for the Text Reminder feature.
17.68 New property added to send the User defined value in the OBR 18 field
A new property, ‘hl7.export.obr18’ has been added to send the User defined value (in the property) into the OBR 18 field. The default value of the property is blank.
17.69 New process added to automatically import the Facesheet data coming from AllScript
A new process, ‘importAllScript’ has been added to automatically import the Facesheet data coming from AllScript. The process has four parameters as follows:
1. Process name,
2. Pool name,
3. Source folder,
4. Destination folder.
![]() Limitation:
If the data limit crosses 255 characters
then the data is truncated.
Limitation:
If the data limit crosses 255 characters
then the data is truncated.
![]() Hint: To track any kind of exception, use the keyword, ‘All
Script Import’ in the Application Log of Tomcat.
Hint: To track any kind of exception, use the keyword, ‘All
Script Import’ in the Application Log of Tomcat.
17.70 New property added to send the default value of the ‘Immunization information source’ in the RXA9 field
A new property, ‘rxa9.field.value.send.blank’ has been added to send the default value, ‘Source unspecified’ in the RXA9 field if no value is selected for the Immunization information source field of the Vaccination not associated with this visit option.
If the property is set to Y and no value is selected for the Immunization information source field of the Vaccination not associated with this visit option then the blank value is sent in the RXA9 field.
However if the property is set to N and no value is selected for the Immunization information source field of the Vaccination not associated with this visit option then the default value, ‘Source unspecified’ is sent in the RXA9 field. The default value of the property is Y.
17.71 Enhancement related to the Lab/Radiology Result import
1. Earlier during Lab/Radiology Result import, if the ordering Doctor was not present in the system then the Lab/Radiology result was attached to the Patient’s Primary Doctor.
Now, if the ordering Doctor is not present in the system then that Lab/Radiology Result is not imported. That Lab/Radiology Result is displayed in the Import log Failure screen and whenever a User selects that Lab/Radiology Result, a tooltip displays ‘Invalid Provider’. A new option, Provider has been provided on the HL7 Message popup (Settingsà Configurationà Import Logà double click on the Failure fileà HL7 Message popup) to select the correct provider and reprocess that Lab/Radiology Result.
2. Earlier when a HL7 file was received, if the order number already existed in the system then the result was attached and imported.
Now, if the same result is processed second time with a different Provider then the Provider is changed to the new one and result is imported. Also, the message of type, ‘Alert’ (Messagesà In) is sent to the new Provider.
The above cases are dependent on the newly added property, ‘hl7.results.doc.mandatory’. If the property is set to Y then the above cases are considered while importing the Lab/Radiology Result. The default value of the property is N.
17.72 Detailed level attachment is additionally exported for a Radiology result
Goto tab: Settingsà Configurationà Data Exportà Export Patient Data popupà select Rad Results option
Earlier for a Radiology result, only Header (Order) level attachment was exported. Now, detailed (Test) level attachment is additionally exported.
17.73 For blank NTE segment received during import, a one line gap is inserted between the Lab Result’s remarks
Earlier if a blank NTE segment was imported into the system then no action was taken and the segment was not considered. Now, if a blank NTE segment is imported into the system then a one line gap is inserted between the Lab Result’s Remarks.
17.74 Enhancements related to Long Notes
Earlier in PrognoCIS, if the Long Notes content was of more than 5000 characters then these Notes were getting saved as individual chunks of 5000 characters in the database. Now, the Long Notes are saved as a single record in the database even if the Notes content is of more than 5000 characters.
This change has improved the efficiency of fetching and saving the Long Notes data in PrognoCIS.
Following is the list of screens where changes related to Long Notes has been done:
|
EMR |
|
Encounter wise |
|
· Addendum · Assessment · Encounter Confidential Notes · Current Medication · Family History · User Notes · General HPI · Past Medical History · Face sheet Notes · Doc Preferred Custom Notes(1,2,3) · Plan Notes · Personal Notes · Planned Procedures · Past Surgical History |
|
Object wise |
|
· Encounter Review · Insurance Eligibility · Letters In Review · Lab Review · Radiology Review · Legal Doc · Other Doc · Lab Result Notes · Radiology Result Notes · Phrases List · Patient Category-wise Notes · Test Exec Vitals · Test Exec HPI · Test Exec ROS · Test Exec Physical · Test Exec Social History · Clinic Form · Test Exec Specialty · Doctor Form |
|
Encounter wise + Object wise |
|
· Pat Ins Eligibility History |
|
Billing |
|
Encounter wise |
|
· Insurance Disputed Allowed Amount |
|
Object wise |
|
· Patient Billing · Claim Level Notes |
17.75 New process added to export the closed encounter’s data in the datafiles
A new process, ExportEncCloseData has been added to export the closed encounter’s data in the datafiles. The process has six parameters as follows:
1. Process Name
2. Database Name
3. From date in YYYY-MM-DD format OR TODAY
4. UpTo date in YYYY-MM-DD format OR TODAY
5. Filing Code MA/MB/MC Or ALL
6. Carrot Separated Sheet Names
17.76 Exporting NK1 segment is now property based
Earlier if the ‘Spouse / Parent / Legal Guardian Details’ section was blank then the vaccine was not exported in NK1 segment. Now, if the property, ‘hl7.export.nk1.for.child’ is set to N then the ‘Spouse / Parent / Legal Guardian Details’ section becomes mandatory for all. If the property is set to Y then the ‘Spouse / Parent / Legal Guardian Details’ section becomes mandatory only for Children (Age below 18) whereas if the ‘Spouse / Parent / Legal Guardian Details’ section details are not present for the Adults (Age above or equal to 18) then the NK1 segment is not sent. The default value of the property is N.
17.77 New property added to send Vaccine’s ‘Administered when’ date in the OBX14 field
A new property, ‘hl7.export.sent.obx14’ has been added to send Vaccine’s Administered when date in the OBX14 field. If the property is set to Y then the Vaccine’s Administered when date is sent in the OBX14 field. The default value of the property is N.
17.78 New property added to export drugs name from the patient's Current Medication list along with the Lab Order comments in the NTE segment
A new property, ‘hl7.export.current.medication.nte’ has been added to export drugs name from the patient’s Current Medication list along with the Lab Order comments in the NTE segment. If the property is set to Y then the Current Medication’s drug name along with the Lab Order comments is sent in the NTE segment. The default value of the property is N.
![]() Limitations: One drug name per NTE segment is sent, if
the drug name exceeds 60 characters then it is truncated.
Limitations: One drug name per NTE segment is sent, if
the drug name exceeds 60 characters then it is truncated.
17.79 New property added to insert colon between two values in the MSH10 field
A new property, ‘hl7.export.sent.msh10.colon’ has been added to insert colon between two values in the MSH10 field. If the property is set to Y then the colon is added between two values in the MSH10 field else the colon is not added. The default value of the property is Y.
17.80 New process added to delete the Overdue and not administered Vaccines added by the system
A new process, DeleteAdultVaccine has been added to delete the Vaccines added by the system which are Overdue and Not administered. This process deletes the Vaccines only for the Patients whose age is above 18.
17.81 Vaccination not exported if SPGL details are missing for specific registries
Vaccination registries for different states may or may not require the NK1 segment details. If a registry requires a NK1 details then for such registries it is mandatory for patient’s record to have the SPGL (Spouse, Parent, Guardian, and Legal) details, in the absence of which vaccination will not be exported.
The list of patients whose vaccinations are not exported is viewed from the Tabular Report, ‘Vaccination not exported due to missing SPGL details’ on PrognoCIS. User is expected to rectify the patient’s record by adding the missing details.
![]() Note: A new process, exportVaccination has been added that exports these vaccinations if their
missing SPGL details are entered by User. Also, records of these patients whose
vaccination details get exported are then not displayed on the tabular report.
Note: A new process, exportVaccination has been added that exports these vaccinations if their
missing SPGL details are entered by User. Also, records of these patients whose
vaccination details get exported are then not displayed on the tabular report.
17.82 Provision to send HL7 Vaccine export files using Web service
Provision has been made to send HL7 Vaccine Export files using Web service for New Jersey and New Mexico States.
17.83 Appointment Location is sent in RXA 11.4 field if the value of the property, ‘rxa11.4.field.value’ is [APPT_LOC]
Now, if the value of the property, ‘rxa11.4.field.value’ is [APPT_LOC] then the Appointment Location is sent in the RXA 11.4 field.
17.84 New properties added for Vaccination export
Following are the new properties added for Vaccination export:
1. pid11.6.field.value
Earlier a static value, ‘USA’ was being sent in the PID 11.6 segment (Patient’s Address Country segment). Now, a new property ‘pid11.6.field.value’ has been added to send dynamic value mentioned in the property. By default, the property value is blank.
2. pid11.9.field.value
A new property ‘pid11.9.field.value’ has been added to send the County/Parish code (if present) in the PID 11.9 segment. If the County/Parish code is not present then the value mentioned in the property is sent. By default, the property value is blank.
3. hl7.export.only.obx.2
Earlier four OBX segments were being sent. Now, a new property ‘hl7.export.only.obx.2’ has been added to send only two OBX segments. If the property is set to N then all the four OBX segments are sent. The default value of the property is N.
![]() Note: This property is not
applicable for combo vaccines.
Note: This property is not
applicable for combo vaccines.
4. hl7.maritalstatus.send.blank
A new property ‘hl7.maritalstatus.send.blank’ has been added to not send a marital status of the Patient. If the property is set to Y the Marital status of the Patient is not sent. The default value of the property is N.
17.85 Formulary version 3.0 and Improvisation
Surescript has updated the Formulary version from 1.0 to 3.0. The earlier version of Formulary in PrognoCIS was 1.0 now we are version 3.0 certified.
I. Formulary 3.0
In Formulary 3.0, major focus is on the Alternative List i.e. Payer Specified Alternatives and Therapeutic Alternatives to ensure that a Provider gets the most appropriate alternatives to the drug list. The list displays highest Formulary status on top.
For Payer Specified Alternatives:
1. If the formulary status of a target drug is NOT ‘Unknown’ and if an alternative drug list is available from the PBM then system filters the alternative drug list and displays only those drugs that have their formulary status greater than that of target drug.
2. Alternatives for Formulary status, ‘Unknown’ are NOT displayed.
3. Alternative list is displayed even for target medication such as an OTC, Multi-ingredient medication, or Supply.
4. The list displays highest Preference Level at the top.
5. In Payer Specified Alternatives, for each alternative drug we show Formulary Status, Preference Level and abbreviated Copay Info.
For Therapeutic Specified Alternatives:
1. System checks for Therapeutic alternatives only under following conditions:
- If the Payer specified alternatives are NOT available
- If the target drug is NOT a supplies or OTC (Over the Counter)
- If the Formulary status of the Target Drug is between 0 to 2
![]() Note:
While searching for Therapeutic alternatives the drug having same route and
ingredients (single or multiple) as that of the Target drug is considered.
Note:
While searching for Therapeutic alternatives the drug having same route and
ingredients (single or multiple) as that of the Target drug is considered.
2. If the system checks for Therapeutic alternatives under the conditions mentioned and yet a match is not found then the message, “Therapeutic Alternatives: Not Present” is displayed else if the check fails any of the conditions then the message is NOT displayed.
3. In Therapeutic Alternatives, for each alternative drug Formulary Status, abbreviated Copay Info is displayed.
4. Alternatives drug list with Higher Formulary Status are displayed at the top.
![]() Hint:
Hint:
v The short formulary details are fetched or retrieved from the local database whereas for long formulary an instant call is made to the formulary when a user has selected a drug row and clicks the button: […]
v The Coverage Info displays the code description along with the code. For example:
ü CM - Calendar Month
ü CQ - Calendar Quarter
ü CY - Calendar Year
ü DY - Days
v A new drug type, ‘Supply’ is supported on the Formulary popup along with preexisting list of drug types such as ‘Branded’, ‘Generic’, ‘Prescription Only’, or ‘OTC’.
II. Improvisation on Prescription screen:
1. Formulary Request
Reduced call to Formulary Gateway by saving of Formulary Information such as
- Short Formulary; Abbreviation Copay; Coverage Info into the database.
- Detail formulary info in HTML format in data file.
2. Formulary Request for Custom drugs:
Now, the Formulary Info for the Custom drug is displayed if it has valid NDC code of standard FDB drug. On the Formulary popup, the Formulary info of standard FDB drug will get displayed.
III. Improvisation on Surescript Refill Request screen.
· Once action is taken on Surescript Refill Request such as 'Accept/Accept with Changes/Deny/New Rx' then the buttons ok/retry are disabled and user cannot take further action on that request.
· Similar to Prescription screen, the detail Formulary Info is saved in HTML format on click of “Formulary Info” button.
IV. eRx related changes done.
Now, in eRx XML, the DrugCoverageStatusCode tag sets the Formulary status for custom drug.
17.86 SS Compliance test for Dispense Unit
i. Internal conversion of old dispense unit codes with Sure script recommended standard codes
If the selected drug on Prescription screen has old dispense unit that has been fetched either from Pref List/Order set /Past Rx then system internally converts the old dispense unit into valid dispense unit as per Sure scripts 10.6 standards.
ii. Earlier, for saved drugs if Dispense Unit is found to be old then blank dispense Unit was displaying, now, following new changes have been applied for such scenarios:
- On click of update button, the package size popup is displayed.
- A prompt is displayed to select valid dispense unit for that drug.
17.87 Web services developed to communicate between PrognoCIS and a 3rd party URL
Web services have been developed to enable PrognoCIS to communicate with a 3rd party URL for the following modules:
1. Add/Update Patient records
2. Lab Order Create and eSend
3. To send back the results
4. Messaging
17.88 Analytics information is fetched from internal source within PrognoCIS
Navigation Goto: Patient’s Encounterà TOCà Prescriptionà click on Analytics icon ![]() à Analytics popup
à Analytics popup
Earlier the information in the Analytics popup were fetched and displayed from an external source. Now it is fetched and displayed from internal source within PrognoCIS
17.89 New property added to export appointments whose Insurance company is either MA (Medicare Part A) or MB (Medicare Part B)
A new property, ‘hl7.export.appt.only.for.medicare’ has been added to export only those appointments whose Insurance company’s Claim filling code is either MA or MB. If the property is set to N then all the appointments are exported. The default value of the property is N.
17.90 New property added to send the value in PD1.3.1 field
Earlier the PD1.3.1 field was exported as blank. Now, the value defined in the newly added property ‘pd1.3.1.field.value’ is sent in the PD1.3.1 field.
17.91 New property added to define the file naming format
Earlier the file naming format was’ PROGNOCIS_PATIENT_Date _Chart Number_Count.hl7’. Now, a new property ‘hl7.export.file.name’ has been added to define the file name in carrot separated format. Date and Count is appended by the system to the defined file naming format.
User also has a provision to use the following tags while defining the file naming format:
|
Tag |
Description |
|
PT_CHART_NO |
Patient’s Chart number |
|
PT_EXTERNAL__ID |
Patient’s External ID |
|
PT_ACCOUNT__NO |
Patient’s Account number |
For Example: ‘PT_CHART__NO^PT_EXTERNAL__ID^PT_ACCOUNT__NO^201502151230_1’
17.92 New property added to send only CVX code in the RXA-5 and OBX-5 fields
Earlier CPT and CVX code was sent in the RXA-5 and OBX-5 fields. Now, a new property ‘hl7.export.only.send.CVX’ has been added to send only CVX code in the RXA-5 and OBX-5 fields.
17.93 New property added to append the value to the time format in MSH-7 field
Earlier in MSH-7 field date and time in hours and minutes was sent. Now, a new property ‘hl7.msh_7.extra.value’ has been added to append the value defined in the property to the time format.
17.94 Attending Provider’s Address is exported in PV1-11 field
Earlier PV1-11 field was exported as blank. Now, Attending Provider’s Address is exported in PV1-11 field. Following additional values are exported in the PV1-11 field:
· 11.1 - Address1
· 11.2 - Address2
· 11.3 - City
· 11.4 - State
· 11.5 – Zip
17.95 Provision to generate multiple ORC segment in HL7 Radiology export
A new property, ‘hl7.export.send.multiple.orc’ has been added in HL7 Radiology export to generate multiple ORC segment.
17.96 New property added to export granular code of Races
Earlier only the codes of the races could be exported now provision has been made to export even the granular codes associated to these codes. Sending either race code or its granular code for export is property dependent.
A new property, ‘hl7.export.granular.code’ has been added to export the granular code of Race. If the property is set to Y then the granular code of Race is exported else the Code of Race is exported. The default value of the property is N.
17.97 New process added for Pennsylvania State to export vaccines using web services
A new process ‘vaccineExportUseWebService’ has been added for Pennsylvania State to export vaccines using web services.
17.98 New property added to export patients whose Insurance company is either MA (Medicare Part A) or MB (Medicare Part B)
A new property, ‘hl7.export.patient.only.for.medicare’ has been added to export only those patients’ records whose Insurance company’s Claim filling code is either MA or MB. If the property is set to N then all patients’ records are exported. The default value of the property is N.
17.99 NQF process now auto-terminates if it goes beyond six hours
The NQF Process for calculating the NQF Measures now terminates automatically if the process runs beyond six hours.
17.100 Change in Password for Data Export
Go to tab: Settingsà Configurationà Data Exportà Data Export popup
A static password has been provided to explicitly export the Patient’s data.
17.101 New process added to add the same Provider details in multiple locations
A new process ‘ImportMedicsToAllPoolNames npi’ has been added to add the same Provider details in multiple locations. The Provider whose NPI number is mentioned in the process is added in multiple locations.
17.102 Additional protocols added
Additional protocols have been added for data computation.
17.103 New process has been added to create claims for charge import
A new process ‘HL7ClaimChargeImport’ has been added to create claims for the charge import.
17.104 A new property has been added to send the encounter date and time in the PV1-44 field
A new property ‘hl7.patient.export.pv1.44’ has been added. If the property is set to Y then the Patient’s encounter date and time is sent in the PV1-44 field else blank data is sent for the Patient export.
17.105 New property has been added to send the Sending Facility ID Location wise in the MSH4.1 field
Earlier during Vaccination Export 2.5.1, the value set in the property, hl7.sender.facility was sent in the MSH4.1 field.
Now, a new property, hl7.org.id4.1.<AppointmentLocationCode>.value has been added to send the Sending Facility ID depending on the Appointment Location code in the MSH4.1 field.
17.106 A new process has been added to automatically deduct the monthly Subscription charges from the Patient’s Account
A new process, monthlyClaimForPatientRegistration has been added for the Integrity Payment gateway. This process will automatically deduct the monthly Subscription charges from the Patient’s Account.
17.107 A new Outbound Interface has been implemented with HIXNY HIE
A new Outbound Interface has been implemented with HIXNY (Health Information Exchange of New York) HIE (Helth Information Exchange. This interface is used to register Patient’s demographics, consent, and clinical data with the Exchange so that it may be shared with another EHR.
Ø Through the Outbound Interface, PrognoCIS has the provision to:
· Register Patient’s demographics into the Exchange MPI.
· Send Patient consent information and get it stored in the Exchange for later evaluation.
· Send data such as Clinical Summary and Progress Notes of the registered Patients to the Exchange.
Ø For this new Outbound Interface implemented with HIXNY HIE, a new scheduled process, shareClinicalDataWithHIXNY has been added. The process consists of the following five parameters:
1. Pool name
2. Process name
3. From date in YYYY-MM-DD format or TODAY
4. Upto date in YYYY-MM-DD format or TODAY
5. Patient Chart number (Optional)
Ø When this process is run then depending on the given date range, all the Closed Encounters within that range are considered and those Patient’s details such as Clinical Summary and Progress Note are shared with HIE.
Ø First the request to check whether the Patient is with Exchange or not is sent, and if the Patient is already registered with HIXNY then the Exchange sends the External ID with Acknowledgement in response else the Exchange returns with “Record not found” error.
Ø After the Exchange sends the External ID with Acknowledgement in response, the request to share the Clinical Summary and Progress Notes can be sent to HIXNY.
Ø However if the record not found error is sent in response then the request to register the Patient and Patient Consent is sent to the HIXNY.
17.108 Two new Client specific processes have been added to export data for HIE
Following two new processes have been added for specific clients to export data for HIE (Health Information Exchange):
· ExportEncCloseData
· exportExcelMedical
17.109 A new property has been added to send the IN1 3.1 field as blank during Lab export
Earlier during Lab export, the Insurance company ID and Lab Carrier Code were being sent in the IN1 3.1 and IN1 3.2 fields respectively.
Now, as few Clients required the IN1 3.1 field to be sent as blank, a new property, hl7.export.in1.3.labcarriercode.only has been added to send the IN1 3.1 field as blank.
If the property is set to Y then the IN1 3.1 field is sent as blank and only the Lab Carrier code is sent. However, if it is set to N then both the Insurance Company ID and Lab Carrier Code are sent.
17.110 PrognoCIS will now create xml files using Claims related data
Create / Compile xml using Claims Related Data present in PrognoCIS. The data will be used by Ashland Anesthesia to submit to AQI – Anesthesia Quality Institute.
A scheduled process is already provided to the practice to compile Individual xml file for all claims processed by insurance carriers within a given date range.
|
Requested XML Field |
Description |
PrognoCIS Screen / Field |
Comments |
|
Practice ID |
Unique Practice ID given to Ashland |
N/A |
525 : Hard coded Practice ID |
|
Created By |
Vendor |
|
Name of Software Vendor : Prognocis |
|
CreateDate |
Date of Creation |
|
Date when the claim was created |
|
PatientID |
Patient Chart number |
Registration > Chart number |
|
|
DOB |
Date of Birth of patient |
Registration > DOB |
MM DD YYYY format |
|
Gender |
Patient's Gender |
Registration > Gender |
|
|
Facility ID |
Unique ID given to Facility |
Clinic NPI |
1386644029 : Hard Coded Practice NPI |
|
ProcStartTime |
Anesthesia Start Time |
Claim > I button |
YYYY-MM-DDThh:mm:ss[.mmm] |
|
ProcEndTime |
Anesthesia Start Time |
Claim > I button |
YYYY-MM-DDThh:mm:ss[.mmm] |
|
AdmissionDate |
Date Of Service |
Claim > Date of Service |
YYYY-MM-DDThh:mm:ss[.mmm] |
|
CPTRank |
CPT Code order |
Claim > Charge Codes |
Identified CPT codes by order they are added |
|
CPTValue |
CPTCode |
Claims > Charge Code Reported |
|
|
CPTModifier |
Charge Modifier |
Claims > Modifiers |
|
|
AnesthesiaRecordID |
EPIC id |
Registration > External ID |
Unique Medical Record Id Given to patient by EPIC |
|
StaffID |
NPI |
Settings > Providers > NPI |
|
|
NPI |
NPI |
Settings > Providers > NPI |
|
|
StaffRole |
Designation |
Settings > Provider > Designation |
|
|
PaymentMethod |
Insurance Type |
Patient > Insurance Umbrella > Patient Insurance Type |
|
|
Patient Race |
Race |
Registration > Patient Race |
|
1. As per AQI documentation Field Staff Role has standard values which AQI accepts as a standard
I. Certified Anesthesiologist Assistant
II. Certified Registered Nurse in Anesthesia (CRNA)
III. DO-Anesthesiologist
IV. Fellow (Anesthesiology)
V. MD-Anesthesiologist
VI. Surgeon
VII. Nurse Practitioner
VIII. Physician Assistant
IX. Registered Nurse (RN)
X. Resident (Anesthesia)
XI. Student Registered Nurse in Anesthesia (SRNA)
Our XML will take these values from Medics Specialty. Setup will be done by Interface support team; if values do not match with standard set then XML file will give validation error.
2. Patient Race Field has standard values which AQI accepts as a standard
i. American Indian or Alaska Native
ii. Asian or Pacific Islander
iii. Bi or Multi Racial
iv. Black, not of Hispanic Origin
v. Hispanic, Black
vi. Hispanic, Color Unknown
vii. Hispanic, White
viii. Middle Eastern
ix. White, not of Hispanic Origin
x. OTHER
xi. Unknown
Our XML will take this values from Patient demographics and if it does not match with PrognoCIS list then RACE will be added as OTHER if Race is blank in patient register screen then RACE will be documented as Unknown.
17.111 The process, ChangeLabRadActionEmailTemplates is now a self-scheduled process
Now the process, ChangeLabRadActionEmailTemplates used for replacing the existing Lab/Rad Result Action email template with the new Lab/Rad Result Action email template has been made self-scheduled which is to be run one time.
Also, now it is NOT required to mention the path of the new Lab/Radiology Action template in the process parameter.
17.112 A new customized process has been added for the Client to import Patient’s data
A new process, UpstatePatImportFromXls has been added for the Client to import the Patient’s data into PrognoCIS. The process consists of the following two parameters:
1. Base Folder path
2. Email ID (optional)
If the Email ID is not mentioned then the process sends the mail on interfaces@bizmaticsinc.com Email ID.
17.113 New property has been added to export charges regardless whether billing is ON or OFF
A new property ‘hl7.export.charge.forbilling’ has been added to export charges. If the property is set to Y then the charges are exported regardless whether the billing is ON or OFF.
17.114 The PrognoCIS Support Chat has been moved to a new server
The PrognoCIS Support Chat (8x8 chat) has been moved to a new server and hence the required configuration has been done in PrognoCIS.
17.115 A Client specific process has been modified to export the data month wise for HIE
The client specific process, exportExcelMedical has been modified to export the data month wise for HIE (Health Information Exchange).
17.116 Changes related to Secure Claim done on Charge export
The following changes related to Secure Claim have been done on Charge export:
1. Two new properties, hl7.export.charge.FT1_4.onlydate and hl7.export.charge.FT1_5.onlydate have been added to send ONLY date in the respective FT1-4 and FT1-5 fields. If the properties are set to Y then ONLY date in YYYYMMDD format is sent and if set to N then date with time is sent in the respective FT1-4 and FT1-5 fields.
2. In the XML of Web service request, the Row Delimeter value has been now changed from 2 to CR.
For example: <edif:RowDelimiter>2</edif:RowDelimiter> has been changed to <edif:RowDelimiter>CR</edif:RowDelimiter>
3. A new property, usecarriagereturn.insteadof.linedelimeter has been added to use CR (Carriage Return) in the Segment Delimeter of HL7 Message. If the property is set to Y then the CR (Carriage Return) is used in the Segment Delimeter of HL7 Message else the CRLF (Carriage Return Line Feed) is used.
4. A new property, pid3.base.field.only has been added to remove the carrot separator (^) and send ONLY Base ID in the PID3 field.
A new property, hl7.export.in1.3.2.field.only has been added to remove the carrot separator (^) and send ONLY IN1-3.2 field (External ID).
17.117 PrognoCIS will now ensure sanity of data, which is being transmitted to AQI. Also, it will modify the XML file for the ASA Class and Standard Codes associated with ASA Class while transmitting Claim information to AQI
· Ensure Sanity of data which is being transmitted to AQI
· Modify the XML file to consider ASA Class & Standard Codes related to ASA class while transmitting Claim information to AQI
1. Practice is expected to add & Define Anesthesia Record ID in Box 19 of CMS. To ensure only correct data is transmitted to AQI, Any claim with blank Box 19 will not be considered for transmission to AQI
2. Practice is also required to send ASA Class for a given Charge code.
The ASA Class is a 5 digit code entered in the following pattern ASAXX Where xx Indicates single number in between 0 to 9. If services are rendered in ER, an indicator E is added as a suffix to ASA class. Each ASA Class is also linked to enumeration Type I, II, III, IV, V, VI, IE, IIE, IIIE, IVE VE, VIE which are mapped with appropriate ASA Class codes. The Enumeration type with suffix E indicates it as emergency services.
The complete mapping is as follows
|
ASA01 |
I |
|
ASA02 |
II |
|
ASA03 |
III |
|
ASA04 |
IV |
|
ASA05 |
V |
|
ASA06 |
VI |
|
ASA01E |
IE |
|
ASA02E |
IIE |
|
ASA03E |
IIIE |
|
ASA04E |
IVE |
|
ASA05E |
VE |
|
ASA06E |
VIE |
The indicated workflow is, Users will enter ASA class code in claim comments, and respective ASA Class codes and enumeration type will get transmitted in XML Files
For Any other ASA Class apart from the list mentioned above, The enumeration type “UNKNOWN” will get transmitted.
17.118 Provision to send an alert notification to the Attending Provider during Lab/Radiology import
· Earlier during Lab/Radiology import, an alert notification was sent to either a Role, or a Person, or an Ordering Doc as per the rule defined in the properties, hl7.success.mailto.rule, hl7.success.abn.mailto.rule, and/or hl7.failure.mailto.rule.
Now, a provision has been given to send an alert notification to the Attending Provider. A new value, E has been introduced in the properties, hl7.success.mailto.rule, hl7.success.abn.mailto.rule, and hl7.failure.mailto.rule to send an alert notification to the Attending Provider during Lab/Radiology import.
· Also, earlier only one value could be set in the properties, hl7.success.mailto.rule, hl7.success.abn.mailto.rule, and hl7.failure.mailto.rule. whereas now a combination of following multiple values can be set in the properties:
|
Value |
Description |
|
E |
Alert notification is sent to the Attending Provider |
|
A |
Alert notification is sent to the Ordering Doc |
|
P |
Alert notification is sent to the Person defined in the properties, hl7.success.mailto.namefl, hl7.success.abn.mailto.namefl, and/or hl7.failure.mailto.namefl. |
|
R |
Alert notification is sent to the Role defined in the properties, hl7.success.mailto.role, hl7.success.abn.mailto.role, and/or hl7.failure.mailto.role. |
17.119 If the OBX5.3 field consists of the value, ‘Postscript’ then the embedded PDF is saved as an attachment
If a Lab Report is imported in PrognoCIS with the value, 'Postscript' in OBX5.3 then the embedded PDF is saved as an attachment.
17.120 Process that exports vaccines using web services has been enhanced to include Philadelphia city
The process, vaccineExportUseWebService that exports vaccines using web services, now additionally exports vaccines for the Philadelphia city.
17.121 Enhancements related to segments sent during Vaccination export
1. A new property, usecarriagereturn.insteadof.linedelimeter has been added to use ONLY carriage return (CR) as segment delimiter during vaccination export. If the property is set to Y then the Individual segment for each HL7 message is delimited with (CR) and if set to N then carriage return (CR) with line delimiter (LF) is delimited.
2. For Tennessee State, files created in the mergeVaccinationFiles process will now consists of FHS, BHS, BTS, and FTS segments along with all the individual Vaccine messages. All delimited with (CR) (LF). The sequence of the segments will be as follows:
FHS Segment, BHS Segment, All individual vaccine messages, BTS Segment, and FTS Segment
17.122 Provision to export Appointment based on the Appointment Location, Provider, and Encounter Type
To export Appointment for specific Appointment Location, Provider, and Encounter Types, following three new properties have been added:
1. hl7.export.appt.locationcode
Enter the comma separated Appointment Location codes for which the Appointments are to be exported.
2. hl7.export.appt.medicid
Enter the comma separated Medics ID for for which the Appointments are to be exported.
3. hl7.export.appt.enctype
Enter the comma separated Encounter Types of which the Appointments are to be exported.
![]() Note:
If the above three
mentioned properties are set to blank then all the Appointments are exported.
Note:
If the above three
mentioned properties are set to blank then all the Appointments are exported.
17.123 The mechanism of removing empty HTML tags at the time of HTML to PDF conversion has been enhanced
The mechanism of removing the empty/null/void HTML tags has been enhanced at the backend to improve the speed of converting the HTML to PDF.
17.124 New HL7 property added to send the FT1-5 field as blank
During charge export for Assertus, the Encounter Close date is sent in the FT1-5 field and DOS (Date of Service) is sent in the FT1-4 field.
Now as Assertus doesn’t require Encounter Close date, a new HL7 property, hl7.export.charge.FT1_5.sendblank has been added to send the FT1-5 field as blank.
17.125 Performance related changes done to the process, ‘BLCSVCloseEncounter’
Performance related changes have been done to the process, BLCSVCloseEncounter which auto-closes the encounters based on client’s criteria.
17.126 Provision to archive and copy EDI files and folders to the Data file folder
Two backend self- scheduled processes are added to archive and copy existing EDI files and folders from its current location to a folder under Data file.
1st Process (archiveEdiFolders): When run, archives all previously created files and folders (90 days and older from the current date) right up to the first file created.
2nd Process: The second process is a manual process run by TSG (Technical Support Group) consisting of a script to copy the archived files and folders to the destination Data file folder.
![]() Note for TSG: This patch consists of a new jar file,
apache-jakarta-commons-io.jar. Please add this jar file entry in /globalpath.
Note for TSG: This patch consists of a new jar file,
apache-jakarta-commons-io.jar. Please add this jar file entry in /globalpath.
17.127 Modifications done in the Data Export processes for specific Clients
Modifications have been done in the Data Export processes, exportExcelMedical and ExportEncCloseData for specific Clients.
17.128 Process that exports vaccines using web services has been enhanced to include Virginia State
The process, vaccineExportUseWebService that exports vaccines using web services, now additionally exports vaccines for Virginia State. The following additional properties have been added to support the functionality:
1. hl7.vac.export.keystore.filepath
The property is used to enter the path of a keystore file.
2. hl7.vac.export.keystore.password
The property is used to enter the password of a keystore file.
3. hl7.vac.export.truststore.filepath
The property is used to enter the path of a truststore file.
4. hl7.vac.export.truststore.password
The property is used to enter the password of a truststore file.
5. hl7.vac.export.oid
OID is the unique identifier for the Organization and the property is used for connectivity purpose.
17.129 Provision to have customer specific Patient Import
Now, there is provision to import additional, Patient specific details along with the regular details at the time of Patient Import.
The requirement is fulfilled by defining and mapping UDF fields in PrognoCIS; these UDF fields are defined in the UDF Master and mapping is done with the additional imported Patient details.
![]() Note: File format of the Patient import should be .xls
and the date column format should be text.
Note: File format of the Patient import should be .xls
and the date column format should be text.
![]() Hint: It
is required that before import, the relevant values are defined in UDF master
Hint: It
is required that before import, the relevant values are defined in UDF master
17.130 Data Export related enhancements
Following two enhancements have been implemented for Data Export:
i. Provision to export records of deleted Encounters and Prescription.
ii. Provision to additionally export Encounter specific data of Attending Provider
17.131 Support further extended for the Immunization Registry, CAIR2 in California
PrognoCIS now further supports the Immunization Registry, CAIR2 in California.
· Two new properties have been added to accommodate the functionality:
1. hl7.export.msh22
Only If the property is set to Y is the CAIR Site ID of Responsible Sending Org sent on export.
2. hl7.msh22.value
The value (CAIR Site ID) set in the property is sent as Responsible Sending Org value on export
· If the RXA6 field is found to be blank then by default a value of 999 is sent on export.
17.132 A new property has been added to send only Patient’s Internal ID in PID 3 segment
A new property, pid3.base.field.only has been added to send only Patient’s Internal ID in PID 3 segment during vaccination export. If the property is set to Y then only Patient’s Internal ID is sent in the PID 3 segment and if set to N then the additional fields related to Patient’s ID are sent.
17.133 Event log entry now made for encounters closed automatically via a process
The process, CsvCloseEncounter is responsible for closing encounters automatically based on various conditions defined, now an event log is created (with User ID = 0) every time encounters are closed automatically via the process.
17.134 Security Certificate validation for CAIR-2 (Califormia Immunization Registry) web service has been removed from PrognoCIS
Earlier in CAIR-1 (Califormia Immunization Registry) web service, Security Certificate validation was needed. Now, in CAIR-2 web service the Security Certificate validation is not required thus, it has been removed from PrognoCIS.
17.135 A new property has been added to send value in MSH21 (Message Profile Identifier) field
A new property, hl7.msh21.field.value has been added to send the value (set in the property) to the MSH21 field (Message Profile Identifier) during vaccination export. If no value is set in the property then the MSH21 field is sent as blank.
17.136 Enhancement related to MSH10 field in HL7 Appointment export
1. The property, MSH11.prefix.value that is used to send the value in the MSH10 field has been renamed to MSH10.prefix.value. This changed property is applicable in HL7 Patient export, HL7 Syndromic Surveillance, and HL7 Appointment export.
2. Also, during HL7 Appointment export, provision has been given to send Control ID using the MSH10.prefix.value property.
17.137 Lab import process has been enhanced to process up to 100 OBR segments
Earlier during Lab import, only 50 OBR segments were processed in PrognoCIS. Now, the limit has been extended to process up to 100 OBR segments.
17.138 Changes done for Tennessee Registry
Following are the requested changes done for Tennessee Immunization Registry:
i. The exported MSH4 segment details are now same as ORC17 segment details. The property, hl7.export.orc17.same.as.msh4 has been newly added to help in facilitating the functionality and its value is required to be set as ‘Y’
ii. If NPI or UPIN is available in ORC segment 12 then in the ORC12.13 segment, either the text, ‘NPI’ or ‘UPIN’ is respectively sent. The property, hl7.export.ORC12.13.for.states facilitates the functionality
iii. During the ‘Merge Vaccination’ process an additional newline is added after every message.
17.139 Two new properties have been added to send the details of ‘Vaccine purchased with’ in the OBX5.5 field during Vaccination export
During Vaccination export to any Registry, the ‘Vaccine purchased with’ information is sent in the OBX5 segment; the information varies between a Commercial vaccine and State provided vaccine.
Now, two new properties obx5.5.field.value and obx5.5.field.value.4statevacc have been added to send the value in OBX5.5 field depending on the vaccination being Commercial or State provided.
If the administered vaccine is a Commercial vaccine then the value set in the property, obx5.5.field.value is sent in OBX5.5 field and if the administered vaccine is State provided then the value set in the property, obx5.5.field.value.4statevacc is sent.
17.140 During Lab export, the sending of Vendor Account No. in MSH6 segment is property dependent
For labs with multiple account setups, there was a requirement that the details of Vendor Account No. be entered in MSH4 segment should also be entered in the MSH6 segment of the HL7 message. In order to cater to these requirements, a new property, hl7.receiver.facility.otherlabs has been added which when set to Y exports the Vendor Account No. of MSH4 segment into MSH6 else the property value of hl7.export.laborder.receiver is exported in the MSH6 segment as was the case earlier.
17.141 URL used for connecting to the Immunization Registry of Virginia is fetched via property
The URL used for connecting to the Immunization Registry of Virginia is now fetched via property, hl7.export.socket.reciever.url.
17.142 Support login URL will be provided to the Admin users at Client end
The Admin users at Client end will be now provided the Support login URL to login as ‘Admin’. However, the popup to ‘Login as’ will not be displayed and the Client Admin user will get directly logged in as Admin.
17.143 In Vaccination export, Location specific properties have been made obsolete and instead new properties have been added
The following Location specific properties in Vaccination export have been made obsolete:
1. hl7.org.id.<APPT_LOC_CODE>.value
2. hl7.org.id4.1.<APPT_LOC_CODE>.value
3. hl7.export.vacc.dir.<APPT_LOC_CODE>
4. hl7.export.vacc.backup.<APPT_LOC_CODE>
Instead following two new properties have been added to send location wise value in MSH4.1 and MSH4.2 fields respectively:
1. hl7.locationwise.org.id4.1.value
2. hl7.locationwise.org.id4.2.value
Provision has been given to add multiple values with Location code in pipe separated format. For example: CL:CL001|TN:TN001|CA:CA001
Also, now if the property, hl7.export.vacc.multilocation is set to Y then the vaccination export directory for all location is created in the path specified in the property, hl7.export.vacc.dir. The folder name for each location will be created based on the respective Location code.
17.144 Process that exports vaccines using web services has been enhance to include New York (NY) State
The process, vaccineExportUseWebService that exports vaccines using web services, now additionally exports vaccines for the New York (NY) State.
17.145 CSV file format is also supported for Patient and Employee Shift Schedule
Earlier only xls file format was supported for Patient and Employee Shift Schedule. Now, CSV file format with pipe (|) separated Delimiter is also supported for processing Patient and Employee Shift Schedule.
17.146 New additional values have been provided for Marital Status in import xls
Earlier only the following values were available for Marital Status in import xls:
· M - Married
· S - Single
· D - Divorced
· W - Widowed
· P - Separated
· U - Unknown
Now, following new values are additionally available:
· C - Common-Law
· E - Separated
· H - Head of Household
· L - DissDeclLost Civil Partner
· P - Civil Partnership
· T - Surviving Civil Partner
· V - Dissolved Civil Partnership
17.147 Enhancements related to UDF popup done according to the new additional import values
Goto menu: Patientà Registerà click on UDF buttonà UDF popup
1. Additional options added to the HR Status dropdown list
Earlier the HR Status dropdown list consisted of only two values i.e. A - Active and I - Inactive. Now, following additional values are also available:
· L - Leave of Absence
· P - Leave with Pay
· S - Suspended
· E - Pre Employment
2. Provision to capture and save Safety Sensitive Employee status of employees
Earlier there was no provision for a User to capture Safety Sensitive Employee details. Now, a new dropdown, Safety Sensitive Employee has been added on the Job Status UDF popup. The dropdown list consists of the values, Yes and No.
The process, Schedule Random Drug Screening Appointments responsible for importing Patient has been enhanced to accommodate the additional information of 'Safety Sensitive Employee'.
17.148 Provision to send Patient Demographic import log file to the Email IDs mentioned in the property
A new property, patientandschedule.xlsimport.process.log.email2 has been added to send an email regarding Log file to all the Email ID mentioned in the property. The Log file email displays the statistics of Patient import with the Success and Failure details.
17.149 The process to redefine Patient names for internal use has been modified
The process, SHUFFLE_PATIENT_NAMES has been modified to redefine Patient names in database for internal use.
