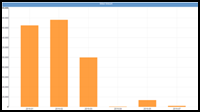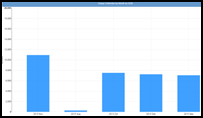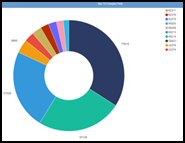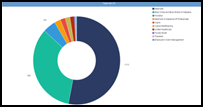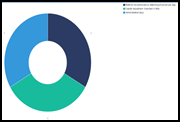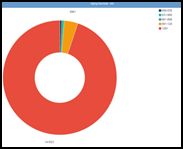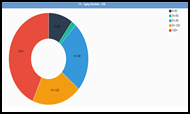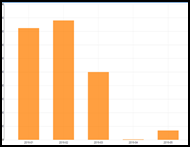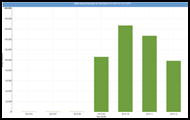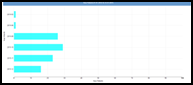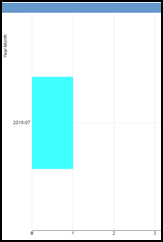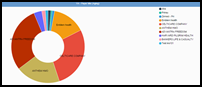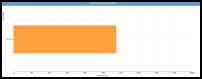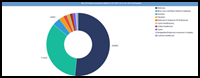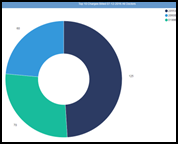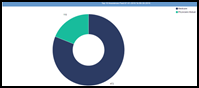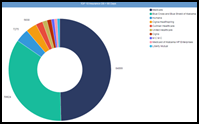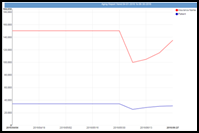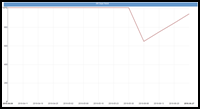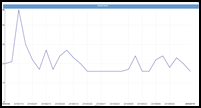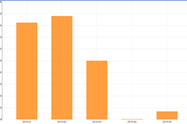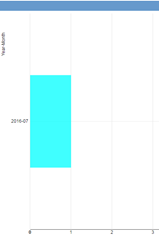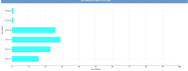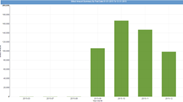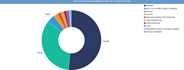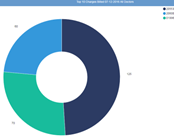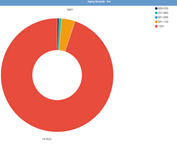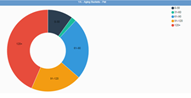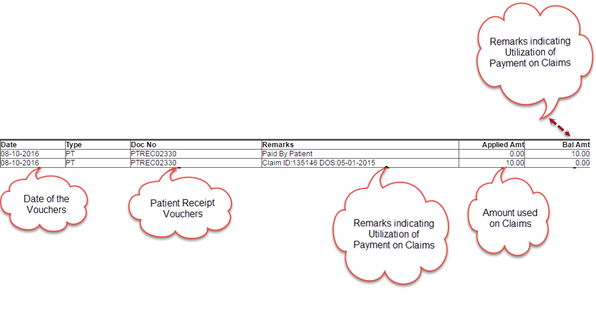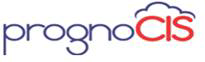
![]()
Release Notes – Billing
Denali Build No: 1
Table of Contents
2 Redesigned and Enhanced EOB/ERA screen
2.2 Single Claim Posting Introduced
2.3 Single Claim Posting - Impact on Reports
2.6 New icons are introduced on EOB screen
2.6.1 Print Claim EOB HTML ![]() icon
is added on Remittance screen
icon
is added on Remittance screen
2.6.2 Change Claim Insurance ![]() is
added on Remittance screen
is
added on Remittance screen
2.6.3 Writeoff Charge Next ![]() icon is added on
Remittance screen
icon is added on
Remittance screen
2.7 Single Claim Edit Functionality is made obsolete
3 Graphs & Graphs Library Enhanced
3.1 Graph Parameters and Display
3.4 Last Run Parameters remembered
3.6 Graph Design Setup & Configuration
3.7 New Graphs in Billing Reports: Billing / Collections / Financial Analysis / Statistics
4.2 Default 9 Graphs for Dashboard
5 Trend Reports feature introduced under Management Reports
5.1 Trend Reports Scheduled Process to Capture Data
5.4 Standard Layout for Trends
6 Tabular Reports screen revamped
6.1 Reports with new look and feel User Interface
6.2 New Options available on Tabular Reports
6.3 Enhancements to Tabular Reports Configuration and Settings
6.4 New Standard Tabular Reports introduced in Denali
7 PrognoCIS supports Automated Pay Plan Processing
7.1 Card on File for Payment Plan
7.2 Scheduled Process is introduced to Process Payments automatically
7.3 A new property ‘payment.gateway.payplan.post’ is introduced
7.4 New Tabular Report ‘Payment Plan Auto Process Transactions with report code’
7.5 Send Reminders to Payment Plan defaulters
8 Billing and Collection Report Layouts – New and Enhanced FA amounts added
8.1 Modifications/Changes and additions to the Fields available to users
8.2 Using Formula in Report Designer Layouts (Billing and Collection Reports)
8.3 New Aging Options in Report Layout
8.4 Run in Background feature for Layout reports
8.5 Remember Last Run parameters for Layout Reports
9 Patient Account screen is now configurable
9.1 Ability to Configure Billing reports on Patient Account screen
9.2 Ability to Configure Tabular Reports on Patient Account screen
9.3 Ability to hide the balances on Claims table
9.4 Case No column is added on Patient Account screen
9.5 On Billed (B) hyperlink, column Emp Wo $ is introduced
9.6 Easy Access to EMR Documents from Patient Account screen
9.7 Track Copay Utilization from Patient Account and from Copay Popup
9.8 Label Changes on Patient Account
10.3 Sharing documents on Employer Portal
10.4 Validations on Employer Master and Login Details screen
11 Employer Billing Workflow Enhancements Introduced
11.1 Field ‘Send Invoice by Email’ checkbox is added on Employer Master
11.2 Employer Advances and Changes on Employer Receipts
11.3 Employer Account now added on Employer Master and it is Configurable
11.4 Employer Write off Feature Introduced
11.5 Single Employer Write-off Introduced
11.6 Bulk Employer Write Off Introduced
11.7 Employer Invoices once created, can now be deleted
11.8 Employer Refund Feature Introduced
11.9 Scheduled Process for Employer Invoice Introduced
12 Statements: Enhanced and Configurable Patient Statement Processing
12.1 PrognoCIS introduces Statements to Display Insurance Balances (Statement Type_4)
12.2 PrognoCIS introduces Statement with Running Patient Balance (Statement Type_5)
12.3 Patient Statement Type 3 Is Configurable
12.4 Reports à Statements screen has been revamped
12.5 Enhanced Filter By Options
12.7 Statements by Email modified and enhanced
12.8 Outstanding Balance Reminders Letters
12.9 Easy to Set Statement Intervals
12.10 Configurable Statement Layout
12.11 Property ‘statement.completion.email.to’ has been modified
12.12 Ability to customize Dunning Messages as per Aging Slots
13 Properties now assigned proper Datatypes
14 New button ‘Tasks List’ introduced on Outstanding screen
15 Patient Receipt allocation and tracking made easier
15.1 Changes to Advance Adjustments and added Validations
16 Claims > New – Based on Encounter type’s Claim Type, Claims will be created
16.1 Encounter Types will now be shown with Claim Types in brackets
16.2 DB-Non EMR Claim will be shown as default Encounter Type
16.3 List of Encounter Types supported for Claim Types with UB04 checkbox checked
16.4 List of Encounter Types supported for Claim types with UB04 checkbox unchecked
17 Ability to automatically save details (Autosave) in PrognoCIS has been enhanced
18.1 New field ‘Insurance Resp’ added on Insurance Aging screen
18.2 Relabeling on Patient Aging screen
19.1 Configuration of Email Templates
19.2 New option ‘Statement Count more than’ added on Outstanding letters screen
20 FTUX message has been added on Billing screens
21 Changes to Capitation and IPA workflow
21.1 Changes to Capitation workflow
22 Ability to import Billing Staff profiles in PrognoCIS
23.1 Patient Keyword is hyperlinked to display the Statements.
23.2 Label ‘Resp Person’ in the table changed to ‘Guarantor’
23.3 Removed three dot (…) from history button
23.4 Cancel button instead of Close button on Appointment Schedule Popup.
23.5 History button is replaced by history icon on Appointment Schedule Popup.
23.6 Patient Notes button turn orange color if data entered.
24.1 Patient Insurance icon now introduced on Patient Information pop up
25.1 PrognoCIS Denali Supports billing for Outside Lab
25.3 Denials button is added on Claims screen
25.4 New icon ‘Sequence Set’ is added on Claims letter screen
25.5 More Attachment button is added on Claims letter
25.6 Claim Validation Eligibility Responses are introduced
25.7 New property ‘billing.inactive.icd10s’ is added
25.8 Letters-Out ‘To’ drop down list has 6 new options to choose from
25.10 Stethoscope![]() icon added on
Claims screen
icon added on
Claims screen
25.11 New Document list types added: Consult Order and Procedure Order
25.12 Validation is added for Provider Name more than 25 characters
25.14 On Copay popup, Copay use breakup icon is added besides Remarks field
25.15 Filter option on Insurance selection and Insurance AR codes have multi select
26.1 Claim will get created for ‘0’ Minutes Duration Encounters
26.2 Support to UB04 Claim for Zero duration encounters
27.1 Claims à Processed is now just one Menu option Claims à Processed.
27.2 Stethoscope![]() icon added on
Processed screen
icon added on
Processed screen
28.1 Re-open Button is disabled on ERACN voucher
29 Remittance à Patient Payment à Receipts
29.1 Reopen button disabled for Adjust Advance Vouchers
30 Remittance à Patient Payment à To Patient Advance
31 AR/Follow-up à Assigned Task screen
31.1 Stethoscope![]() icon added on
Assigned Tasks screen
icon added on
Assigned Tasks screen
31.2 Assigned Task screen will now be Configurable based on Properties
32 AR/Follow-up àOutstanding screen
32.1 Stethoscope![]() icon added on
Outstanding screen
icon added on
Outstanding screen
32.2 Outstanding screen will now be Configurable based on Properties
33.1 Denied Action reason will now be controlled by a property changes
34.1 Message à Attach changed to Message à Attach Center
34.2 Calendar logic changed now we can go back 50 years only.
35 Message à Scan/Local Attach
35.1 Message àScan changed to Message àScan/Local Attach
36 Report menu now changed to Reports menu
37.1 Autosave the last selected parameters introduced on Billing Reports
37.2 Run in Background checkbox Introduced
37.3 Sets Last Used Date and Count Values in Layouts
38.1 Autosave the last selected parameters introduced on Collection Reports
38.2 Run in Background checkbox introduced
38.3 Sets Last Used Date and Count Values in Layouts
39.1 Fields ‘Claim Employer’ and ‘Self Pay Claims Y/N’ are added in Collection Report
39.2 List inconsistent Patient Balances in Tabular reports
40 Reports à Management à Financial Analysis.
40.1 Run in Background checkbox introduced
41 Reports à Management à Statistics
41.1 Collection Waterfall Report Introduced
42.1 Busy icon will appear on Fee Schedule screen
43 Settings à Configuration à Control Room
44.1 Added New Scrubber Check Operands
45 Settings à Configuration à CPT
45.1 On CPT Master, Validations have been added on ‘delete’ button
46 Settings à Configuration à Admin
46.1 Save as… button is added on Role screen
47 Multi Resolution – Multi Browser UI Changes.
48 List of New Properties added
Supported Browsers/Devices
|
Browser |
Version |
|
Internet Explorer |
11 |
|
Safari |
V9.1 |
|
Chrome |
Chrome V45 and Above |
|
MacBook |
MAC OS X EI Captain |
|
IOS |
9.1 and Above |
1 Introduction
This Release Note describes the various new features and enhancements added to Denali of PrognoCISTM; Billing Module with the specifications and UI details wherever applicable.
2 Redesigned and Enhanced EOB/ERA screen
PrognoCIS Denali introduces redesigned and enhanced EOB / ERA Screen which is going to help billing teams to ensure:
· Improved efficiency while navigating within Remittance voucher pages
· Improved Speed & Efficiency while Posting payments
· Improved editing functions when a particular EOB/ERA is reopened.
Enhancements which are being introduced in Denali involve Design & UI Changes and also a new ability of Single Claim Posting.
2.1 Design and UI changes
- EOB / ERA screen in versions prior to Denali consisted of three distinct sections or panes, Header Section, Claim Header section and third one was to invoke Charges details of a selected claim.
Figure: Older EOB screen
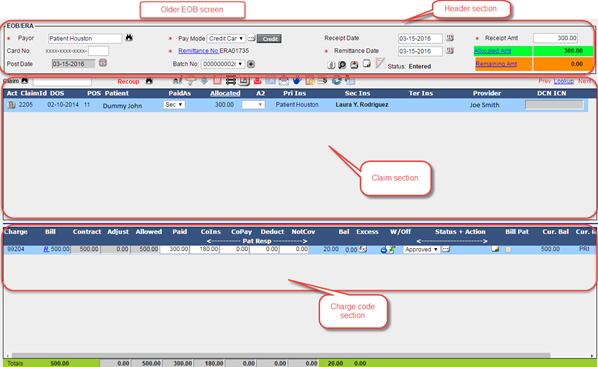
In Denali, EOB / ERA Screen contains only two sections – Header Section, Claim header and third Charges section is merged into Claim header section in form of an expandable accordion; set to expand on a mouse click.
Figure: New EOB screen
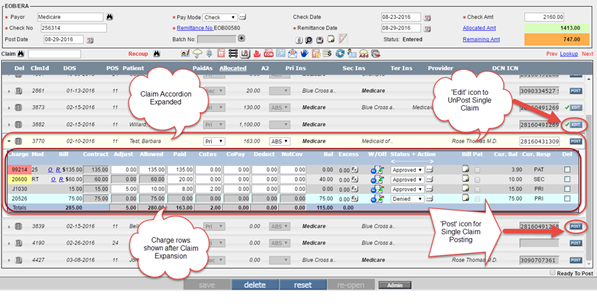
When a Claim is selected from the search binocular the Claim level displays the accordion.
- Number of claims displayed in the Claims Accordion is dependent on property era.claims.per.page. The Min and Max accepted are 1 to 100.
- On load of the EOB by default first claim will be highlighted. It will just be highlighted but its Charge codes will not be shown i.e. the accordion will not be shown expanded.
- When user navigates from Patient Account, Lookup, Claim Ledger or from any other hyperlink then the selected claim is shown highlighted with accordion expanded.
- When a claim is selected from the search binocular, the claims details are displayed. On click of each claim, accordion is expanded to display the charge row details of a claim.
- When the accordion is expanded, it displays the detailed rows of the charge code. When the accordion is collapsed the entry gets automatically saved in database. However these entries are not 'Posted' on the account.
- For each claim row accordion the following details are displayed when accordion is expanded.
- Claim Info Table: This table displays the claim related information details in the accordion. The following fields such as PaidAs, A2 and DCN ICN are shown editable but only when accordion is expanded. Hence, changes can be made.
- Charges Table: This table displays information related to the claim charge code. When user clicks on the other accordion then existing accordion gets automatically saved.
- Patient Alert message displayed will be shown when the accordion is expanded or clicked.
- O and R hyperlinks will be displayed after Single Claim Post.
2.2 Single Claim Posting Introduced
PrognoCIS Denali introduces a new function – Single Claim Posting which enables the users to:
· Post a single claim without posting the entire Remittance
· Unpost and Edit payments from a single Claim of the remittance without impacting other posted claims on the same remittance.
Consider an example: User is trying to post an EOB with 3 Claims present, while posting; User can either post the entire remittance by clicking on Ready to Post Icon and save button, after allocating amounts on all three claims or User can post one single claim at a time by clicking on Post Icon on the claim row. This ensure the Payments are “Posted” on this claims, however the remittance voucher is still 'open' i.e. Ready to post checkbox is still unchecked..
![]() Note: PrognoCIS extends the validations which alert the users
with appropriate warning messages to ensure correct postings; to Single Claim Posting
feature as well.
Note: PrognoCIS extends the validations which alert the users
with appropriate warning messages to ensure correct postings; to Single Claim Posting
feature as well.
Figure: EOB screen with Unpost Claim and Posted Claim
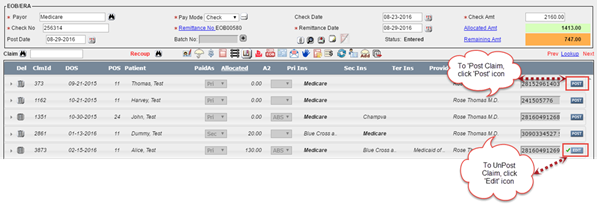
Single claim posting/Editing is a powerful option presented to users with PrognoCIS Denali which gives more flexibility in editing/posting transactions. The validations which ensure prevention of Negative & inconsistent balances are also extended to Single claims posting feature.
2.3 Single Claim Posting - Impact on Reports
Following are the Impact on Reports:
· While users can use Single Claim Posting to post their remittances. One has to Post the voucher (By clicking on Ready to Post and Save button) for the amount to correctly reflect on Financial Reports.
· EOBs which are not posted however all claims in that EOB are posted with single claim posting feature would still get listed under unprocessed remittances list on Billing home page.
· Collection Reports:
If voucher is not posted but claim is posted then it will not be reflected in Collection reports.
· Financial Analysis Reports:
If voucher is not posted but claim is posted then it will not be reflected in Financial Analysis Reports.
· Summary Reports:
If voucher is not posted but claim is posted then it will not be reflected in Summary Reports.
· Patient Ledger
If voucher is not posted but claim is posted then it will not be reflected in Patient Ledger Reports.
· AR Followup > Denied Screen
If voucher is not posted but claim is posted as denied claim; it will not reflect under Denied list.
· Aging Reports
If voucher is not posted but claim is posted; it will have an impact on Aging Reports. Claim responsibility will get transferred to next entity if applicable (Secondary/Tertiary or patient) or if there is no balance left after claim is posted, the claim will be taken off the Aging Report.
· Claims à Processed à By Charges screen:
If voucher is not posted but claim is posted; following columns will reflect the change
o Denied: This column display the Denied Charge Count for the claim with hyperlink but actions cannot be taken from the same screen till voucher is posted.
o Resp: Current responsible entity for the charge is displayed in this column. Similar to Aging, as the responsibility passes on to the next entity, it will reflect on this column.
o Bal Amt: Current balance on the claim is seen from this column. It would show the current balance after claim is posted.
· Claims à Processed à By Claims screen:
If voucher is not posted but claim is posted; following columns will reflect the change
o Bal Amt: Current balance on the claim is seen from this column. It would show the current balance after claim is posted.
· AR/Follow-Up à Outstanding
If voucher is not posted but claim is posted; following columns will reflect the change (On Default Column settings)
o Denied: This column display the Denied Charge Count for the claim in bold Red color. It will reflect the denied count against the charge row without hyperlink. After posting voucher, hyperlink will be available to take actions from the same screen.
o Bal Amt: Current balance on the claim is seen from this column. It would show the current balance after claim is posted. If balance on the claim is zero, the claim will be taken off the Outstanding Claims screen.
o Last EOB Date: The column shows the remittance date. The date will show an asterisk “*” sign in Red indicating the unposted voucher.
· AR/Follow-Up à Disputed Claims
If voucher is not posted but claim is posted then it will Not be reflected under disputed claims list.
· Statements
If voucher is not posted but claim is posted then it will reflect on statements as responsibility does pass on to the next entity.
· Claims Ledger
If voucher is not posted but claim is posted then it will reflect on Claims Ledger. The EOB /ERA voucher # will show an asterisk “*” sign in Red indicating the unposted voucher.
· Print Claim EOB HTML
If voucher is not posted but claim is posted then PrognoCIS will allow the users to print single claim EOB HTML.
· Print Secondary / Tertiary CMS 1500 / UB04
If voucher is not posted but claim is posted then PrognoCIS will allow the users to print secondary / Tertiary CMS1500 / UB04.
· Change Claim Insurance
If voucher is not posted but claim is posted then PrognoCIS will Not allow the users to Change Claim Insurance.
· Write Off Charge Next
If voucher is not posted but claim is posted then PrognoCIS will allow the users to use write off / Charge next options.
· Claims à Track Status
If voucher is not posted but claim is posted then PrognoCIS will Not update the track status on the claim until the voucher is posted.
· Voided Flag on Payments
If a particular claim is voided and payments are applied on such claims, voided flag will Not be set on such vouchers till the voucher is posted.
2.4 Editing EOBs in Denali
Prior to Denali, when Reopen button on Posted EOB / ERA vouchers was clicked, it would revert all the transactions of a claim present in the EOB. But in Denali, if EOB is reopened, all the claims remain Posted, so if the EOB has 3 Claims posted, even if the voucher is reopened, the claims however remain Posted.
To edit claim information, one needs to click on Unpost icon to unpost a specific claim and make necessary changes and post the claim or Post the entire voucher.
In Denali the claims on the remittances would remain Posted when a remittance voucher is reopened which gives more flexibility to users & provides advance editing abilities while editing Posted remittances.
The other advantages of this approach are that the EOB header becomes enabled and hence the fields like Received Amount, Payment details, Batch details can be changed.
Also, Allocated Amount and Remaining Amount can be changed – which was not possible in Single Claim Edit feature.
1. Plus, since multiple claims can be unposted, the amount allocations can be changed on multiple claims - which was not possible in Single Claim Edit feature.
2. Reopen the Remittance by clicking on Reopen button, Enter reason for reopening the payment.
3. Click on Edit button or Remittance to unpost the payment.
After editing, user can Post single Claim or Post entire EOB. On Posting of EOB, all the unposted claims get Posted automatically.
Figure: Editing EOBs
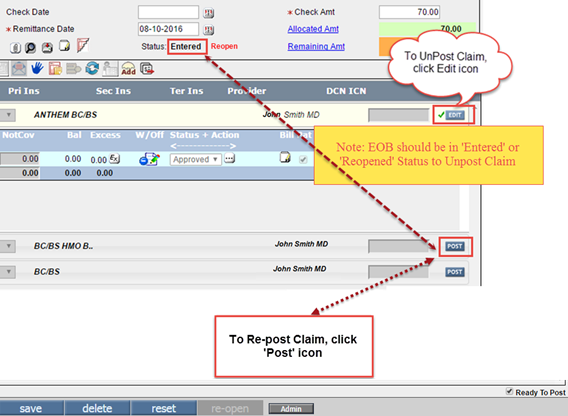
![]() Note: On ‘Ready To Post’
and ‘save’, all Unposted claims will get Posted.
Note: On ‘Ready To Post’
and ‘save’, all Unposted claims will get Posted.
2.5 Validations
PrognoCIS Denali, supports two set of validations while posting EOB vouchers on Claim.
• Mandatory Validations - Mandatory set of validations are executed on priority and then Optional Validations are executed for each of the Claim while Posting the ERA Voucher.
New Property era.mandatory.eob.checks is introduced which determines the sequence of execution for Mandatory Validations. Validations specified in this property will get executed first after that all remaining mandatory validations which are not specified in the property will get executed.
List of all Mandatory Validations are as follows: ABFQRSUVGZ12345678.
Newly Moved in Mandatory Validations are as follows: UVGZ123
Newly Added Validations are 45678
For Ex: We have Mandatory Validations as follows ABFQRSUVGZ12345678.
If property era.mandatory.eob.checks will be set to the value FG8 then
While posting ‘FG8’ will get executed first and then ‘ABQRSUVZ1234567’ is executed.
Sequence of executing the Mandatory Validations is as follows: ABFQRSUVGZ12345678.
![]() Note: Property era.mandatory.eob.checks is system level
property. It can only be accessed using Query Analyzer.
Note: Property era.mandatory.eob.checks is system level
property. It can only be accessed using Query Analyzer.
Description of Mandatory Validations ABFQRSUVGZ12345678:
CHAR 'A': Cannot Post. Claim Sent to
Collection Agency
CHAR ‘B’: Duplicate Claim:Charge Codes in EOB
CHAR 'F': Cannot Post. Set Denied Action as Resolved for Voided Claims.
CHAR 'Q': Cannot Post. Primary Additional Zero Payment found in EOB
CHAR 'R': Cannot Post. Denied actions are conflicted
CHAR ‘S’: Cannot Post. Paid as Primary And Secondary In Same EOB.
CHAR ‘U’: Cannot Post. Recoup And HSA Payment In Same EOB.
CHAR 'V': Cannot Post. Negative Amounts found in EOB.
CHAR ‘G’: Cannot Post. Recoup more than paid. It is a new validation.
CHAR ‘Z’: Cannot Post with Non-Zero Balance.
1 : Cannot Post. WriteOff NOT allowed For
Claims with Autobill.
2 : Cannot post Sec / Ter Insurance Additional payment before Sec / Ter
Normal payment
3 : Cannot Post. Previous Responsibility is denied/Retained. Please take
appropriate action.
4 : Cannot Post. Denied Action taken for EOB being recouped. Claim:
Charge Codes.
5 : Cannot Post. Claims Not sent out.
6 : Cannot Post. Multiple EOB Found.
7 : Cannot Recoup. Following Claims are sent to Collection Agency.
8 : Cannot Post. Additional Payment Limit is Exceeded.
• Optional Validations - These are the optional set of validations which are in user control, era.validate.conditions is the property we used while executing optional validations. Prognocis supports NPXY as the optional validations which will be executed only when it is specified in the property era.validate.conditions.
Example: If value of the property era.validate.conditions is NX then validations PY will not be executed.
List of Optional Validations are: NPXY
Note: On Claim Post and ‘Ready to Post’ and ‘save’ of EOB, validation messages have been introduced.
2.6 New icons are introduced on EOB screen
· Print Claim EOB HTML icon
· Change Claim Insurance icon
· WriteOff ChargeNext icon
2.6.1 Print Claim EOB HTML  icon is added on Remittance screen
icon is added on Remittance screen
PrognoCIS Denali provides a new option ![]() to generate
Primary & Secondary EOB at claim level, Users will have the ability to
print claim level EOB and send it along with claims.
to generate
Primary & Secondary EOB at claim level, Users will have the ability to
print claim level EOB and send it along with claims.
Step 1: Navigation Goto menu: Remittance > point to EOB/ERA.
![]()
Step 2: Print Claim EOB HTML ![]() is placed right next to
is placed right next to ![]() the Print
Sec/Ter CMS/UB04.
the Print
Sec/Ter CMS/UB04.
Step 3: This icon is introduced to print HTML only for claim highlighted on EOB.
![]() Note: The generated EOB output would be only for a
specific claim as per the monies are distributed against that claim.
Note: The generated EOB output would be only for a
specific claim as per the monies are distributed against that claim.
Step 4: The claim level EOB displays the following information:
Header section: Payer Name, Payer Address, Date, EFT / Check#, Check Date, Check Amount.
Claim Details: This column lists the claims tables with the following details of Paid, Allowed amounts, Patient responsibilities and Payment Remarks as they are forwarded in 835 file. These codes along with the values populated under Adj Codes column on EOB are used by Secondary insurances to determine the payment share they are responsible for.
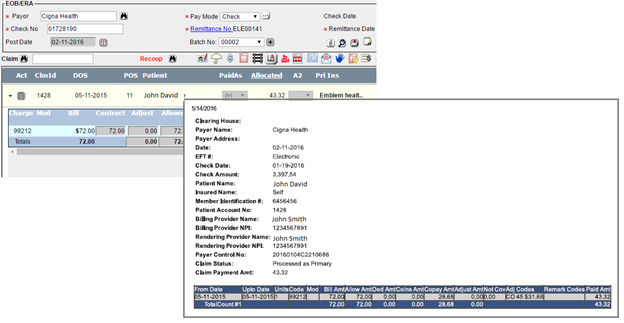
![]() Note: The EOB printing is NOT available for
Recouped Claims. Following message is displayed “Printing Single Claim EOB
HTML not applicable for Recoup”
Note: The EOB printing is NOT available for
Recouped Claims. Following message is displayed “Printing Single Claim EOB
HTML not applicable for Recoup”
2.6.2 Change Claim Insurance  is added
on Remittance screen
is added
on Remittance screen
In Denali, PrognoCIS has added a new icon ‘Change Claim Insurance’. It is located besides Patient Details icon. This icon allows the users to change Insurance sequence or add Insurance on a particular claim from EOB Screen.
Option to Change or switch Insurance order on claims which was only available from Claims screen is now extended to EOB /ERA screen in form of an Icon in Denali.
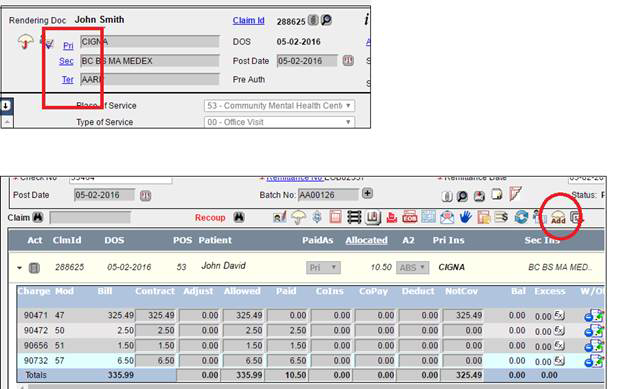
![]() Note: Users can
change insurance using this icon only if entire EOB voucher is Posted.
Note: Users can
change insurance using this icon only if entire EOB voucher is Posted.
2.6.3
Writeoff Charge Next  icon is added on
Remittance screen
icon is added on
Remittance screen
Write Off Charge Next Button, which was available from AR/ Follow-up à Patient Account screen is also extended to EOB /ERA Screen.
With this option, balance can be transferred to next entity such as Secondary / Tertiary Insurance or Patient or can be written off.
![]() Note: Users can
use Write off / Charge Next option only if EOB voucher is posted.
Note: Users can
use Write off / Charge Next option only if EOB voucher is posted.
2.7 Single Claim Edit Functionality is made obsolete
With advanced editing options made available in ProngoCIS Denali, Single claim Edit option available in older versions is made obsolete. Also the user right – SingleClaimEdit which enable the users to use this function is made obsolete
Please find below a table which highlights the difference between single claim edit function and new single claim post function.
|
Single Claim Edit |
Single Claim Posting |
|
Allows the users to Edit transactions only when EOB is posted |
Allows the Users to Post Payments against the claims Even if EOB is unposted |
|
EOBs will remain posted when claims are opened in single claim EDIT |
If a claim is Unposted, EOBs must be either Open or Reopened. To make it simple, We cannot unpost the claim without reopening the EOB |
|
Users have an option to select Revert transactions without saving when Postings are opened under single claim EDIT |
Users Cannot revert the transactions automatically when the claim is unposted and actions are taken |
|
Denied claims cannot be marked as Approved when opened in single claim Or vice versa |
Claims can be edited from Denied to Approved or Approved to denied if the claims are unposted |
|
Claims cannot be deleted or dropped off from EOB from Single Claim EDIT |
Claims can be deleted or dropped off the EOB once they are unposted |
![]() Note: When ProngoCIS clients are upgraded, all claims which
are reopened in Single Claim EDIT mode will and get posted automatically. Users
are recommended to make note of these entries prior to upgrade.
Note: When ProngoCIS clients are upgraded, all claims which
are reopened in Single Claim EDIT mode will and get posted automatically. Users
are recommended to make note of these entries prior to upgrade.
2.8 Posting Recoupment
PrognoCIS Denali also has addressed limitation in reference to Recoupment processing abilities. Prior Denali, recoup was allowed to be done multiple times. Now, once Complete Paid Amount is recouped then it will not be allowed to recoup again.
3 Graphs & Graphs Library Enhanced
PrognoCIS Denali introduces enhanced Graphs designed to make data analysis more intuitive. The changes involve a major overhaul to the look and feel of the Graphs along with ensuring availabilty of Pre-loaded Graphs for practices in the form of new Graphs Library.
Graphs in PrognoCIS can be accessed from Navigation Goto: Reports à Management à Graphs screen.
3.1 Graph Parameters and Display
PrognoCIS Denali places Parameters & Graphs are a same page, users can change the parameters and plot a new graph whenever is needed.
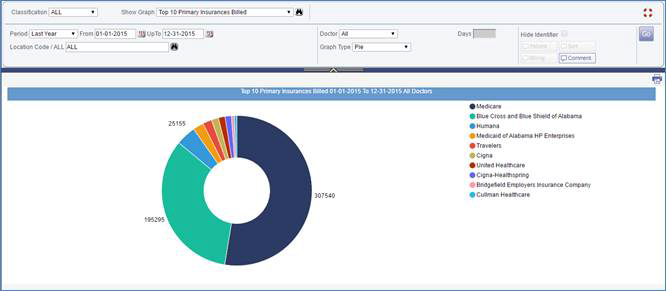
3.2 Graphs Parameters

PrognoCIS Denali places Paramenters & Graphs on the same screen, users can change the parameters and plot a new Graph whenever is needed. Parameters section contains following options:
·
Classification & Show Graph: Every Practice upgrading to Denali will have a pre-loaded Graphs
library. The Graphs available for selection are categorized as All, Billing,
Collections, Aging, Patient, Miscellaneous and Trend Graphs alphabetically.
Users can select an appropriate category and Graphs which are placed in that
particular category are made available for selection under ‘Show Graph’
dropdown. Users can also search for Graph by directly clicking on Search
binoculars or simply going to show Graphs dropdown which lists all Graphs
available for selection.
Dropdown shows Graphs list as per Sequence # set from SettingsàConfigurationàGraph screen.
Search Shows sequence as per Classification in Ascending order and then Option Name
in Ascending Order.
Columns Code shows the Graph Codes.
A 4th column is added to show Comments. Some initial words followed by … are shown from Comments in this Comments field and the entire Comments are shown in Tool-tip.
Figure: Search Popup with Comments Column
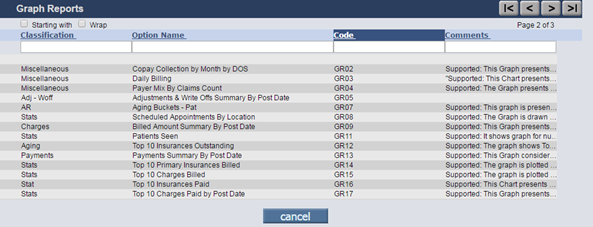
· Period: Users can select default pre-loaded Period sets such as This Year, Last Year , This month, etc. or select custom date range by selecting dates from ‘From’ And ‘Upto’ calendar to select period for which the Graph is to be plotted.
· Applicable Title: This section is enabled only for those Graphs which could be filtered for specific subset like Location / Business Unit etc. For e.g. If a Graph supports Location Filter; ‘Applicable Filter’ section would get enabled to enter or select a particular location code either as free text or from search binocular. Single Option, Multiple options are accepted by text field or Search as defined. The Text field can also be designed to accept keyword like ALL.
· Doctor: This section is enabled only for those Graphs which could be filtered by either Rendering or Attending Doctor.
· Graph Type: Following Graph Types are supported in PrognoCIS: Bar, Histogram, Pie, Line and Area Graphs.
· Hide Identifier, Days, Patient, Sort and Billing: The Options such as Days, Sort are disabled & are not applicable on Graphs screen. Also Hide identifier checkbox is also seen disabled for Graphs screen. Supported Filters on Graphs are: Patient, Billing filters provided their relevant keywords like PATIENT_FILTER and BILLING_FILTER are included in SQL Query on Graph Design screen.
· Comments : Comments are added for each standard set of Graphs providing additional information about that specific Graph.
After selecting appropriate parameters, Users can
click on Go Button to plot the Graph which is desired. ![]()
3.3 Graph Display
· Display area of the Graph page is used to plot Graph. The Parameters section can be hidden by expanding Display section as and when required.
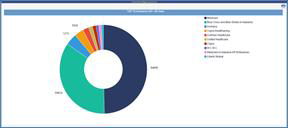
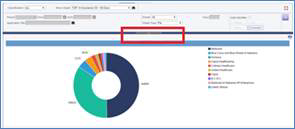
· Each Graph shows appropriate Data Labels on mouse over and X & Y Axis are named for the Data Series which is being plotted. Pie Charts have additional utility to hide Data slice by clicking on a particular label.
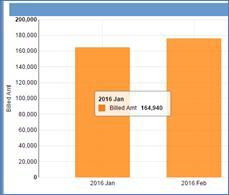 |
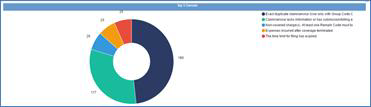 |
||
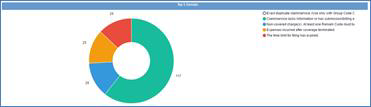 |
·
Graph
can be printed by clicking on Print icon provided in the right hand corner ![]() .
.
3.4 Last Run Parameters remembered
PrognoCIS Denali also supports storing of last run parameters for each Graph. Last run Parameters are overwritten every time the same Graph is run. Hence when the same user or any next user selects the same graph in same or different session, the Last run parameters are auto populated. This helps the users save time in re-selecting the same parameters every time. Not only are the parameters remembered when Graph is last run from Reports àGraphs screen but if the same Graph was run last time from Dashboard screen too.
![]() Note: Vice Versa is true
only for Graph Types field. That is, except for Graph Type, the last run
parameters from Graph screen are not used as Last run parameters on Dashboard
screen. On Dashboard, the last run params are separately stored from Filter
(Funnel) icon.
Note: Vice Versa is true
only for Graph Types field. That is, except for Graph Type, the last run
parameters from Graph screen are not used as Last run parameters on Dashboard
screen. On Dashboard, the last run params are separately stored from Filter
(Funnel) icon.
3.5 Standard Graphs Library
PrognoCIS Denali also comes with Library of Standard Graphs showing the three key elements of the revenue cycle, charges, payments and Accounts receivables. These Graphs are available for selection to build a custom dashboard.
Listed below are standard set of Graphs available to users:
|
Sr.No. |
CATEGORY |
GRAPH CODE |
GRAPH NAME |
ADDITIONAL INFORMATION / Comments |
IMAGE |
|
1 |
Billing |
GR01 |
Billed Amount By Date of Service |
Supported: This Graph presents total Billed amounts
by calendar Month. The report is drawn by Date of Service. |
|
|
2 |
Payments |
GR02 |
Copay Collection by Month By DOS |
Supported: This Graph presents total Copay
Collected by Calendar Month. Report calculates Copay collected by Dates of
Service. It includes Copay, Deductible, Visit Fee, Advance and Patient
Outstanding Amount which is Cash + Check + Credit Card Amounts. The Graph
also considers Copay with No Claims. |
|
|
3 |
Statistics |
GR03 |
Top 10 Charges Paid by Post Date |
Supported: This Graph presents the users with the
list of Top 10 Charge Codes which contributed to the practice's collection.
The report is compiled by the Post Date of Remittance voucher. It supports
transaction for Insurance, Insurance Credit, Patient Payments &
Collection Agency's payments |
|
|
4 |
Statistics |
GR04 |
Payer Mix By Claims Count |
Supported: The Graph presents Top 10 Insurances by
billed claims count. The report & Graphs are drawn on Date of service. |
|
|
5 |
Statistics |
GR05 |
TOP 5 Denials |
Supported: The report lists TOP 5 denials received
and posted for the practice. |
|
|
6 |
Aging |
GR06 |
Aging Buckets – Ins |
Supported: This Graph is presented for Insurance
Aging Buckets by balances outstanding in 30,60,90,120 days buckets. Aging is
calculated by Responsibility Date |
|
|
7 |
Aging |
GR07 |
Aging Buckets – Pat |
Supported: This Graph is presented for Patient
Aging Buckets by balances outstanding in 30,60,90,120 days buckets. Aging is
calculated by Responsibility Date |
|
|
8 |
Statistics |
GR08 |
Scheduled Appointments |
Supported: The Graph is drawn on Scheduled Appointment
data for a Practice by locations selected. The report considers all
appointment Statuses except No Shows, Canceled and Deleted Appointments for
plotting this Graph |
|
|
9 |
Billing |
GR09 |
Billed Amount Summary By Post Date |
Supported: This Graph presents total Billed amounts by calendar
Months. The report is drawn by the date when the claims are posted or Post
Date of claims |
|
|
10 |
Statistics |
GR10 |
New Patients |
Supported: This Graph displays number of new patients seen in a
selected period by Months. New patient count is calculated by a charge code
reported on claims. Charge codes considered are
'99201','99202','99203','99204' and '99205' |
|
|
11 |
Statistics |
GR11 |
Distinct Patients Seen |
Supported: It shows Graph for numbers of unique patients seen in a
given period sorted by month. If patient visits practice three times in a
month, he would be counted only once. |
|
|
12 |
Aging |
GR12 |
Top 10 Insurances Outstanding |
Supported: The Graph shows Top 10 insurances by
the amount outstanding against them. All Primary insurances will be
considered in this Graph. |
|
|
13 |
Payments |
GR13 |
Payments Summary By Post Date |
Supported: This Graph considers payment summary from
Insurance, Capitation Receipts, Patient Receipts, Employer Receipts &
Collection Agency Receipts. The Graph is drawn by Post Date of a payment
voucher sorted by Months. |
|
|
14 |
Statistics |
GR14 |
Top 10 Primary Insurances Billed |
Supported: The Graph is plotted for Top 10 Primary Insurances by
amounts Billed. The report is run by Date of Service. |
|
|
15 |
Statistics |
GR15 |
Top 10 Charges Billed |
Supported: The Graph is plotted for Top 10
Charges by amounts Billed. The report is run by Date of Service. |
|
|
16 |
Statistics |
GR16 |
Top 10 Insurances Paid |
Supported: This Chart presents the users with the
list of Top 10 Insurances which contributed to the practice's collection.
The report is compiled by the Post Date of Remittance voucher. It considers
Insurance Payments and Insurance Credits. |
|
|
17 |
Statistics |
GR17 |
TOP 10 Insurance OS > 90 Days |
Supported: The Graph shows Top 10 insurances by
the amount outstanding (for Greater than 90 days aging) against them. All
Primary, Secondary and Tertiary insurances will be considered in this Graph. |
|
|
18 |
Trend |
GR31 |
Aging Report Trend |
Supported: This Multi-Series Graph is plotted by
considering Captured Trends on weekly intervals. The Specific amounts
considered for plotting this Graph are : |
|
|
19 |
Trend |
GR32 |
AR Days Trend |
Supported: This Graph is plotted by considering
Captured Trends on weekly intervals. Specific amount considered for plotting
this Graph is: |
|
|
20 |
Trend |
GR33 |
Denial Trend |
Supported: This Graph is plotted by considering
Captured Trends on weekly intervals. Specific amount considered for plotting
this Graph is: |
|
3.6 Graph Design Setup & Configuration
Setup and Configuration screen of Graphs is used to Create Graphs and set Default parameters for Graphs. The set up screen is accessed from:
Settings à Configuration à Report Design à Graph
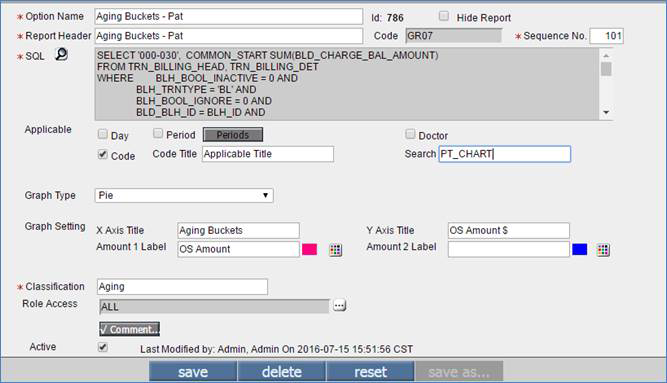
In sync with Tabular Reports Design, Graph Configuration is also enhanced. Options available on Set up page are as follows:
- Option Name: Used to define Name for a Graph which is being setup.
- Report Header: Used to define Name which would be seen by the viewers on Reports à Management à Graphs screen when a Particular Graph is plotted.
- ID: A system generated internal ID# given to a Graph.
- Hide Report Check Box: This is a new addition to PrognoCIS Denali. The hide button will make sure that a Graph is not available for selection from Reports à Management à Graphs Screen, however can be added in appropriate properties to set Default Graphs for Billing Dashboard.
- Code: A code given for a Graph. Any Graph with a Code can be considered to be plotted in Dashboard & Scheduled Processes – Period End Reports.
- Sequence #: Users can set a default sequence for the Graph to appear when searched from Binoculars on Reports à Graphs screen. Users can also make use of Sort Arrows present in the left hand corner of the page to set Sequences for a Graph. On Ok of this pop-up, all Graphs are re-sequenced and they are assigned a unique one up Sequence Number starting 100 which is displayed in this Sequence # field.
- SQL: A field reserved for Engineers to compile SQL queries to plot the Graph.
A zoom button is now added to it to view the SQL in a bigger pop-up and
easily edit it.
A … three dotted button is provided on SQL pop-up with key-words supported in Graphs SQL. - Applicable Options (Checkboxes): If a particular Report SQL contains search parameters then these checkboxes can be used to enable the search for that particular Graph. The checkboxes presented are:
- DAY: If checked, enables the ‘DAYS’ option on Reports > Management > Graphs section where user can indicate # of Days and report would consider # of days (Today – Number of Days defined in the field) to plot the Graph accordingly. SQL query needs to contain a keyword “TODAY_MINUS_X” to enable this option.
- Period Checkbox and Period Button: If checked enables the Period Selection option on Reports à Management à Graphs section where user can indicate or select a period of Date range to plot the Graph accordingly. SQL query needs to contain a keyword IN_DATE_RANGE (, [DATE_FROM],[DATE_UPTO]) to enable this option. Once the checkbox is checked, a period selection box enables the users to set applicable period ranges such as – This week, this year etc. for the report. If a Graph is not applicable for future dates, options like Tomorrow, Next Week, Next Month etc can be unchecked. They will not be shown in Period Dropdown from Reports àManagement àGraphs screen.
- Doctor: If checked, enables the Provider Dropdown on Reports àManagement à Graphs section. SQL query needs to contain a keyword SELECTED _DOC(,SELECTED_MEDDOC(,[THIS_DOC].
- Code & Code Title & Search: If checked, enables the other applicable search options for search on Reports àManagement àGraphs section for e.g. Location or Business Unit or Charge Category. SQL Query needs to contain a keyword [SPL_CODE],[SPL_QCODES]. Once these filters are set, one can also enable search binoculars by defining Search option in the Search section. An example of search section supported are:
· For Single Selection Search: 1LOCATION
· For Multiple Selection Search: 2LOCATION
· For Group Types Search: GRP:B8 - where B8 is a Non System Code for WriteOff Reason.
- Graph
Type: Users can setup Applicable default Graph type for a particular Graph
such as Pie, Histogram, Line etc. This selected Graph Type will be shown
by default while running the Graph.
 Note: There is no
ability to hide un-supported Graph Types. All Graph Types are available
for selection while running the Graph
Note: There is no
ability to hide un-supported Graph Types. All Graph Types are available
for selection while running the Graph - Graph Settings: User can define different parameters for Graph settings such as Amount Labels and their Colors and X-Axis and Y-Axis Titles.
o Titles displayed on both X Axis and Y Axis
o Labels for Amount 1 and Amount 2
o Colors for Amount 1 and Amount 2
Labels for Amount 1 and 2 are displayed in Tool-tip on mouse hover of that Graph along with its Amount. If user specifies title only for Amount 1, there should be minimum of 2 columns in the select condition from the SQL script and only one Graph plotted. In case, user specifies, titles for Amount 1 & 2, then there should be 3 columns in the SQL Select condition and 2 Graphs plotted to compare Trend.
![]() Note: There is a limit defined for the length of the titles
displayed on X & Y Axis. Maximum of 50 characters can be specified in the
“Amount 1 Title” and “Amount 2 Title” text boxes.
Note: There is a limit defined for the length of the titles
displayed on X & Y Axis. Maximum of 50 characters can be specified in the
“Amount 1 Title” and “Amount 2 Title” text boxes.
Also, if a Graph Type is changed, the Amount 1 Title and Amount 2 Titles change
Axes appropriately.
- Some validations have been introduced on the button ‘save’. In Graph Select Column count should be 2. If Amount Label 1 & 2 are present then Select Column count should be 3.
- If Amount 1 Label field is left blank, then on clicking the button ‘save’ a validation massage saying ‘Please enter Amount 1 Label’ will appear.
- If Amount 2 Label field is left blank, then on clicking the button ‘save’ a validation massage saying ‘Please enter Amount 2 Label’ will appear.
- If no color is selected for the Amount 1 Color filed then on clicking the button ‘save’, a validation massage saying ‘Please select Amount 1 Color’ will appear.
- If no color is selected for the Amount 2 Color filed then on clicking the button ‘save’ a validation massage saying ‘Please select Amount 2 Color’ will appear.
Classification: For creating Graphs in multi series fashion users will now have to specify Amount 2 Label, Amount 2 Color and 3rd Column in SQL.
![]() Note: Currently, PrognoCIS supports multi series Graph for two
amounts.
Note: Currently, PrognoCIS supports multi series Graph for two
amounts.
Role Access: Clicking on the (…) three dotted button invokes a popup displaying list of Role Names defined from EMR module à Admin à Role. User can select one or multiple Roles from the popup and only those people to whom this role is assigned will be able to see or access the configured Graph.
![]() Note: This Rule is also applicable to ALL
Tabular Reports [Tabular, Patient, Appt, Enc, Graph, MU]
Note: This Rule is also applicable to ALL
Tabular Reports [Tabular, Patient, Appt, Enc, Graph, MU]
Comment: Clicking the button ‘Comment…’ invokes a popup where user can add comments related to the configured Graph. After the comment is added, the button ‘Comment…’ will show a check mark. The added comment will be displayed:
a. On Search of Reports à Management à Graphs as 4th column
b. On Screen Reports à Management à Graphs.
All Standard Graphs have been added Comments and the format and contents are included in table above.
Active Check Box: Checking this check box makes the Graph active. By default the check box is checked. So if user wishes to make the Graph Inactive then the ‘Active’ check box can be unchecked.
Save, Delete, Reset & Save As
options: Similar to other report screens, user can
save the reports, delete it, Reset changes and make copies of the Graph using
Save As option of the Graphs.
3.7 New Graphs in Billing Reports: Billing / Collections / Financial Analysis / Statistics
With enhancements to Graphs Library, look & feel of Graphs which are displayed in other Reports in PrognoCIS is also changed. The enhanced Graphs can be experienced from following Report screens mostly by going to Layout>Graphs button and including 3 Graphs on 3 amounts from report.
· Reports àBilling àBy Charges
· Reports àBilling àBy Claims
· Reports àCollections àBy Claims
· Reports àManagement àFinancial Analysis
· Reports àManagement àTrends
· Reports àManagement àStatistics
Users would continue to build their own reports with custom Graphs using the layout button on Billing, Collections and Financial Analysis Reports. The conditions or prerequisites & Notes about layout Graphs are:
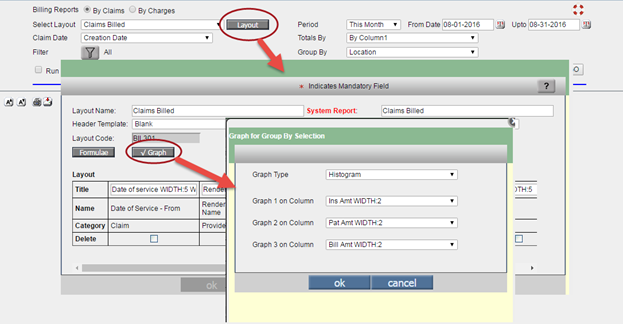
1. Graphs can only be plotted on the fields which are Amounts i.e. we cannot plot a Graph for Billing details unless we have included Billed Amounts
2. Users can select Appropriate Graph Types. Same set of Graph Types(Histogram, Pie, Bar, Line & Area Graphs) are available for selection for Layout Graphs as well.
3. Multi series Graphs are not supported for Layout Graphs
4. Graphs can only be plotted on Layout report if Group By option is selected for that specific Report Layout.
5. For Graph generation, the ‘Group Total Summary’ should be more than 1 and less than 16 records present. For e.g. if user is plotting a Graph for report which is grouped by Providers & there are more than 15 different providers listed on the report then Graph will not get plotted.
6. While printing these Graphs, individual Graph will be plotted or printed on a separate page.
Reports àManagement àStatistics
Following options on Statistics Report, would continue to plot the Graphs with a default Graph Types
· AR TOP 10 Primary Insurance: (Graph Type: PIE)
· Claims Billed by Attending Doc: (Graph Type: Histogram)
· Location wise Encounters in a year: (Graph Type: Histogram)
Graphs on EMR Module
The look & Feel of Graphs which are seen in EMR Module is also enhanced. The default Graphs which are available are:
· Count of Patient by Encounter Type
· Copay Collection by Months
The screen from which EMR Graphs are seen is: EMR Module à Reports à MIS Graphs
Graphs on Scheduled Processes: Graph codes can be included in params of process ‘Period End Report’.
![]() Limitation: New Enhanced Graphs are
not available for plotting when they are selected to Auto Run from Scheduled
Process: Period End Report. Graphs are plotted using Old Library of Graphs
there.
Limitation: New Enhanced Graphs are
not available for plotting when they are selected to Auto Run from Scheduled
Process: Period End Report. Graphs are plotted using Old Library of Graphs
there.
4 Dashboard Enhanced
PrognoCIS Denali introduces a customizable Dashboard which is
accessed by clicking on Dashboard Icon![]() in
billing module. The icon is placed on the header band & is accessible from
all screens.
in
billing module. The icon is placed on the header band & is accessible from
all screens.
![]()
Billing Dashboard is a single window with 9 cells, designed to plot 9 different graphs; one in each cell. Denali also comes with Pre-loaded Dashboard with 9 Graphs presenting key Metrics of Practice’s revenue Cycle.
The Existing dashboard in PrognoCIS has been optimised by ensuring the following:
· Addition of New Graph designs in Dashboard
· Providing flexibility to users to configure their own 9 Graphs in dashboard
· Present the data corresponding to individual Graphs in a dashboard with options to Zoom and print.
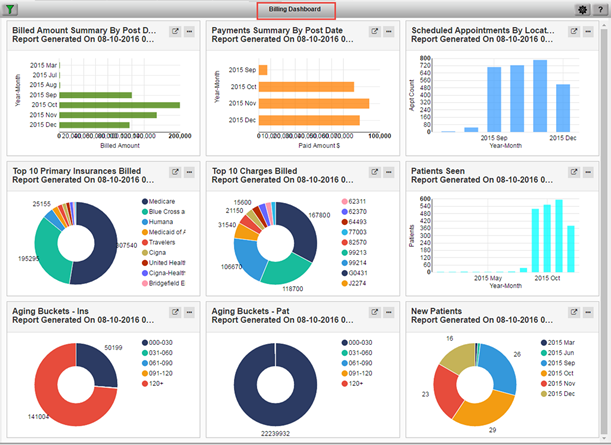
![]() Note: Selection and customization
of all nine cells are governed by nine properties, they are facesheet.9.cell_1
to facesheet.9.cell_9.
Note: Selection and customization
of all nine cells are governed by nine properties, they are facesheet.9.cell_1
to facesheet.9.cell_9.
4.1 Dashboard Settings
A small Settings Button ![]() is
provided on the screen to Select Graphs to be plotted on Dashboard.
is
provided on the screen to Select Graphs to be plotted on Dashboard.
Users can select any standard Graph, or any Graph with Code available in PrognoCIS from this menu. One can revert back to Standard set by clicking on Default button provided on Settings Menu.
The Graph designs in PrognoCIS are modified with new standard library for graphs and colour schemes. Any graph which is present in Settings à Configuration àReport Design àGraphs screen can be selected on Dashboard to create custom Dashboard layout.
To configure a graph in dashboard layout, one can follow following steps:
· Click on Setting icon to invoke the configuration screen.
· On the configuration window, click on individual cell icons to plot Graphs on dashboard
· Select Graphs to be selected from Graph drop down
· Click on Save to save the dashboard and Close the popup when done
· Selected graphs will be displayed in selected cells on Dashboard
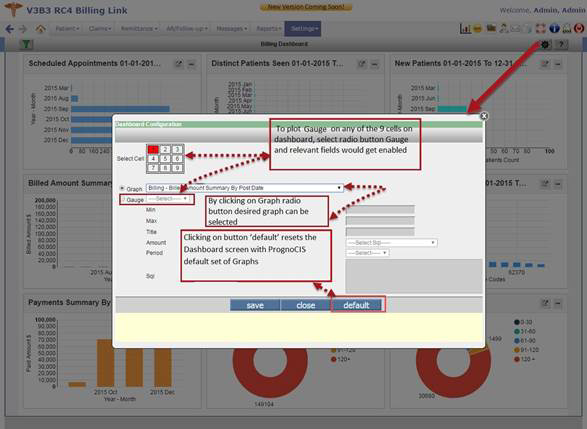
![]() Note: After
saving the cell 1, cell 2 is shown highlighted. After reaching the cell 9, it
goes back to cell 1 with the cell shown as highlighted.
Note: After
saving the cell 1, cell 2 is shown highlighted. After reaching the cell 9, it
goes back to cell 1 with the cell shown as highlighted.
![]() Note: User will have to
select individual cells and save its related graph using save button.
Note: User will have to
select individual cells and save its related graph using save button.
4.2 Default 9 Graphs for Dashboard
By default following graphs are selected for displaying in a dashboard.
Table: Default 9 Graph
|
CELL # |
GRAPH NAME |
Graph Code |
Additional Information |
Comments |
|
CELL 1 |
SCHEDULED APPOINTMENTS By Location |
GR08 |
Supported: The
Graph is drawn on Scheduled Appointment data for a Practice by locations
selected. The report considers all appointment Statuses except No Shows,
Canceled and Deleted Appointments for plotting this Graph |
|
|
CELL 2 |
Distinct Patient Seen |
GR11 |
Supported: It shows Graph for numbers of unique patients seen in a
given period sorted by month. If patient visits practice three times in a
month, he would be counted only once. |
|
|
CELL 3 |
NEW PATIENTS |
GR10 |
Supported: This Graph displays number of new patients seen in a
selected period by Months. New patient count is calculated by a charge code
reported on claims. Charge codes considered are
'99201','99202','99203','99204' and '99205' |
|
|
CELL 4 |
BILLED AMOUNT SUMMARY BY POST DATE |
GR09 |
Supported: This Graph presents total Billed amounts by calendar
Months. The report is drawn by the date when the claims are posted or Post
Date of claims |
|
|
CELL 5 |
TOP 10 PRIMARY INSURANCES BILLED |
GR14 |
|
|
|
CELL 6 |
TOP 10 CHARGES BILLED |
GRD15 |
Supported: The Graph is plotted for
Top 10 Charges by amounts Billed. The report is run by Date of Service. |
|
|
CELL 7 |
PAYMENT SUMMARY BY POST DATE |
GR13 |
Supported: This Graph considers payment summary from
Insurance, Capitation Receipts, Patient Receipts, Employer Receipts &
Collection Agency Receipts. The Graph is drawn by Post Date of a payment
voucher sorted by Months. |
|
|
CELL 8 |
AGING BUCKETS – INS |
GRD06 |
Supported: This Graph is presented for Insurance
Aging Buckets by balances outstanding in 30,60,90,120 days buckets. Aging is
calculated by Responsibility Date |
|
|
CELL 9 |
AGING BUCKETS – PAT |
GR07 |
Supported: This Graph is presented for Patient
Aging Buckets by balances outstanding in 30, 60, 90, 120 days buckets. Aging
is calculated by Responsibility Date |
|
Individual Graphs can be zoomed in and relevant
data can be viewed by clicking on Zoom & Options buttons ![]() placed on individual Graph
cells
placed on individual Graph
cells
Figure: Different options on dashboard screen
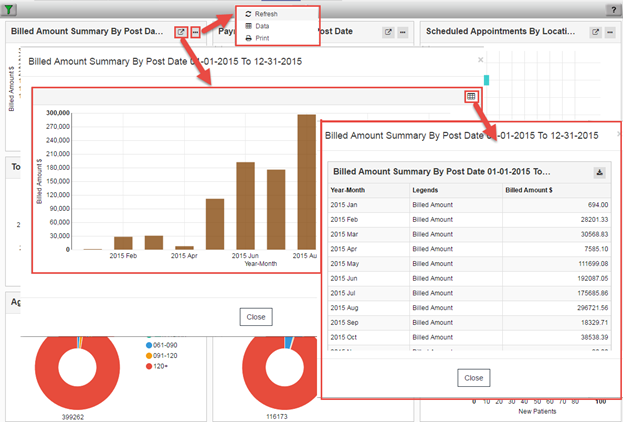
· Individual Graphs in Dashboard has ‘ZOOM’ Button to maximize the Graph screen by zooming the view
· Individual Graphs in Dashboard also have Data and Print options
· From Zoomed Graph view, one can click to view the data source compiling a particular Graph
· Users can also export the data in CSV format to get it downloaded
4.3 Dashboard Filter options
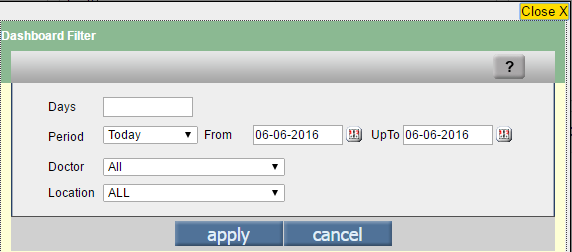
This dashboard has following values like Days, Period, Doctor and Location option for generating a report.
Days: Days can either be entered using number of days. This option is used only when Special Keywords are used in SQL query.
Period: By Default, it displays Today as Period. User can select the From and Upto date from the calendar icon.
Doctor: Doctor Option is provided with a list of all doctors. By default, ‘All’ option is shown. After selecting the doctor from the dropdown list, the selected doctor is considered for generating report and will be displayed in the 9 cells.
Location: By Default, ‘All’ option is selected and will displayed in the 9 cells. After selecting the location from the drop down list, the selected location is considered for generating report and will be displayed in the 9 cells.
4.4 Gauge charts in dashboard
PrognoCIS also allow users to define certain Gauge charts in Dashboard.
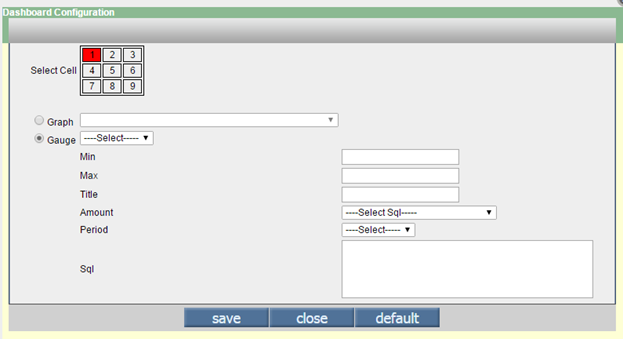
To configure Gauges on dashboard,
· Users can select appropriate Cell for which Gauge is to be plotted.
· Select option Gauge
· Select appropriate Gauge from Guage 1 To Guage 9 from the dropdown
· From the Amount section Select from the standard SQLs to plot your guage chart, The available list are
|
Select SQL |
|
Claim Billed Amt |
|
Claim Billed to Ins Amt |
|
Claim Billed to Pat Amt |
|
Unprocessed Claim Amt |
|
Copay Collected |
|
EOB/ELE Collected |
|
EOB/ELE Unprocessed |
|
Patient Receipt Collected |
|
Patient Receipt Unprocessed |
|
Employer Receipt Collected |
|
Employer Receipt Unprocessed |
|
Capitation Receipt Collected |
|
Capitation Receipt Unprocessed |
|
Total Receipt Collected |
|
Total Receipt Unprocessed |
· In the Min Amount section enter the minimum expected value for a particular metric to be gauged
· In the Max Amount section enter the Maximum possible value for that metric to be gauged
· Add title for the gauge
· Select period to plot the gauge for
· Hit Save
An example of plotting a Gauge charts can be as follows:
· User wants to plot the Gauge for Billed Amount for this practice
· He would go to appropriate cell and select Gauge Option & Select SQL Query Billed Amount from the dropdown
· In the Min Amount, user enters the average Billed amount for the month or minimum expected billed amount for a month Here we have plotted it for $ 45000 /- (If practice's billed amount for the month falls below 45000/- The needle for the gauage will show in Red zone
· In Max Amount, user enters the maximum expected amount which can be billed in a month. For this graph, user has mentioned $65000/- which is a target amount when met the needle would indicate 100% target achievement. Refer to screenshot below
· User further selects the period – This Month to plot the graph
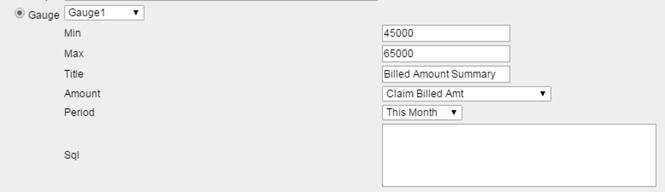
The result of the Graph when it is plotted is as below:
Max Amount: The target of $ 65000 is 100%
Min Amount: The minimum Thresh hold or Red zone is upto 45000/- which is 70% of Target
The actual Billed Amount is $ 56552 which is above the Red zone and about 90% of the Target
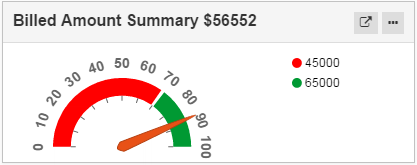
![]() Note: To plot Custom Graphs and Gauge for Dashboard apart from
Standard list, Users can create a service request with Tech support teams.
Please note, customization charges may apply for such requests.
Note: To plot Custom Graphs and Gauge for Dashboard apart from
Standard list, Users can create a service request with Tech support teams.
Please note, customization charges may apply for such requests.
![]() Limitations of Dashboard are as
follows:
Limitations of Dashboard are as
follows:
· The filter by option is not applicable for Graphs related to Aging and Trends.
· On Resolution: 1366 x 768 only Pie chart is shown, surrounded data amounts is not shown whereas on Resolution: 1920 X 1080 Orientation: Landscape Pie chart is properly shown with surrounded data.
· Dashboard Program is using 'home.refresh.mins' property to refresh Page.
· The Graph types on dashboard (Pie, Area, line, Histogram are governed by Settings à Configuration à Graph screen.
· The Billing filters if applied on a selected Graph, same as carried over to dashboard and takes precedence over Dashboard filters of Period, Location and Date ranges.
5 Trend Reports feature introduced under Management Reports
Medical Practices; Administrators and Billing Managers need to maintain certain data sets to analyze Performance of their Revenue Cycle Operations. This data is compiled at regular: Monthly or Weekly intervals to plot the Trends which gives analytical insights for a particular practice.
PrognoCIS have introduced a new feature ‘Trend Reports’. This report helps organization to measure the progress and captures the revenue generated periodically i.e. monthly or weekly and present them in single report.
Navigation Goto menu: Reports à Management à Trends.
5.1 Trend Reports Scheduled Process to Capture Data
To capture the trends periodically deployed with preloaded Scheduled Process to capture these reports.
Default Scheduled Process is defined as follows:
Trend Report Indicator Calculation Process: Weekly Trend Calculations
Trend Report Indicator Calculation Process: Monthly Trend Calculations
The Process is designed to run on Weekly and Monthly intervals. The params button on the Scheduled Process defines the periodic intervals.
Figure: Trend Report Indicator Calculation Process: Weekly Indicators
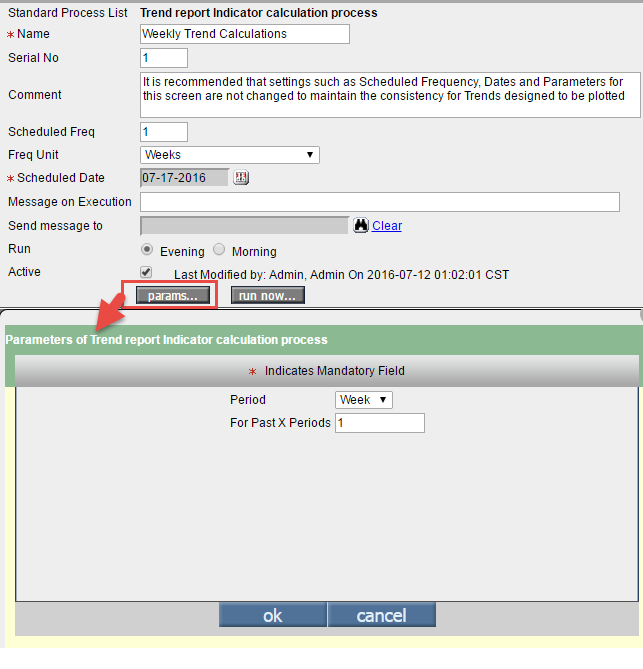
![]() Note: By default, the
scheduled process will be set to run every month. In this, the Freq Unit is
selected as ‘Month’ and on params button the field Period is selected as
‘Month’.
Note: By default, the
scheduled process will be set to run every month. In this, the Freq Unit is
selected as ‘Month’ and on params button the field Period is selected as
‘Month’.
![]() Limitation:
Limitation:
So, in schedule process there is
internal logic that this process will execute only End of week (i.e. every
Sunday) and End of Month (i.e. last day of that month of run date).
If the schedule process is set other than Sunday for weekly and other than last
day of month in monthly then it will not executed and expected output will not
get generated.
Example:
By Default Schedule Process is set to run every month.
Frequency Unit is – Month
Scheduled Frequency is set to 1
With the following parameters (values entered in params button)
|
Period – Month For Past X periods – 1 (Default Settings) |
The report is displayed as follows:
|
Month For Past X Periods |
Process Run Date |
Calculate Data for |
|
1 |
05/31/2016 |
05/01/2016 to 05/31/2016 |
|
1 |
06/01/2016 |
06/01/2016 to 06/30/2016 |
If the Schedule Process is set to run Weekly
Frequency Unit is – Weekly
Scheduled Frequency is set to 1
With the following parameters (values entered in params button)
|
Period – Week For Past X periods – 1 |
The report is displayed as follows:
|
For Past X Periods |
Process Run Date |
Calculate Data for |
|
1 |
05/08/2016 |
05/02/2016 to 05/08/2016 |
![]() Note: The default
Parameters for this process is set to ‘1’ and should not be changed. The weekly
process is designed to run on last day of week (Sunday) and the Monthly process
is designed to run on last day of Month. Process will get automatically run in
evening.
Note: The default
Parameters for this process is set to ‘1’ and should not be changed. The weekly
process is designed to run on last day of week (Sunday) and the Monthly process
is designed to run on last day of Month. Process will get automatically run in
evening.
5.2 Trend Reports screen
The captured set of data is presented to the users in form of a report accessed from Reports àManagement àTrends.
Trend Report screen is split in two sections, Parameters section and Display area.
· Parameters enables the users to plot the report either by Monthly Trends or Weekly Trends by selecting appropriate Frequency radio buttons
· Users can Select Appropriate Layouts which are available in the dropdown
· Select a date range to plot Trends
- Click Go Button
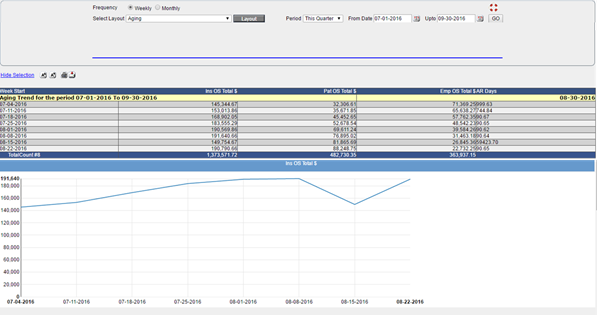
5.3 Customizing Layout
PrognoCIS has given provision to customize layouts using the Layout button to design and customize the layout by selecting the various fields.
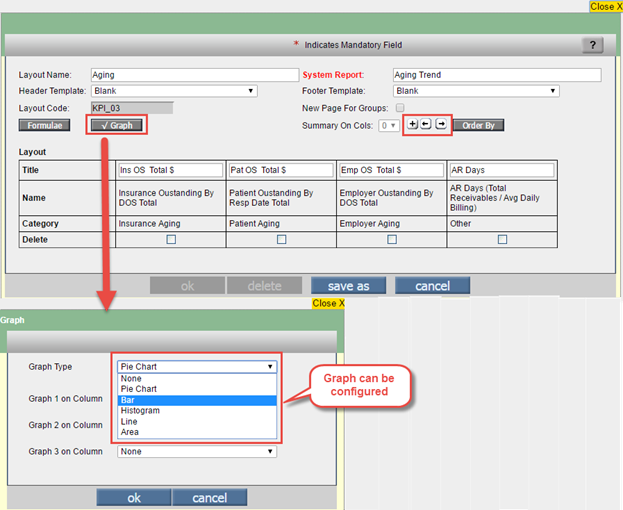
User can click on the + button to select applicable field on Layout.
Arrange the sequence of selected columns by clicking navigation button
User can customize Layout Name, header and footer templates.
User can also create copies of existing layout using the ‘save as’ button.
![]() Note: Graph can
be plotted on only those fields which have ‘$’ symbol in their Name.
Note: Graph can
be plotted on only those fields which have ‘$’ symbol in their Name.
5.4 Standard Layout for Trends
The following are the standard layouts for trends:
Aging: This layout includes the values captured for Insurance, Patient and Employer Aging.
Appointments and Encounters: This layout includes the values captured for Total Appointments, No shows, Cancelations, Open & Closed Encounters, New Patients Seen and Distinct Patients Seen.
Charges Payments Adjustments: This layout includes the values captured for Total Billed Amt, Paid Amts, Adjustments and write offs posted for a given period.
KPI Alerts : The layout contains values captured for multiple Key Performance Indicators such as - Duplicate EOBs, Unapplied EOBs, Unassigned claims with aging more than 30 days, Encounter Billing and Posting Lag days, Denial percentage, Mismatched Patient & Insurance transactions and Negative balances present on the account.
|
Layout 1 : Aging |
|
|
Available Field |
Description |
|
Ins OS Total $ |
Captures Insurance Aging as on Report Run Date |
|
Pat OS Total $ |
Captures Patient Aging as on Report Run Date |
|
Emp OS Total $ |
Captures Employer Aging as on Report Run Date |
|
AR Days |
Total Outstanding / Average Daily Billing for a reporting Period |
|
Layout 2 : Appointments and Encounters |
|
|
Available Field |
Description |
|
Patient Appointments # |
Captures the # of Appointments in a given period for patients. Note: This Amount Code will NOT consider Deleted Appts. |
|
No Show Appointments # |
Captures the # of 'No shows' in a given period for patients. Note: This Amount Code will NOT consider Deleted Appts. |
|
Canceled Appointments |
Captures the total # of Appointment Cancellations in a given period for patients. Note: This Amount Code will NOT consider Deleted Appts. |
|
Open Encounters # |
Captures # Of Open Encounters as was captured on a run Date of a report Note: 1) Program will NOT consider following Enc Types DE, FS, DB, DL, DR, XX, and FZ. 2) Deleted Encounter will NOT be considered. 3) Encounter Duration has to be greater than Zero. |
|
Closed Encounters # |
Captures # of closed Encounters in a given period 1) Program will NOT consider following Enc Types DE, FS, DB, DL, DR, XX, and FZ. 2) Deleted Encounter will NOT be considered. 3) Encounter Duration has to be greater than Zero. 4) Report is run by ENC_FREEZE_DATE. |
|
New Patients seen # |
Captures # of Encounters for New Patients (Based on New Patient E&M codes) Note: New Patient criteria are controlled by Following properties. a) summary.newpatients.basedon b) summary.newpatients.values |
|
Distinct Patients seen # |
Captures # of Unique patients treated within a given period Note: 1) Program will NOT consider following Enc Types DE, FS, DB, DL, DR, XX, and FZ. 2) Deleted Enc will NOT be considered. 3) Enc Duration has to be greater than Zero. 4) Report is Run by Visit Date. |
|
Layout 3 : Charges Payments Adjustments |
|
|
Available Field |
Description |
|
Total Billed Amount$ |
Captures total count of claims which are billed and the sum value of these claims |
|
Posted Payment total Amt $ |
Captures Sum total of Payments posted in PrognoCIS for a report period |
|
Ins Adj Amt $ |
Captures total Adjustments posted in PrognoCIS for reporting Period |
|
Ins W/Off Amt $ |
Captures total Insurance Write offs posted in PrognoCIS for a reporting period |
|
Pat W/Off Amt $ |
Captures total Patient Write offs posted in PrognoCIS for a reporting period |
|
Emp W/Off Amt $ |
Captures total Employer Write offs posted in PrognoCIS for a reporting period |
|
Layout 4 : KPI Alerts |
|
|
Available Field |
Description |
|
EOBs posted as Dup Claim # |
Captures total # of Claims where payments are posted as Duplicate. This number is captured on the report run date |
|
EOBs posted as Dup Claim Amt $ |
Captures Sum total of paid Amount where payments are posted as Duplicate. This number is captured on the report run date |
|
Claims Unapplied on EOBs # |
Captures Total Count of Claims unapplied due to Changes to Insurance after posting of vouchers. This number is captured on the report run date |
|
Amt Unapplied on EOBs $ |
Captures Sum total of Claims unapplied due to Changes to Insurance after posting of vouchers. This number is captured on the report run date |
|
Unassigned Clm OS > 30 Days # |
# of outstanding claims with aging greater than 30 days which are not assigned to anyone. This number is captured on the report run date |
|
Unassigned Clm OS > 30 Days $ |
Sum total of outstanding claims with aging greater than 30 days which are not assigned to anyone. This number is captured on the report run date |
|
Open Task Avg Aging Days # |
Calculate the days from (Report run date)-(Task creation date) where tasks are open and finds the average |
|
Overdue Assignments Count # |
# of Assignments which are open and expected date was passed due when the report was queried are deemed as Overdue assignments. |
|
Overdue Assignments Amt $ |
Sum $ for Assignments which are open and expected date was passed due when the report was queried are deemed as Overdue assignments. |
|
Enc Lag Days # |
Average # of days it takes for the practice to Close an encounter his number is captured on the report run date |
|
Billing Lag Days # |
Average # of days it takes for the practice to bill the claim after seeing patient |
|
Posting Lag Days # |
Average # of days it takes for the practice to Post the remittances once they are received |
|
Denial % |
% of Denials received for a given period. The report is based on EOBs posted for a given period |
|
Unbilled Clms with DOS > 7D # |
# Of unbilled claims where DOS is 7 days earlier than Report Run date |
|
Unbilled Clms with DOS > 7D $ |
Amount Of unbilled claims where DOS is 7 days earlier than Report Run date |
|
Claims W/o Ack Count # |
Claims without any EDI responses. This number is captured on the report run date |
|
Claims W/o Ack Bal # |
Sum total of Amounts of Claims without any EDI responses. This number is captured on the report run date |
|
Mismatched Pat Pay Count # |
# Of Claims where Patient Balance Is Mismatched This number is captured on the report run date |
|
Claims with Neg Bal Count # |
# of Claims with Negative balances This number is captured on the report run date |
|
Mismatched Ins Pay Count # |
# of Claims with Mismatched Receipts This number is captured on the report run date |
![]() Limitation: Trend Reports
plotted on data is captured periodically. These reports may not be comparable
with any other reports in PrognoCIS.
Limitation: Trend Reports
plotted on data is captured periodically. These reports may not be comparable
with any other reports in PrognoCIS.
6 Tabular Reports screen revamped
6.1 Reports with new look and feel User Interface
Similar to Graphs and Trend Reports, Tabular Report s also have a dedicated screen now. Similar to Graphs, Tabular Reports window is separated in two sections. The Parameters & Details; From Parameters, Users can select Tabular Reports available in the Tabular reports library either by applying filters for Classification or from the search option presented to the users. The display area will display the reports. The Expand Panel can increase the Display area by hiding Parameters panel similar to Graphs.
Navigation Goto : Reports à Tabular.
Figure: Older Tabular Report UI as a ‘popup’.
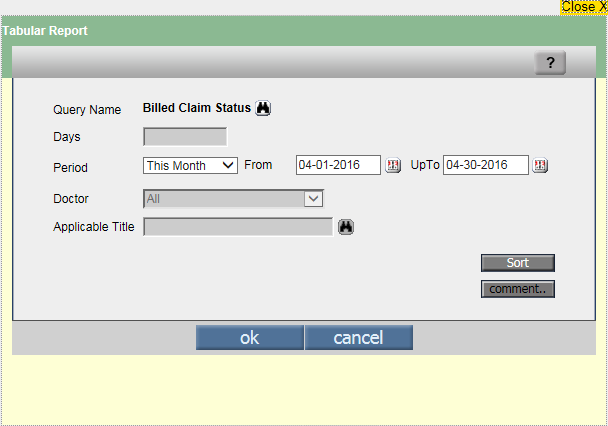
Figure: Displaying the New UIs of Tabular Report; the new UI for Tabular Report screen displays both input and output on the same screen
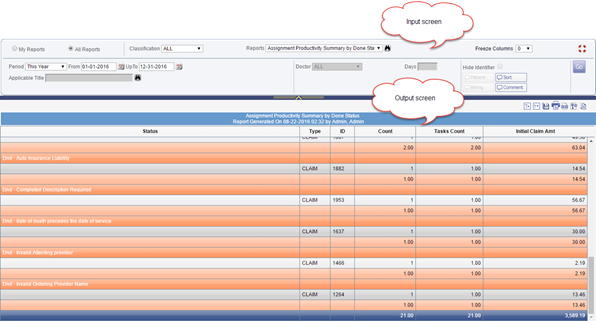
The options presented on the Parameters section are
· My Reports & All Reports radio buttons: Users can search from either Favourite reports saved under My Reports or search from All Reports list.
· Classification: Every Tabular Reports
6.2 New Options available on Tabular Reports
PrognoCIS Denali, Parameters section presents following options to select and customize the report
· Easy toggle between My Reports and All Reports by selecting appropriate radio button
· Selecting reports by Category
· Apply Billing Filters on Reports
· Apply Patient Filter on Reports
· Sort Report columns
· Freeze up to 3 columns for increased visibility of reports
Users can select appropriate Parameters, add necessary
filters and Click Go Button ![]() to Select Tabular report
to be plotted in Details section
to Select Tabular report
to be plotted in Details section
![]() Note: Availability of various filters and sort options depends on
configuration settings of a particular Tabular report and is not available for
all Tabular Reports.
Note: Availability of various filters and sort options depends on
configuration settings of a particular Tabular report and is not available for
all Tabular Reports.
6.3 Enhancements to Tabular Reports Configuration and Settings
PrognoCIS Denali with enhancements to Configuration settings enable users to request customizations on the tabular reports for their practice. The available customization options are as follows:
·
Sequence: Sequence ![]() option when selected
allows the user to move the sequence of reports up and
down. This sequence is applied to the Reports drop down on Reports à Tabular and
not on the search of Reports à Tabular.
option when selected
allows the user to move the sequence of reports up and
down. This sequence is applied to the Reports drop down on Reports à Tabular and
not on the search of Reports à Tabular.
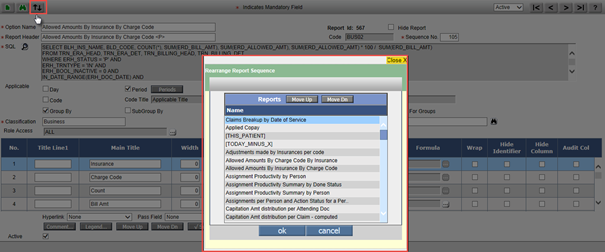
Sequence No can be arranged by using Move up and Move down button. When the sequencing is changed, the system remembers the sequence no internally properly. And then on click of ‘ok’ button the system displays the rearranged sequence and also on the Reports àTabular.
· Hide Report: Hide checkbox when checked hides the report from Reports àTabular drop down and search but continues to show from Settings à Tabular.
![]()
· SQL: The SQL field on the Tabular Report Design screen now additionally has a zoom button which on clicked invokes Edit SQL popup. A User has provision to edit the SQL query from here and NOT directly from the SQL field. On the Edit SQL popup, there is a multi-select icon called Report Keywords which on click invokes the Report Keywords popup.
Figure: Edit SQL popup invoked on click on the zoom SQL icon
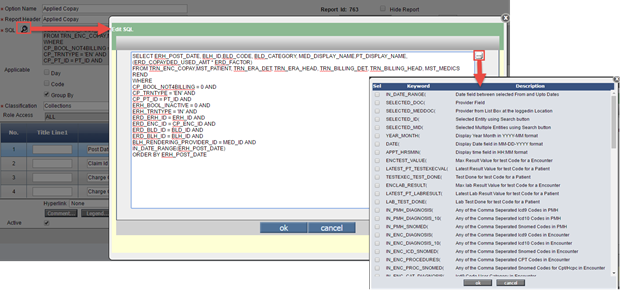
![]() Note:
Note:
· The Edit SQL popup is also invoked by double clicking directly on the SQL field.
· The maximum character limit on the SQL field is 7000.
· On Report keyword popup, the description for YEAR_MONTH (is Display Year Month in YYYY-MM format and not YYYY-MMM.
· Applicable section: The option(s) selected from the ‘Applicable’ section, are directly available on the Report (Goto menu: Reports à click Tabular).
Figure: Comparison between the earlier and current UIs of Applicable section
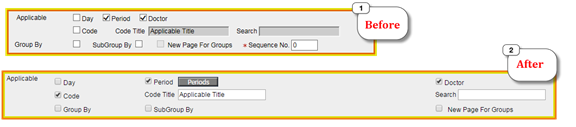
i. Period – A new button, Periods has been added which when clicked invokes a popup giving User a List of time duration to choose from. The values selected are displayed as values under the Period drop-down menu on the tabular report screen.
Figure: List of time periods avialable to choose from
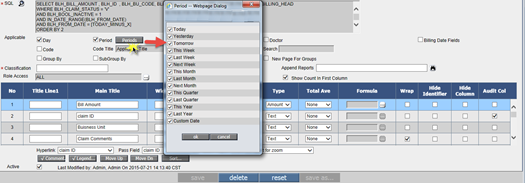
ii. Doctor – The option when checked displays the Doctor list as a drop-down list on Tabular Report screen. If checked, enables the Provider search on Reports à Management à Graphs section. SQL query needs to contain a keyword SELECTED _DOC(,SELECTED_MEDDOC(,[THIS_DOC].
iii. Code – The option when checked enables the fields: Code Title and Search to enter Report title and provide a specific search on the report if required.
a. Code Title – If the option is checked then User (from menu: Reports à click Tabular) has provision to enter label for the Tabular Report).
b. Search – Depending upon the keyword entered the respective search is provided for the User on tab: Reports à Tabular else if left as blank then a blank text field is displayed that gives provision to the User to enter relevant value against the Code title to be displayed in the report. The value entered is incorporated at the time the report is executed.
For example, if the Code Title is ‘Insurance’ and the Search field has the keyword INSURANCE then tabular report generated has the Report title as ‘Insurance’ and an Insurance search are displayed.
Refer to List of SQL Keywords supported for more details on the list of keywords that are applicable for the Search field.
iv. Group By: If the report is designed to be grouped by then the first value is highlighted to indicate the group.
v. SubGroup By: This option when checked that the report needs to be subgrouped by the second select field. The report generated shows a colored band for the value of the subgrouped field.
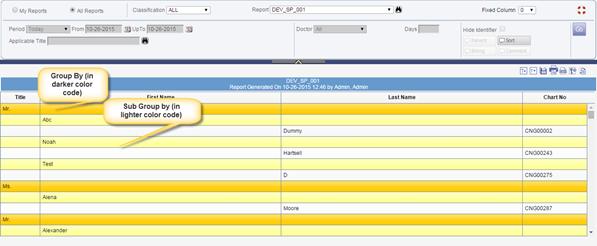
vi. New Page for Groups: This option is accessible only when Group By checkbox is checked. When New Page for Groups checkbox is checked, the group by option is printed on a new page.
vii. Classification: If the filter, keyword AND is for PATIENT_FILTER is used in the SQL then the text, ‘Used Patient filter’ is displayed next to Classification field on Tabular Report Design screen. If report SQL Contains Billing keyword BILLING_FILTER word it means it can be used for billing reports which refers to Claim.
Figure: SQL edit zoom icon with Used Patient and Billing Filters
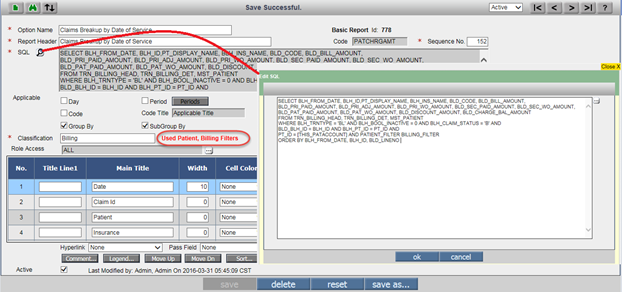
Figure: Output on running the report
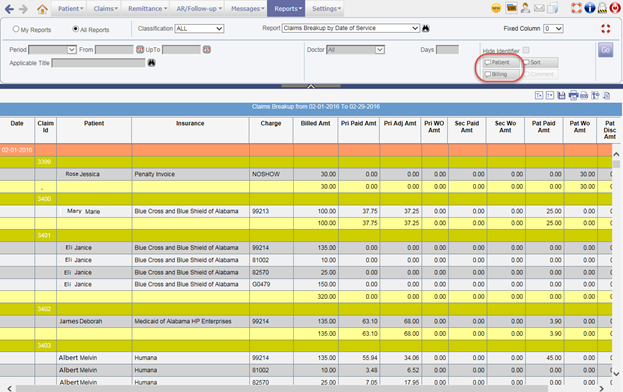
viii. Append Reports - PrognoCIS Denali also enables the users to combine reports or Append multiple reports on a single Report run. Append Reports search option enables the users to search from standard list of Tabular Reports and select it. When Report is run, both – Original report and appended reports would run concurrently and combined output is presented to the users in Reports display Area.
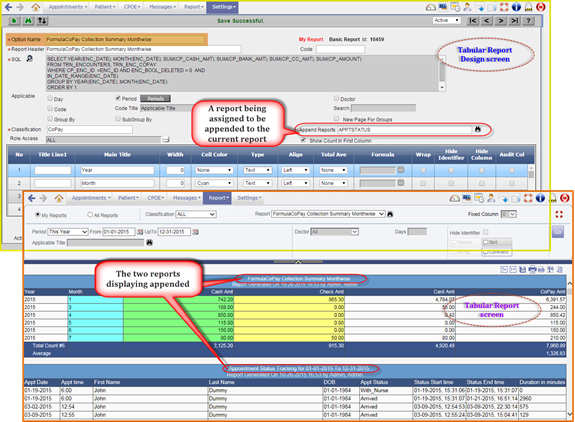
![]() Note: The Append Reports Code search popup allows
selection of 10 reports codes at a time. These selected codes are added to the Append Reports Code
field on tabular report design screen.
Note: The Append Reports Code search popup allows
selection of 10 reports codes at a time. These selected codes are added to the Append Reports Code
field on tabular report design screen.
The number of codes added to the Append Reports Code field decides the number of reports that get appended. The field supports a maximum of 250 characters and only the complete codes that fit within 250 characters are considered for Append. For example, if the last code that is added, goes beyond the 250 characters then it is not considered for append.
i. Role Access- The field label, ‘Access to role’ has been relabeled to ‘Role Access’.
Only Roles that are selected from the Role Access popup have access to the report.
The multi-select button, […] invokes the Access Roles popup. The value ALL is displayed in the Role Access field if the Check All option on the Role Access popup is selected.
ii. Show Count in First Column - If the option is selected in combination with the option, GroupBy then the group specific count as well as the total record count is displayed.
Figure: Group count and Total count displayed on selection of the options, Group By and Show Count in First Column
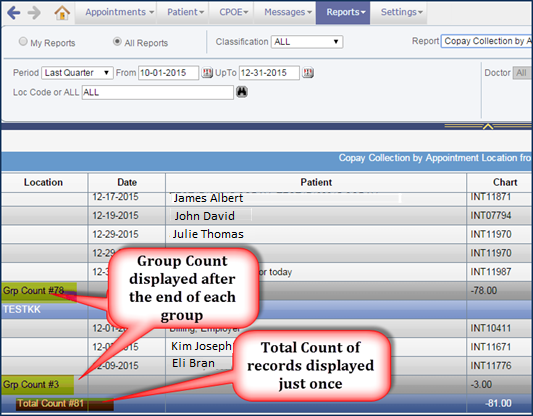
![]() Note: While
designing the report it must be ensured that at least one numeric or amount
type of column is present
Note: While
designing the report it must be ensured that at least one numeric or amount
type of column is present
iii. No. - The earlier label of Sr. No. (Short form for Serial Number) is now changed to No.
iv. Title Line 1 and Main Title - It is the report title and the individual column names in the report respectively.
Figure: Display of the report title and all the columns as designed from the Masters
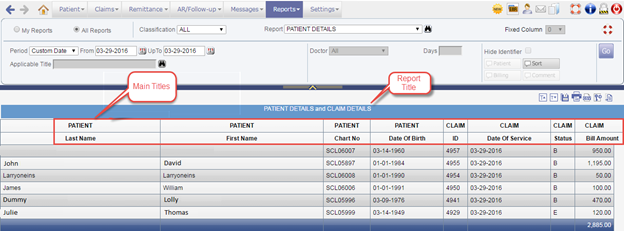
![]() Note: Keywords
such as Date or DOS, Count or *, Amount or AMR or $, when used in the
Title 1 field of design mode, then on tab-out the rest of the column parameters
is auto-filled. Consider the following:
Note: Keywords
such as Date or DOS, Count or *, Amount or AMR or $, when used in the
Title 1 field of design mode, then on tab-out the rest of the column parameters
is auto-filled. Consider the following:
v If Title 1 has either of the keywords Date or DOS then on tab-out following are the values displayed by the respective columns:
Width:
10
Align: Left (0)
Type: DATE
Total Ave: NONE (0)
v If Title 1 has either of the keywords Amount or AMR or $ then on tab-out following are the values displayed by the respective columns:
Width:
10
Align: Right (2)
Type: AMOUNT
Total Ave: If it is NONE then set it as Total.
v If Title 1 has either of the keywords Count or * then on tab-out following are the values displayed by the respective columns:
Width:
10
Align: Right (2)
Type: NUMBER
Total Ave: If it is NONE then set it as Total
v. Following figures illustrate how the configuration and implementation of the following fields, Width; Cell Color; Type; Align are done.
Figure: The report being designed and configured from the Report Design Master

Figure: The tabular report after configurations are implemented
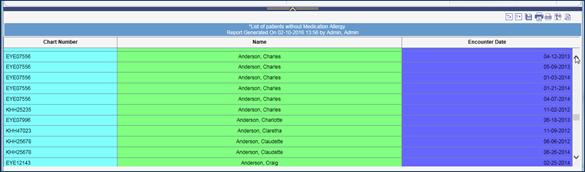
vi. Total Ave - Select The Total and/or Average you need to compute from the drop-down list.
Figure: Total Ave drop down
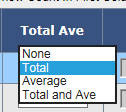
vii. Formulas - A read-only field with a multi-select button […] which is enabled only if the type selected is either Amount or Number. On click a Formula popup is invoked.
![]() Note: BODMAS rule is not
supported in Formula String. It applies from left to Right and executes
function sequentially.
Note: BODMAS rule is not
supported in Formula String. It applies from left to Right and executes
function sequentially.
Figure: The ‘Formula’ popup
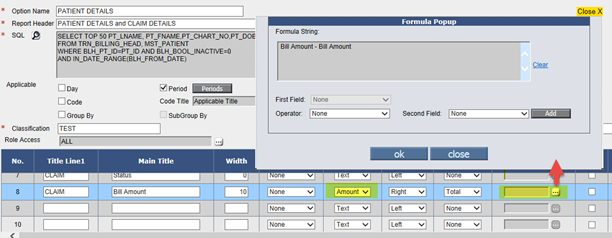
A formula is defined to computing value. The values selected from the First Field, Operator, and Second Field on click of Add is transferred to the Formula String field. On click of ok the formula is deciphered in mathematical expression and displayed on the Formula field.
![]() Note: The First
Field is disabled after the addition of the Formula String after that only the
Operator and the Second Field value is allowed to be changed.
Note: The First
Field is disabled after the addition of the Formula String after that only the
Operator and the Second Field value is allowed to be changed.
viii. Wrap - The option when selected provides the ‘Text Wrap’ functionality to the column selected i.e. data in the cell wraps to fit the column width.
![]() Limitation: If the text does not
contain spaces then it will not wrap the text.
Limitation: If the text does not
contain spaces then it will not wrap the text.
ix. Hide Identifier - The option when selected provides the option, Hide Identifier on the Tabular Report; on selection, XXXXX is displayed instead of the Report Data.
![]() Note: The Hide
Identifier is applicable only for type, Text.
Note: The Hide
Identifier is applicable only for type, Text.
x. Hide Column - The option when selected provides the option, Hide column on the Tabular Report; on selection, the entire column beyond the current column remains hidden. The hidden column is not included when exported to CSV.
xi. Audit Col - The option when selected provides the option, Audit Col on the Tabular Report; on selection, the audit trail is invoked. Data lines will go in Audit Trail but the Group Totals are not included in Audit Trail.
xii. The Active option and Last Modified by information has been shifted at the bottom of the screen.
Figure: Active option and Last Modified screenshot
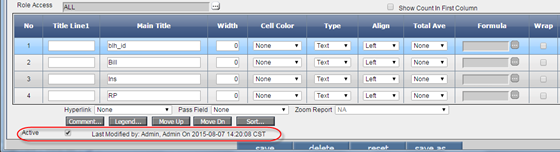
![]() Hint: The
Comments are not displayed on print of Tabular Report; the Legend is available
on screen and on print.
Hint: The
Comments are not displayed on print of Tabular Report; the Legend is available
on screen and on print.
Hyperlink - This option is used to display hyperlink on selected column. When the report is run from Reports à Tabular, the parameter is provided with hyperlink.
Pass Field – This option is any field other than hyperlink. To generate a relevant hyperlinked report, a field value on the current report needs to be passed. Select the required field to be passed as a parameter.
Zoom Report – This list box is applicable only if one of the above columns is checked to be hyperlinked. The list box displays the list of Zoom able reports (i.e. Reports whose SQL has the keyword [EXTRA_PARAM].
Consider an example:
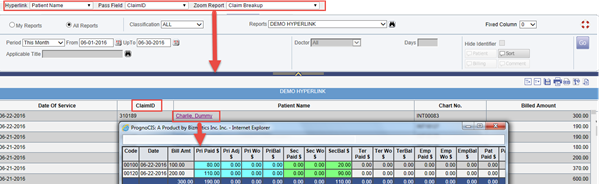
|
Buttons Comments - Using this button, user can add comments for Selected Report. If comments are added then the button is shown with a check mark. Legends - Using this button, user can add Legends for Selected Report. If Legends are added then the button is shown with a check mark. Move Up - Using this button, user can move up the record. Move Dn - Using this button, user can move down the record. Sort - Using this button, user can specify the sort order of the report. If the record is specified with sort order then the button is shown with a check mark. |
6.4 New Standard Tabular Reports introduced in Denali
|
Report Name |
New Code |
Description / Used For |
|
Mismatched Patient Payments |
TALERTS301 |
Report lists claims where patient balances may not be accurate |
|
Mismatched Insurance Eobs |
TALERTS302 |
Report lists payment transactions where Secondary / Tertiary balances may not be accurate |
|
List of Charge Rows with -ve Balance |
TALERTS303 |
Report lists charge rows with Negative balances |
|
Insurance Payment By Category |
TCOL304 |
Report Lists Insurance Payments allocated on claims along with category of charge codes. The report is based on post date of payment voucher |
|
Patient Payment By Category |
TCOL305 |
Report Lists Patient Payments allocated on claims along with category of charge codes. The report is based on post date of payment voucher |
|
Applied Copay |
TCOL306 |
Report Lists auto applied copay vouchers |
|
Write Off Collection Agency |
TADJ303 |
Report lists write offs made against balances pending with Collection agency |
|
Insurance WriteOffs with Reasons by Types |
TADJ304
|
Report lists write offs made against balances pending with Insurances
|
|
Insurance Adjustment Amount |
TADJ305 |
Report Lists Primary Adjustments posted against insurance balances |
|
Patient WriteOff with Write Off reasons |
TADJ306 |
Report lists write offs made against balances pending with patients
|
|
Patient Discount |
TADJ307 |
Report lists Patient Discounts as posted |
6.5 Execution Tabular Report
Navigate to: Reports à Tabular.
The system displays the following screen.

Classification: This dropdown displays the list of Classifications defined from Settings à Configuration àTabular.
Report: Based on the Classification selected all the reports are displayed in the dropdown. In addition, the search binocular also displays the same reports.
![]() Note: The last
user who changed the report sequence from SettingsàConfigurationàTabular is tracked and
shown in dropdown of Reports.
Note: The last
user who changed the report sequence from SettingsàConfigurationàTabular is tracked and
shown in dropdown of Reports.
Freeze Columns: This field is newly added. This option allows user to select the columns to be frozen. Consider, the freeze column selected as ‘1’ then the First column is shown frozen. Users can Freeze up to 3 columns of Tabular Report to ensure easy reading.

![]() Note: When Tabular Reports
are Run, Header row and Title of Report are frozen to ensure easy readability.
Note: When Tabular Reports
are Run, Header row and Title of Report are frozen to ensure easy readability.
Period: User can select the desired period from the dropdown. As the period is selected the related dates get auto populated in the ‘From’ and ‘UpTo’ date fields, except for the Custom Date. When the option Custom Date is selected then user need to mentioned the dates in ‘From’ and ‘UpTo’ field.
Details like Doctor and Days are auto populated as mentioned on Settings à Configuration àTabular.
Days: This field is enabled only when Settings àConfiguration àTabularàDays checkbox is checked.
Applicable Title: The field is enabled only for those graphs for which check box ‘Code’ is checked from Settings àConfiguration àTabular àCode Title. The name Applicable Title is replaced by the name mentioned in the field ‘Code Title’, if no name is defined then the field will be displayed as ‘Applicable Title’ only.
![]() Note: All the
parameters are retained when logged in and logged out.
Note: All the
parameters are retained when logged in and logged out.
7 PrognoCIS supports Automated Pay Plan Processing
Payment plan agreement is offered to patients, who opt to pay their dues with Medical Practices in Small instalments instead of bulk payments all at ones. These payment plans may be against outstanding balances or maybe for certain services offered by the practice where Patient is expected to pay instalments.
PrognoCIS Denali gives flexibility to users to process Credit Cards Automatically against Payment Plan instalments. To enable this feature there are following prerequisites:
· Practice has to be enrolled to collect Monies via Electronic Payment Gateway (PayPros or Integrity) through PrognoCIS
· At least one Credit Card Transaction needs to be present for selected patient account.
· Card on File option is checked while processing the Credit Card for selected patient
7.1 Card on File for Payment Plan
PrognoCIS Denali have an ability to capture and select Credit Card type associated with patient on Payment Plan screen.
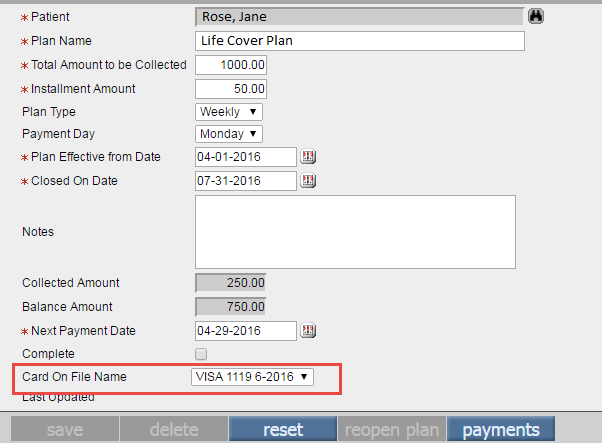
Card on File Name will be available for selection if
· A credit card transaction is registered for selected patient prior to setting up of Payment Plan and
· Card on File option is checked while processing the Credit Card payment for selected patient.If these requirements are met; a dropdown for Card On File Name would list Credit Card or Credit Cards available for selection for a given payment plan.
· The format of Card on File Name as appears in the dropdown is “BrandName (Space) CardonFile Number (Space) CardonFileExpiryMonth-Year (Space) Card on File Status (Active / InActive) for eg. VISA 1119 6-2016 (Active)
· If Patient Inactivates a particular card on file from Paypros screen, same information is updated in the Card on file window. The card on file dropdown would show that specific card as Inactive.
7.2 Scheduled Process is introduced to Process Payments automatically
A scheduled process name ‘PAYPLAN4COF Patient PayPlan for Card On File’ has been configured in PrognoCIS. This can be accessed from EMR Module à Settings à Configuration à Clinic Column à Scheduled Processes. This scheduled Process is set up In PrognoCIS to run on Regular intervals which involves the following:
The scheduled process will run on regular intervals and will involve the following:
· Find Patients with following:
o Patients with Active Payment Plan
o And Card on File name is selected
o And Next Payment Date on Patient Payment plan is less than or equal to date when Schedule process runs.
· Once these patients are Identified, PrognoCIS creates Patient receipts for these patients with Installment amounts as defined under respective payment plans.
· The Scheduled Process also triggers an Auto call to Payment Gateway to charge the installment amount from respective Patient's CC accounts.
· The newly Created patient receipts would have following information populated automatically
o The receipts would have CC details auto-populated
o Paymode is greyed out and would show Credit Card option selected
o Received amount = Installment amount (Greyed out) and cannot be edited
o The receipt Date & Post would be the existing Next Payment Date by default. (For e.g. If Payment plan Next Payment date is 01/01/2015, the receipt date on this voucher would be – 01/01/2015. As soon as the voucher is posted, The Next Payment Date on Payment plan would move forward.
A default comment - The comment field in receipt is set to "AutoCreated From PatPayPlanReceipt on <<MM, DD,YYYY>> will get populated on the receipt voucher.
![]() Note: Property era.patautopay.prefix determines the prefix to
be added to newly created vouchers. The default pre-fix is PAPAY.
Note: Property era.patautopay.prefix determines the prefix to
be added to newly created vouchers. The default pre-fix is PAPAY.
7.3 A new property ‘payment.gateway.payplan.post’ is introduced
New Property paypros.payplan.post is introduced in PrognoCIS.
This newly added property determines or controls whether Auto Created Patient Receipt vouchers should be kept as “Entered” vouchers or should be posted towards patient's advance automatically.
· When Property is turned On, It will auto post PAPAY vouchers or Auto created Patient Receipt vouchers to patient's advance as soon as vouchers are created. Following values on such vouchers are set to default
o Patients Default Attending Physician
o Same attending Physician will be added as Rendering Physician
o Clinic Location
o Clinic Information as Business Unit
![]() Note: By Default; this property is
turned off and newly created patient receipts are kept in Entered stage.
Note: By Default; this property is
turned off and newly created patient receipts are kept in Entered stage.
7.4 New Tabular Report ‘Payment Plan Auto Process Transactions with report code’
A default Tabular report is added in PrognoCIS Denali which help practices identify Auto Processed Payment Plan transactions.
The default columns included in this tabular report are
|
Column Name |
Description |
|
Transaction Status |
Lists if Credit Card transaction is Successful transaction or a Failure |
|
Scheduled Process Run Date |
Date when Scheduled Process Ran |
|
Patient Name |
Name of the Patient with Payment Plan |
|
Amt Requested |
The installment amount to be charged |
|
Amt Processed |
Actual Amount charged to Patient's Credit Card Amount |
|
Document No |
Patient Receipt Number |
|
Document Date |
Receipt Date of Patient Receipt which is automatically created |
|
Document Status |
If a Patient Receipt is in Entered or Posted stage |
7.5 Send Reminders to Payment Plan defaulters
PrognoCIS Denali also enables the users to send reminders to patients who are defaulting on their Payment plan Instalments via email.
· From AR/Follow-up àOutstanding Reminder Letter has a selection option “ Payment Plan Patient” which can be used to generate reminders for patients who are defaulting on their payment plans
· User can select a standard template from Search Template Option to select a template which will be used to generate reminder letters.
· A new Menu option in form of a Check box “Send by Email If Address is available” enables the users to generate email reminders for Patients who are defaulting on their payment plans.
· Once user selects this option and clicks on OK Button, an email containing the Payment Plan Reminder letter would be forwarded to patients who are defaulting on their payments.
![]() Note: By Default; this
property is turned off and newly created patient receipts are kept in Entered
stage.
Note: By Default; this
property is turned off and newly created patient receipts are kept in Entered
stage.
Users can customize the Email templates used for Payment plan reminders from EMR module.
Settings à Configuration à Output Templatesà Email Templateà Template Name : Payment Plan Reminders.
![]() Limitation: The reminder letter templates
configured on from Billing Side are added as an attachment with the emails.
These attachments are NOT PASSWORD PROTECTED.
Limitation: The reminder letter templates
configured on from Billing Side are added as an attachment with the emails.
These attachments are NOT PASSWORD PROTECTED.
![]() Note: For help with
Configuration or if you do not have access to Output Templates please contact
your system administrator or Techsupport for customization requests.
Note: For help with
Configuration or if you do not have access to Output Templates please contact
your system administrator or Techsupport for customization requests.
8 Billing and Collection Report Layouts – New and Enhanced FA amounts added
Custom Report Designer tool or Layout Button ![]() available on Reports à Billing; Reports à Collections & Reports à Financial Analysis & Custom RCM
Portal (Targeted for Enterprise Customers) enables the users to create, compile
and design reports.
available on Reports à Billing; Reports à Collections & Reports à Financial Analysis & Custom RCM
Portal (Targeted for Enterprise Customers) enables the users to create, compile
and design reports.
PrognoCIS Denali ensures the following:
Better Computation Logic for these reports to ensure Report output is faster
More options and Newly introduced fields to these report to make data analysis robust
Introduction of Column Formula to enable doing calculations on these columns
A Run in Background checkbox is introduced to
following reports.
8.1 Modifications/Changes and additions to the Fields available to users
Denali Presents users with Better categorization of fields available to users to select from report Layouts, Following are the new set of additional fields or amounts introduced in PrognoCIS Denali.
Reports →Billing→ By Claims: 9 amounts or fields are added
Reports →Billing→ By Charges: 33 amounts of fields are added
Reports →Collections → By Voucher: 17 amounts are added
Reports →Collections →By Claim: 11 amounts are added
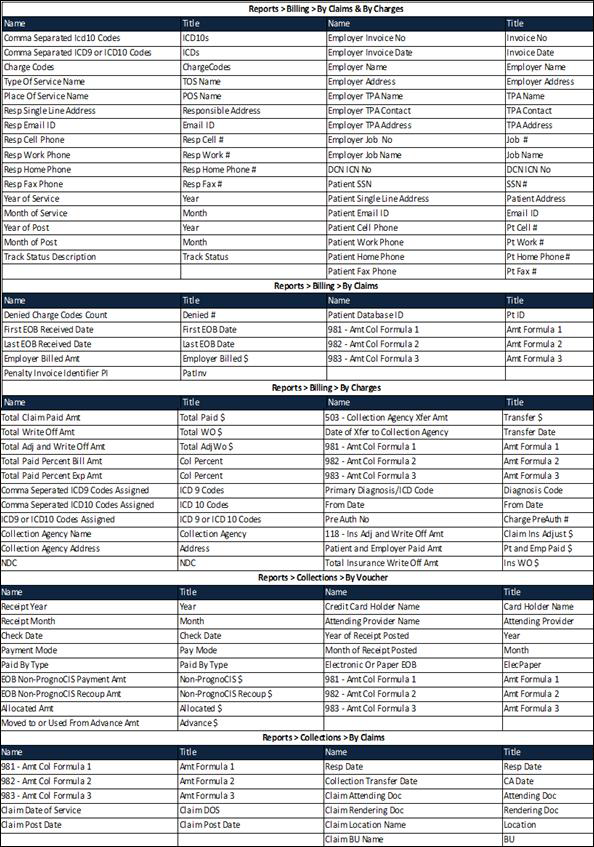 |
8.2 Using Formula in Report Designer Layouts (Billing and Collection Reports)
PrognoCIS Denali has made Report Designer more robust by adding an option to calculate the column values wherever they are applicable. Users can define up to three new computation formulas in form of three new columns and reports more intuitive.
Listed below are the new fields added in Report designer layouts:
|
Category |
Name |
|
Amt Col Formula |
981 - Amt Col Formula 1 |
|
Amt Col Formula |
982 - Amt Col Formula 2 |
|
Amt Col Formula |
983 - Amt Col Formula 3 |
How it works
To define a formula in your report,
1. From Reports àBilling àby charges or Claims à Layout options Select the layout you want to add formula column or From reports à Collections à By Voucher or By Claims à Layout options Select the layout you want to add formula column.
2.
Click on the plus (+) button to select any or all of
the fields mentioned above in your report layouts.

3. Click on Formula Button.
4. Define a formula and click ok button.
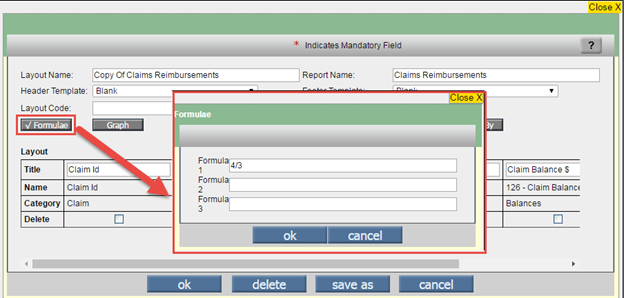
For e.g. If Billing layout contains following 2 columns
Claim Billed Amount
Claim Paid Amount
And one would like to compute Payment percentage, One can take steps 1 & 2 to modify the layout, And step 3 to define a column formula – “2/1” which will ask PrognoCIS to calculate division of amounts specified in Column 1 (Billed Amount) by Amounts specified in Column 2 (Paid Amount).
8.3 New Aging Options in Report Layout
New Fields “Custom Aging” are introduced in Claims Reports which allows the users to configure their aging reports from Billing Reports option.
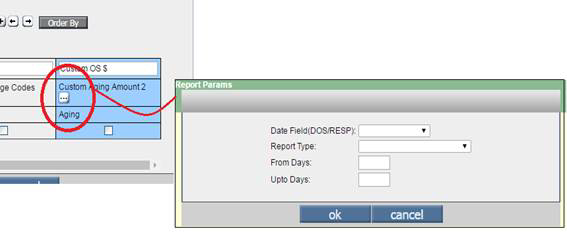 |
There are 5 Custom Aging fields are added.
Users can make use of 5 Fields added as “Custom Aging Fields” to customize 5 different amounts (Aging buckets) based on following parameters:
Date of Service
Responsibility Date
Aging Bucket (Primary, Secondary, Tertiary, Patient)
8.4 Run in Background feature for Layout reports
Navigate to Reports àBilling Reports àBy Claims or
Reports àBilling Reports àBy Charges
 |
| When Run in Background checkbox is checked then the process runs behind the screens and the generated report are shown under Settings → Download Files. The reports generated are available under Download Files. Following message is displayed on screen. |
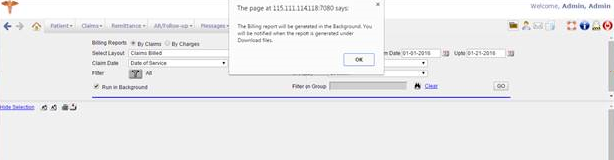 |
| You will be notified in your Message Inbox when your report is generated. You can download this report from Settings → Download Files →Category “Billing Reports”. |
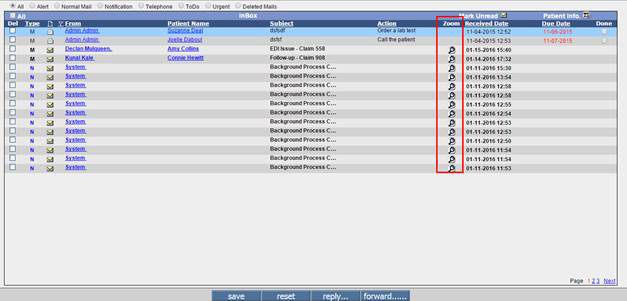 |
| The message in his InBox will have a Zoom Button to display the generated report. Here is an example of the generated report. The report gets generated under the respective Category section of the Download files. The report Category is as follows Billing Reports, Collection Reports and FA Reports. |
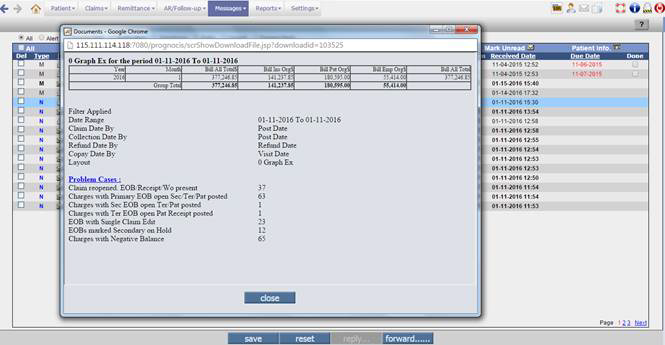 |
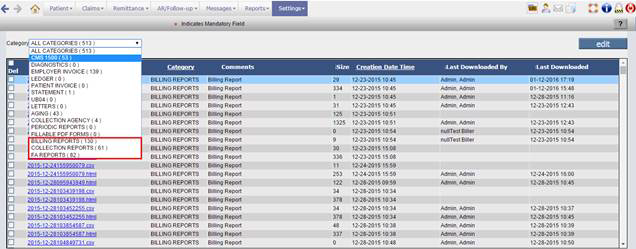 |
The same checkbox is in Reports àCollection and Reports à Management à Financial Analysis screen.
8.5 Remember Last Run parameters for Layout Reports
PrognoCIS Denali also supports storing of last run parameters for each Tabular report.
Hence when the same user or any next user selects the same Tabular Report in same or different session, the Last run parameters are auto populated. This helps the users save time in re-selecting the same parameters every time.
9 Patient Account screen is now configurable
Patient account screen allows the user to rearrange the sections as per convenience. New properties are added in PrognoCIS which helps user to customize or rearrange Patient Account screen.
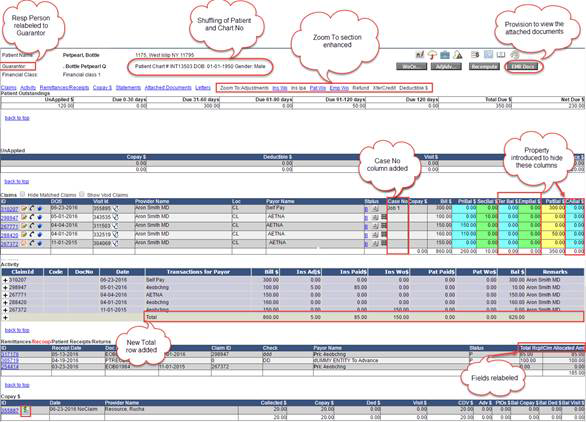
By default this property is set to Blank. If user wants to customize the layout, any of the values can be added in the property and respective sections are available for users.
User can rearrange the sequence of values and the respective sections are available to user.
To customize the layout, any of the values can be added in the property and respective sections are available for users.
Following are the list of tables & Fields available to users for configuration on Patient Account.
|
Value Field |
Description |
|
|
|
|
|
|
|
|
|
|
|
|
|
|
|
|
|
|
|
|
|
|
|
|
|
|
|
|
|
|
|
|
|
|
|
|
|
|
|
|
|
|
|
|
|
|
|
|
|
|
|
|
|
|
|
|
|
|
|
|
|
|
|
|
|
|
|
|
|
|
|
|
|
|
|
|
|
|
|
|
|
|
|
|
|
|
|
|
|
|
|
|
|
![]() Note: ** Are the new tables
which are introduced on Patient Account screen.
Note: ** Are the new tables
which are introduced on Patient Account screen.
9.1 Ability to Configure Billing reports on Patient Account screen
In Denali, PrognoCIS has introduced a new provision which allows user to fetch Billing reports on Patient Account screen. This is based on a property ‘billing.pataccount.sections’.
To define billing reports in PrognoCIS, user can add keyword ‘BILREP’ in the property followed by a colon ‘:’ and Standard Billing Report code.
Example: If Property value is set to BILREP: BIL301, BILREP: BILLCHR2
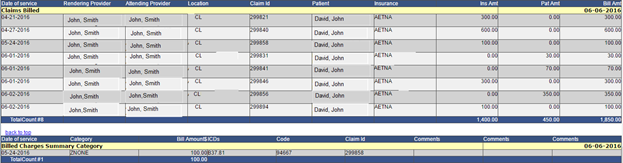
![]() Limitations:
Limitations:
· Only standard Billing Reports àBy Claims and Billing Reports àBy Charges are considered on Patient Account screen.
· Billing Report defined in property will populate as per the Period run from Reports à Billing à By Claims or By Charges. For example: Report with standard layout – BIL301 with date range – ‘Last year’ and property ‘billing.pataccount.sections’ = ‘BILREP: BIL301’ then the billing report displays data for last year on Patient Account screen.
9.2 Ability to Configure Tabular Reports on Patient Account screen
Along with Billing Reports, PrognoCIS Denali also enables the users to fetch or populate Tabular Reports on Patient Account Screen with help of a property ‘billing.pataccount.sections’.
To define Tabular Reports on Patient Account, users can use a Keyword “TABREP” in the property followed by a colon sign and standard Tabular report code, for e.g.
by setting the property value to TABREP: CHKBAL prognoCIS will populate Tabular Report – CHKBAL on patient account screen
![]() Note: Tabular
Report considers only keyword having ‘THIS_PATACCOUNT’ or 'EXTRA_PARAMS' are
supported.
Note: Tabular
Report considers only keyword having ‘THIS_PATACCOUNT’ or 'EXTRA_PARAMS' are
supported.
Following figure displays the Pat Account Summary Report on Patient Account screen where TABREP: CHKBAL is set in the property.
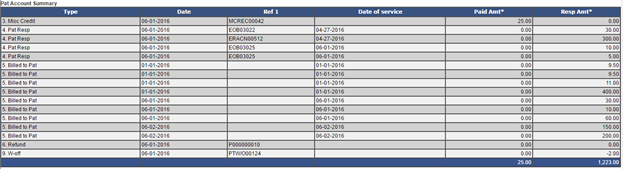
9.3 Ability to hide the balances on Claims table
PrognoCIS Denali introduces a new property ‘billing.pataccount.clmtbl.hide.balamts’ which allows the users to selectively hide columns on claims table presented on patient account screen.
Following columns can be hidden using this property by selecting following keywords
To Hide Tertiary Balance Column: use keyword “TerBal”
To Hide Employer Balance column: Use keyword “EmpBal”
To Hide Collection Agency Balance column: Use keyword “CaBal”
By Default property value is set to blank indicating all columns are displayed on patient's account, Claims table.
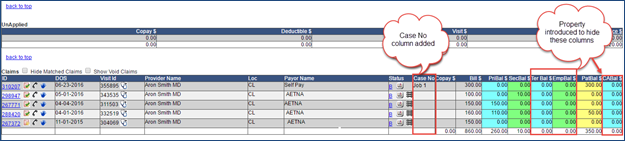
9.4 Case No column is added on Patient Account screen
PrognoCIS Denali also adds Case # in a separate column on patient account screen, Claims table.
9.5 On Billed (B) hyperlink, column Emp Wo $ is introduced
Now, column ‘Emp Wo $’ will also consider the newly added feature employer write-off transactions in this column.

9.6 Easy Access to EMR Documents from Patient Account screen
PrognoCIS Denali introduces EMR doc button ![]() on Patient Account screen
providing easy access to Patient Documents scanned or uploaded in EMR module
on Patient Account screen
providing easy access to Patient Documents scanned or uploaded in EMR module

![]() Note:
Note:
·
These
documents can be previewed by clicking on View ![]() icon
icon
· Users can filter these documents.
![]() Limitation:
Limitation:
All other options such as Generate PDF, Generate Zip, Edit details and Share are disabled on EMR docs button.
9.7 Track Copay Utilization from Patient Account and from Copay Popup
In Denali, new icon ![]() ‘Copay
use Breakup’ is added on Copay Table. The icon helps users to trace utilization
history of a particular Copayment documented in PrognoCIS.
‘Copay
use Breakup’ is added on Copay Table. The icon helps users to trace utilization
history of a particular Copayment documented in PrognoCIS.
On click of this icon, the utilization of Copay as it is distributed on claims.
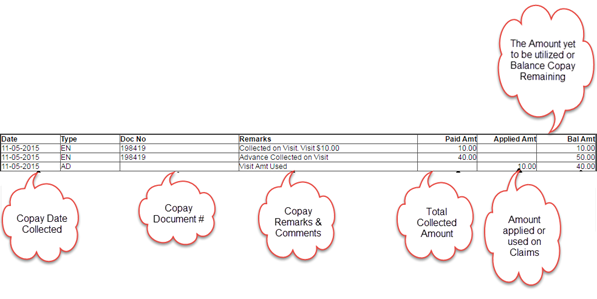
![]() Note: Copay utilization icon is
also presented on newly introduced COPAYRCPT table which is set to
display Copay and Patient receipts together. For this table utilization button
is extended to Patient receipts as well. For patient receipts Utilization data
only has two tables – Applied Amounts and Balance amounts.
Note: Copay utilization icon is
also presented on newly introduced COPAYRCPT table which is set to
display Copay and Patient receipts together. For this table utilization button
is extended to Patient receipts as well. For patient receipts Utilization data
only has two tables – Applied Amounts and Balance amounts.
9.8 Label Changes on Patient Account
· Label Responsible Person on Patient Account screen is changed to Guarantor
· Label Class is changed to Financial Class
· Following labels are changed on Remittance table: Doc Value is changed to Total Receipt Amount; Receipt Amount is renamed to Clm Allocated Amt.
10 Employer Portal Introduced
PrognoCIS Denali Introduces Employer Portal for practices who specialize in Occupational Medicine.
The Portal is designed with following objectives
· Ensure secure, Selective exchange of Medical Records / Test Results with Employers
· Provide secure access to Billing Reports to Employers. As part of standard set up.
· Default, printable Reports focusing on Employer Payments, Processed Invoices and Outstanding Invoices are provided to Users under Billing Menu of Employer Portal.
To enable Employer Portal, following are the prerequisites:
· Employer Master needs Valid Contact information and an Email ID.
· Employer Master also should contain a valid 9 digit FTIN # for a particular Employer.
![]() Note: Please
create a service request with Tech Support teams to enable Employer Portal for
your practices.
Note: Please
create a service request with Tech Support teams to enable Employer Portal for
your practices.
10.1 Employer Portal screen
• The header of the Employer Portal
screen displays the Clinic Logo along with Clinic name and the text, ‘Employer
Portal’ on left side; and the logged in Employer’s name preceded with the text,
‘Welcome’ and Logout icon: ![]() on right side.
on right side.
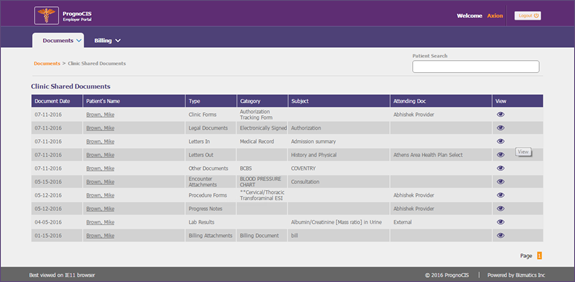
• The footer of the Employer Portal screen displays the Copyright information and the text, ‘Powered by Bizmatics Inc’.
• The Employer Portal screen displays two menu tabs such as Documents and Billing.
Figure: Employer Portal – Documents and Billing tab
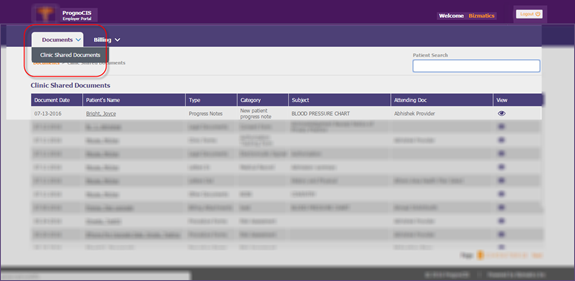
· On mouse hover over those menu tabs, respective sub-menus are displayed. The Documents menu tab consists of sub-menu, Clinic Shared Documents and the Billing menu tab consists of sub-menus; Invoices, Receipts, and Aging. Refer to figure
· On login to the Employer Portal, by default the first menu tab’s first sub-menu screen is loaded and displayed. To inform the Employer about the displayed sub-menu’s path, the navigation is displayed below the menu tabs.
10.2 Billing tab
There are 3 Menu options on Billing Tab of Employer Portal.
These three sections are non-editable and view only. These 3 submenus have 3 separate menu options in the tab Billing on Employer Portal. The billing tab on Employer portal displays all reports in a drop down for each of the menu options and in a fixed sequence.
The three Sub Menus are:
1. Invoices
2. Payments
3. Aging
Figure: Employer Portal – Billing tab
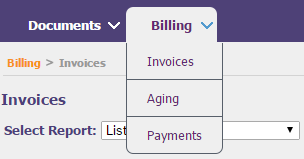
· Invoices : Under Invoices sub-menu, the Select Report drop down list consists of following 3 options.
Figure: Employer Portal – Invoices dropdown options

List of Invoices: This report displays all the Invoices, settled and not settled, generated so far for the selected Employer in the descending order.
Figure: Employer Portal – List of Invoices Report
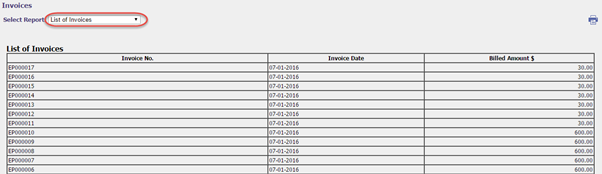
Invoices with Claims: This report displays all the Invoices generated for the logged in Employer and details of the claims present underneath each of the Invoice. The Invoices are displayed in Descending order of Invoice Date.
Figure: Invoices by Claims
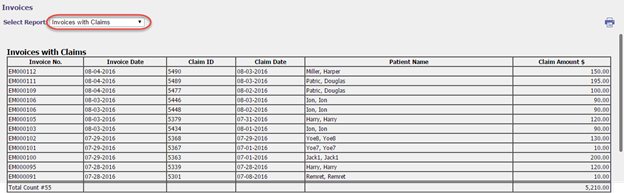
Invoices with Claims-Charges: This report displays all Invoices generated for the logged in Employer and its Claims details and further drilled down to Charge code level as well. The Invoices are displayed in Descending order of Invoice Number.
Figure: Employer Portal – Invoices with Claims-Charges
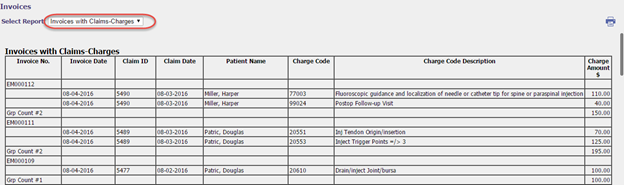
·
Aging
: In
Aging submenu, the Select Report
drop down list consists of following six options AR,AR by TPA,AR by Job,List of
Outstanding Invoices
Outstanding Invoices by Claims and Outstanding Invoices by Claims-Charges.
Figure: Employer Portal – Aging Report
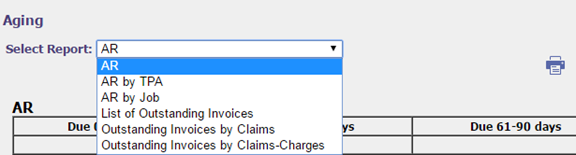
AR: This report displays the outstanding amount of the logged in Employer in different Aging buckets.
Figure: Employer Portal – Aging Report by AR

AR by TPA: This report displays the outstanding amount of the logged in Employer in different Aging buckets, grouped by each of its TPA (Third Party Administrator).
Figure: Employer Portal – Aging Report – AR by TPA

AR by Job: This report displays one Job No in one row and for each Job of logged in Employer, it displays Amount Outstanding in each Aging bucket like 0-30, 31-60, 61-90, 91-120 and 121+ days. Entries of only those Jobs are shown here which have some outstanding Invoices in at least one Aging bucket.
Figure: Employer Portal – Aging Report – AR by Job

List of Outstanding Invoices: This report displays only Outstanding Invoices of the logged in Employer.
The Invoices are displayed in Descending order i.e. the latest one at the top.
Figure: Employer Portal – Aging Report – Outstanding Invoices

Outstanding Invoices by Claims: This report shows a list of all the Outstanding Invoices of the logged in Employer with details of the claims billed underneath each of the Invoice listed.
Figure: Employer Portal – Aging Report – Outstanding Invoices by Claims
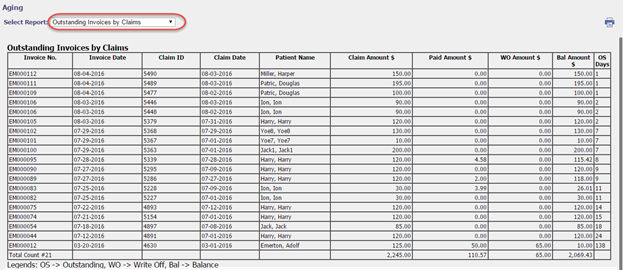
Outstanding Invoices by Claims- Charges: This report shows a list of all the Outstanding Invoices of the logged in Employer with details of the Claims billed underneath each of the Invoices listed and Charge Codes billed underneath each of those claims.
Figure: Employer Portal – Aging Report – Outstanding Invoices by Claims-Charges
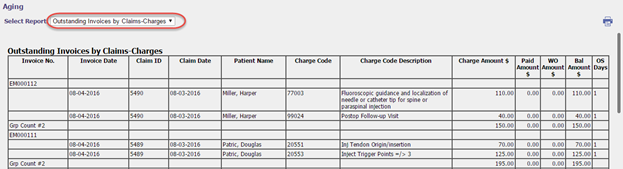
·
Payments:
In Payment submenu, the drop
down list consists of following three options:
Payments Not Posted
Payments Posted
Payments with Invoices
Figure: Employer Portal – Payment Report

Payments Not Posted: This report displays all the payments the logged Employer has made through Employer Receipts in PrognoCIS, which are in Entered Status. The Receipts are displayed in Descending order.
Figure: Employer Portal – Payments Not Posted Report

Payments Posted: This report displays all the payments the logged Employer has made through Employer Receipts in PrognoCIS, which are in Posted Status. The Receipts are displayed in Descending order.
Figure: Employer Portal – Payments Posted
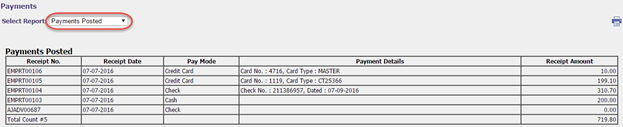
Payments with Invoices: This report displays all the payments the logged Employer has made through Employer Receipts in PrognoCIS, which are in Posted Status. It also drills down to show the Claim Details, against which the payments have been made, in a receipt.
Figure: Employer Portal – Payments with Invoices
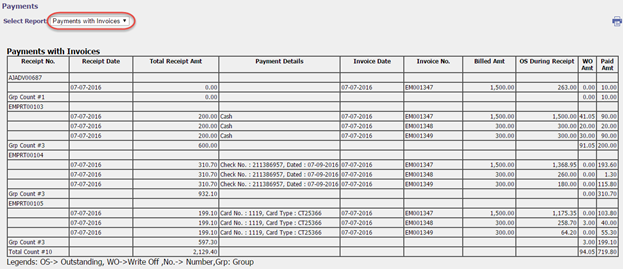
![]() Note: On top right hand side of each of the reports, a Print icon:
Note: On top right hand side of each of the reports, a Print icon: ![]() has been provided, which
lets the user print the report they are currently viewing.
has been provided, which
lets the user print the report they are currently viewing.
10.3 Sharing documents on Employer Portal
- Share icon is introduced on the Document List screen. Provision is given to share the required documents on the Employer Portal.
- An additional option, Employer Portal has been added on the Select Portal popup. If you select the document; click on Share icon: and turn on the Employer Portal option then the selected document is shared and available on the Employer Portal.
Figure: Employer Portal selection screen
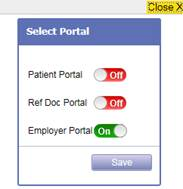
• Also, a new option, Employer Portal has been added under Documents Available on Portal/s section on the Apply Filters popup (click on Filters button on Document List screen) to filter and display all the documents that are shared on Employer Portal, when selected.
Figure: Document available on Portal – Apply filters popup
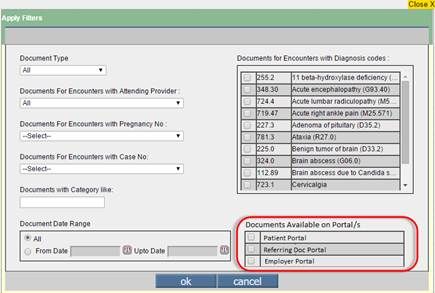
10.4 Validations on Employer Master and Login Details screen
· On the Employer Portal Master screen, validations have been added which are invoked only if Employer Portal is ON for the Clinic a warning is displayed if a new Employer record is added without adding either the FTIN or email ID.
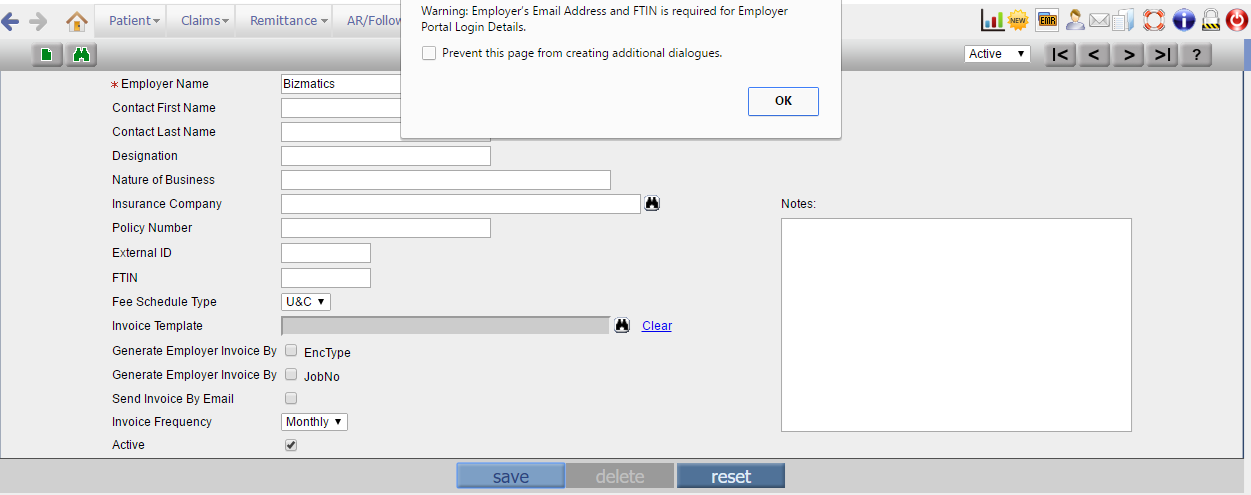
Similar Warning messages are also displayed on the Login Details screen (Goto menu: Settings à Configuration à Login Details) and Patient Registration screen (Goto menu: Patient à Register à Contacts tab).
11 Employer Billing Workflow Enhancements Introduced
PrognoCIS Denali fine tunes Employer Billing work flow by introducing new features such as:
· PrognoCIS also enables the users to send Employer Invoices by Email
· Employer Advances, Refunds & Changes on Employer Receipts
· Users also have an option to delete unpaid & incorrectly created Employer Invoices
· Employer Account Screen
· Employer Write Off & Employer Bulk Write Off
11.1 Field ‘Send Invoice by Email’ checkbox is added on Employer Master
PrognoCIS now enables the users to send employers the Invoices by email.
Claims àSendàEmployer Invoice: Display Invoice screen: Print action will print Invoice and not send email to Employer even if Employer has checkbox ‘Send Invoice by Email’ checked and originally email was sent with Invoice attached.
In order to enable the feature for an employer, following workflow is required to be followed:
· Users need to select the checkbox “Send Invoice by Email” on Employer Master.
· The address field on Employer Master (Navigation from Settings à Configuration àVendors àEmployer) needs to have a valid Email ID.
· FTIN field on Employers master needs to have a valid 9 digit FTIN of the employer entered, which will be used as the password to open the Invoice sent in the email in an encrypted format.
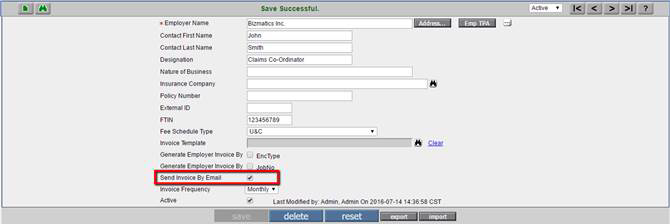
· When the invoices are processed from Claims àSend à Employer Invoice option, any employers with the checkbox “Send Invoice by Email” checked on Employer Master, will receive an Email with an Invoice, which will be send as an encrypted attachment.
· Emails containing Invoices are also generated when a scheduled process Employer Invoices is run with parameter ‘Send by Email if Possible’ is selected. To set up this scheduled process for your practice, please contact Techsupport or your Project Manager from Bizmatics.
Prognocis Denali also comes with a predefined template (which can be viewed or modified from EMR Module àSettings àConfiguration àOutput Templates à E-mail (“Employer Invoice By Email”) which would serve as an email body for these Invoices.
11.2 Employer Advances and Changes on Employer Receipts
From Enhanced and redesigned Employer Receipt screen; (Remittance àOther Payments àEmployer Payment) Users can now Move monies to Employer Advance and also use the same advance to settle outstanding balances.
Navigation Goto: Remittanceà Other Payment àEmployer screen, a new label ‘Move To Advance’ has been added in the third row of fourth column of Employer Receipt screen. Also, a new row has been added in the header section. In the first section a new label ‘Advance Utilization’ is added, in the second section label ‘Allocate Advance’ and in third label ‘Used Advance’ and in fourth section label ‘Remaining Advance’ is added.
Figure: Employer Receipt Screen
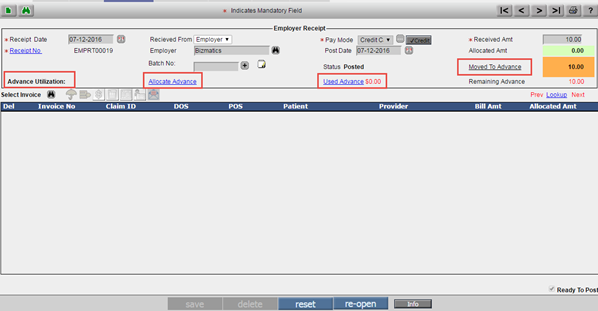
Label ‘Allocate Advance’ remain disabled for when there is no balance advance amount. Both ‘Allocate Advance’ and ‘Used Advance’ labels remain disabled when the Employer Receipt is in ‘Entered’ Status. After both the labels come in to enable state they become hyperlinked.
![]() Note: The amount moved to
advance from employer receipt can be utilized only in that receipt or from the
‘Allocate Advance’ label on ‘Employer Receipt’ screen. It cannot be utilized
from any other employer receipts.
Note: The amount moved to
advance from employer receipt can be utilized only in that receipt or from the
‘Allocate Advance’ label on ‘Employer Receipt’ screen. It cannot be utilized
from any other employer receipts.
Move To Advance
Clicking on the ‘Move To Advance’ hyperlink invokes a pop up shown in the below figure:
Figure: Move To Advance Details Screen
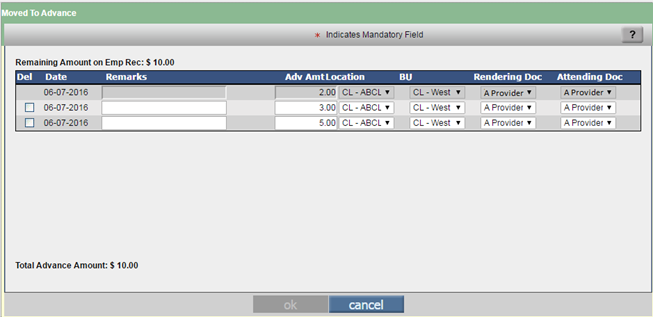
With the help of ‘Move To Advance’ hyperlink users decide the bifurcation of advances based on Location, Business Unit, Rendering Doc and Attending Doc.
The default value of Location, BU, Rendering Doc and Attending Doc is shown from the Location Master, Business Unit Master and Provider Master. For Location and Business Unit the default value will be CL and for Rendering Doc and Attending Doc the default value is the first Alphabetical List from Provider Master.
Allocate Advance
Clicking on the ‘Allocate Advance’ hyperlink pops up a window, as shown in the below figure.
Figure: Allocate Advance details screen
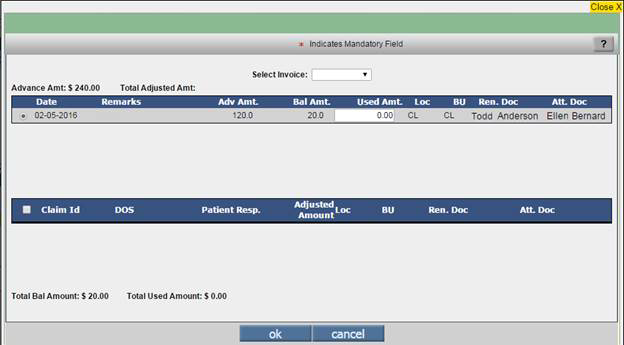
Users can utilize the advance Amount form Advance Bucket. After making the changes click on the button ‘Ok’, the advance amount gets utilized and new voucher gets created. User can select only one invoice from the ‘Select invoice’ dropdown.
![]() Note: Users will not be able to
identify Claim IDs or charge codes outstanding for the selected Invoice. They
will be able to identify Invoice Number from the Paper EOB sent by Employer
with Invoice Number reference.
Note: Users will not be able to
identify Claim IDs or charge codes outstanding for the selected Invoice. They
will be able to identify Invoice Number from the Paper EOB sent by Employer
with Invoice Number reference.
![]() Note: After the advance is
utilized (fully or partially), the button “re-open” gets disabled. Delete is
also not possible when advance amount from this particular receipt is utilized.
Note: After the advance is
utilized (fully or partially), the button “re-open” gets disabled. Delete is
also not possible when advance amount from this particular receipt is utilized.
Used Advance
Clicking on the ‘Used Advance’ hyperlink pops a window, as shown in the below figure.
Figure: Details present on ‘Used Advance’ screen
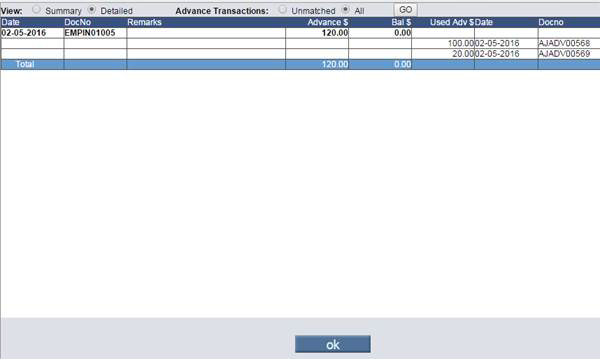
Clicking the ‘Used Advance' Hyperlink pop up window displaying the breakup of the advance utilization for this particular receipt.
Summary: When the radio button ‘Summary’ is selected then the table displays the information related to advance sources but it does not display how the advance is utilized.
Detailed: When the radio button detailed is selected then user get complete information related to advance sources as well as how the advance was utilized.
Unmatched: Selecting radio button ‘Unmatched’ will hide all the advance entries which are fully used.
All: Selecting this radio button will display all the advances.
By default Radio Button ‘Detailed’ and ‘All’ will be displayed as selected.
Auto Created ADJADV Voucher
Once the advance voucher is created button ‘save’ get disabled, button ‘re-open’ will remain enabled but clicking on the button displays a message saying ‘Reopen option is Not Applicable for Adjust Advance vouchers. Delete the voucher and adjust advances again to make necessary corrections on the account’. On deletion of advance voucher the Employer Balance get reset.
Figure: Message displayed on clicking the button ’re-open’
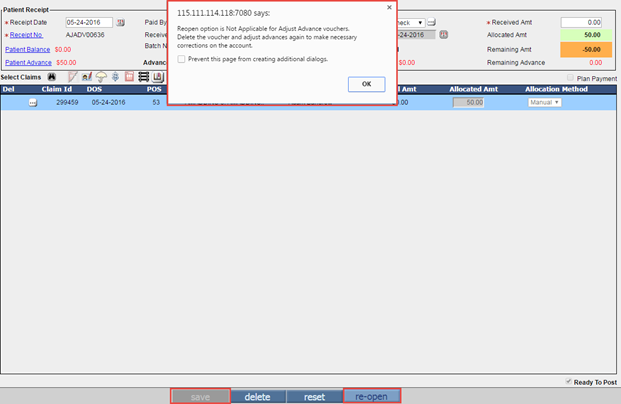
On deletion of Adjust Advance Vouchers and respective amounts are recomputed and they revert back to Employer Advance entries.
Pagination on Employer Receipt screen
Logic of an existing property ‘era.claims.per.page’ is extended to ‘Employer Receipt’ screen. Using this property user can set the number of invoices that will display on the Employer Receipt screen. For instance, if value 5 is set in this field then the screen will display five invoices after that the button ‘Prev’ and ‘Next’ will get enabled. The default value of this property is 15; hence, if the property is left blank then up to 100 invoices will get displayed on the same ‘Employer Receipt’ screen.
Figure: Screenshot showing hyperlinked ‘Prev’, ‘Lookup’ and ‘Next’ labels
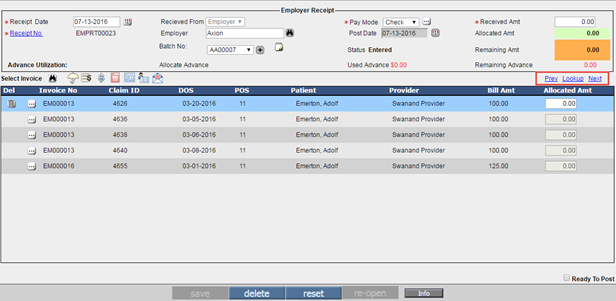
11.3 Employer Account now added on Employer Master and it is Configurable
PrognoCIS has introduced a new
Employer Account ![]() feature which enhances the ability
to track and trace the revenue generated from Employer Billing.
feature which enhances the ability
to track and trace the revenue generated from Employer Billing.
Navigation Goto: Settings à Configuration àEmployer à![]() Three dotted button.
Three dotted button.
Figure: Employer Account Screen
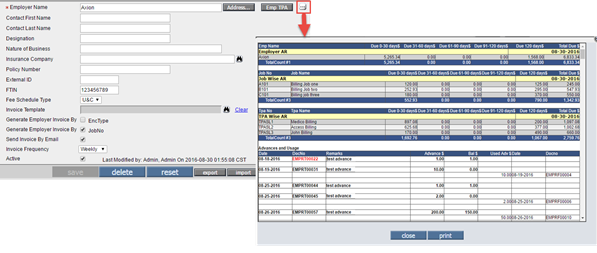
Employer Account section consists of report which help practices to keep track of:
· Payments received from a particular Employer
· Any Advance (Credit Amounts) pending for a particular Employer
· Amount due from a particular Employer & its aging buckets (30, 60, 90, 120 etc.)
User is given the provision or ability to configure ‘Employer Account’ screen. A new property ‘billing.emp.account.sections’ has been introduced which allows the users to customize which tables are to be displayed on Employer Account screen.
When property ‘billing.emp.account.sections’ is set to blank the following values are supported:
· AR_EMP (For Employer AR Table)
· AR_JOB (For Employer Job wise AR Table)
· AR_TPA (For Employer TPA wise AR Table)
· ADV_EMP (For Employer Advances)
· INV_EMP (For Employer Invoices)
· INV_JOB (For Employer Job wise Invoices)
· INV_TPA (For Employer TPA wise Invoices)
· OS_EMP (For Employer Outstanding)
· OS_JOB (For Employer Job wise Outstanding)
· OS_TPA (For Employer TPA Wise Outstanding)
· WO_EMP (For Employer WriteOff)
· TABREP: CODE
![]() Note: Tabular Report considers keyword having ‘THIS_EMPLOYER’ is
supported.
Note: Tabular Report considers keyword having ‘THIS_EMPLOYER’ is
supported.
Figure: Employer Account Screen
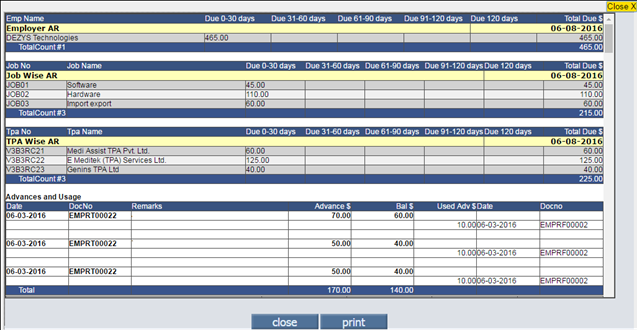
Employer Aging: This table displays the pending balances from the employer (from
the date of service) split between the different aging buckets.
Figure: Employer Aging table
![]()
Further, Employer Aging
has two sub divisions Job Wise Aging and TPA Wise Aging. Both job wise and TPA
wise outstanding are displayed in different aging buckets.
Advance
and Usage:
The table report lists transactions which are moved to advance and are used from advances as utilized from Employer Receipt Vouchers. It also displays employer refund details.
Employer Invoice
The table lists out the details for Employer and TPA invoices. There are two sub divisions in this table, Employer invoice by claim and Employer invoice by claim charge. Hence, user will be able to see proper bifurcations of employer invoice on both claim and claim charge wise in different aging buckets.
Figure: Employer Invoices Table on Employer Account
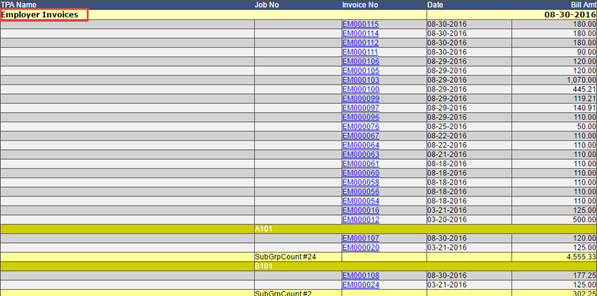
Employer Invoices by Claims
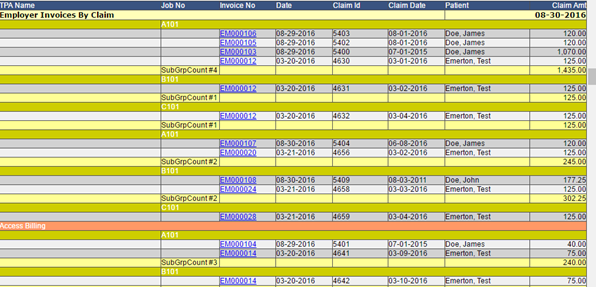
Employer Invoice by Claim Charge
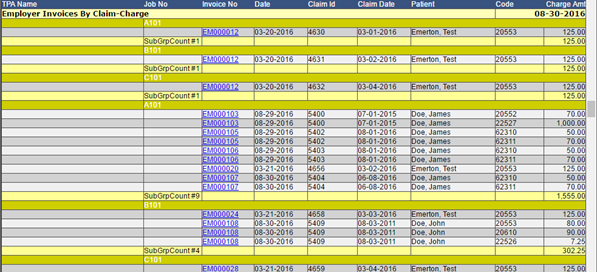
Employer Outstanding Invoice
The table lists the outstanding invoices for Employer and TPAs. There are also two sub division in this table, Employer outstanding invoice by claims and Employer Invoice by claim charges. User see proper bifurcation of employer outstanding invoice on both claim and claim charge wise in different aging buckets.
Figure: Employer Outstanding Invoice Table on Employer Account
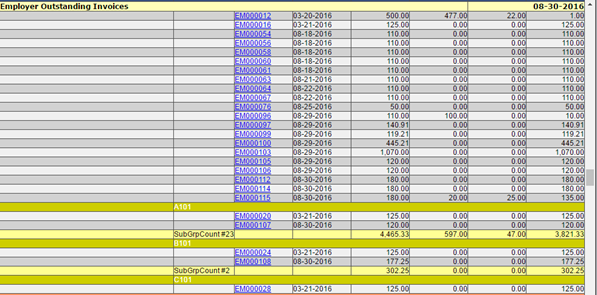
Employer Outstanding Invoices By Claim
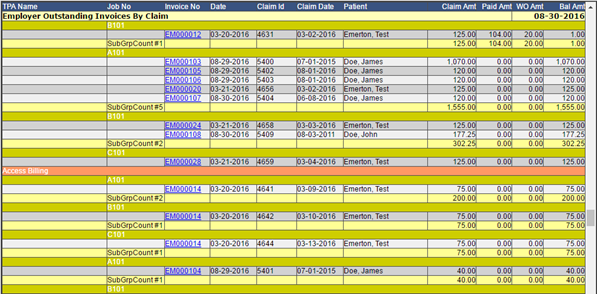
Employer Outstanding Invoices By Claim-Charges
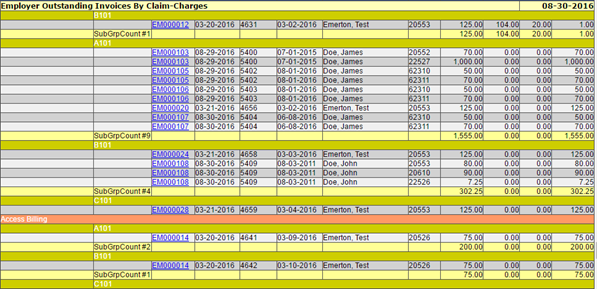
Employer Write Off:
This table displays the details of employer write off including the Date, Doc No, Type, Status, From, Claim ID , Claim date, Charge Codes and Wo Amt. In case, the selected employer does not have any Write/Off then this table will not appear for that employer.
Figure: Employer Write Off Table on Employer Account screen
![]()
Tabular Reports on Employer Account screen
Listed below are Tabular Reports available for selection on Employer Account table, User can enter a keyword TABREP followed by colon sign and Report code to populate tabular reports on Employer account screen e.g. TABREP:EMPAPT1
Appointment scheduled for this Employer's Patients (Code - EMPAPT1)
|
Patient Name |
Chart # |
Appointment Date |
Appointment TimeAmPm_ |
Encounter Type |
Attending Doc |
Appointment Status |
Encounters for this Employer's Patients in Last 7 days (Code - EMPAPT2)
|
Patient Name |
Chart # |
Date of Encounter |
Encounter Type |
Encounter Status |
Encounter for Employers Where Claims are Not Created (Code - EMPAPT3)
|
Patient Name |
Chart # |
Date of Encounter |
Encounter Type |
Encounter Status |
Unbilled Employer Claim (Code - EMPAPT4)
|
Patient Name |
Chart # |
Date of Encounter |
Encounter Type |
Encounter Status |
Claim ID |
Claim Status |
11.4 Employer Write off Feature Introduced
In Denali, PrognoCIS has extended the ability to write off balances which are outstanding from Employers. Outstanding Employer claims can be written off using following screens:
Remittance àWrite Off à Employer Write off
Remittance àWrite Off à Bulk Employer Write off
11.5 Single Employer Write-off Introduced
Employer Write off is introduced to PrognoCIS users to write off Multiple Invoices of Single Employer at a time.
To Write off Claims using Employer Write off feature:
Navigation Goto : Remittance à Write Off à Employer Write and select the Employer or click add new button.
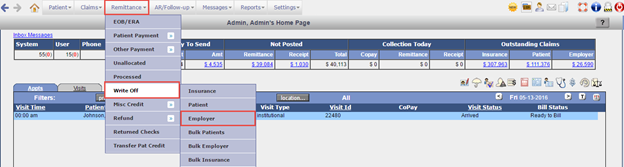
![]() Note: As soon as voucher is
saved, an auto created Voucher # is created and following options Select Invoice Binoculars and Delete Button are
enabled for the users.
Note: As soon as voucher is
saved, an auto created Voucher # is created and following options Select Invoice Binoculars and Delete Button are
enabled for the users.
Figure: Employer Writeoff – Select Invoice
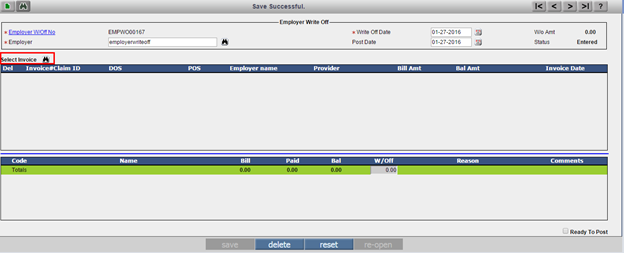
Using the search icon, user can select Outstanding Invoices for the Selected Employer.
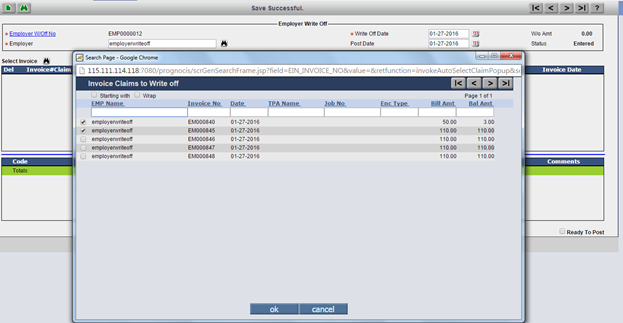
![]() Note: The search option is
designed to list Invoices which may contain multiple outstanding claims. Claims
whose balances are greater than Zero. For Voucher # as shown in image, two
invoices EM000840 and EM000845 are selected to be written off.
Note: The search option is
designed to list Invoices which may contain multiple outstanding claims. Claims
whose balances are greater than Zero. For Voucher # as shown in image, two
invoices EM000840 and EM000845 are selected to be written off.
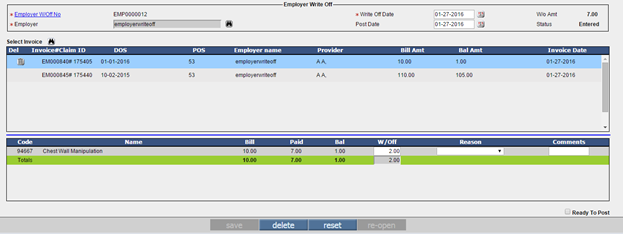
Biller can write off appropriate amounts, partial or complete in W/Off section and select appropriate reason for Write Off. Click ‘Ready To Post’ and ‘Save’. Respective claims are written off & one single EMPWO (Employer write off Voucher) is created. Employer Account screen displays an entry for write off.
Figure: Employer Writeoff – with Status ‘Posted’
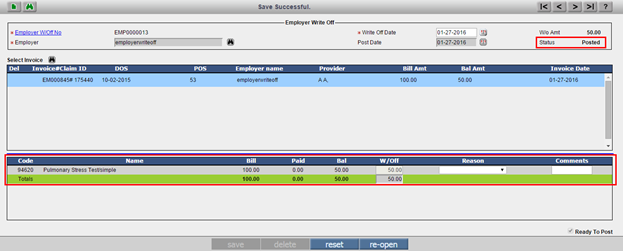
![]() Note: If the selected
Employer has no claims outstanding, a validation alert message “No Records
Found" is displayed.
Note: If the selected
Employer has no claims outstanding, a validation alert message “No Records
Found" is displayed.
11.6 Bulk Employer Write Off Introduced
In Denali, PrognoCIS provides Bulk Employer Writeoff which allows users the ability to write off Multiple Invoices of Multiple Employers at a time.
![]() Note: For example: We have
selected two employers with multiple invoices for bulk write-off then two write
off vouchers are created in ‘Posted’ status with multiple invoices in it.
Note: For example: We have
selected two employers with multiple invoices for bulk write-off then two write
off vouchers are created in ‘Posted’ status with multiple invoices in it.
To Write off claims using Bulk write off feature:
Navigation Goto menu: Remittance à Write Off à Bulk Employer
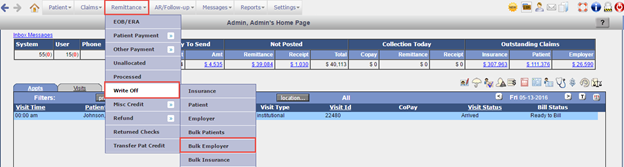
Bulk write off screen also presents a Sort Button to billers which helps them prioritize the write offs.
Figure: Employer Bulk Writeoff –Sort button
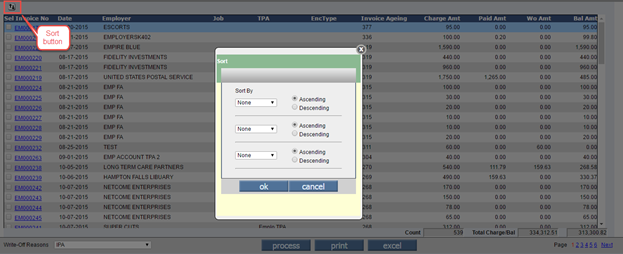
In Sort By the following options are provided. They are as follows Invoice No, Invoice Date, Employer, Job No, TPA Name, Encounter, Bill Amt, Paid Amt, WO Amt and Bal Amt. User can Sort the record by Ascending and Descending order.
Figure: Employer Bulk Writeoff –Sort Options
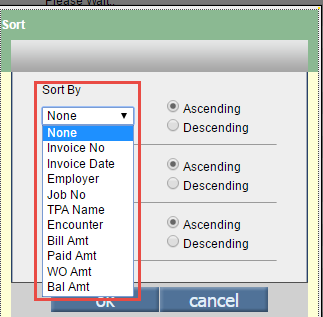
The Write-Off Reason options displayed in dropdown is
based on property ‘patemp.bulk.writeoff.reasons’.
The supported values in the property are populated from Settings à Configuration à Group Types à
B8. The values shown in dropdown are from the property ‘patemp.bulk.writeoff.reasons’. User can
print the record using the ![]() button. The
following screen is displayed:
button. The
following screen is displayed:
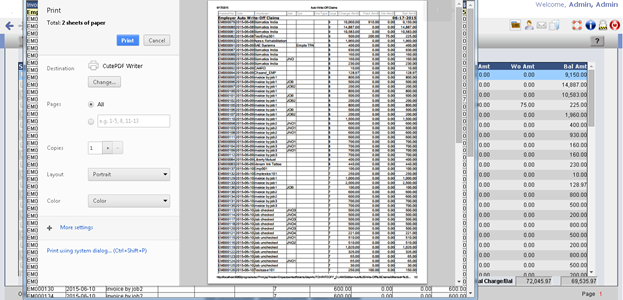
User can generate the data in CSV format using the ![]() button. The following screen id displayed.
button. The following screen id displayed.
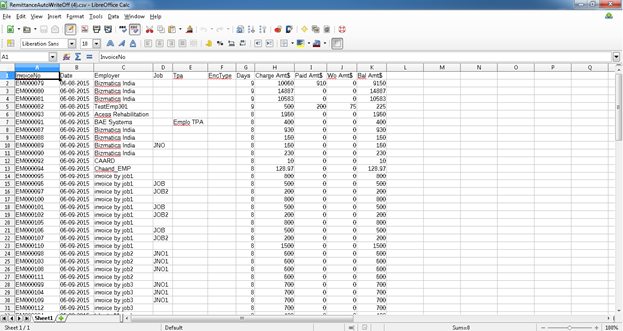
Each Invoice No on the screen is provided with hyperlink which invokes a popup with the lists Individual claims, Charge codes and their respective balances.
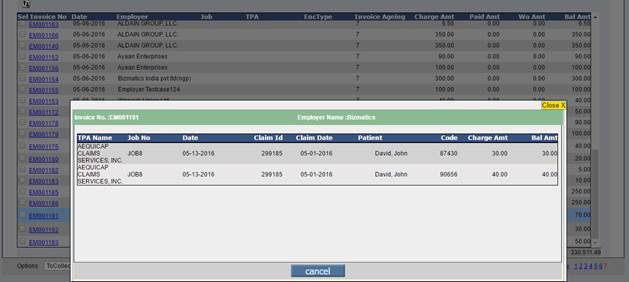
Users can select multiple invoices of Multiple Employer’s at a time using the checkbox, Select appropriate Write off reason if applicable and then click on Process button. A confirmation message is displayed on the screen; Respective claims are written off. & Individual EMPWO (Employer write off Vouchers) will get created for respective Employers. Employer Account screens will show an entry for write off.
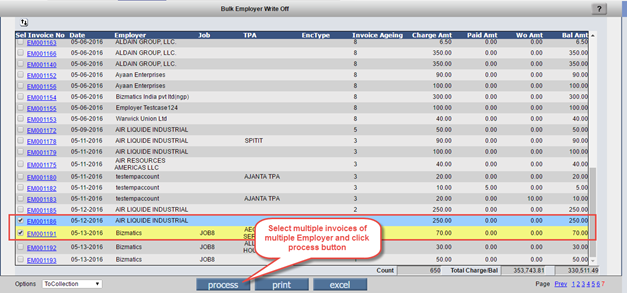
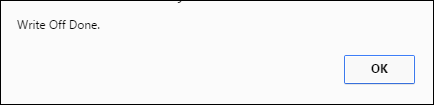
When clicked on Ok button then the record gets removed from the Bulk Employer Write Off screen.
The count on the Bulk Employer Write off is shown decreased.
Once the record gets removed, it auto creates a Write Off voucher in ‘Posted’ status.
Figure: Employer Bulk Writeoff –Autocreated Vouchers
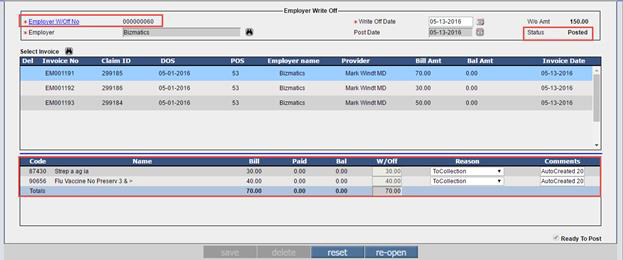
Write off Amount is
stored in the W/O Off field for every Charge Code. The Balance amount is shown
Zero and as this voucher is auto created and displays ‘Auto Created with date
and time’ in Comments field.
11.7 Employer Invoices once created, can now be deleted
PrognoCIS allows the users to Delete Employer Invoices which may have been created in error. Only those Employer Invoices are allowed to delete as follows:
· No Payment is posted (Partial or Full Payment) and are outstanding
·
Those vouchers which
are not mentioned in any of the ‘Entered’
Employer Receipt Vouchers are allowed to be deleted.
New radio button ‘Delete Employer Invoice’ is introduced.
Navigation :Goto Claims à Send à Emp Invoice.

The Employer Invoice screen is displayed.
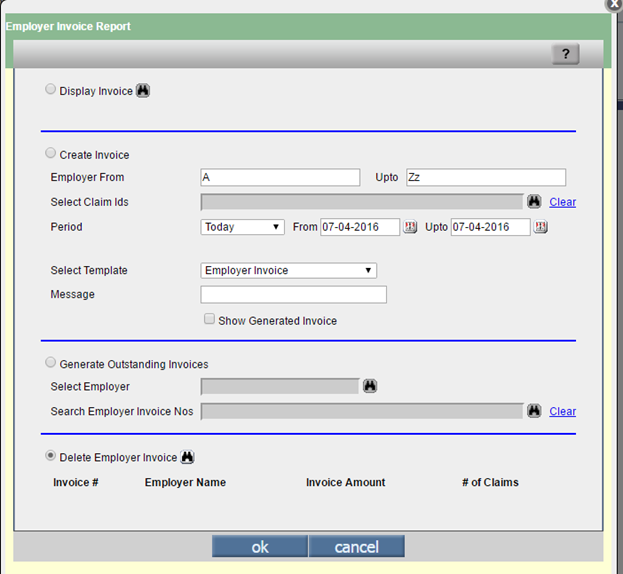
![]() Note: Invoices for which
Payments are posted will not be available for Selection from the search
binocular.
Note: Invoices for which
Payments are posted will not be available for Selection from the search
binocular.
User clicks on search binocular and selects the invoice to be deleted.
Same invoice with details such as – Invoice No, Employer Name, Invoice Amount and # of Claims present in that Invoice is displayed.
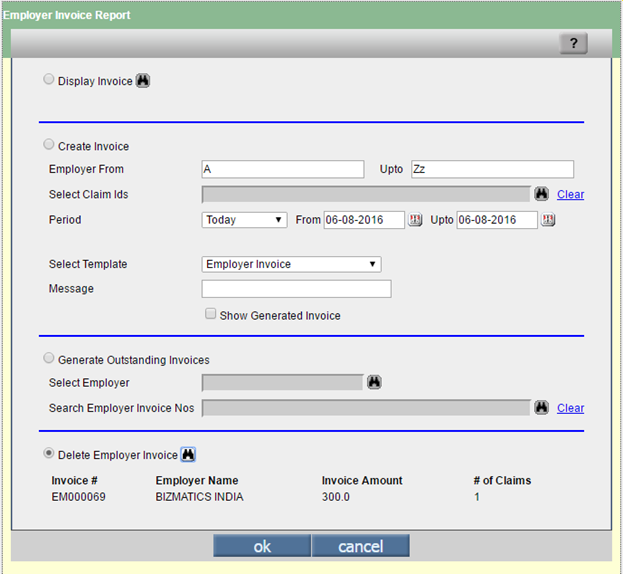
On click on OK button, a confirmation message ‘INVOICE No EMXXXXXXX will be deleted.’ is displayed on the screen.
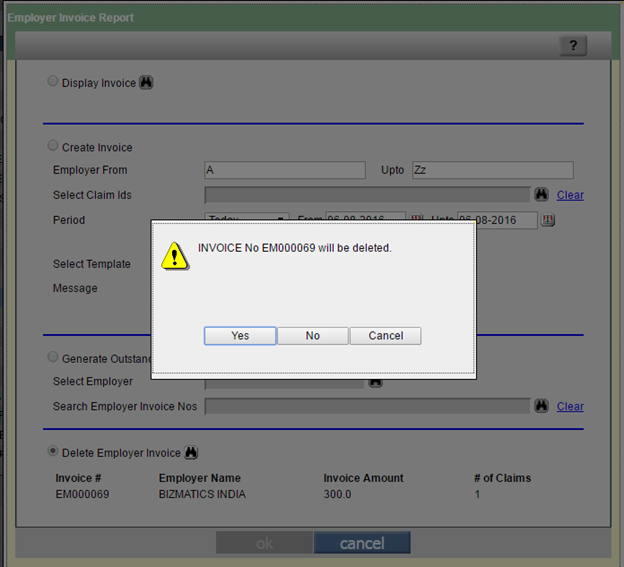
On click of yes button, following message ‘INVOICE # EMXXXXX; successfully deleted’.
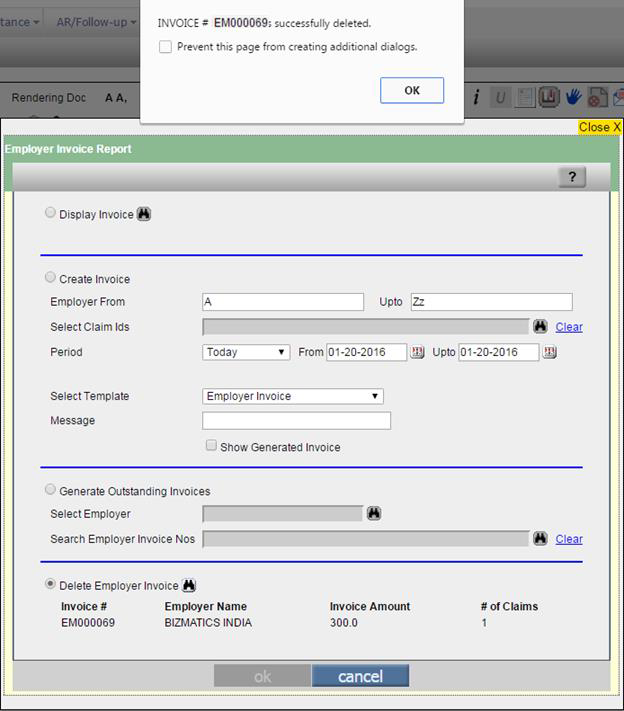
![]() Note: If the selected
invoice has Employer Receipt present in Entered status then system displays
following message “Employer Receipts # EMPRTXXXXX
present for INVOICE # EMINVXXXXXX.”
Note: If the selected
invoice has Employer Receipt present in Entered status then system displays
following message “Employer Receipts # EMPRTXXXXX
present for INVOICE # EMINVXXXXXX.”
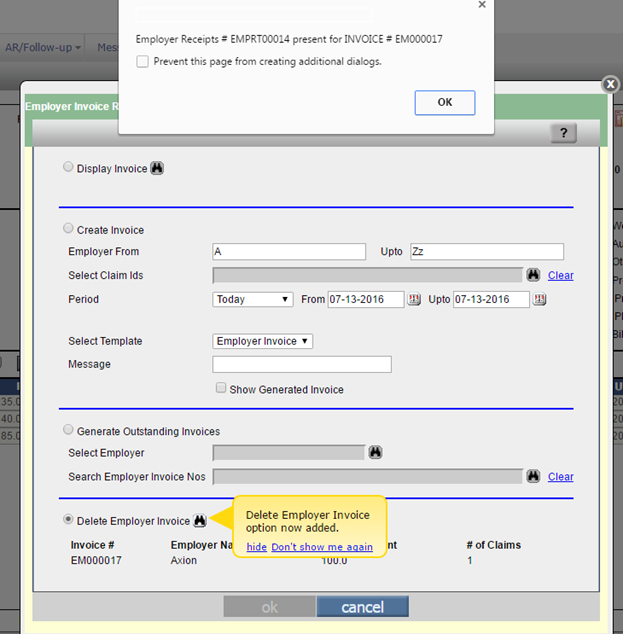
![]() Note:
Note:
- Once the Invoice gets deleted, the Claim gets revert back to ‘Ready to Send’ status.
- The invoice associated on the claim screen gets removed.
- Fields Sent Date and Post Date on the Claim screen are removed.
- Removes Invoice entry from Download Files.
![]() Note: All deleted Invoices
are captured under Reports àAudit Trail.
Note: All deleted Invoices
are captured under Reports àAudit Trail.
11.8 Employer Refund Feature Introduced
Navigation Goto: Remittanceà Refund à Employer screen: The screen ‘Employer Refund’ has been introduced in PrognoCIS so that advances can be refunded back to employers. On ‘Employer Refund’ screen provision has been given to the user to select credit amount (from different claims), which has to be refunded to the employer.
Figure: Employer Refund Screen

Issueing a Refund to Employers
· Go to Remittance à Refund à Employer Refund option and Click on Add New button.
· Users can select an Employer for whom a refund is to be issued. An advance or Credit amount gets auto populated on Refund screen which is a collective total of all amounts moved to advance for that particular Employer from one or Multiple Employer Receipts.
· After entering the details for Check such as Check # and Check date, user needs to save the voucher.
· The Refund Amount link will get enabled.
· User needs to click on the link which enables the popup which presents total Advances available for refund.
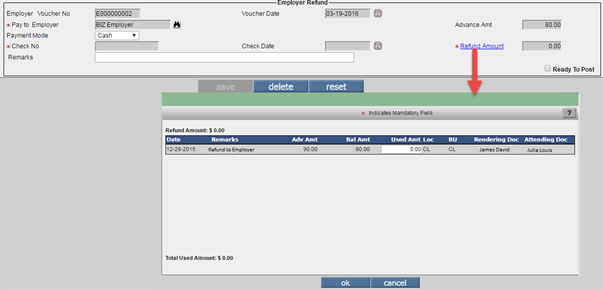

Table is presented to users with following lists:
· A date transactions moved to advance
· Any remarks which were captured when that transaction was moved to Employer's advance
· Available Advance Amount
· Balance Advance pending
· Location, BU, Attending Doc, Attending Doc captured for the advances
· Column Used Amount where user needs to document amount which is to be refunded.
Users can select multiple advances at a time for Refund, hit OK, Total will get calculated in the Refund Amount section.
Finally, clicking on the ‘Ready to Post’ check box and then on the ‘save’ button creates a refund voucher.
![]() Note : Employer refund entries will
also be presented on Employer Master (Account Hyperlink) under Advances and
Usage table.
Note : Employer refund entries will
also be presented on Employer Master (Account Hyperlink) under Advances and
Usage table.
11.9 Scheduled Process for Employer Invoice Introduced
A scheduled process Employer Invoice is introduced in Denali.
Employer Invoice creates the employer invoices for all the claims which are marked as “Ready To Send” to be billed to employers.
A new field “Send email if Applicable” is introduced on “Params” dialog of employer invoice scheduled process. This drop down list has two options “Yes” & “No”.
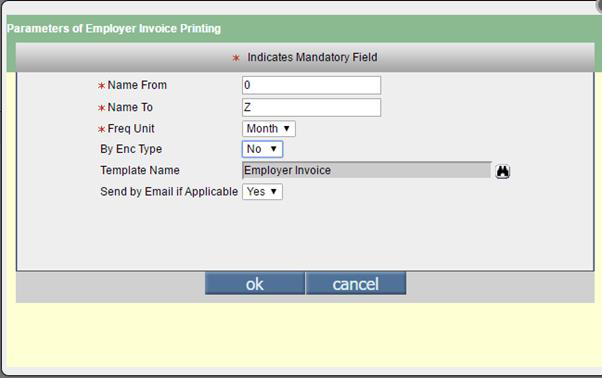
The option “Send Email if Applicable” is configured with “Yes” from the scheduled process “Employer Invoice” → “Params” dialog.
If ‘Send Invoice By Email’ is ‘Checked’ from Employer Master and ‘Send email if Applicable’ “Yes” is selected on Scheduled process Then employer invoices created under “Download Files” → “Employer Invoices” category.
Another new change implemented in DENALI is to create a consolidated invoice (PDF) containing all individual invoices created for individual employers. This avoids the need of downloading individual employer specific invoices for printing. User can print required invoices right away from one single invoice.
File Naming convention Syntax: EmpInvProcess<Datestamp>
Example: EmpInvProcess2016-08-10
The content of the consolidated PDF file is shown as below.
· On the very first page, it shows list of all the employers whom the invoices were emailed to.
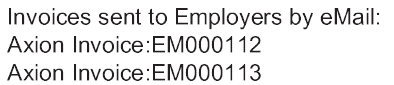
· After that, all the actual invoices will be displayed of those employers who did not opt to receive invoices by email.
If Send Invoice By Email is “Checked” from Employer Master and Send email if Applicable “No” is selected on Scheduled process then no email is sent to Employer. As the Scheduled Process is configured with “No” for “Send Email if Applicable” check-box, the employer invoice will not be emailed to the Employer.
When all the employers opted for receiving the invoices by email,
· Individual employer specific invoice files get created under “Download Files”
· The consolidated PDF file does not print any actual invoice as the invoices were emailed to all employers.
12 Statements: Enhanced and Configurable Patient Statement Processing
PrognoCIS Denali, Enhances the patient Statement processing more robust with refined Options such as:
· Introduction of new statement layouts: Statement_Type4 and statement_Type5
· Enhanced Filter By Options
· Refined Send By options
· Generating customizable Outstanding Balance Reminder letters
· Easy to set Statement Intervals
· Configurable Statement Layout (Applicable for Statement Type_3 or Charge Level Statements)
12.1 PrognoCIS introduces Statements to Display Insurance Balances (Statement Type_4)
PrognoCIS Denali introduces a new statement type (Statment Type_4) which displays Insurance balances on patient statements along with patient balances.
Figure: Statements to Display Insurance Balances (Statement Type_4)
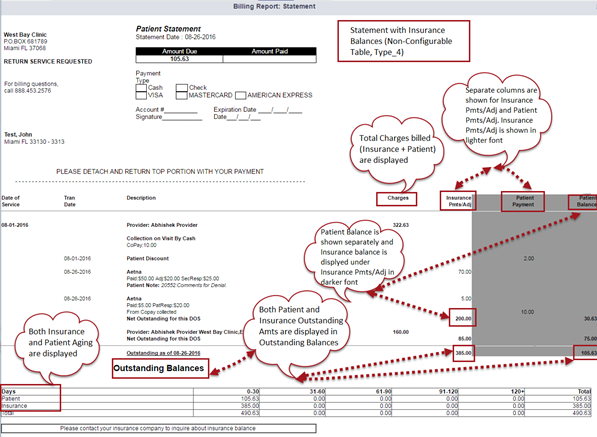
The highlights of Statement Type_4 are as follows:
· Outstanding Balances table on the statements show Insurance balances along with Patient balances spread across aging buckets. The aging is calculated by Responsibility date for these vouchers.
· Charge codes will never be shown on Statement type_4 (Column 2: Code/Transaction Date)
· Denial Handling under description column : Description column will also show status as “Denied” if any of the charge codes are denied however it will not print the denial reason in the description table as it does for Other statement types
· Column Insurance Bill (Column 4) is renamed to Charges. This column would show Claim Billed Amount (Total Billed amount on the claims which may include Patient or Insurance billed Amt)
· Column 5 is renamed to Insurance Pmts / Adj which is designed to list Paid Amounts + Adjustments. This column will also show Insurance balance in the row – Net Outstanding for this DOS in the description table.
· Patient Payments: Any payments made by the patient and are applied are documented on this screen. Any payment from Patient which is collected however is not allocated will only be shown under description column and will not be shown under patient payment until its actually applied on the claims
· Column Patient Balance will only show patient balance outstanding for that particular Date of service.
· Aging bucket displays aging by both DOS (Date of Service) and RESP (Responsibility). For Patient Aging is displayed by RESP Date and for Insurance Aging is displayed by DOS.
12.2 PrognoCIS introduces Statement with Running Patient Balance (Statement Type_5)
PrognoCIS Denali is also introducing a new statement layout; which is set to display The running patient balances.
Figure: Statement with Running Patient Balance (Statement Type_5)
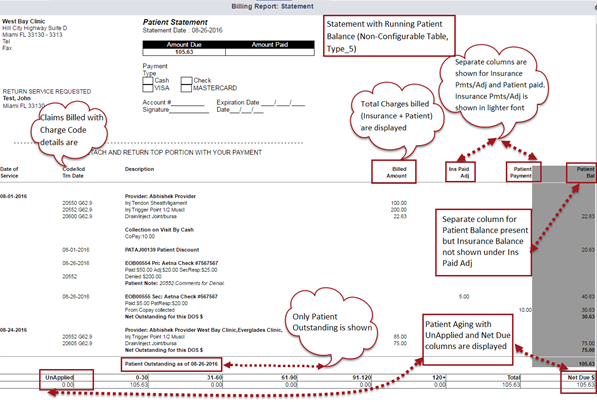
The statement is similar to Statement Type_2 however it does not list Patient bill as an additional column. The advantage of using Statement type_5 is Since Patient balance column is kept as the last column, it will always show running patient balance thus making the statement easier to read
The highlights for Statement Type_5 are listed below:
· Ease of Understanding
· All properties which are applicable for Statement Type_2 which is most commonly used statement are extended to Statement Type_5.
![]() Limitation: In case of secondary paid
first and payment is yet to be received from Primary Insurance i.e. secondary
on hold then in Statement Type_2 and Type_5 EOB for secondary insurance will
not be created and no entry of secondary payment will be displayed. Its only
after the payment is received from Primary the details of Secondary will be
displayed.
Limitation: In case of secondary paid
first and payment is yet to be received from Primary Insurance i.e. secondary
on hold then in Statement Type_2 and Type_5 EOB for secondary insurance will
not be created and no entry of secondary payment will be displayed. Its only
after the payment is received from Primary the details of Secondary will be
displayed.
12.3 Patient Statement Type 3 Is Configurable
Patient statement type 3 is now configurable. Three new properties have been introduced that helps in configuring the Columns with Amounts, they are:
statement3.line1.titles: For Statement Type 3 by Charge Codes, 3 properties help in configuring the Columns with Amounts. This property allows configuring the Row 1 Titles. The count of entries in this property and other 2 properties should match. Some column names might repeat where multiple Pri, Sec/Ter or Patient related amounts are displayed. Default Values for 9 Columns: Claim, Pri Ins, Pri Ins, Sec/Ter, Sec/Ter, Patient, Patient, Patient, Patient.
statement3.line2.titles: For Statement Type 3 by Charge Codes, 3 properties help in configuring the Columns with Amounts. This property allows configuring the Row 2 Titles. The count of entries in this property and other 2 properties should match. Some column names might repeat for Pri, Sec/Ter or Patient related amounts like PaidAmt. Default Values for 9 Columns: Bill Amt, PaidAmt, AdjAmt, PaidAmt, AdjAmt, BillAmt, PaidAmt, WoAmt, Balance$.
statement3.fields: For Statement Type 3 by Charge Codes, 3 properties help in configuring the Columns with Amounts as per Clinic request like showing Insurance Paid instead of Pri, Sec and Ter Paid Columns separately. Any BLD Amount field is supported here. This property allows configuring the Row 3 Amount Fields. The count of entries in this property and other 2 properties should match. Default Values for 9
BLD_BILL_AMOUNT, BLD_PRI_PAID_AMOUNT, BLD_PRI_ADJ_AMOUNT+BLD_PRI_WO_AMOUNT, BLD_SEC_PAID_AMOUNT+BLD_TER_PAID_AMOUNT, BLD_SEC_WO_AMOUNT+BLD_TER_WO_AMOUNT, CASE WHEN BLD_BOOL_BILL_PAT =1 THEN BLD_PAT_RESP_AMOUNT ELSE 0 END, BLD_PAT_PAID_AMOUNT, BLD_PAT_WO_AMOUNT, BLD_PAT_BAL_AMOUNT
Note: Keywords used in the above mentioned properties should be exact; else wrong report will be displayed.
Figure: Statement by Charges – Configurable (Type_3)
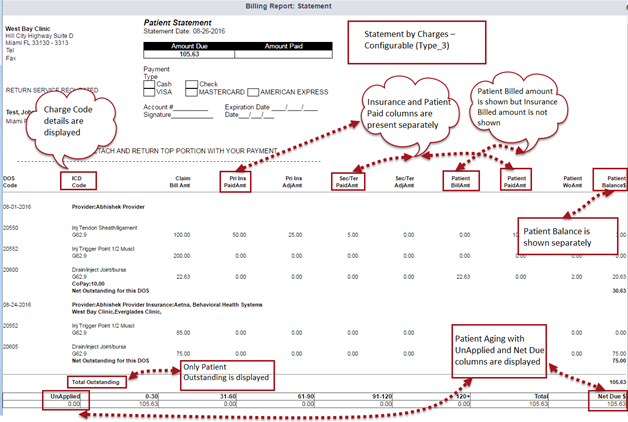
![]() Limitation: The concept of
Inconsistent Balances and Consistent balances does not apply on Statement
Type_3. Hence, Statements will get printed
even if balance is inconsistent as per Statement type_2.
Limitation: The concept of
Inconsistent Balances and Consistent balances does not apply on Statement
Type_3. Hence, Statements will get printed
even if balance is inconsistent as per Statement type_2.
12.4 Reports à Statements screen has been revamped
PrognoCIS Denali introduces an enhanced screen for Reports > Statement menu to accommodate all new statement types. Users can select appropriate statement from the list of templates available, apply necessary filters and either preview or print statements. For greater ease, all properties controlling the statement feature are invoked from little Setup button on the same screen. The customization options which are available from the properties control following settings.
· Setting up default values for statement templates to be pulled from patient account or from reports or from bulk statement screens
· Customizing statement intervals for scheduled automated statement processing
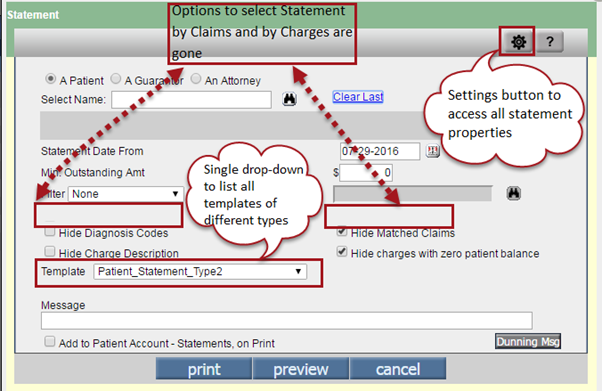
![]() Note: There is
an existing property billing.ptstatement.template which was governing the
statement icon present on Patient Account, EOB, Patient Receipt, Patient Use
Advance, Employer Receipt and Collection Receipt screen. The Logic of this
property is now extended on the Reports à Statement
screen. In this property user can define the default statement type that will
be displayed in the field ‘Template’. This property is applicable only for
Patient Statement, for Guarantor and Attorney the field will display the first
template type in the list.
Note: There is
an existing property billing.ptstatement.template which was governing the
statement icon present on Patient Account, EOB, Patient Receipt, Patient Use
Advance, Employer Receipt and Collection Receipt screen. The Logic of this
property is now extended on the Reports à Statement
screen. In this property user can define the default statement type that will
be displayed in the field ‘Template’. This property is applicable only for
Patient Statement, for Guarantor and Attorney the field will display the first
template type in the list.
Settings icon ![]() present next
to the help icon will help users in accessing all the statement related
properties. Clicking on this icon will invoke a popup displaying all the
statement properties.
present next
to the help icon will help users in accessing all the statement related
properties. Clicking on this icon will invoke a popup displaying all the
statement properties.
12.5 Enhanced Filter By Options
Reports à Statements filters
Designed for Multi – location practices, PrognoCIS makes it easy to generate statements by Locations, Business Units, Rendering Doctors or Attending Providers. These filtered statements can be generated individually or as part of automated scheduled process designed to run on regular intervals such as – Daily , Weekly or Monthly.
Statement filters when applied are set to run as below:
|
Filter Option |
How It works If selected |
|
Location |
* Sorts the claims which are billed where this particular location is used and presents the total outstanding on these claims * Total Due Amount on statements is calculated based on the amounts outstanding for the claims billed where a Particular location is used on the claims * The Un-applied section on statements would show the advances for specific location for which Statements are filtered. * The net due is calculated based on Total Due – Net Due * The address and name of the sender (Practice) for the clinic would change as per the filters selected for e.g. if user has selected Location “Bronx” for running statements, it would print name and address of “Bronx” location as sender's address (Where the monies are expected to be forwarded *Claim and DOS section will only show those claims which are billed for a selected location as per filter |
|
Business Unit |
* Sorts the claims which are billed where this particular Business Unit is used and presents the total outstanding on these claims * Total Due Amount on statements is calculated based on the amounts outstanding for the claims billed where a Particular Business Unit is used on the claims * The Un-applied section on statements would show the advances for specific Business Unit for which Statements are filtered. * The net due is calculated based on Total Due – Net Due * The address and name of the sender (Practice) for the clinic would change as per the filters selected for e.g. if user has selected Business Unit “CLINIC1” for running statements, it would print name and address of “CLINIC1” Business Unit as sender's address (Where the monies are expected to be forwarded *Claim and DOS section will only show those claims which are billed for a selected Business Unit as per filter. |
|
Rendering Doc |
* Sorts the claims which are billed where this particular Rendering Doc is used and presents the total outstanding on these claims * Total Due Amount on statements is calculated based on the amounts outstanding for the claims billed where a Particular Rendering Doc is used on the claims * The Un-applied section on statements would show the advances present for specific Rendering Doctor for which Statements are filtered. * The net due is calculated based on Total Due – Net Due * The address and name of the sender (Practice) for the clinic would change as per the filters selected for e.g. if user has selected Rendering Doc “SMITH JOHN MD” for running statements, it would print name and address of “SMITH JOHN MD” Rendering Doc as sender's address (Where the monies are expected to be forwarded *Claim and DOS section will only show those claims which are billed for a selected Rendering Doc as per filter |
|
Attending Doc |
* Sorts the claims which are billed where this particular Attending Doc is used and presents the total outstanding on these claims * Total Due Amount on statements is calculated based on the amounts outstanding for the claims billed where a Particular Attending Doc is used on the claims * The Un-applied section on statements would show the total Advances present for specific Attending Doctor for which Statements are filtered. * The net due is calculated based on Total Due – Net Due * The address and name of the sender (Practice) for the clinic would change as per the filters selected for e.g. if user has selected Attending Doc “DOC JANE MD” for running statements, it would print name and address of “DOC JANE” Attending Doc as sender's address (Where the monies are expected to be forwarded *Claim and DOS section will only show those claims which are billed for a selected Attending Doc as per filter |
![]() Note: The Filter options are
applicable for Patients, Guarantor and Attorney.
Note: The Filter options are
applicable for Patients, Guarantor and Attorney.
Statements which are filtered by Locations, Business Units, Rendering Doc or Attending Doc, will have following details
Addresses and Headers to read the names of selected Location, BU, Attending Doc or Rendering Provider
Filtered claims only for
that specific Locations / BU, Attending Providers or Rendering provider
These filtered Statements can be generated for Patients, Guarantors or Addressed to Attorneys assigned to those specific Patients.
![]() Note: The filtered Statements
options are also available for Electronic Statements forwarded to clearing
houses on scheduled date.
Note: The filtered Statements
options are also available for Electronic Statements forwarded to clearing
houses on scheduled date.
Settings à Schedule Process Filters
To set up scheduled statement or to modify the parameters one can go to Settings à Scheduled Processes
On the Parameters of Billing Statement popup invoked by clicking on the ‘params..’ button a search icon has been added. Clicking on this icon user can select the desired template for generating Statement. The icon is available for both PDF and CSV statement.
Figure: Parameters of Billing Statement popup with search icon
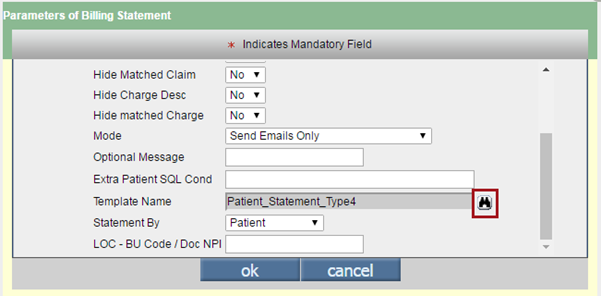
12.6 Refined Send by Options
Figure: Parameters of Billing Statement screen with Mode field
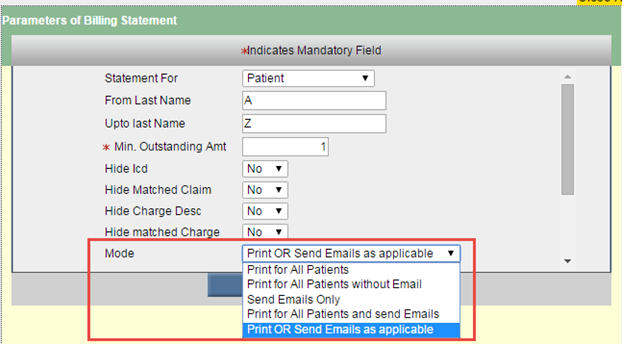
A new statement Send Mode is added in PrognoCIS on Settings à Scheduled Process à Billing Statements à Parameters button. Following parameters are now available to users for selection.
· Print for all Patients - Prints statements for all patients which are set to generate statements.
· Print for all Patients without Emails - Prints statements for only those patients where Email ID is not present on the registration screen.
· Send Emails Only - Sends Statements as an attachment to an email for patients where Email ID is present on the registration screen.
· Print for All Patients and send Emails - When selected, it prints statements for all patients who are set to generate statements and send emails for those patients where Email ID is present on the registration screen.
In order to provide more flexibility to users, PrognoCIS has provided one more parameter to the user which merges option 2 & 3 hence saving setting up of multiple processes. The new parameter is:
· Print or Send Emails as applicable - When selected PrognoCIS will ensure to print the statements for those patients where Email ID is not present on registration screen & will also generate emails with statements as an attachment for those patients where Email ID is present on registration.
12.7 Statements by Email modified and enhanced
For statements which are being emailed to patients, Responsible Parties or Attorneys, to ensure security the email attachments (Statements) are now password protected. In addition, a template has been created that gives more flexibility to users to customize their messages to patients. Three new properties are introduced which will set default passwords according to values set up, the properties are:
- statement.patient.attach.password.rule – The default value of this property is set to DOB4LN. This property controls the default value to be set as a password to open the attachment (Patient Statement) sent with an email when statements are forwarded by email. The available sets of values are: DOB, TEL_HOME, TEL_CELL, TEL_PRIMARY, EMAIL, ZIP and DOB4LN. Please note if the default value set in this property is not present on Patient registration screen then the attachments can be opened by entering the following: DOB.
- statement.guarantor.attach.password.rule – The default value of this property is set to DOB4LN. This property controls the default value to be set as a password to open the attachment (Resp person Statement) sent with an email when statements are forwarded by email. The available sets of values are: DOB, TEL_HOME, TEL_CELL, EMAIL, ZIP and DOB4LN. Please note if the default value set in this property is not present on Patient registration screen then the attachments can be opened by entering the following: First 4 letters of last name & First 4 letters of First name (in small case).
- statement.attorney.attach.password.rule – The default value of this property is set to TEL_WORK. This property controls the default value to be set as a password to open the attachment (Attorney Statement) sent with an email when statements are forwarded by email. The available sets of values are: TEL_WORK, TEL_FAX, EMAIL and ZIP. Please note if the default value set in this property is not present on Attorney Master then the attachments can be opened by entering the following: First 4 letters of the name of the attorney firm & First 4 letters of Contact person's name defined for that attorney firm (in small case). Users should make sure the Email templates are set according to the property value set.
- statement.email.protected.pdf - Turning this property ‘Y’, ensures all statements forwarded as an attachments are password protected. Property is applicable for Emailed statements for Patients, Guarantors and Attorneys. If the property is set to ‘N’ then all the statements sent are not password protected. By default the property is set to ‘Y’ and it is a system level property.
Along with the properties, three default email templates are also configured in PrognoCIS which specify the contents for emails that are being forwarded to Patients, Responsible Parties and Attorneys respectively. These templates are stored in PrognoCIS and can be modified or changed from: EMR Module Settings àConfiguration àOutput Templates àE-Mail. The template names are:
· Patient Statement generated email
· Responsible person statement generated email
· Attorney statement generated email
A New Property ‘statement.transactions.indays’ has been added to set control over running the statements depending upon the number of transactions made between a specific period of time. With this property statement will be generated for a patient only if there are any transactions present in last x days as defined in this property. It is applicable for Resp Person and Attorney Statements as well. The property is applicable only for Patient wise and Claim wise Statements. Default value is ‘0’ i.e this property is not applicable. It is applicable for both PDF as well as CSV Statements.
Scenarios
Example: Patient has a statement scheduled date set for 12 Dec 2015 and the Property Statement.transactions.indays is set to 60. PrognoCIS will generate a statement for a patient account only if any transaction is made against an account between 12/31/2015 – 60 Days (11/01/2015) and will ignore any patients with no transactions on the account between 11/01/2015 and 12/31/2015
statement.if.additional.transactions - When the property is set to “Y” this property considers transactions between two scheduled dates. For e.g. If scheduled dates for patient statements are – 11/01/2015 and 12/01/2015, then it will not generate any statements for accounts with no active transactions between the defined period.
statement.gap.indays - When user specifies a value in this property (‘x’ days) it considers ‘x’ days from the last transaction dates and generates or holds statements from being generated for a period. For e.g. If property is set to 90, then the last statement was generated is on 11/01/2015 then no statement will be generated for account till 1/30/2016.
billing.ptstatement.template – This is an existing property which was governing the statement icon present on Patient Account, EOB, Patient Receipt, Patient Use Advance, Employer Receipt and Collection Receipt screen. The Logic of this property is now extended on the Reports à Statement screen. In this property user can define the default statement type that will be displayed in the field ‘Template’. This property is applicable only for Patient Statement, for Guarantor and Attorney the field will display the first template type in the list.
12.8 Outstanding Balance Reminders Letters
PrognoCIS Denali now enables the users to use count of statements as one of the parameters to generate Outstanding balance reminder letters. A new field ‘Statement Count more than’ is introduced in PrognoCIS to set this parameter.
E.g. If practice wants to send payment reminder letters to patients who have received 2 statements since their last payments; they can set statement count.

![]() Note: The statement
parameters are applicable only for Outstanding letters to Patient and not for
Guarantors and Patients with Payment plans.
Note: The statement
parameters are applicable only for Outstanding letters to Patient and not for
Guarantors and Patients with Payment plans.
12.9 Easy to Set Statement Intervals
PrognoCIS has introduced a new option to customize statements and to control the number of statements. A new property is introduced statement.transactions.indays
Statement will be generated for a patient only if there are any transactions present in last x days as defined in this property.
Example can be explained in a scenario given below:
Practice has a statement scheduled date set for 12/31/2015
Property statement.transactions.indays is set to 60
PrognoCIS will generate a statement for a patient account only if any transaction is made against an account between 12/31/2015 – 60 Days (11/01/2015) and will ignore any patients with no transactions on the account between 11/01/2015 and 12/31/2015
![]() Note: This property is not to be confused with other two other
properties.
Note: This property is not to be confused with other two other
properties.
statement.if.additional.transactions
When set to “Y” this property considers transactions between two scheduled dates
for e.g. If scheduled dates for patient statements are – 11/01/2015 and 12/01/2015, It will not generate any statements for accounts with no active transactions between this period
statement.gap.indays
When user specifies a value in this property (# of days) it considers # of days since last transaction dates and generates or holds statements from being generated for a period
for e.g. If property is set to 90, The last statement was generated is on 11/01/2015 then no statement will be generated for account till 1/30/2016
Extended logic to Set Gap period between statements for responsible Person statements
A new property is introduced ‘statement.respperson.gap.indays’ in PrognoCIS which gives user more flexibility while running statements for responsible persons in reference to Gap period between two statements. (Similar to patient statement gap in days)
Example can be explained in a scenario given below:
When user specifies a value in this property (# of days) it considers # of days since last transaction dates and generates or holds statements from being generated for a period for Responsible Party statements
For example: If property is set to 90, the last statement was generated for Resp Party Statements is on 11/01/2015 then no statement will be generated for that responsible party till 1/30/2016.
12.10 Configurable Statement Layout
Statement by Charge Codes or Statement Type_3 in PrognoCIS presents the Reimbursements and transactions on in Columnar structure. The default columns displayed on these statements can be customized now
Three new properties are introduced to facilitate these changes:
statement3.fields which enables the users to customize and use the columns which are available in the database.
statement3.line1.titles Which enables the users to customize and use titles for the amounts specified for selected fields
statement3.line2.titles which enables to users to customize the second row titles in statement type3
![]() Note: There are
about 49 different amounts to choose from to build your statement template.
Please contact Techsupport to submit your request in reference to customizing
statement layouts.
Note: There are
about 49 different amounts to choose from to build your statement template.
Please contact Techsupport to submit your request in reference to customizing
statement layouts.
12.11 Property ‘statement.completion.email.to’ has been modified
PrognoCIS Denali extends and enhances a feature of receiving statement completion notifications to scheduled processes of PDF statements as well.
Practice administrators and Billing supervisors can request their names to be added to the property statement.completion.email.to.
A comma separated list of recipients mentioned in this property will receive an email containing log of patients for whom statement files are generated along with the log of Inconsistent accounts which might be present in PrognoCIS.
![]() Note: Do not confuse this with property billing.bulkstatement.emailto which simply
notifies completion of statements and does not provide any information about
inconsistent balances.
Note: Do not confuse this with property billing.bulkstatement.emailto which simply
notifies completion of statements and does not provide any information about
inconsistent balances.
12.12 Ability to customize Dunning Messages as per Aging Slots
PrognoCIS Denali is designed to give more flexibility to users to populate Dunning messages as per aging slots. To facilitate this new property is introduced dunning.consider.lowest.slot
The property works as per the example given below
For patient John Dummy, there are two claims outstanding as his patient balances
|
$ Amount |
Aging Bucket |
|
$100 |
0-30 Days |
|
$100 |
120+ Days |
Practice also has configured dunning messages to get populated for each aging buckets with specific verbiage.
Dunning message for 0 – 30 Says “This is your bill for services rendered at Dr Smith's office. Kindly remit urgently”.
Dunning message for 120+ says “Your account is Past Due. Please make sure to pay your balance within 7 days to avoid collections”.
If property dunning.consider.lowest.slot is set to ‘Y’, it would print Dunning message for 0-30 days aging bucket (Lowest on the account) on the statement.
If property dunning.consider.lowest.slot is set to ‘N’, it would print Dunning message for 120+ days aging (Highest on the account) bucket on the statement.
![]() Note: This property
is valid for all statement types, for Resp person, for attorney as well as for
CSV statements.
Note: This property
is valid for all statement types, for Resp person, for attorney as well as for
CSV statements.
13 Properties now assigned proper Datatypes
Users who have access and provision to make changes to PrognoCIS properties now have the ease of using various elements such as drop-down list, selection of options, slide bar, and color picker where information is entered without having to enter details.
Three new columns are added in database for Properties section.
· PRP_DATA_TYPE – This column displays the data type supported for the property.
o Text
o Number
o Boolean
o Color
o Charset
o Listbox
o Valset
o MValset
o Special
o Search
o Section
o Date
· PRP_VALUE_SET–It considers the value of the defined property.
· PRP_CHANGE_DATE – This column displays the upgrade date in database.
Navigation Goto menu: Settings à Configuration àProperties.
- Text
User is required to enter text values.
Sample Help text: Enter the specific text value to be assigned to the property.
Example property: ‘billing.aging.slots’’
- Number
A Text field defined with specific range. If the number entered by the User is out of predefined range then an alert is displayed.
Example property name: ‘era.claims.per.page’
Sample Help text: Enter number value to be assigned to the property. Note: an alert is displayed if the entered value is incorrect or does not fall in a specific range.
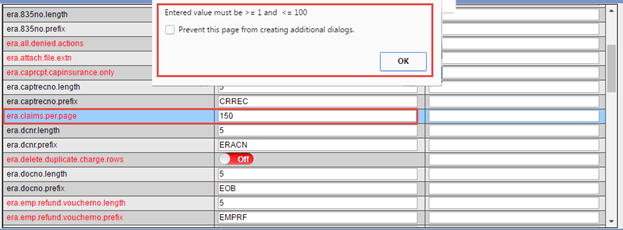
- Boolean
Users have options to either select ON (Yes) or OFF (No) on the slide bar.
Example property: ‘statement.with.diagnosis’
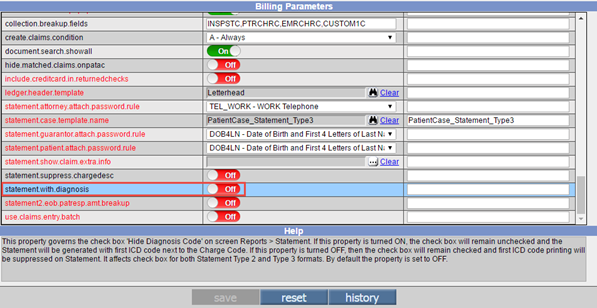
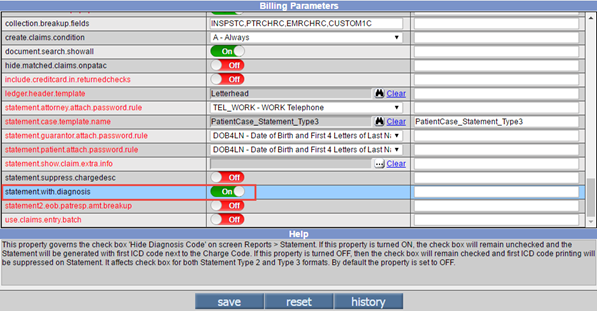
Sample Help text: Turn ON the property to <enter action> else turn it OFF to <enter action>.
- Color picker
For properties that take in color code as value, a simple color picker has been provided. On click, a simple color picker popup displaying the color palette is displayed; on selection of a color, it’s HEX (Hexadecimal) code is displayed in a text field which is non-editable and a color tile displays the respective color.
Sample Help text: Click the Color picker icon to select the required color from the Color Picker popup.
Example property: statement.patcolm.bgcolor
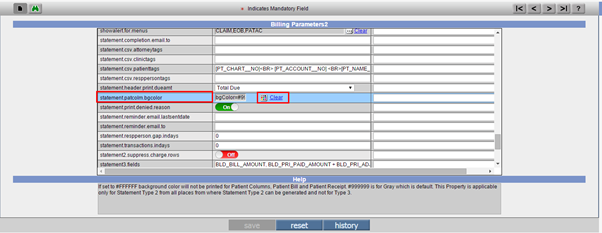
- Charset
Users have options to select multiple characters using multiple checkboxes.
Example property: billing.assigntask.assignment.status
Sample Help text: Click the […] icon to select one or multiple character values to be assigned to the property.
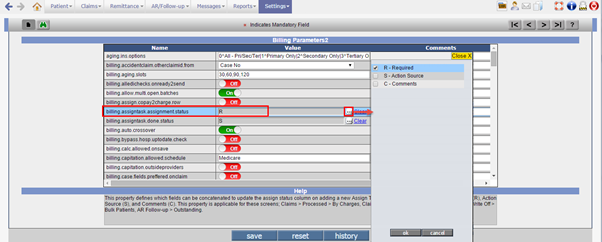
- List Box
Users have an option to select a single value from the drop-down list.
Example property: prognocis.autosave.rule
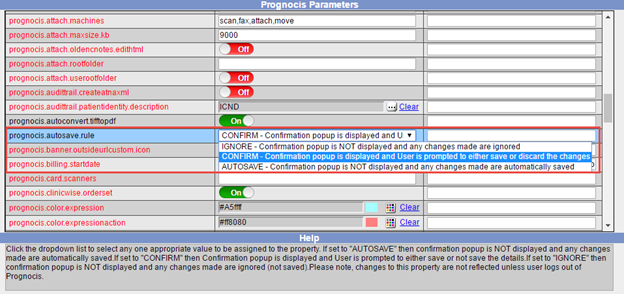
- Valset
The values are a list of words and Users have options to select multiple values using multiple checkboxes.
Example property name: billing.pataccount.clmtbl.hide.balamts.for
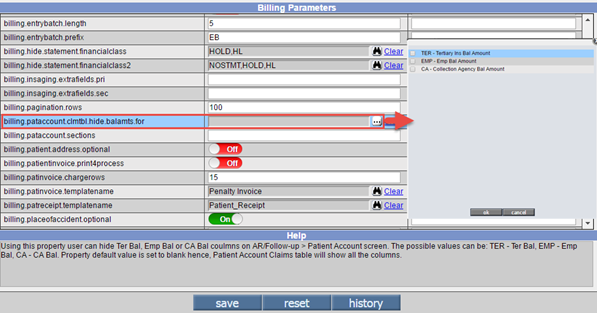
- MValSet
Properties requiring a sequence to be defined are provided with Move Up and Move Dn buttons on the value set popup.
Example property name: era.remittance.paymodes
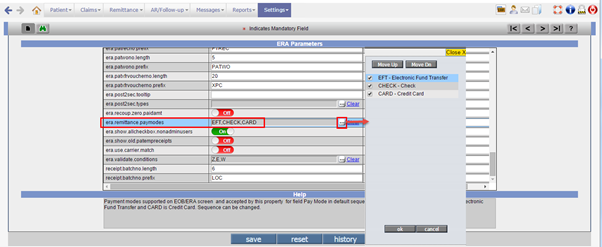
- Special
Specifically designed for Supported Events, the search icon on click invokes a special Supported Events popup, selected supported get assigned to the property.
- Search
The search icon invokes relative search popup allowing a User to select a single value. The selected value is displayed in the grayed text field.
Example property name: billing.ptstatement.template
- Section
Various search sections are available throughout PrognoCIS, these section properties are clubbed together and on selection of a single search section its associated properties are now displayed together in a single popup, which is invoked via […] icon.
Example property name: search.claimsineob.table
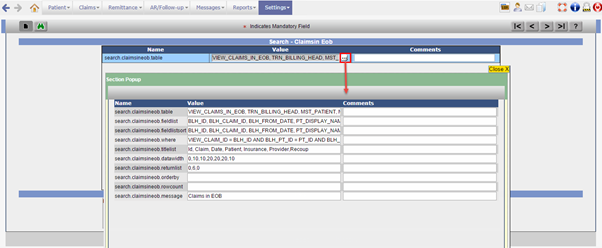
- Date
A calendar icon along with a Clear link is displayed. On click a calendar popup is displayed and the selected date is displayed in mm-dd-yyyy format.
Sample Help text: Click the calendar icon to select the required date from the calendar; the selected date is displayed in mm-dd-yyyy format.
Example property: billing.lock.period.upto.date
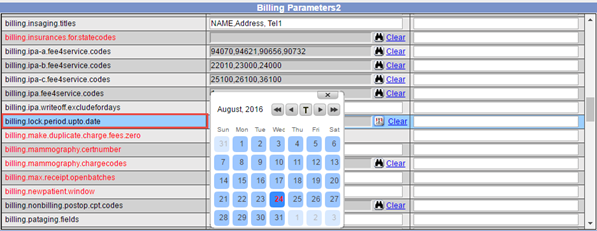
14 New button ‘Tasks List’ introduced on Outstanding screen
Assigned tasks can also be worked on as a Task List from Outstanding Claims. Task list is a New Non Modal Popup introduced in PrognoCIS Version Denali.
Figure: Task List popup
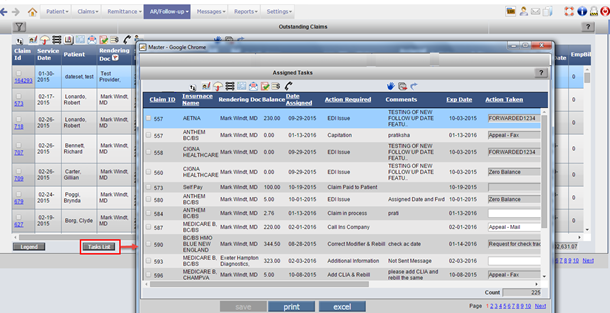
The pop-up is designed to list all the tasks which are assigned from the filtered claims data. By default if no Filter is applied.
Outstanding Claims report, Task List will always list all Assigned Tasks present in PrognoCIS.
The work Flow designed in the context of Task list can be listed as below
· User goes to assigned tasks / outstanding claims list → Applies Relevant Filters to find Tasks Assigned to him or her.
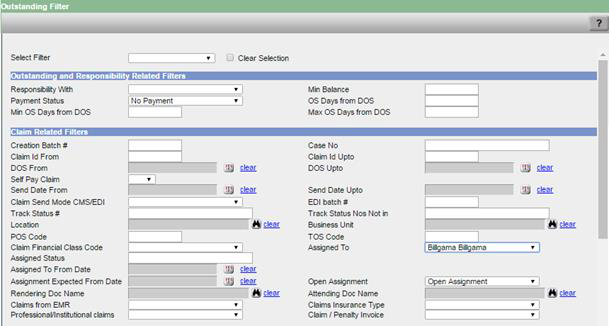
· Filtered Data is presented to User on Outstanding Claims screen
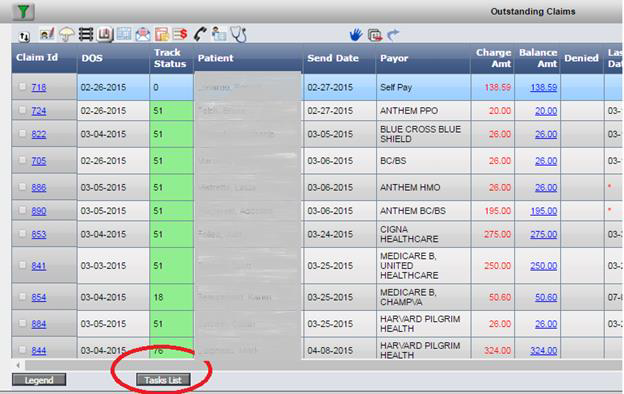
· The same filtered Data is presented to the users in form of a Task List.
To make it simple, Task list is the Filtered Task list from Outstanding Claims list.
![]() Limitation:
Limitation:
· Task List is designed to Invoke Assigned Tasks only. If particular claim is not assigned to anyone, it will not show up under Task list. So if your outstanding claims contains 100 claims and none of them are assigned to anyone, The Task list for such practice would not show any data.
· Task List May list claims which have zero balance.
For example: If user applies a filter on Outstanding Claims Screen to select Claims assigned to – Biller Charlie and does not select Filter Option: Payment Status as No Payment or Partial or None
The outstanding Claims will by default list all claims which are outstanding. However, the task List may bring up those claims as well which were assigned to Biller Charlie and have zero balance.
· To make sure your Task List and Outstanding claims are listing the same set of claims Refer to Claim Count populated at the bottom of both pages
· Tasks which are related to clinic are never displayed under Task List
Using Task List:
The Default set of icons used in Task list are listed in an image below.
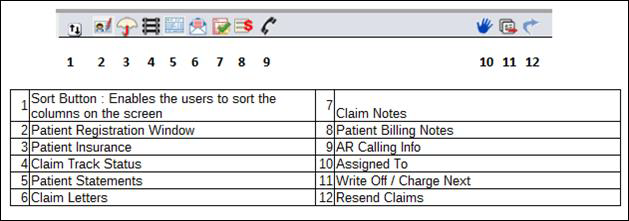
![]() Note: The Icons
which are not supported from this screen are – Claim Level Ledger & Filters.
Note: The Icons
which are not supported from this screen are – Claim Level Ledger & Filters.
Listed below are the lists of Columns which are presented on the Task list. These columns are the same what one can find on Assigned To option however are stacked horizontally for multiple claims; which in turn gives users an ability to work on Multiple tasks at one go without opening Tasks window for individual claims.
Tab key on Keyboard helps navigation between the columns present on Assigned Tasks lot easier.
|
Sr.No |
Column Name |
Sort Link |
Description |
|
1 |
Claim ID |
Present |
The column Lists Claim IDs. The column can be sorted by clicking on hyperlinked word – Claim ID |
|
2 |
Insurance Name |
Present |
Lists comma separated Insurance Names which is assigned on the claim |
|
3 |
Rendering Doc |
N/A |
Lists Rendering Doc of the claim |
|
4 |
Balance |
N/A |
Lists Outstanding Balance on the claim |
|
5 |
Date Assigned |
Present |
Lists the date when the claim was Assigned To |
|
6 |
Action Required |
Present |
Lists the Action Required. (Field is also found as Action Required from Assignment Section on Left Hand side of Assigned To popup) |
|
7 |
Comments |
N/A |
Lists the Comments entered by assigner. (Field is also found as Comments field from Assignment Section on Left Hand side of Assigned To popup) |
|
8 |
Expected Date |
Present |
Lists the expected Completion date for the task as entered by assigner. (Field is also found as Expected date field from Assignment Section on Left Hand side of Assigned To popup) |
|
9 |
Action Taken |
Present |
User Entry Field As found on Right Hand side on Assigned To Popuup Assignee can select appropriate Actions taken The Auto Complete option for this field prompts the users to select appropriate entries on Action taken option |
|
10 |
Action Comments |
N/A |
User Entry Field As found on Right Hand side on Assigned To Popuup A text field where assignee can add his or her notes in reference to actions which he has taken against particular assignments. When assignment is completed (When “Done” checkbox on an attachment is checked), comments entered in this section are auto copied to Claim notes time stamped with name of an assignee. |
|
11 |
Status |
Present |
User Entry Field As found on Right Hand side on Assigned To Popup Assignees can select appropriate Actions Status The Auto Complete option for this field prompts the users to select appropriate entries on Status Options |
|
12 |
Action Date |
Present |
User Entry Field As found on Right Hand side on Assigned To Popup Assignee can document the date when this task was worked on |
|
13 |
Follow Up Date |
Present |
User Entry Field As found on Right Hand side on Assigned To Popup Assignee can set a Follow Up Date for an assignment which will act as a reminder. |
|
14 |
Done Checkbox |
N/A |
User Entry Field As found on Right Hand side on Assigned To Popup An assignee can indicate completion of an assignment by checking Done Checkbox. When a particular assignment is done, A row is added in the assignment tracking section |
|
15 |
Save Icon |
N/A |
Once the Actions are documented, Assignee can hit Save button. One can also use Keyboard shortcut Spacebar to save the data. Upon tabbing further Assignee will move on the Next Claim in the list. Users can also skip this step and selectively save all claims together by clicking Save button at the bottom of the Task List |
Save ,Print and Excel Buttons:
Users can Print the Task list or Export it to Excel as per their needs and requirements.
Save button enables the Assignees to save all Actions documented on Tasks list at one go
Advantages of Task lists:
· By filtering Assignments for a Selected Insurance, Balance Bucket or even patient from Outstanding Claims screen, Assignees can focus the task from Task List window
· Task List enables Assignees to work on multiple tasks at one go without opening Tasks window for individual claims which in turn saves time
· Easy to use Tab and Space bar short cuts increases navigation speed
· Since assigned tasks is an effective delegation and tracking tool, This feature is a great asset for Large and Medium size Medical Practices with multiple staff focused to track Receivables.
15 Patient Receipt allocation and tracking made easier
From Enhanced and redesigned Patient Receipt screen; (Remittance à Patient Payments àReceipts) Users can now Move monies to Patient Advance and also use the same advance to settle outstanding balances for that patient.
Patient Receipts screen is redesigned to accommodate utilizing advances from the same screen. The changes which are introduced on this screen are as follows:
A new row is added to the screen which populates following hyperlinks with label: Advance Utilization
Allocate Advance
Used Advance
Also a new row is added below Remaining Amount Table with title – Remaining Advance.

These hyperlinks are enabled only when Patient Receipt is in Posted status and if
· Amount is moved to advance from that specific patient receipt
· Patient has a balance on the account
![]() Note: Allocate
Advance hyperlink will only display and thus allow to utilize monies from the
same patient receipt from which the monies are moved to advance.
Note: Allocate
Advance hyperlink will only display and thus allow to utilize monies from the
same patient receipt from which the monies are moved to advance.
Allocate Advance
Clicking on the ‘Allocate Advance’ hyperlink pops up a window, as shown in the below figure
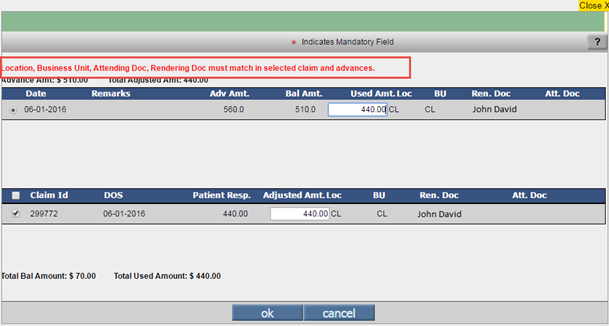
Users can utilize the advance Amount form Advance Bucket. After making the changes click on the button ‘Ok’, the advance amount gets utilized and new voucher gets created. Earlier, the claim row was present at the top followed by the claim row below but now the advance row is at the top and claim row below.
Now, user will be able to apply one advance on multiple claims but will not be able to multiple advances for one claim. Check boxes for selecting advances have been replaced with radio buttons.
![]() Note:
Note:
· After the advance is utilized (fully or partially), the button “re-open” gets disabled. Delete is also not possible when advance amount from this particular receipt is utilized.
· A property receipt.useadvance.forsame.lbar controls that whether the adjust advance should be done only when either the Location, Business Unit, Rendering doc or Attending Doc are same in both advance row and claim row. User can mentioned either one or multiple combination of these four parameters in the property. When the property is turned on a message saying ‘Location, Business Unit, Attending Doc, Rendering Doc must match in selected claim and advances’
Used Advance
Clicking on the ‘Used Advance’ hyperlink pops a window, as shown in the below fig:
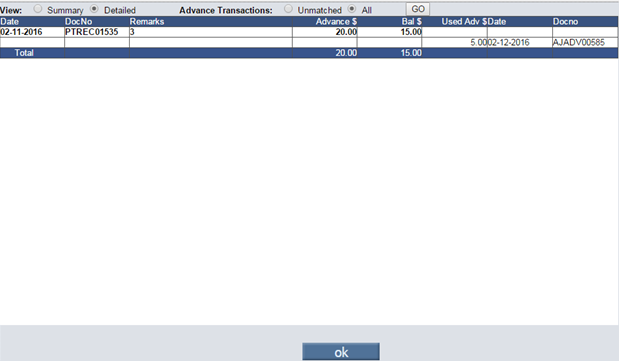
Clicking the ‘Used Advance' hyperlink pop up window displaying the breakup of the advance utilization for this particular receipt.
Auto Created ADJADV Voucher
Once the advance voucher is created ‘save’ button gets disabled, button ‘re-open’ will remain enabled but clicking on the button displays a message saying ‘Reopen option is Not Applicable for Adjust Advance vouchers. Delete the voucher and adjust advances again to make necessary corrections on the account’. On deletion of advance voucher the Patient Balance get reset.
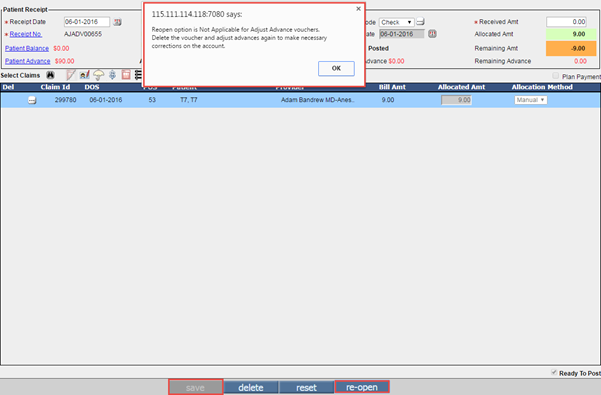
15.1 Changes to Advance Adjustments and added Validations
PrognoCIS Denali introduces following changes on Adjust Advance Vouchers.
- The default order of Advances and Outstanding claims is changed. Now Advances are placed in the Top section and Outstanding claims are seen below
- Users can only select one advance source at a time and use the same on claims. Check boxes for selecting advances have been replaced with radio buttons.
Once the advance voucher is created ‘save’ button gets disabled, button‘re-open’ will remain enabled but clicking on the button displays a message saying ‘Reopen option is Not Applicable for Adjust Advance vouchers. Delete the voucher and adjust advances again to make necessary corrections on the account’. On deletion of advance voucher the Patient Balance get reset.
16 Claims > New – Based on Encounter type’s Claim Type, Claims will be created
16.1 Encounter Types will now be shown with Claim Types in brackets
When a new claim is created from Claims àNew àClaim: In Denali, the list of Encounter Types will be shown with the Claim Types in brackets.
Figure: Encounter Type with Claim Type
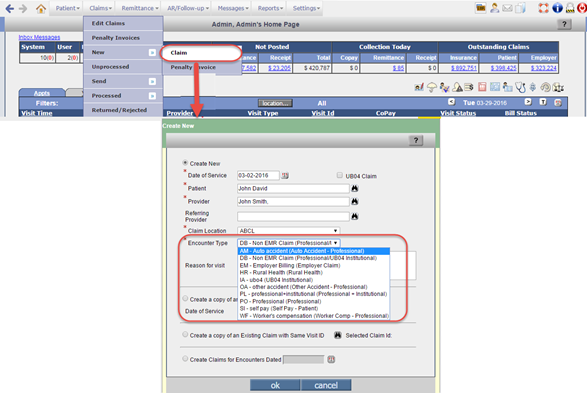
16.2 DB-Non EMR Claim will be shown as default Encounter Type
Now, DB-Non EMR Claim will be shown as default Encounter Type when Claim is created from Claims à New Claims with Claim Type as hardcoded (Professional/UB04).
Figure: Encounter Type- DB-Non EMR Claim as default
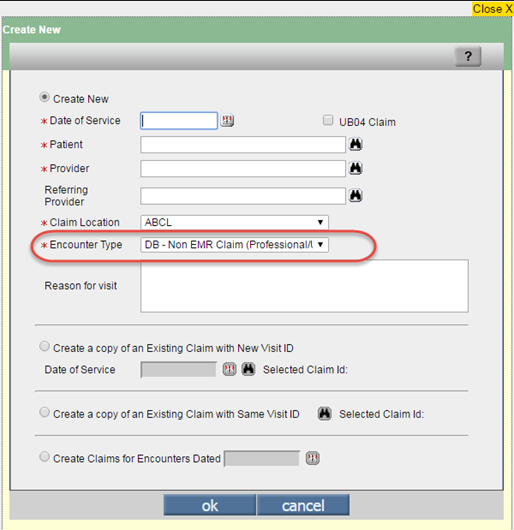
16.3 List of Encounter Types supported for Claim Types with UB04 checkbox checked
Claim Types and Encounter Types are validated with Type of claims created:
Case 1: When UB04 checkbox is checked, following Claim Types are supported:
· Professional + Institutional
· Rural Health
· DB – Non EMR Claim
· UB04 Institutional
Consider an example of Encounter Type for Claim Types with UB04 checkbox checked.
Claim Type ‘UB04 Institutional’ and Encounter type selected as ‘UB04’
Figure: Encounter Type UB04 Institutional with UB04 Checkbox checked
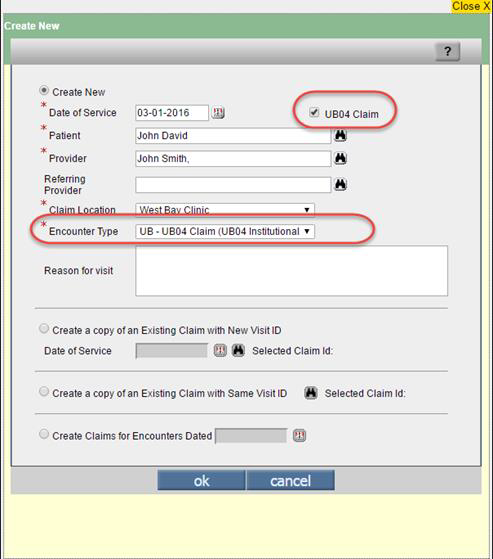
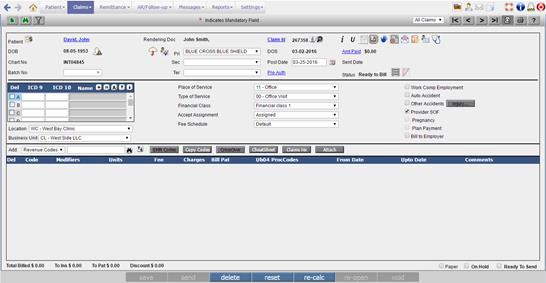
UB04 Claim is created with U button enabled.
16.4 List of Encounter Types supported for Claim types with UB04 checkbox unchecked
Claim Types and Encounter Types will get validated with Type of claims created.
Case 1: When UB04 checkbox is not checked, following Claim Types are supported:
· Normal – Professional
· Worker Comp – Professional
· Auto Accident – Professional
· Other Accident
· Professional + Institutional
· Self Pay
· Rural Health
· DB – Non EMR Claim
· Employer Claim: Following validation is given for Employer Claim when UB04 checkbox is unchecked.
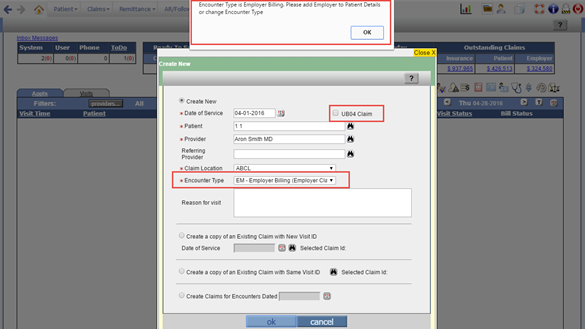
![]() Note:
Note:
· If UB04 checkbox is checked and If supported Claim type is not selected then message ‘Please uncheck UB04 checkbox or select a different encounter type’ is displayed.
· Encounter Type ‘No Claim’ will not be shown when Claim is created from Claims à New Claims screen.
17 Ability to automatically save details (Autosave) in PrognoCIS has been enhanced
Earlier when you made any changes or entered any details in PrognoCIS then whether to automatically save such details or display confirmation message was dependent on a property, prognocis.dontshow.confirm.
Now the property, prognocis.dontshow.confirm has been made obsolete and instead a new property, prognocis.autosave.rule has been added. The property has following three values in a dropdown list:
· CONFIRM
· IGNORE
· AUTOSAVE
CASE I: If the property value is set to ‘CONFIRM’ then whenever you make any changes and navigate to another screen in PrognoCIS, a confirmation message to whether save the changes or not is displayed.
CASE II: If the property value is set to ‘IGNORE’ then a confirmation message is NOT displayed and the changes made are not saved.
CASE III: If the property value is set to ‘AUTOSAVE’ then whenever you make any changes and navigates to another screen in PrognoCIS, a confirmation message is NOT displayed and the changes made are automatically saved
![]() Note: This property changes
are not reflected unless the user logs out of PrognoCIS.
Note: This property changes
are not reflected unless the user logs out of PrognoCIS.
![]() Limitations:
Limitations:
The auto save functionality is not applicable if User navigates from one menu screen to another screen. For example, if a User makes some changes on Claims screen (Goto menu: Claims à Edit Claims) and then navigates to the Remittance screen (Remittance --> EOB/ERA) without saving these changes, then NO prompt is displayed for saving the details. In such a case, the value assigned to the property, prognocis.autosave.rule is not considered. Thus it is recommended that User saves the details before navigating from one menu to another menu.
Autosave feature does not work on EOB screen. When the user tries to navigate to other record using navigation button and make some changes with the accordion open.
18 Aging
18.1 New field ‘Insurance Resp’ added on Insurance Aging screen
A new field ‘Insurance Resp’ has been added on ‘Ins Aging’ screen. The field has the following options in dropdown:
· All - Pri/Sec/Ter
· Primary Only
· Secondary Only
· Tertiary Only
· All under Pri Bucket
Figure: Aging Report – Ins Aging tab with Ins Resp dropwn
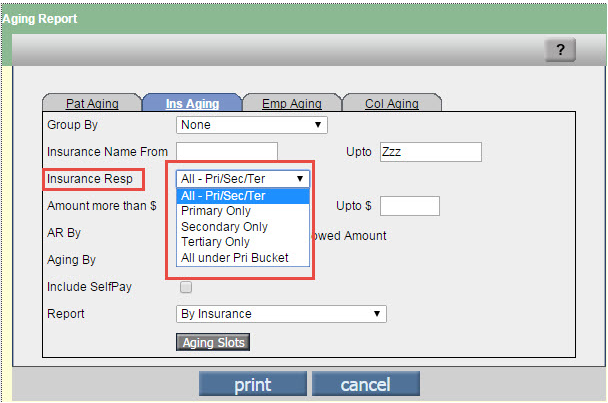
· When the first option i.e. ‘All’ is selected then insurance responsibility for a particular insurance company is displayed for all i.e. Primary, Secondary and Tertiary responsibility.
·
When the second option i.e. ‘Primary Only’ is selected then only
the primary responsibility on a particular insurance company is displayed.
·
When the third option i.e. ‘Secondary only’ is selected then only
the secondary responsibility on particular insurance company is displayed.
· Similarly, when the fourth option i.e. ‘Tertiary Only’ is selected then only the tertiary responsibility on particular insurance company is displayed.
· When the fifth option i.e. ‘All under Pri Bucket’ is selected then sum total of all the responsibilities (Pri, Sec and Ter) will be displayed under the Pri bucket.
18.2 Relabeling on Patient Aging screen
The field ‘Patients Financial Class’ has been relabeled as ‘Patient Financial Class with Statements’. Also the radio buttons right in front of this field has also been relabeled from, All Non-Statements and Statements to ‘All’, ‘Suppressed’ and ‘Not Suppressed’. Only the labeling has been changed rest functionality remains the same.
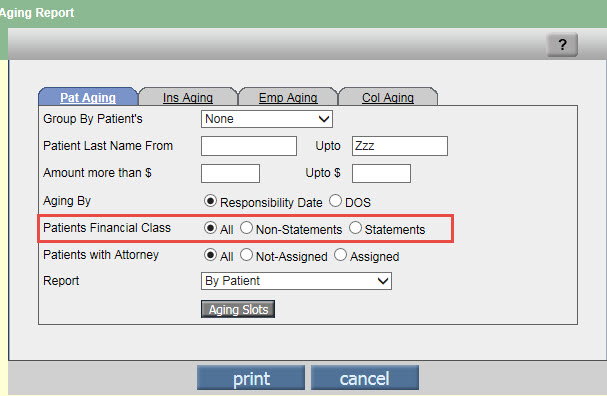
Figure: displays the old screen before enhancement

Figure: displays the screen with enhancement
18.3 Employer Aging Changes
Relabeling of options present under the field ‘Report’ on Employer Aging screen has been done.
|
Old Labels |
New Labels |
|
Employer Aging Summary |
By Employer |
|
Employer Claim Wise Aging |
By Employer By Claim |
|
Employer Claims - Charge Details |
By Employer By Claim By Charge |
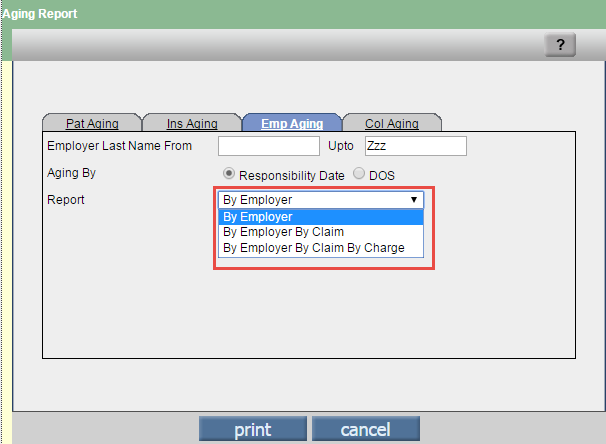
Figure - Displays the screen with Employer Aging
18.4 Collection Aging Changes
Relabeling of options present under the filed ‘Report’ on Employer Aging screen has been done.
|
Old Labels |
New Labels |
|
Collection Aging Summary |
By Collection |
|
Collection Claim Wise Aging |
By Collection By Claim |
|
Collection Claims - Charge Detail |
By Collection By Claim By Charge |
19 Outstanding letters
19.1 Configuration of Email Templates
PrognoCIS Denali enables the users to use custom email templates to send outstanding letters by email. Two new email templates Payment Plan Reminder & Outstanding Balance reminder are added in PrognoCIS and can be accessed from EMR Module à Settings à Configuration à Output Templates à Email.
![]() Note: The attachments sent with emails generated from AR/Follow-up à Outstanding Letters
screen are not password protected.
Note: The attachments sent with emails generated from AR/Follow-up à Outstanding Letters
screen are not password protected.
19.2 New option ‘Statement Count more than’ added on Outstanding letters screen
PrognoCIS Denali now enables the users to use count of statements as one of the parameters to generate Outstanding balance reminder letters. A new field “Statement Count more than “is introduced in PrognoCIS to set this parameter.
E.g. If practice wants to send payment reminder letters to patients who have received 2 statements since their last payments; they can set statement count to 2
![]() Note: The statement
parameters are applicable only for Outstanding letters to Patient and not for
Guarantors and Patients with Payment plans.
Note: The statement
parameters are applicable only for Outstanding letters to Patient and not for
Guarantors and Patients with Payment plans.

19.3 Field ‘Patient Financial Class ‘has been relabeled as ‘Patient Financial Class with Statements’.
The field ‘Patients Financial Class’ has been relabeled as ‘Patient Financial Class with Statements’. Also the radio buttons right in front of this field has also been relabeled from, All Non-Statements and Statements to ‘All’, ‘Suppressed’ and ‘Not Suppressed’.
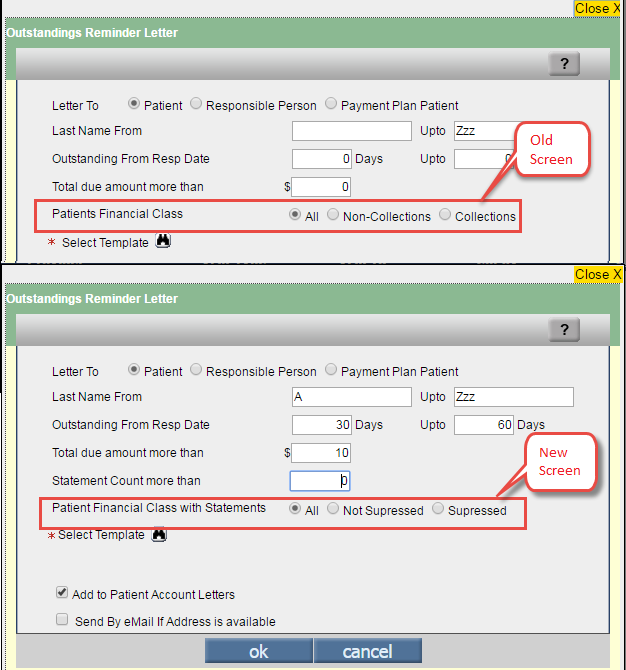
![]() Note: The radio buttons are available for Patient and Guarantor
options.
Note: The radio buttons are available for Patient and Guarantor
options.
20 FTUX message has been added on Billing screens
FTUX message is been added on following screens:
· Remittance àEOB/ERA
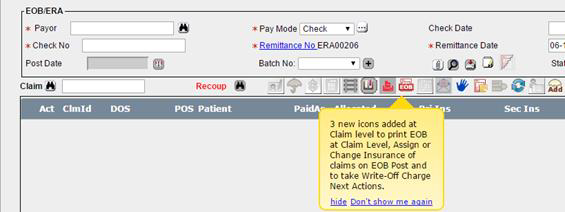
· Dashboard screen
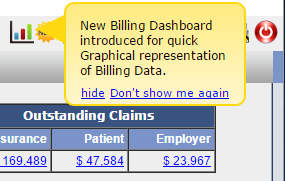
· Remittance àPatient Payment àReceipt
· RemittanceàOther Payments àEmployer Receipts
· Reports à Tabular
· Reports àManagement à Graph
· AR/Follow-up à Outstanding
· Reports à Statement
· Claims à New
· AR/Follow-up à Payment Plan
· Claims à Send àEmployer Invoice
· Settings àConfiguration àEmployer
· AR/Follow-up àPatient Account
21 Changes to Capitation and IPA workflow
PrognoCIS identifies a particular claim as either Capitation or IPA claim by looking at Insurance Type selected on patient's Insurance umbrella.
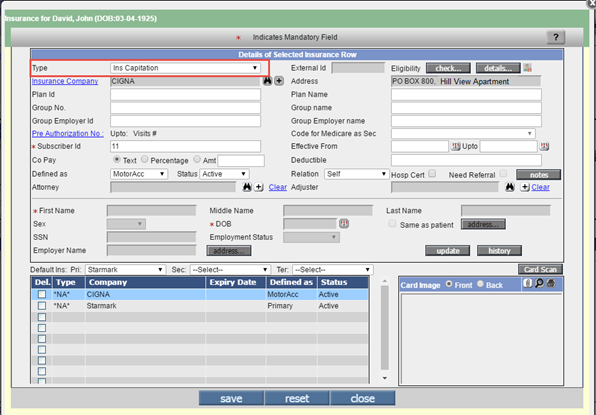
If Patient's insurance is defined with type – IPA, IPA-A, IPA-B or IPA-C, a claim created for this patient becomes an IPA claim and if patient's insurance is defined with type – Capitation then claim created for this patient becomes an IPA Claim.
PrognoCIS Denali introduces changes to these workflows
21.1 Changes to Capitation workflow
Earlier, PrognoCIS did not allow users to select Secondary and Tertiary insurance for Claims with Insurance Type as ‘Capitation’.
Now, in Denali PrognoCIS supports to select Secondary and Tertiary insurance for Capitation Claims. To support Secondary and Tertiary insurance, new property is added billing.capitation.fee4servicecodes is introduced.
This Property allows the user to define Fee for service codes to be excluded from been written off when any of the Scheduled Process are executed i.e. Write off Capitation or Write off IPA.
Users are expected to select applicable codes which are not part of Capitation contract in this property. Hence, new property billing.capitation.writeoff.excludefordays is added.
In this property, users need to mention number of days. Now, when scheduled process is run Write off IPA or Write off Capitation then system considers those claims billed for X number of days then it will exclude those claims from being written off.
For Example: If the Scheduled Process “Write Off Capitation” is set to run on 02/01/2016 and property billing.capitation.writeoff.excludefordays is set to 7 days then system will consider the claims where Post Date is from 01/25/2016 upto 02/01/2016 and exclude those from being written off.
21.2 Changes to IPA workflow
PrognoCIS now identifies Claims with Insurance type “IPA”, “IPA -A”, “IPA-B”, “IPA-C” As Capitation Claims. These claims will be marked with word “Capitation” in red ink on Claims àEdit Claims screen.
![]() Note: In
PrognoCIS, any Claim with Insurance Type as IPA, IPA-A, IPA-B, IPA-C will be
considered and marked as Capitation Claim.
Note: In
PrognoCIS, any Claim with Insurance Type as IPA, IPA-A, IPA-B, IPA-C will be
considered and marked as Capitation Claim.
New Property billing.ipa.writeoff.excludefordays is introduced.
In this property, users need to mention number of days. Now, when scheduled process is run Write off IPA or Write off Capitation then system considers those claims billed for X number of days then it will exclude those claims from being written off.
For Example: If the scheduled Process “Write Off IPA” is set to run on 02/01/2016 and property billing.ipa.writeoff.excludefordays is set to 7 days then system will consider the claims where Claim Post Date is from 01/25/2016 upto 02/01/2016 and exclude those from being written off.
22 Ability to import Billing Staff profiles in PrognoCIS
PrognoCIS Denali introduces a new option for users to Import Billing Staff, Create their logins & assign them with appropriate Roles.
To facilitate this, an Import button is provided on Settings àConfiguration àUsers àBilling Staff
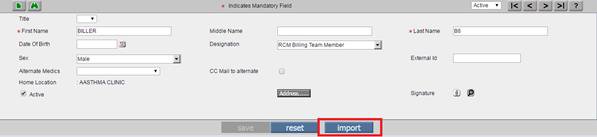
· Using the Import button, users can import the Billing staff details in xls format and relevant user profiles will get created automatically
· The xls which is used to upload the data contains following columns
|
XLS Column |
Expected Value |
|
MED_FNAME |
First Name of the User to be added in PrognoCIS |
|
MED_LNAME |
Last Name of the User to be added in PrognoCIS |
|
MED_DESIGNATION |
Designation of the
Biller, The default designation is the latest Designation added in the Groups
Types > DS types. |
|
MED_SEX |
Male or Female |
|
MED_ROLES1 |
Comma separated roles supported for User to be added in PrognoCIS |
|
MED_ROLES2 |
Comma separated roles supported for User to be added in PrognoCIS |
|
MED_USERID |
User ID to be created for User to be added in PrognoCIS |
|
MED_PASSWORD |
First Time Password to be set for User to be added in PrognoCIS |
![]() Limitations:
Limitations:
· The file extension of the file to be imported in PrognoCIS should be xls.
· The column names and order of the file to be imported should not be changed.
23 Patient à Register
23.1 Patient Keyword is hyperlinked to display the Statements.
On Patient Registration
screen à Billing info tab à Outstanding
receivables table
For ‘Patient’ a hyperlink is given to invoke Patient Statements.
This popup has an option ‘to view and print the statement details.
23.2 Label ‘Resp Person’ in the table changed to ‘Guarantor’
Patient à Register screen: Under the tab ‘Billing Info’ the label ‘Resp Person’ has been relabeled as ‘Guarantor’.
Same relabeling has also been done on Patient à Guarantor screen under ‘Outstanding Receivables’.
The following are the list of screens:
|
|
|
|
|
|
|
|
|
|
|
|
|
|
|
|
23.3 Removed three dot (…) from history button
On Patient Registration, three dot (…) is removed from history button.
23.4 Cancel button instead of Close button on Appointment Schedule Popup.
Patient à Schedule à Appointment Schedule Popup: Now, close button is shown instead of cancel button.
23.5 History button is replaced by history icon on Appointment Schedule Popup.
Patient à Schedule à Appointment Schedule Popup: Now, history… button is replaced by history icon.
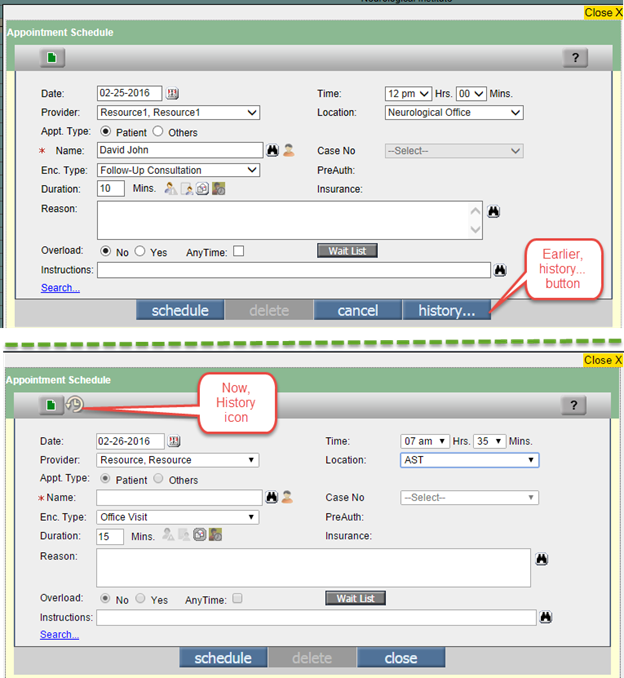
23.6 Patient Notes button turn orange color if data entered.
Navigation: Goto
menu: Patient → click Register
The Patient Notes icon on the Patient
Registration screen now displays in Orange color ![]() if details have been
entered.
if details have been
entered.
![]() Note: Patient Notes icon present on Home screen does not change to
Orange if notes are present.
Note: Patient Notes icon present on Home screen does not change to
Orange if notes are present.
24 Patient à Schedule
24.1 Patient Insurance icon now introduced on Patient Information pop up
Patient à Schedule screen: Umbrella icon is added on the pop up “Patient Information” which is invoked from following screens in Billing Module.
Figure: Patient Information popup with Umbrella icon
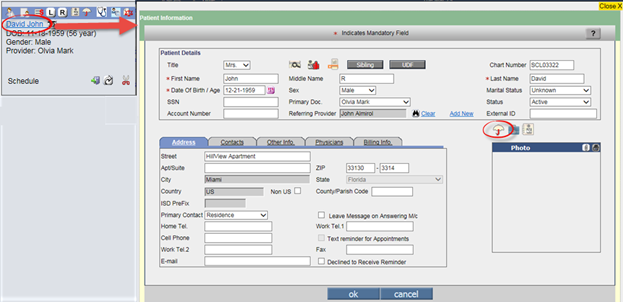
Claims à Edit Claims à Patient Name (Hyperlink invokes a popup “Patient Information”)
Patient Details symbol which appears on following screens:
|
Billing Home Page |
AR/Follow-up àOutstanding |
|
Claims àUnprocessed |
AR/Follow-up àDenied |
|
Claims àProcessed àBy Claims |
AR/Follow-up àDisputed |
|
Claims àProcessed àBy Charges |
AR/Follow-up àAssigned Tasks |
|
AR/Follow-up àPatient Account |
|
25 Claims à Edit:
25.1 PrognoCIS Denali Supports billing for Outside Lab
PrognoCIS Denali supports reporting values in Box 20 (Outside Lab Charges) of CMS 1500 claim form directly from the claims screen. To enable this, few changes are introduced on Claims àEdit Claims àCMS Flag section.
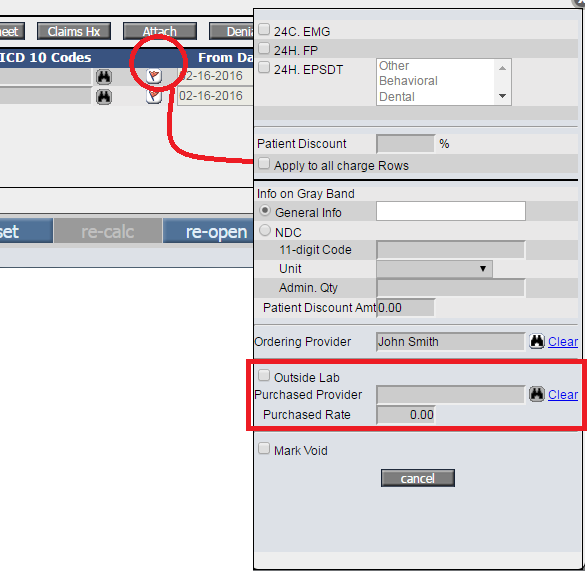
· On Claim screen, Charges row, Provide a check box / Radio button to indicate a charge was purchased from external lab
· User can check this box explicitly to indicate that the charge is for external Lab charges or is a purchased service
· If the outside Lab / Purchased services check box is checked , both Purchased Provider selection and Purchased Rate sections are enabled.
Purchased Amounts:
· If outside Lab / Purchased services check box is checked on any of the Charge codes reported on the claims CMS1500 Box 20 outside Lab checkbox “Y” will get checked.
· The amount section is set to behave as below:
· For following CPT / HCPCS codes reported on claim, user has checked the outside lab checkbox and enters amounts
|
CPT /HCPC Code |
Purchased Amount |
Units Reported |
|
88305 |
$50 |
10 |
|
88342 |
$100 |
20 |
|
88307 |
$200 |
5 |
· So Box 20 on CMS 1500 would get populated by considering following calculation
· $3500.00 by considering (50*10)+(100*20)+(200*5)
· The output would look something like this:
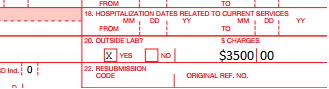
Purchased Provider:
· The section is set to invoke the list of Referring Providers / Referring Org
· Depending on the Referring Provider selected, ORG / TYPE the NPI will get populated accordingly
· The purchased provider would reflect on Box 24J on CMS 1500 Form
EDI Loops & Segments
· If user explicitly enters information on Claims > CMS Flag button, only then purchased provider information will be transmitted electronically
· If the checkbox Outside Lab is checked AND $ amount is populated under Purchased Amount
Loop 2400 PS101 Segment will get populated
Example: PS1*1234567890*57.35~
Where PS1*(NPI Of Purchased Provider)*$Amount entered in Charges section
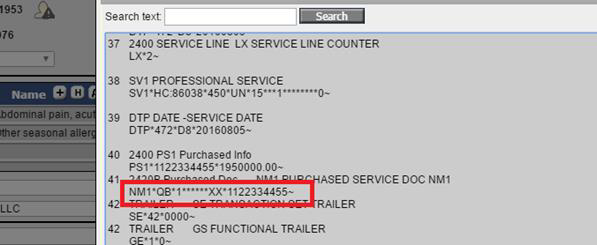
![]() Note:
Users are expected to select appropriate Location on the claim which will
get transmitted in appropriate loop and segment (2310C).
Note:
Users are expected to select appropriate Location on the claim which will
get transmitted in appropriate loop and segment (2310C).
![]() Limitations:
The claims if are created on EMR side would function the way they are. For
eg: If the user orders Labs from Lab Order on EMR for a given encounter and
selects Bill Type as “Client” →Box 20 on CMS 1500 will show Outside Lab
checked to Y however the amounts & Purchased provider will not get
populated until user makes explicit changes in CMS flags button.
Limitations:
The claims if are created on EMR side would function the way they are. For
eg: If the user orders Labs from Lab Order on EMR for a given encounter and
selects Bill Type as “Client” →Box 20 on CMS 1500 will show Outside Lab
checked to Y however the amounts & Purchased provider will not get
populated until user makes explicit changes in CMS flags button.
25.2 Claim Filing code of a Patient’s Primary insurance is preferred to transfer the CPT/HCPC charge codes to the Patients Assessment
Currently, PrognoCIS has provision to mark a test as either Government or Non-Government or Both i.e. BNG from the Specialty template. Under this provision, a charge code relevant to a Government Insurance is defined with BNG value as ‘Govt’ and the ones that are not relevant to any Government Insurances are defined with BNG value as ‘Non-Govt’, thus it is possible to configure a single test as either Government or Non-Government according to the requirement of Insurances (i.e. Medicare and Other Insurance Company). When the requirement of Government Insurances and Other Insurances for a charge code is same then the test is defined with the BNG value as ‘Both’.
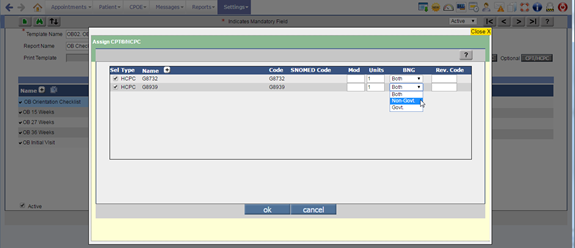
· Depending upon the BNG value the Claim filing code of a Patient’s Primary Insurance is preferred while transferring CPT/HCPC charge codes to the Patient’s assessment details. In case of Patient’s Primary Insurance not being available, then the earlier functionality of considering associated Encounter Type that are marked as ‘Medicare’ as the basis to transfer CPT/HCPC charge codes is done.
· Consider the following cases,
Case I: If a Patient’s Primary Insurance associated to the patient’s Encounter has a Claim Filing code selected as either ‘MA-Medicare Part A’ or ‘MB - Medicare Part B’ then on save of the test/template, the CPT/HCPC codes that have the BNG value as ‘Both’ and ‘Govt’ will be considered for transfer to Assessment.
Case II: If a Patient’s Primary Insurance associated to the patient’s Encounter has a Claim Filing code selected for Insurances such as Commercial, BCBS, Workers Comp, Medicaid, etc., then on save of the test/template, the CPT/HCPC codes that have the BNG value as ‘Both’ and ‘Non-Govt’ will be considered for transfer to Assessment.
Note: All other Claim Filing codes will be considered as Non-Govt for this functionality, including MC – Medicaid.
· Consider the following table,
|
Claim Filing Code |
BNG |
Transfer to Assessment |
|
Medicaid |
Both |
Yes |
|
Medicaid |
Non-Govt |
Yes |
|
Medicaid |
Govt |
Yes |
|
Medicare |
Both |
Yes |
|
Medicare |
Non-Govt |
No |
|
Medicare |
Govt |
Yes |
· If Patient do not have any Insurance on Patient Insurance screen, then on save of test/template/Lab order, the CPT/HCPC codes that have the BNG value as ‘Both’ and ‘Govt’ will be considered for transfer to Assessment and then on Claim. Non-Government CPT/HCPC will not be transferred to Assessment.
25.3 Denials button is added on Claims screen
A new button ‘Denials’ is added on Claim screen to show a consolidated list of all Denied charge codes from all claims of the patient with Reason so that while processing new claims the Biller can see the trend of denials and make sure to avoid past mistakes which resulted in Denials.
All Charge codes with any Denied Action are
shown in this list as soon as the Single Claim Posting for that Claim is done
in EOB or EOB is posted.
If the patient does not have a single charge code marked Denied, then this
button ‘Denials’ will be shown disabled. There has to be atleast one charge
code for that patient from any claim which is posted as Denied.
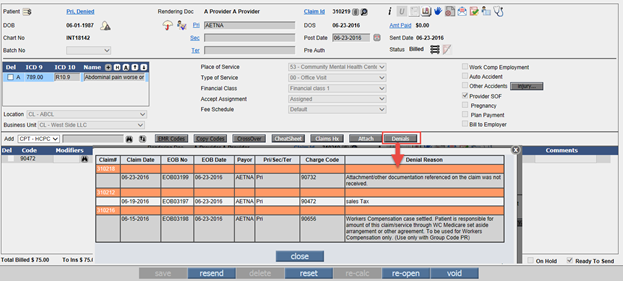
25.4 New icon ‘Sequence Set’ is added on Claims letter screen
In
Denali, a new icon, Set Sequence
![]() has been provided on
the Letters-Out screen to set the sequence for displaying the attachments according
to the User’s requirement.
has been provided on
the Letters-Out screen to set the sequence for displaying the attachments according
to the User’s requirement.
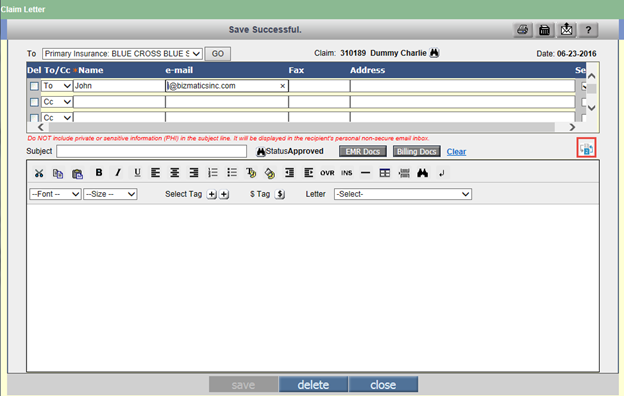
When
a User clicks on Set Sequence
icon![]() , the Attached Documents
popup displays the list of attached document’s Date
and Type.
, the Attached Documents
popup displays the list of attached document’s Date
and Type.
To set the sequence for attached documents, User has options to both ‘drag and drop’ the document (where it is needed to be displayed) and click on Move Up/Move Dn button to set the document sequence where it is required.
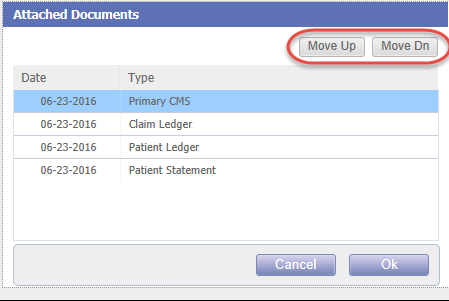
![]() Note: The Set Sequence icon
Note: The Set Sequence icon![]() on the Claims Letter
screen is enabled only after User saves the Attachments.
on the Claims Letter
screen is enabled only after User saves the Attachments.
25.5 More Attachment button is added on Claims letter
When multiple attachments say more than 4 attachments are made then only More Attachment button is displayed which contains the rest of the attached documents.
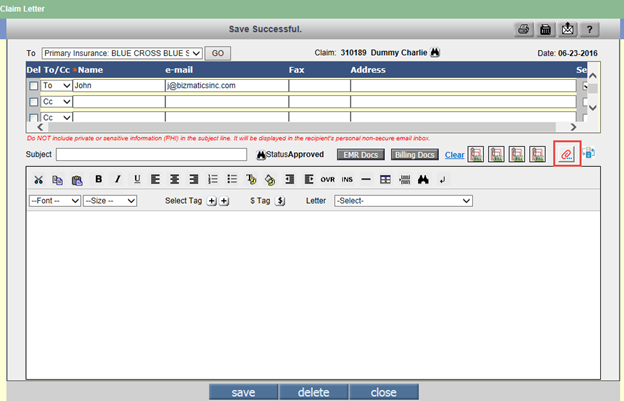
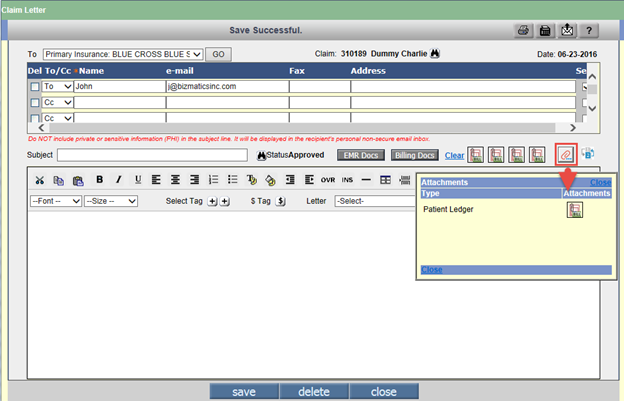
25.6 Claim Validation Eligibility Responses are introduced
Clients with Real Time Eligibility set up will now be able to make use of a new validation for claims along with the Insurance Eligibility data.
After the eligibility is fetched, clicking on the button ‘Details’ on ‘Insurance’ screen invokes the eligibility details pop up. Search for two keyword ‘Active’ or ‘Inactive’.
If the term Inactive is found and no entry with term active are found then PrognoCIS will display a warning message saying ‘Inactive as per last patient eligibility details of MM/DD/YYYY. Review eligibility prior to claim submission’. Date and time displayed in the warning message will be the one of last fetched eligibility response.
The warning message can be ignored by clicking on either ‘Yes’, ‘No’ or ‘Cancel’ buttons.
Figure: Claim validation warning message with three action buttons.
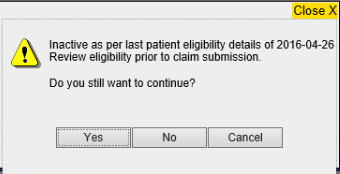
25.7 New property ‘billing.inactive.icd10s’ is added
Navigation Goto menu: Settings à point to Configuration à click the sub menu: Properties.
A new property ‘billing.inactive.icd10s’ has been added.
Users can specify the inactive comma separated ICD10 codes in this Property and if these ICD codes are used on the claims, While billing the claims, a validation alert saying “ICD – xxx.xxx Is Inactive” is displayed on the claims screen.
25.8 Letters-Out ‘To’ drop down list has 6 new options to choose from
Following is the list of options now available in 'To' dropdown list on the Letters-Out screen and displayed only under the conditions mentioned:
|
Claim TPA (Third Party Agency) |
|
Claim Employer TPA Contact |
|
Claim Case Employer |
|
Encounter Case Employer Job contact |
|
Encounter Case Employer |
|
Collection Agency |
25.9 Claims à Edit à I button popup: New field ‘Claim Creation date’ and ‘Encounter Close Date’ are added.
Edit à Claims à I button popup: Two new fields Claim creation date and Encounter Close date are added. It displays the Claim creation date and the date of closing Encounter is displayed in these two fields.
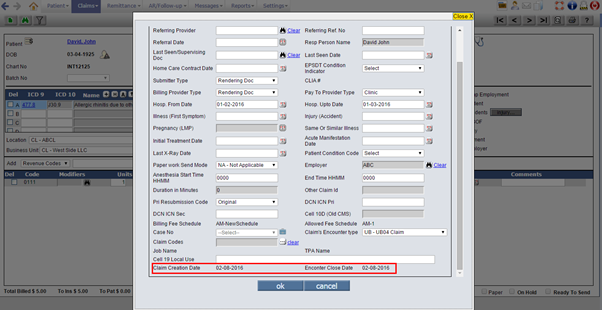
25.10
Stethoscope icon added on Claims screen
icon added on Claims screen
On Claims screen, a new
icon Stethoscope ![]() is added which takes the
user to navigate to the encounter related to the same claim.
is added which takes the
user to navigate to the encounter related to the same claim.
The following are the list of screens from where Stethoscope icon is invoked:
Claims à Claim Edit
AR/Follow-up à Assigned Tasks screen
AR/Follow-up àOutstanding Screen
Claims àProcessed screen
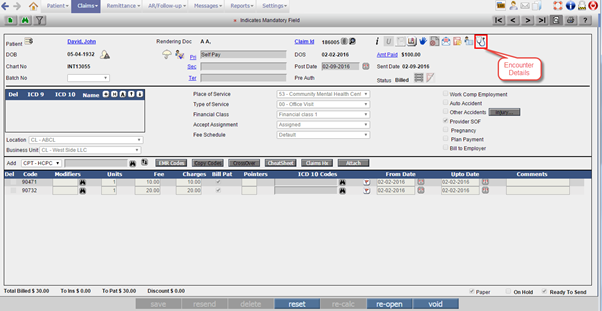
When clicked
on the Encounter icon, it takes the user to encounter screen on EMR side.
25.11 New Document list types added: Consult Order and Procedure Order
Two new document list types ‘Consult’ and ‘Procedure’ are added.
Figure: Document list types – Apply Filters

25.12 Validation is added for Provider Name more than 25 characters
In Denali, PrognoCIS has added a new validation which allows the users from billing the claims, if Referring Provider or Rendering Provider selected on claim contains middle name exceeding 25 characters.
![]() Note:
Note:
· This validation does not govern Patient or Subscriber's name
· The check is applicable only for Rendering and Referring Doc on the claims
· The check is also applicable for both Institutional and Professional claims.
25.13 Validation is extended to all Insurances which makes adding Comments mandatory on Claims where Charges with NOC check box is present on CPT & HCPC master irrespective of its Claim filing Code

In Version Denali,
PrognoCIS has extended the validation to all insurances which makes adding
Comments mandatory on claims where Charges with NOC check box is present. For
instance, If Practice is reporting Charge code – J3490 (Unclassified drug) on
the claims and Settings → Configuration → Codes → Charge code lists
J3490 as NOC code. Further, if user has not added any comments on that charge
row in CMS Flags button, then PrognoCIS will show an error message “NOC Code
without comments” and would prompt the users to add the comments.
This validation was only for Medicare claims (Claim filing code MB), which is
now extended to all the insurances.
25.14 On Copay popup, Copay use breakup icon is added besides Remarks field
New icon ![]() ‘Copay use Breakup’ is
added under Copay table. On click of
‘Copay use Breakup’ is
added under Copay table. On click of ![]() icon, the copay details
are shown. User is given the provision to print the Copay details using the
print button. In this popup, Adjustment entry is not created for Copay or visit
fee collected where full amount is paid and the amt is moved to advance.
icon, the copay details
are shown. User is given the provision to print the Copay details using the
print button. In this popup, Adjustment entry is not created for Copay or visit
fee collected where full amount is paid and the amt is moved to advance.
Following are the list of screens where Copay is used.
· Patient Appointments à Copay
· Remittance à Patient Payment à Copay
· AR Followup à Patient Account à Copay
· Claims à Edit Claims à Amt Paid
· Remittance à EOB / ERA à Copay symbol
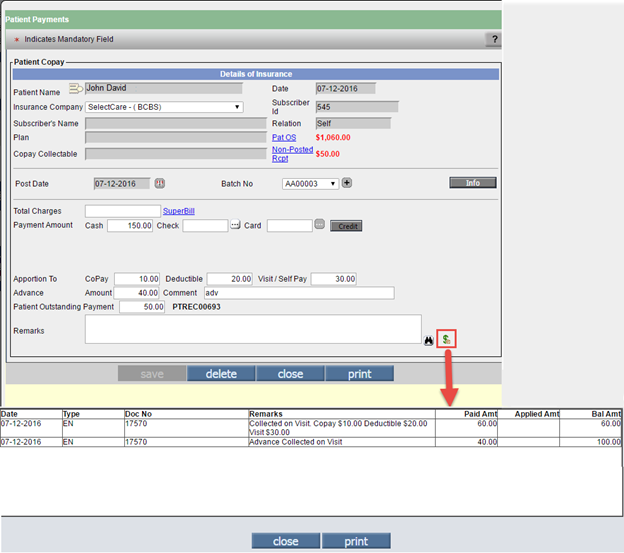
25.15 Filter option on Insurance selection and Insurance AR codes have multi select
User can now select multiple insurances and Multiple AR Groups from Filters menu on following screens:
· Reports àBilling à By Claims
· Reports àBilling à By Charges
· Claims àProcessed àBy Claims
· Claims à Processed à By Charges
· AR/Follow-up àOutstanding
· Reports à Management à Statistics
Filter options under Insurance Selection and Insurance AR Codes have now become multi select. Users can now select multiple insurances or Insurance AR Codes (Maximum upto 10) from respective Menu options and result would show an output according to filters applied.
Filter options under Insurance AR Code are also Changed as Multi select. User can select multiple insurance AR Codes (Maximum upto 10) from respective Menu options and result would show an output according to filters applied.
Figure: Multiple Insurance selection and AR Group code
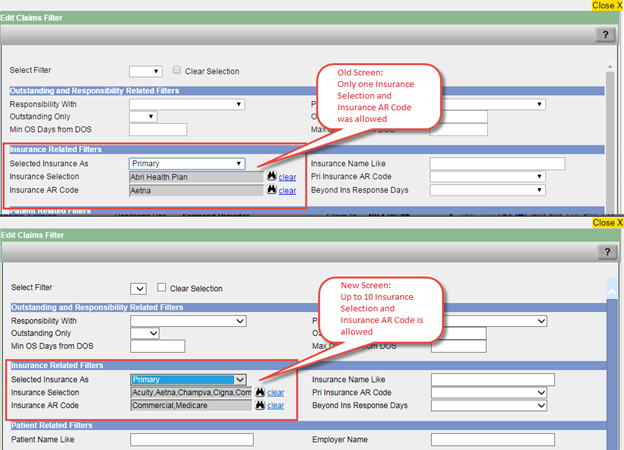
26 Claims à New à Claim
26.1 Claim will get created for ‘0’ Minutes Duration Encounters
Earlier, when the encounter duration was marked as ‘0’ no claim was getting created for that encounter.
Now, even if the encounter duration is marked as ‘0’ and the claim type is marked professional or any other claim type except no claim. Then, claim will get created for the encounter. Total there are 8 system level ‘0’ duration encounter types, they are DL - Dummy Lab, DB - Dummy Billing, DR - Dummy Rad, RR - Refill Request, SR - Surescript Refill, XX - Merge Patient, FZ - Facesheet History and FS - Facesheet Encounter.
For DL and DB Claim type is set to 0 i.e. Claim will be set to normal-Professional. For the remaining 6 Claim types, script has been sent for setting the value to ‘8’ i.e. No Claims.
![]() Note: This
feature is available for all encounter types except for those where ‘Claim
Type’ set as ‘No Claim’.
Note: This
feature is available for all encounter types except for those where ‘Claim
Type’ set as ‘No Claim’.
26.2 Support to UB04 Claim for Zero duration encounters
Earlier, when the encounter duration was marked ‘0’ and Claim Type is any other except ‘No Claim’ then claim was not created for that encounter. Now, even if the encounter duration is marked as ‘0’ and Claim type is marked as ‘UB04 +Normal’ and Only UB04 Claims then claim gets created for the zero duration encounters also.
27 Claims à Processed
27.1 Claims à Processed is now just one Menu option Claims à Processed.
Claims à Processed is now just one Menu option “Processed” the submenu options – By Claims and By Charges are merged.
Now, option ‘By Claims’ and ‘By Charges’ is shown in dropdown.
When By Claims option is selected from dropdown, system displays By Claims screen.
When By Charges option is selected from dropdown, system displays By Charges screen.
By default, By Claims screen is shown.

27.2 Stethoscope icon
added on Processed screen
icon
added on Processed screen
New icon Stethoscope ![]() is
added on Processed screen which takes the user to navigate to the encounter
related to the same claim.
is
added on Processed screen which takes the user to navigate to the encounter
related to the same claim.
![]()
When clicked on the Encounter icon, it takes the user to encounter screen on EMR side.
28 Remittance à EOB/ERA
28.1 Re-open Button is disabled on ERACN voucher
For Charge Next vouchers created from Patient Account screen, Reopen button will be disabled on such vouchers; In order to revert the claims responsibility to the previous bucket (Primary, Secondary, Tertiary) User would simply have to delete these vouchers. There are no changes to user roles. Any user with Reopen ERA rights will be able to delete the voucher. Earlier, users were allowed to re-open ERACN vouchers however reopened vouchers were not traceable from UI, which resulted in inconsistent balances on Patient Account screen.
29 Remittance à Patient Payment à Receipts
29.1 Reopen button disabled for Adjust Advance Vouchers
Button ‘re-open’ on Patient Adjust Advance Vouchers will remain disabled.
30 Remittance à Patient Payment à To Patient Advance
30.1 Copay, Deductible & Visit fee collected for a Resource, will not be be available for selection from Remittance àPatient Payment à To Patient Advance screen
PrognoCIS Denali; Copay collected for
a 'Resource' will not be available for transfer to Patient Advance from
Remittance à Patient Payment à To Patient Advance screen unless
Info button is populated for that Copay.
In order to move such copays to advance explicitly, Users would be required to
go to specific Copay Vouchers and select appropriate Attending Doc, Rendering
Doc, Location and Business Unit from Info button and save the voucher again.
31 AR/Follow-up à Assigned Task screen
31.1 Stethoscope icon added on Assigned Tasks screen
icon added on Assigned Tasks screen
New icon Stethoscope ![]() is
added on Assigned Tasks screen which takes the user to navigate to the
encounter related to the same claim.
is
added on Assigned Tasks screen which takes the user to navigate to the
encounter related to the same claim.
![]()
When clicked on the Encounter icon, it takes the user to encounter screen on EMR side.
31.2 Assigned Task screen will now be Configurable based on Properties
PrognoCIS Denali provides the ability to users to Customize Assigned tasks with help of 6 Properties. These properties help users Adding a New Column, Deleting the existing Columns and Rearranging the Column.
The details of the properties are as follows:
· assigned.tasks.fieldcount: The property controls the Number of columns to displayed on Assigned Tasks screen
· assigned.tasks.sort : The property controls the Number of Columns for which Sort option is to be made available on Assigned Tasks screen
· assigned.tasks.titles : The property controls the Titles to be given for columns displayed on Assigned Tasks screen
· assigned.tasks.toclaim.fields: The property controls the contents or fields to be displayed in Columns on Assigned Tasks screen.
· assigned.tasks.toclinic.fields: The property also controls the contents or fields to be displayed in Columns on Assigned Tasks screen.
· assigned.tasks.widths: The property controls the widths of the columns to be displayed on Assigned Tasks Screen.
By default following columns are presented to users for Assigned Tasks
|
Claim ID |
Patient Name |
Action Status |
|
Date Assigned |
Action Required |
Action Date |
|
Assignment Type |
Comments |
Done Status : Y/N |
|
Assigned By |
Expected Date |
Status Modified By |
|
Assigned To |
Action Taken |
Date Modified |
|
Source |
Action Comments |
|
![]() Note: The field
Claim ID the field
lists the Claim IDs or Internal Task ID for tasks which are not related to Claims.
Note: The field
Claim ID the field
lists the Claim IDs or Internal Task ID for tasks which are not related to Claims.
The properties and their default values and configuration settings are listed in a table below:
|
Property Tag |
Help |
Comments |
|
assigned.tasks.fieldcount
|
This property decides the number of columns to be shown on A/R Followup > Assigned Tasks screen. By Default, the property is set to 17. |
|
|
assigned.tasks.sort
|
If this property set to Y, which is default, sort order to the columns is shown on A/R Followup > Assigned Tasks screen. If set to N, sort order to the columns will not be shown. |
Adding Y in this property enables the Sort function for a particular column. For e.g. If Assigned tasks screen contains 17 columns, Users would add Y seventeen times to enable sort function on all seventeen columns |
|
assigned.tasks.titles
|
This property decides Titles for columns that are being displayed on A/R Followup > Assigned Tasks screen. Enter the Titles as a comma separated list. |
Since First column is of BLH_ID or Claim ID, this should not be removed from the layout. Apart from this, Column any titles can be defined to columns selected. Please ensure to enter correct keyword for Date and Amount for columns selected. i.e. For columns display Dates should include the word “Date” in the display section |
|
assigned.tasks.toclaim.fields
|
This Property will decide the columns to be displayed on the A/R Followup > Assigned Tasks screen. Enter Database Column Names as a comma separated list and these columns will be shown on A/R Followup > Outstanding screen. Columns in the by default are |
Since First column is of BLH_ID or Claim ID, this should not be removed from the layout. Apart from this all the columns available from the tables listed below can be used on this report TRN_CLAIM_ASSIGN_TO, MST_MEDICS ABY, MST_MEDICS MOD, MST_GROUPS AA, MST_GROUPS AF, MST_LOGIN , TRN_BILLING_HEAD Apart from this some select queries can be added to this properties |
|
assigned.tasks.toclinic.fields
|
This Property will decide the columns to be displayed on the A/R Followup > Assigned Tasks screen. Enter Database Column Names as a comma separated list and these columns will be shown on A/R Followup > Outstanding screen. |
Since First column is of BLH_ID or Claim ID, this should not be removed from the layout. Apart from this all the columns available from the tables listed below can be used on this report TRN_CLAIM_ASSIGN_TO, MST_MEDICS ABY, MST_MEDICS MOD, MST_GROUPS AA, MST_GROUPS AF, MST_LOGIN, TRN_CLINIC_ASSIGN_TASKS Apart from this some select queries can be added to this properties |
|
assigned.tasks.widths |
This property decides the width of each column on AR/ Follow-up à Assigned Tasks screen. |
|
 Limitation:
If the columns are not configured correctly in this property; it will result
in a crash or Blank Screen will be presented to the users when they try and
access Assigned Tasks screen.
Limitation:
If the columns are not configured correctly in this property; it will result
in a crash or Blank Screen will be presented to the users when they try and
access Assigned Tasks screen.
![]() Note:
For Denali Configuration settings of these properties are only available to
PrognoCIS support teams. Kindly submit your service request to Tech Support and
inquire if the desired Field of your choice can be configured on Assigned Tasks
screen.
Note:
For Denali Configuration settings of these properties are only available to
PrognoCIS support teams. Kindly submit your service request to Tech Support and
inquire if the desired Field of your choice can be configured on Assigned Tasks
screen.
32 AR/Follow-up àOutstanding screen
32.1 Stethoscope icon added on
Outstanding screen
icon added on
Outstanding screen
New icon Stethoscope ![]() is
added on Outstanding screen which takes the user to navigate to the encounter
related to the same claim.
is
added on Outstanding screen which takes the user to navigate to the encounter
related to the same claim.

When clicked on the Encounter icon, it takes the user to encounter screen on EMR side.
32.2 Outstanding screen will now be Configurable based on Properties
PrognoCIS Denali provides the ability to users to Customize Outstanding Screen with help of 5 Properties. These properties help users Adding a New Column, Deleting existing Column and Rearranging the Column.
The details of the properties are as follows:
· claims.outstanding.fieldcount: The property controls the Number of columns to be displayed on Outstanding Screen.
· claims.outstanding.fields: The property controls the contents or fields to be displayed in Columns on Outstanding Screen.
· claims.outstanding.sort: The property controls the Number of Columns for which Sort option is to be made available on Outstanding Screen.
· claims.outstanding.titles: The property controls the Titles to be given for columns displayed on Outstanding Screen.
· claims.outstanding.widths: The property controls the contents or fields to be displayed in Columns on Outstanding Screen.
By default following columns are presented to users for Assigned Tasks
|
Claim Id |
Payor |
Last EOB Date |
Follow-up Date |
|
DOS |
Charge Amt |
AssignTo |
Rendering Doc |
|
Track Status |
Balance Amt |
AssignDate |
Loc |
|
Patient |
Denied |
AssignStatus |
BU |
|
Send Date |
|
|
|
The properties and their default values and configuration settings are listed in a table below:
|
Property Tag |
Help |
Comments |
|
claims.outstanding.fieldcount |
This property decides the number of columns to be shown on A/R Follow-up à Outstanding screen. By Default, the property is set to 24. |
|
|
claims.outstanding.fields |
This Property will decide the columns to be displayed on the AR/ Follow-up à Outstanding screen. Enter Database Column Names as a comma separated list and these columns will be shown on AR/ Follow-up à Outstanding screen.
|
Since First column is of BLH_ID or Claim ID, this should not be removed from the layout. Apart from this all the columns available from the tables listed below can be used on this report TRN_BILLING_HEAD, MST_PATIENT, MST_MEDICS Apart from this some select queries can be added to this property. |
|
claims.outstanding.sort |
If this property set to Y, a particular column is available for selection under Sort Button. If set to N, a particular column will not be available for selection under sort button. For e.g. If screen contains 17 columns, Users would specify Y seventeen times to enable sort function on all seventeen columns. |
Adding Y in this property enables the Sort function for a particular column. For e.g. If Assigned tasks screen contains 17 columns, Users would add Y seventeen times to enable sort function on all seventeen columns For e.g. If screen contains 17 columns, Users would add Y seventeen times to enable sort function on all seventeen columns |
|
claims.outstanding.titles |
This property decides Titles for columns that are being displayed on AR/ Follow-up àOutstanding screen. Enter the Titles as a comma separated list. |
Since First column is of BLH_ID or Claim ID, this should not be removed from the layout. Apart from this, Column any titles can be defined to columns selected. Please ensure to enter correct keyword for Date and Amount for columns selected |
|
claims.outstanding.widths |
This property decides the width of each column on AR/ Follow-up à Outstanding screen. |
The column lengths as added should reflects for the columns selected |
![]() Limitation: If the
columns are not configured correctly in this property; it will result in a
crash or Blank Screen will be presented to the users when they try and access
Outstanding Claims Screen.
Limitation: If the
columns are not configured correctly in this property; it will result in a
crash or Blank Screen will be presented to the users when they try and access
Outstanding Claims Screen.
![]() Note: For
Denali Configuration settings of these properties are only available to
PrognoCIS support teams. Kindly submit your service request to Tech Support and
enquire if the desired field of your choice can be configured on Outstanding
Claims Screen.
Note: For
Denali Configuration settings of these properties are only available to
PrognoCIS support teams. Kindly submit your service request to Tech Support and
enquire if the desired field of your choice can be configured on Outstanding
Claims Screen.
33 AR/Follow-up à Denied
33.1 Denied Action reason will now be controlled by a property changes
AR/Follow-up à Denied: Earlier, the field ‘action reason’ was mandatory for some specific actions and not for all the actions. For example, PrognoCIS has an inbuilt validation which mandates Action reason when action taken is Write Off.
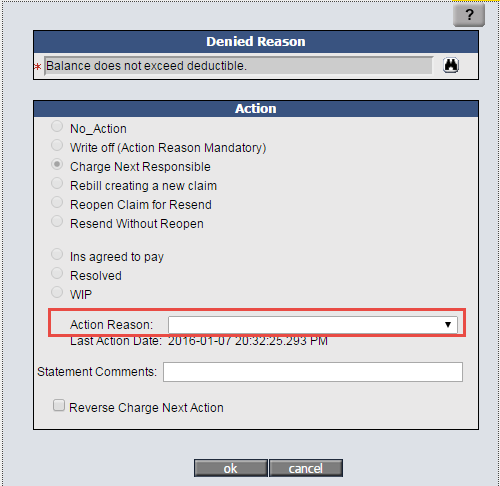
A new property ‘denied.reason.mandatory.for.actions’ has been introduced in PrognoCIS. The property can be set to 1, 2, 3, 4, 5, 6 and 7 or combination of any two digits or all the three digits. Depending on the value set system will control that for which action the field ‘Action Reason’ has to be marked as mandatory.
Values: 1 - Rebill, 2 - Write Off, 3 - Agreed to Pay, 4 - Charge Next Responsible, 5 - Reopen Claim to Resend, 6 - Resend Same Claim without Reopen, 7 - Resolved. The default value of this property is set to 2, 3, 4 comma separated.
34 Messages à Attach Center
34.1 Message à Attach changed to Message à Attach Center
Now, menu option Message à Attach is relabeled to Message à Attach Center.
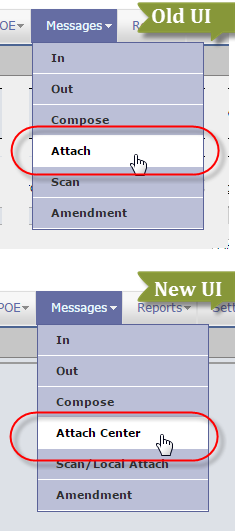
34.2 Calendar logic changed now we can go back 50 years only.
The Calendar logic is changed. Earlier, we could go back 150 years. Now, we can go back 50 years only.
35 Message à Scan/Local Attach
35.1 Message àScan changed to Message àScan/Local Attach
Now, menu option Message à Scan is relabeled to Message à Scan/Local Attach.
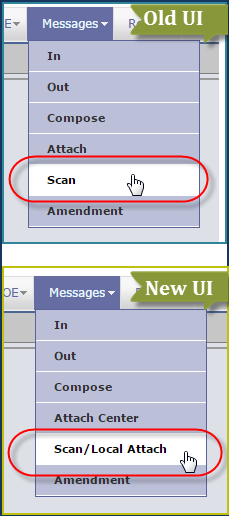
36 Report menu now changed to Reports menu
Now, Report menu is relabeled to Reports.
Figure: Old Report menu
![]()
Figure: New Reports menu
![]()
37 Reports à Billing
37.1 Autosave the last selected parameters introduced on Billing Reports
In Denali, PrognoCIS will auto save the last selected parameter for Billing Reports for future reference.
For example: When user navigates to Reports à Billing à By Charges and Select layout ‘Claim Reimbursement’ and selects the following parameters
Period as ‘Last Month’
Claim Date as ‘Date of Service’
Totals by ‘Grand’
Group by ‘Locations’
And run the report.
When user navigates to different screen and would select the same report and layout, PrognoCIS remember the parameters which are last saved and same parameters are selected by default.
![]() Note:
Note:
· When user changes the parameters on the second run, it remembers the newly selected parameters for future reference.
· It remembers the parameters even after the logged out and logged in.
37.2 Run in Background checkbox Introduced
Navigate to Reports à Billing Reports à By Claims

And
Reports à Billing Reports à By Charges

When Run in Background checkbox is checked then the process runs behind the screens and the generated report are shown under Settings àDownload Files.
The reports generated are available under Download Files. Following message is displayed on screen.
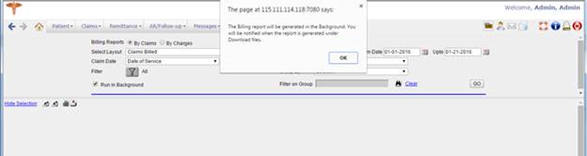
You will be notified in your Message Inbox when your report is generated. You can download this report from Settings > Download Files > Category “Billing Reports”.
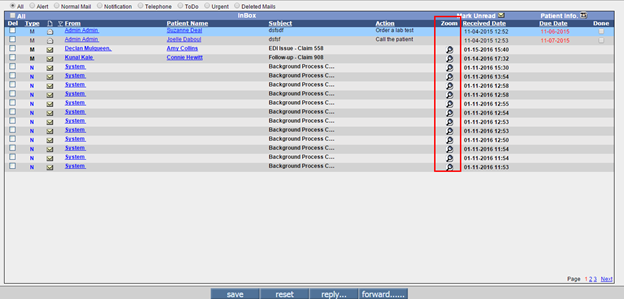
The message in his InBox will have a Zoom Button to display the generated report.
Here is an example of the generated report.
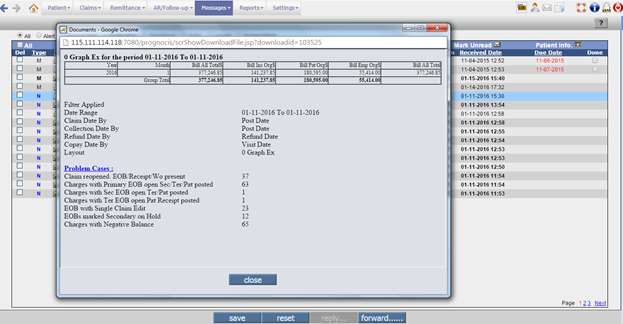
The report gets generated under the respective Category section of the Download files. The report Category is as follows Billing Reports, Collection Reports and FA Reports.
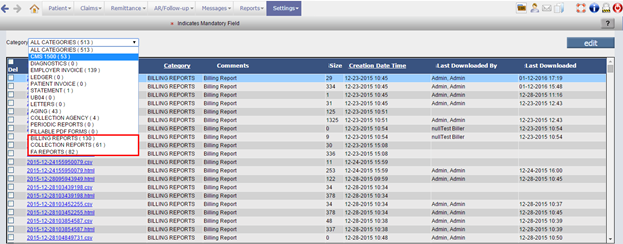
The same checkbox is in Reports > Collection and Reports > Management > Financial Analysis screen.
37.3 Sets Last Used Date and Count Values in Layouts
For Reports àBilling àBy Claims/By Charges : System remembers the parameters which are last saved and same parameters are selected even when user navigates from any other screen and runs the same report.
38 Reports à Collection
38.1 Autosave the last selected parameters introduced on Collection Reports
In Denali, PrognoCIS will auto save the last selected parameter for Collection Reports for future reference.
For example: When user navigates to Reports à Collection à By Claim and Select layout ‘Collection Agency’ and selects the following parameters Period as ‘Last Month’, Collection Date as ‘Post Date’, Totals by ‘Grand’, Status ‘Posted’, Group by ‘Clinic’ a then run the report.
When user navigates to different screen and would select the same report and layout, PrognoCIS remember the parameters which are last saved and same parameters are selected by default.
![]() Note:
Note:
· When user changes the parameters on the second run, it remembers the newly selected parameters for future reference.
· It remembers the parameters even after the logged out and logged in.
38.2 Run in Background checkbox introduced
Reports àCollection Reports à By Voucher

Reports à Collection Reports à By Claim

When Run in Background checkbox is checked then the process runs behind the screens and the generated report are shown under Settings àDownload Files.
The reports generated are available under Download Files. Following message is displayed on screen.
You will be notified in your Message Inbox when your report is generated. You can download this report from Settings à Download Files àCategory “Collection Reports”.
38.3 Sets Last Used Date and Count Values in Layouts
Reports à Collection à By Voucher and By Claim : System remembers the parameters which are last saved and same parameters are selected even when user navigates from any other screen and runs the same report.
39 Reports à Tabular Reports
39.1 Fields ‘Claim Employer’ and ‘Self Pay Claims Y/N’ are added in Collection Report
Reports > Collection screen: On selecting the radio button ‘By Claims’ and clicking on button ‘Layout’ invokes a pop up. Clicking on the ‘+’ button invokes a ‘Report Layout Fields’ screen, new field ‘Claim Employer’ and ‘Self Pay Claims Y/N’ are added in FA Amounts.
39.2 List inconsistent Patient Balances in Tabular reports
Three new tabular reports have been added on Reports à Tabular screen to identify Mismatched Transactions.
1. Mismatched Insurance EOB
2. Mismatched Patient Payments
3. List of Charge Rows with -ve Balance
Users will also notice Mismatched Transactions in form or a warning on respective Patient Account screen.
- Mismatched Insurance EOB (Report Code: Mismatch1): This report is designed to list Insurance Transactions where 'Balance mismatch' is observed. To give an example,
|
Voucher# |
Billed |
Allowed |
Paid |
Copay/ Coins/Dedu |
|
Primary EOB |
$100.00 |
$90.00 |
$80.00 |
$10.00 |
|
Secondary EOB |
|
|
$10.00 |
|
|
Primary Recoup |
(-$100.00) |
(-$90.00) |
(-$80.00) |
(-$10.00) |
|
Primary Repay |
$100.00 |
$50 |
$45.00 |
$5.00 |
For the above scenario, Since Primary Insurance has recouped the payment and sent a new adjudication, Patient account will show an alert as “Mismatched Transactions” on patient account screen in reference to Secondary Transactions after Recoupment is posted as Revised secondary balance is $ 5.00 and Secondary payment posted ($10.00) is more than this new responsibility
The tabular report is designed to list such accounts. To correct this Mismatch, User can perform Recompute Functions on Second EOB.
- Mismatched Patient Payments (Report Code: Mismatch): This report is designed to list Insurance Transactions where 'Balance mismatch' is observed. To give an example,
|
Voucher# |
Billed |
Allowed |
Paid |
Copay/ Coins/Dedu |
|
Primary EOB |
$100.00 |
$90.00 |
$80.00 |
$10.00 |
|
Patient Payment |
|
|
$10.00 |
|
|
Primary Recoup |
(-$100.00) |
(-$90.00) |
(-$80.00) |
(-$10.00) |
|
Primary Repay |
$100.00 |
$50 |
$45.00 |
$5.00 |
For the above scenario, Since Primary Insurance has recouped the payment and sent a new adjudication. Revised secondary balance is $ 5.00 and Patient payment posted ($10.00) is more than this new responsibility
The tabular report is designed to list such accounts. To correct this Mismatch, User can go to specific Patient receipt and move the same to Patient Advance.
- List of Charge Rows with –ve Balance (Report Code: Mismatch2) : This report is designed to list any Negative balances on Patient Account under Patient balance section. Please note, the negative balances may get resolved by clicking on Recompute button or making appropriate corrections on Payment transactions posted on accounts.
40 Reports à Management à Financial Analysis
40.1 Run in Background checkbox introduced
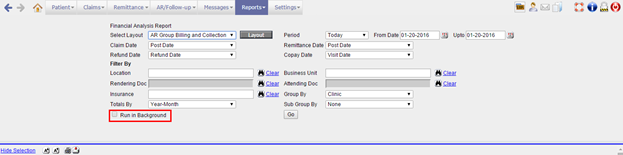
When Run in Background checkbox is checked then the process runs behind the screens and the generated report are shown under Settings àDownload Files.
The reports generated are available under Download Files. Following message is displayed on screen.
You will be notified in your Message Inbox when your report is generated. You can download this report from Settings à Download Files à Category “FA Reports”.
41 Reports à Management à Statistics
41.1 Collection Waterfall Report Introduced
A new report, Collections breakup is added under Reports àManagement àStatistics. The report is designed to serve following objectives:
• Provide payment distribution by Months of service. i.e. Refer to table below
This report is run for Remittances posted between dates 05/01/2016 to 05/31/2016. The total amount posted is $ 7900.
The breakup of this payment is –
Out of $7900.00 posted
• $100 were posted on claims where Date of service of these claims was in December 2015
• $500 were posted on claims where DOS of these claims was for February 2016
• $2500 were posted on claims where DOS of these claims was for March 2016 and so on.
|
Year |
Month |
Ins Paid Amt |
|
2015 |
12 |
100 |
|
2016 |
2 |
500 |
|
2016 |
3 |
2500 |
|
2016 |
4 |
3000 |
|
2016 |
5 |
1800 |
|
Total |
|
7900 |
42 Settings à Fee Schedule
42.1 Busy icon will appear on Fee Schedule screen
Settings à Fee Schedule: Now, busy icon will be shown when user will make any changes or additions to the Fee Schedule and when the ordered task is completed, a confirmation message is presented to the user in form of ‘Please Wait’.
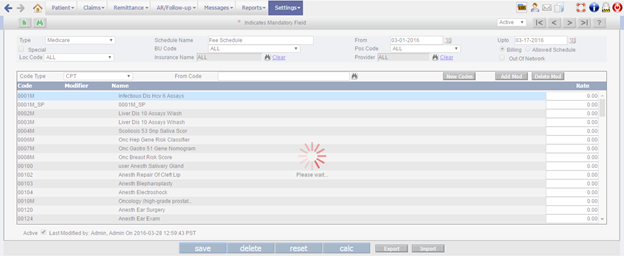
43 Settings à Configuration à Control Room
43.1 RCM Changes
On Settings àConfiguration à Control Room screen clicking on the ‘Layout’ button users can either edit or create Layouts. Earlier, the ‘+’ button present on the right side of the screen allowed users to select all the fields that are available under the rcmportal in FA Amounts. Now, it will allow users to select all fields available under both rcmportal and fa. In addition, all financial analysis fields are also supported in the Layout.
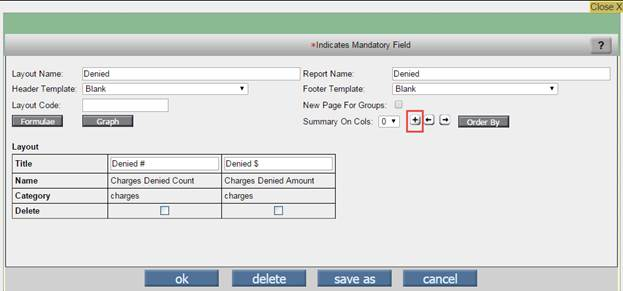
Field ‘Account Manager’ has been relabeled as ‘RCM Client Manager’
On Settings à Configuration à Customer screen the field Account manager has been relabeled as ‘RCM Client Manager’.
Denied screen will now display Denied Claims Count & Charges Count
AR/Follow-up àDenied screen will now display total number of claims and charge count on the left below side of the screen.
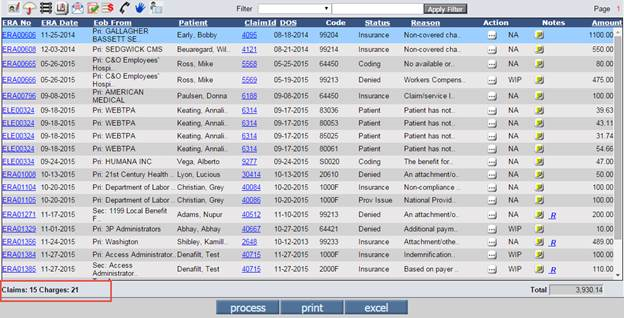
Also the label ‘Status’ has been changed to ‘Category’.

View Attachment pop up size increased
On Remittance à EOB/ERA screen after
attaching any document by clicking on the ![]() icon and then on reviewing the attachment by clicking the search
icon and then on reviewing the attachment by clicking the search ![]() icon bigger screen pops
up.
icon bigger screen pops
up.
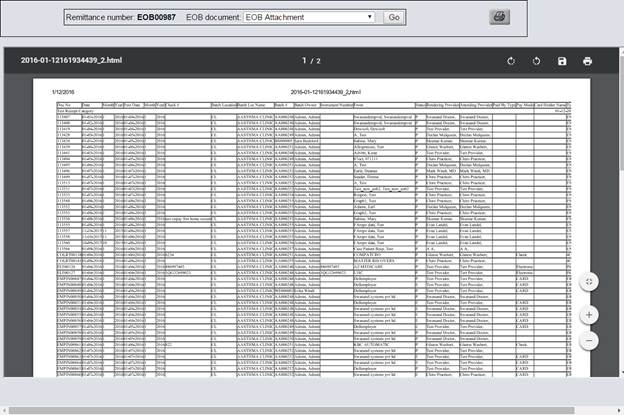
44 Settings à Scrubber Checks
44.1 Added New Scrubber Check Operands
New Scrubber Checks Operands added are as follows:
Claim- Case-Approved Amount – CLAIM_CASE_APPROVEAMT
Claim- Case -Billed Amount – CLAIM_CASE_BILLEDAMT
Claim- Case-Approved Visits – CLAIM_CASE_APPROVEVISITS
Claim – Case – Used Visits – CLAIM_CASE_USEDVISITS
Claim – Marked Send by paper Y/N – CLAIM_SENDBYPAPER
Claim – Bill to Patient Y/N – Claim_BILL2PAT
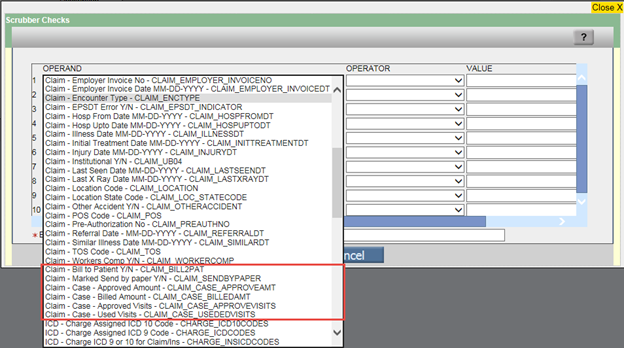
These 4 new scrubber checks are added for the following fields on Case Management screen.
|
Claim- Case-Approved Amount – CLAIM_CASE_APPROVEAMT |
|
Claim- Case -Billed Amount – CLAIM_CASE_BILLEDAMT |
|
Claim- Case-Approved Visits – CLAIM_CASE_APPROVEVISITS |
|
Claim – Case – Used Visits – CLAIM_CASE_USEDVISITS |
Consider example for the above operands:
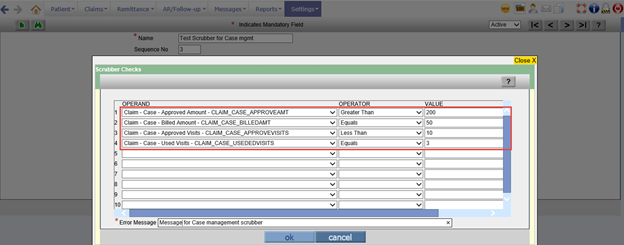
- Claim – Marked Send by paper Y/N – CLAIM_SENDBYPAPER
- Claim – Bill to Patient Y/N – CLAIM_BILL2PAT
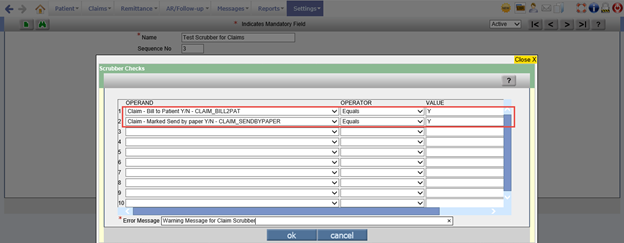
Scrubber checks will also be available on EMR module is based on property assessment.use.scrubber.check. If this property is set to ‘Y’ then Scrubber Checks hyperlink is seen under Settings à Configuration à Master à Workflow.
From Settings à Configuration à Scrubber checks screen, scrubber checks can be defined and once the condition is met then on ‘save’ button of ‘Assessment’ screen and ‘Doctor Forms’ screen a warning message with only ‘ok’ button will be displayed.
45 Settings à Configuration à CPT
45.1 On CPT Master, Validations have been added on ‘delete’ button
Earlier, if CPT or HCPC codes were used or referenced in Claim, there were certain validations present to restrict their deletions, but some validations were missing and hence in some situations they were allowed to be deleted from Masters.
Now, new validations have been added. Now, if a CPT or HCPC is a Standard Code, Non-Standard-Custom Code or Used in Preferred CPT/Pref HCPC Master list or in Assessment or in Prof or Institutional Claim, it will not be allowed to be deleted. The following message is displayed “Cannot Delete. Used as Charge Code in Claims.”
46 Settings à Configuration à Admin
46.1 Save as… button is added on Role screen
A new button ‘save as…’ has been added on EMR Module, Settings à Configuration à Role.
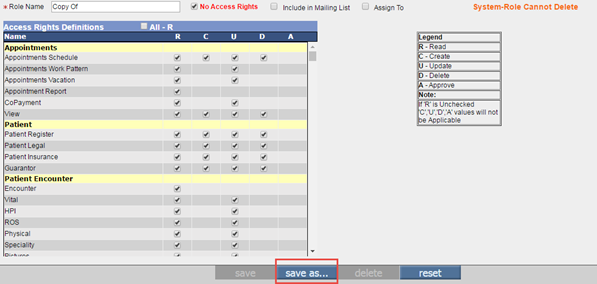
47 Multi Resolution – Multi Browser UI Changes.
|
Browser |
Version |
|
Internet Explorer |
11 |
|
Safari |
V9.1 |
|
Chrome |
Chrome V45 and Above |
|
MacBook |
MAC OS X EI Captain |
|
IOS |
9.1 and Above |
48 List of New Properties added
|
Property Name |
Default Value/Datatype |
Property Help |
|
prognocis.autosave.rule |
CONFIRM/ LISTBOX |
Click the dropdown list to select any one appropriate value to be assigned to the property. If set to ''AUTOSAVE'' then confirmation popup is NOT displayed and any changes made are automatically saved.If set to ''CONFIRM'' then Confirmation popup is displayed and User is prompted to either save or not save the details. If set to ''IGNORE'' then confirmation popup is NOT displayed and any changes made are ignored (not saved).Please note, changes to this property are not reflected unless user logs out of PrognoCIS. |
|
billing.capitation.writeoff.excludefordays |
NUMBER |
Scheduled process write off Capitation will count the number of days mentioned in this property to consider the Claims to be written off. For e.g. If Scheduled Process is to run today, it will exclude all Outstanding Claims with type Capitation and which are billed X days before from today while writing the amounts off against these Claims. |
|
era.mandatory.eob.checks |
TEXT |
This property controls the sequence in which Mandatory validations are executed on EOB while posting single claim or entire EOB. List of Mandatory Validations are as follows: ABFQRSUVGZ12345678. Though not recommended, System Admin can change the sequence of execution of mandatory validations in this property by running a query because this is a System level property. Even if some values are removed from this property, all mandatory validations always get executed. First this property validations and then validations removed from this property are executed. For e.g. If property is set to the value FG8 then while posting Claim from EOB or entire EOB, validations FG8 will get executed first and after that ABQRSUVZ1234567 will get executed. These Mandatory validations are executed on priority for each claim before Optional validations i.e. NPXY set in property 'era.validate.conditions'. |
|
billing.capitation.fee4service.codes |
SEARCH |
Select appropriate CPT or HCPC codes which will be excluded from being written off when Scheduled Process to Write Off Capitation or Write Off IPA are run. |
|
emp.tabbs.sequence |
TEXT |
Defines sequence for the tabs in Employer Portal. Set comma separated values between 1 to 10 where 1 = tab defined in the property emp.tab01.options, 2 = tab defined in the property, emp.tab02.options and so on. |
|
era.empwono.prefix |
TEXT |
This prefix is used for generating Employer Write Off document number. Currently the prefix used is EMPWO. The Prefix + Length properties together generate the document number and it does not exceed 10 characters. Length property accepts numeric value between 5 and 10. Hence it is advisable to keep a prefix to maximum 5 characters else it gets truncated. This property also accepts 2 special characters: MM and YY for Calendar Month and Year. For Ex: For prefix to change with change of Month and Year, it can be set as MMYY which will generate Prefix as 0616 for June 2016 and 0716 for July 2016 and 0117 for Jan 2017. |
|
835.compare.patient.subid.tilldate |
TEXT |
Set Property value as YYYY-MM-DD. When entered, Electronic Remittance files will be processed after comparing Patient Subscriber's ID as present on 835 file with Patient Subscriber's ID as present on claim billed from PrognoCIS. If valid match is not found, claim will be marked as Non PrognoCIS. This is an added secondary check after comparing Claim IDs from 835 file and PrognoCIS. Set blank if this validation is not needed. This validation will expire after the date defined in the property. |
|
era.emp.refund.voucherno.prefix |
TEXT |
This prefix is used for generating Employer Refund document number. Currently the prefix used is EMPRF. The Prefix + Length properties together generate the document number and it does not exceed 10 characters. Length property accepts numeric value between 5 and 10. Hence it is advisable to keep a prefix to maximum 5 characters else it gets truncated. This property also accepts 2 special characters: MM and YY for Calendar Month and Year. For Ex: For prefix to change with change of Month and Year, it can be set as MMYY which will generate Prefix as 0616 for June 2016 and 0716 for July 2016 and 0117 for Jan 2017. |
|
billing.pataccount.sections |
TEXT |
Patient
Account tables and their sequence can be configured using this property.
Default setting is HEADER,MISMATCH,HYPERLINKS,OUTSTANDINGS,UNAPPLIED,CLAIMS, |
|
billing.edi.subfolder.rule |
BOOL |
If this property is turned ON, only one EDI sub folder will be created per year and it will be named as YYYY (Year), if this property is turned OFF, then twelve (12) sub folders will be created per year and will be named as YYYY-MM (Year-Month). By default this property is set to OFF. |
|
era.empwono.length |
NUMBER |
This property governs number of digits that a serial number have which is used as an ERA Employer Write Off document number. It varies from 5 to 10 (length of prefix). |
|
billing.emp.account.sections |
TEXT |
Add Comma Separated Keywords to configure Employer Account on Employer Master. By default the property is blank and will consider following values: AR_EMP, AR_JOB, AR_TPA, ADV_EMP, INV_EMP, INV_JOB, INV_TPA, OS_EMP, OS_JOB, OS_TPA, WO_EMP. All these are hardcoded tables. Tabular Reports are also supported when added in format TABREP:CODE and it should have keyword [THIS_EMPLOYER] included in its definition. Here AR_EMP = Employer AR Table, AR_JOB = Employer Job wise AR Table, AR_TPA = Employer TPA wise AR Table, ADV_EMP = Employer Advances and Usage, INV_EMP = Employer Invoices, INV_JOB = Employer Job wise Invoices, INV_TPA = Employer TPA wise Invoices, OS_EMP = Employer Outstanding, OS_JOB = Employer Job wise Outstanding, OS_TPA = Employer TPA Wise Outstanding, WO_EMP = Employer WriteOff. |
|
era.emp.refund.voucherno.length |
TEXT |
Number of digits of generated serial number used in Employer Refund document. This does not include the Prefix. The total length including the prefix should not exceed 10 characters. |
|
denied.reason.mandatory.for.actions |
VALSET |
Selecting Denial Reason when an action is taken against a denial becomes mandatory for selected denial actions. The crosswalk for numbers and linked action codes are as follows 1 - Rebill, 2 - Write Off, 3 - Agreed to Pay, 4 - Charge Next Responsible, 5 - Reopen Claim to Resend, 6 - Resend Same Claim without Reopen, 7 - Resolved. |
|
patemp.bulk.writeoff.reasons |
SEARCH |
Value added in this property is displayed in the dropdown of Filed 'Write-Off Reasons' on screen Remittance > Write Off > Bulk Patient/Bulk Employer. |
|
billing.close.batch.role |
SEARCH |
The roles selected in this property will have the rights to close batches which may have been created by any user in PrognoCIS. If left blank and User wise batches are enabled, Only the batch owners would have the rights to close their respective batches. |
|
billing.bulk.writeoff.after.days |
NUMBER |
This property governs the condition for the claims to be shown on Remittance > Write Off > Bulk Insurance / Bulk Patient / Bulk Employer Screen. By default the value is set to 90, Value entered in this property should range between 90 to 999. For displaying invoices on 'Bulk Employer' screen system will consider invoice date. For 'Bulk Patient' and 'Bulk Insurance' it will consider date of service for displaying the Claims. |
|
billing.retain.receiptbatch.onclose.forscreens |
VALSET |
For clinics using Receipt Batches, include screens on which the associated Batch number should be retained and grayed out for unposted Vouchers if that Receipt Batch is closed. Supported screens in this value set are: PT - Patient Receipt, IN - EOB, IC - Insurance Credit, MC - Patient Misc Credit, CR - Capitation Receipt, ER - Employer Receipt and 4C - Collection Agency Receipt. Default value for this property is PT,IC,MC,CR,ER,4C. If set to blank, Batch number will get reset to blank on all screens for unposted vouchers when corresponding Receipt Batch is closed. |
|
claims.outstanding.fieldcount |
NUMBER |
This property decides the number of columns to be shown on AR/Follow-up > Outstanding screen. If set to Blank, by default, the property is set to 17. |
|
claims.outstanding.fields |
TEXT |
This Property will decide the columns to be displayed on the AR/Follow-up > Outstanding screen. Enter Database Column Names as a comma separated list and these columns will be shown on Outstanding screen. By Default Columns are: BLH_ID, BLH_FROM_DATE, BLH_TRACK_STATUS, PT_DISPLAY_NAME, BLH_SEND_DATE, DBO_BLH_INSNAMES, BLH_BILL_AMOUNT, BLH_BALANCE_AMOUNT, DBO_BLH_DENIED_COUNTSTR, DBO_BLH_LAST_EOB_DATE, BLH_ASSIGNED_TO, BLH_ASSIGNED_DATE, BLH_ASSIGNED_STATUS, BLH_ASSIGNED_FOLLOWUP_DATE, MED_DISPLAY_NAME, BLH_LOCATION,BLH_BU_CODE. |
|
claims.outstanding.titles |
TEXT |
This property decides Titles for columns that are being displayed on AR/Follow-up > Outstanding screen. Enter the Titles as a comma separated list. Default values for this property are - Claim Id, DOS, Track Status, Patient, Send Date, Payor, Charge Amt, Balance Amt, Denied, Last EOB Date, AssignTo, AssignDate, AssignStatus, FollowupDate, Rendering Doc, Loc, BU. |
|
claims.outstanding.widths |
TEXT |
This property decides the width of each column on AR/Follow-up > Outstanding screen which corresponds to columns defined in property 'claims.outstanding.fields'. By default column widths are: 90, 100, 60, 130, 100, 130, 60, 60, 60, 100, 130, 100, 120, 100, 130, 60, 60. |
|
claims.outstanding.sort |
TEXT |
If this property set to Y, a particular column is available for selection under Sort Button. If set to N, a particular column will not be available for selection under sort button. For e.g. If screen contains 17 columns, Users would specify Y seventeen times to enable sort function on all seventeen columns. |
|
claims.outstanding.fixedcolumncount |
NUMBER |
This property decides the number of columns to be shown as FIXED Columns on AR/Follow-up > Outstaning screen. By Default, the property is set to 1. |
|
assigned.tasks.fieldcount |
NUMBER |
This property decides the number of columns to be shown on AR/Follow-up > Assigned Tasks screen. If set to Blank, by default, the property is set to 17. |
|
assigned.tasks.toclaim.fields |
TEXT |
This
Property will decide the columns to be displayed on the AR/Follow-up >
Assigned Tasks screen. Enter Database Column Names as a comma separated list
and these columns will be shown on AR/Follow-up > Assigned Tasks. Default
Columns are: CAT_CLAIM_ID,DBO_PT_DISPLAY_NAME,CAT_ASSIGN_DATE,CAT_TYPE,ABY.MED_DISPLAY_NAME, |
|
assigned.tasks.toclinic.fields |
TEXT |
This
Property will decide the columns to be displayed on the AR/Follow-up >
Assigned Tasks screen. Enter Database Column Names as a comma separated list
and these columns will be shown on AR/Follow-up > Assigned Tasks. Default
Columns are:
CAT_CLAIM_ID,'',CAT_ASSIGN_DATE,CAT_TYPE,ABY.MED_DISPLAY_NAME,CLA_ASSIGNED_TO, |
|
assigned.tasks.titles |
TEXT |
This property decides Titles for columns that are being displayed on AR/Follow-up > Assigned Tasks screen. Enter the Titles as a comma separated list. By default column titles defined in the property are: Claim Id,Patient,Date Assigned,Type,Assigned By,Assigned To,Source,Action Required,Comments,Exp Date,Action Taken,Action Comments,Status,Action Date,Done,Modified By,Modified Date. |
|
assigned.tasks.widths |
TEXT |
This property decides the width of each column on AR/Follow-up > Assigned Tasks screen. By default column widths are: 90,130,100,100,100,100,130,130,130,100,130,130,130,100,50,100,100. |
|
assigned.tasks.sort |
TEXT |
If this property set to Y, which is default, sort order to the columns is shown on AR/Follow-up > Assigned Tasks screen. If set to N, sort order to the columns will not be shown. Or for e.g. If Assigned tasks screen contains 17 columns, Users would add Y seventeen times to enable sort function on all seventeen columns. |
|
assigned.tasks.fixedcolumncount |
NUMBER |
This property decides the number of columns to be shown as FIXED Columns on AR/Follow-up > Assigned Tasks screen.By Default, the property is set to 1. |
|
edi.send.sec.evenifpaper |
BOOL |
If this property is turned ON, Insurance Master > Extra Info needs to have 'Sec By Paper' check box needs to be checked for the Secondary Insurance of the Claim. Based on these SEC Claim will go by EDI with Payer Id as ''00010'' and Gateway will print the Claim and submit to payer. By default this property is set to OFF. |
|
statement.transactions.indays |
NUMBER |
If the property is set to X days then Statement will be generated only if there are any transactions present in last X days. The property is applicable for Patient, Guarantor and Attorney for both Statement Type 2 and 3 from Report > Statement, Bulk PDF and CSV Statement. The days range is 0 to 999 and by default the value is set to 0 days i.e this property is not applicable. |
|
statement.respperson.gap.indays |
NUMBER |
If this property is set to 'X' days and Statement has been sent to Guarantor in the last 'X' days, then statement for the Guarantor will not get generated again. This Property is only for Guarantor Statements and it is applicable on both Bulk PDF Statement and CSV Statement for both Type 2 and 3. For Patient Statements set Property 'statement.gap.indays'. The days range is 0 to100 and by default the value is set to '0' days. |
|
dunning.consider.lowest.slot |
BOOL |
If this Property is turned ON, then Patient having outstanding in multiple aging buckets and each bucket has a Dunning Message defined, then it prints the dunning message of lowest aging slot on Statement. If the property is turned OFF, then it prints the Dunning Message of highest slot on Statement. By default the Property is turned OFF. It is applicable for Patient, Guarantor and Attorney from Reports > Statement, Bulk PDF and CSV Statement. |
|
statement3.line1.titles – line2.titles |
TEXT |
For Statement Type 3 by Charge Codes, 3 properties help in configuring the Columns with Amounts. This property allows configuring the Row 1 Titles. The count of entries in this property and other 2 properties should match. Some column names might repeat where multiple Pri, Sec/Ter or Patient related amounts are displayed. Default Values for 9 Columns: Claim, Pri Ins, Pri Ins, Sec/Ter, Sec/Ter, Patient, Patient,Patient, Patient. |
|
statement3.fields |
TEXT |
For Statement Type 3 by Charge Codes, 3 properties help in configuring the Columns with Amounts as per Clinic request like showing Insurance Paid instead of Pri, Sec and Ter Paid Columns separately. Any BLD Amount field is supported here. This property allows configuring the Row 3 Amount Fields. The count of entries in this property and other 2 properties should match. Default Values for 9 Columns: BLD_BILL_AMOUNT, BLD_PRI_PAID_AMOUNT, BLD_PRI_ADJ_AMOUNT+BLD_PRI_WO_AMOUNT, BLD_SEC_PAID_AMOUNT+BLD_TER_PAID_AMOUNT, BLD_SEC_WO_AMOUNT+BLD_TER_WO_AMOUNT, CASE WHEN BLD_BOOL_BILL_PAT =1 THEN BLD_PAT_RESP_AMOUNT ELSE 0 END, BLD_PAT_PAID_AMOUNT, BLD_PAT_WO_AMOUNT, BLD_PAT_BAL_AMOUNT |
|
Search – Empwo |
TEXT |
This Search section enables user to retrieve list/records of all Write Off vouchers. It gets invoked from Remittance > Write Off > Employer. The section pop-up (Search Title) is labeled as 'Employer W/Off'. By default, search contains following columns: Document No. (Employer W/Off No), Write Off Date, Employer, Write Off Amount and Status (Posted - P, Entered - E). |
|
search.emprefund.table |
TEXT |
This Search section enables user to retrieve list/records of Employer Refund Vouchers. It gets invoked from Remittance > Refund > Employer. The section pop-up (Search Title) is labeled as 'Employer Refund'. By default, search contains following columns: such as Document No, Employer Name, First Name (of Employer Contact), Last Name (of Employer Contact), Check Date, Refund Amount and Posted (Yes-Posted / No-Entered). |
|
aging.ins.options renamed to aging.ins.insresp.field.options |
|
This property decides the options supported in dropdown field Reports > Aging > Ins Aging > Insurance Resp and the Option Names. The option number and customized option name are to be entered separated by a caret and each such pair has to be separated by a pipe. There are 5 options accepted by this property. The default value of this property is: .0^All - Pri/Sec/Ter|1^Primary Only|2^Secondary Only|3^Tertiary Only|4^All under Pri Bucket. The same value is considered if the property is made blank. |
|
payment.gateway.payplan.post |
BOOL |
This property is related to Scheduled Process - Generate Payplan Receipt. When this property is turned ON, Patient Receipt generated from Scheduled Process will get automatically posted to advance. When this property is turned OFF, Patient Receipts generated from Scheduled Process will remain in Entered status. By default this property is set to OFF. |
|
collection.breakup.fields |
TEXT |
Enter appropriate fields from the list of fields to build collections breakup report under Reports > Management > Statistics > Collections breakup. Default values populated for the practice are: INSPSTC - Insurance Paid Amount, PTRCHRC - Patient Paid By Charge Code, EMRCHRC - Employer Paid By Charge Code, CANETRV - Collection Agency, COPAYV - Copay Tot Amt. |