

Release Notes(EMR)
Version No: 2.0
Build No: 3
Contents
The release notes describe the various new features and enhancements
carried out in version 2.0 build 3 of PrognoCIS™.
2. New Features
PrognoCIS now supports multi-resolution functionality wherein a user with different resolution of computer monitor views PrognoCIS with equal clarity and fine resolution.
Support available for 1024 * 768 pixels and higher
GoTo tab: Messages à Attach
Document list displaying under the section: Select List can now be sorted and viewed with names displaying in ascending or descending order; or according to last modified Date and Time displaying in ascending or descending order.
The display of document list is property based. The property: prognocis.attach.filelist.sort sorts the display of document list according to the value SET; currently the default value (1A) sorts and displays the names of the document list in ascending order, you may change it to 1D – Sort by name Descending; 2A - Sort by Last Modified Date Time Ascending; and 2D - Sort by Last Modified Date Time Descending.
The property: facesheet.showalert.fortypes when SET with newly introduced value, PA invokes Patient Alert on the following screens:
i) Patient Encounter Face Sheet
ii) Claims screen (GoTo Billing Module using the toggle button → tab: Claims → Entry/Edit)
iii) Patient Account screen (GoTo Billing Module using the toggle button → Patient Account – invoked via icon:)
The option mentioned in point (ii) and (iii) are specifically related to PrognoCIS flavor of EMR and Billing module, wherein the user is able to switch between the EMR and the billing module.
Unlimited text entries are now supported for User Notes.
The functionality of the button: Filter found in the tab: Appointments in the home page has been further extended to the tab: Open Enc. Now, it is possible to filter the list of open encounters based on the categories of Provider; Visit type; and Appointment Status.
In the Patient Registration screen (GoTo tab: Patient )
The field: Title , displays the value Mr. or Ms in the registration screen, depending on the value (‘M' or ‘F') configured in the property: patient.default.sex
But incase the Clinic does not require the pre-defined value to appear in the Registration record then user has to leave the value for the property ( patient.default.sex ) as blank. This way, the user then requires to manually select the Title ( i.e. Mr. or Mrs . or Ms . or Dr . ). And the default gender selected in the registration screen would be ‘Male'.
• The call list seen in the Appointment Schedule screen (GoTo tab: Appointment à Schedule) with patient's name displayed as hyperlink, now also includes patient's Primary Contact information in the tool tip displayed. Refer to figure 2.1 Figure 2.1: Patient's primary contact details displayed • The system picks up the Primary Contact information from the values entered at the time of Patient's registration. The drop-down box: Primary Contact found in the Registration screen ( GoTo tab: Patient → Register → tab: Contacts ) consists of values such as Residence; Cell Phone; Work Phone; and E-mail. Based on the selection the system picks up the relative details respectively from the fields found under tab: Address within Patient's registration screen. |
|
Additionally, two icons have been included to view Patient’s details frame of the screen: Appointment Schedule (GoTo tab: Appointment → Schedule). Refer to figure 2.2 Figure 2.2: Icons – ‘Insurance Details’ and ‘Current Encounter’ seen
|
• GoTo patient’s Encounter → Face Sheet → PMH • Click on the button: • The Preferred ICD list includes Doctor Preferred; Specialty Preferred; and Clinic Preferred ICD list . |
2.10 Face Sheet cells now includes a ‘Print’ button
• The Face Sheet cells now support the functionality of Print. Each of the cell screens now has a button: Print .• The appearance of the button: Print is property based and works in conjunction with their respective templates ( GoTo tab: Settings → Configuration → Templates → Forms)
• The following FORM template names are be included:
• Facesheet_Allergy
• Facesheet_FamilyHistory
• Facesheet_MedicalHistory
• Facesheet_PersonalNotes
• Facesheet_HealthMaintenance
• Facesheet_Surgery
• Facesheet_Vaccination
• Facesheet_CurrentMedication
Note: The FORM template names if changed will affect the display of ‘Print' button – the Print button will not be displayed
Consider a scenario wherein an appointment has been scheduled for one of the Resource in the Clinic, then: • A Resource has the provision to start an Encounter. The field: Attending Provider , found in the screen: Start Encounter now also lists out the available resource's name along with the names of the providers. • The tab: Appointment in the home page also displays the Resource name under the column: Provider. • Also, throughout the encounter the Resource's name appears as the Attending doc. But, a Resource CANNOT close an encounter. Thus, if a provider happens to change the ‘Attending Provider' information from the screen: Edit Encounter and save the record then the trace of the Resource's name is replaced from the Encounter details totally; the home page displays the provider's name (replaced) instead of the Resource's; and the field: Attending Provider (found in the screen: Start Encounter) too no longer displays the Resource's name in the list. The appointments scheduled for resources have the Resource name mentioned in the appointment details irrespective of any change done by a provider, this is property based. If the value for the property, appointment.keep.resource.doc is SET as ‘Y' then the name on the appointment details maintains the Resource's name. |
| A hyperlink: Print Template has been provided in the screen: Specialty Template (GoTo tab: Settings → Configuration → column: Specialty → Template). Through this link, user gains access to the form associated with the template in the edit mode and changes saved are effective immediately. |
An icon: |
The following system alert is displayed incase the patient is a minor and the user is trying to save the user’s Responsible Person as ‘Self’. Refer to figure 2.3 Note: The system will NOT allow saving of the details till the user does not save the Responsible Person's details. |
|
| The availability of Order sheet options such as Rx, Rad, Lab, and Consult in the screen: Assessment ( GoTo patient's Encounter → TOC → Assessment ) depends on the conditions that in the property for TOC menu ( toc.menu.options ) Order Sheet value (OS) has been included and the property: assessment.hideordersheet.options has been SET to ‘N' | |
| In the screen: Compose ( GoTo tab: Message →Compose ), the Patient Search now only displays the name of those patients who have registered their email IDs in PrognoCIS. | |
All the test master screens ( GoTo tab: Settings → Configuration → table: Tests → type: Tests ) now include checkbox option: Non-Reporting. The option when selected from the Test Master and associated to a Template then the test details related to these tests are not displayed (Not Reported) in the patient's Progress Notes. |
|
| The Specialty template ( GoTo tab: Settings → Configuration → Specialty → Template) now includes a checkbox option: Non-Reporting. This option when selected hides the template details and does not display (Not Reporting action) in the patient's Progress Notes | |
From the screen: Prescription ( GoTo a patient's Encounter → TOC → Prescription), a provider prescribes drugs and provides the proper ‘directions' for the consumption or usage of these drugs. These directions are meant to be either long term or non-long term. If a provider prefers to provide same directions for both long term drugs and non long term drugs at the time of prescription then the provider has to SET the values for two related properties. Property tags : rx.lt.direction.days and rx.nlt.direction.days are the two properties whose values when SET with same values (i.e. either FD or DD) works to provide same ‘directions' to the long term and non-long term drugs being prescribed. |
|
It is possible to view the appointment schedule details of other Clinic locations, and the user had to manually select his/her Clinic's location from the screen: Appointment Schedule screen, now this step would not be required as the Clinic location is displayed automatically while scheduling appointments for a particular Clinic location.Figure 2.4: Appointment Schedule displaying Clinic Location 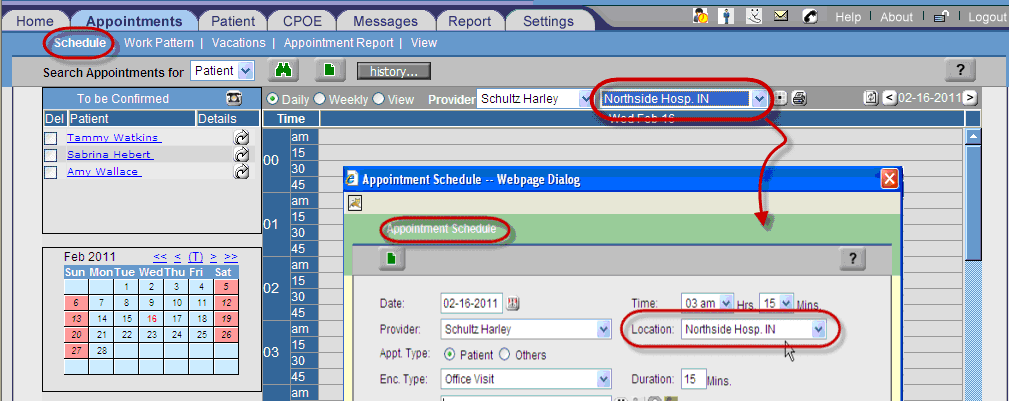 |
The Test-level ICDs added in the Specialty Templates ( GoTo patient's Encounter → TOC → Clinic's Specialty link ) are also available in the Assessment. Following are the pre-conditions required for the applying the feature: i) Value entered under the section: Value Set in the pop-up: Elements should be 1 ICD. Refer to figure 2.5 |
|