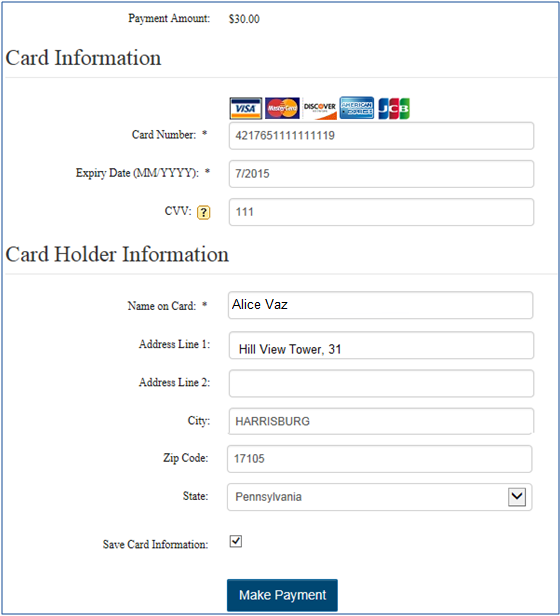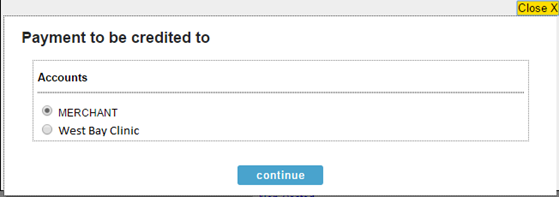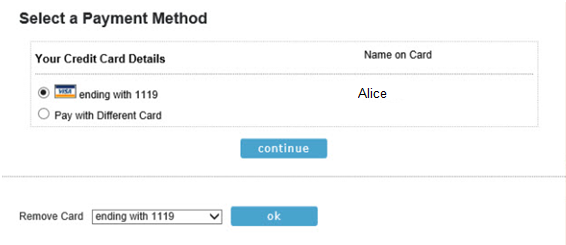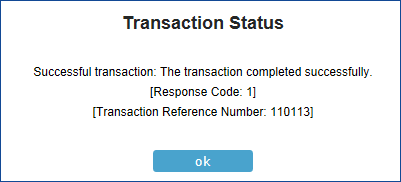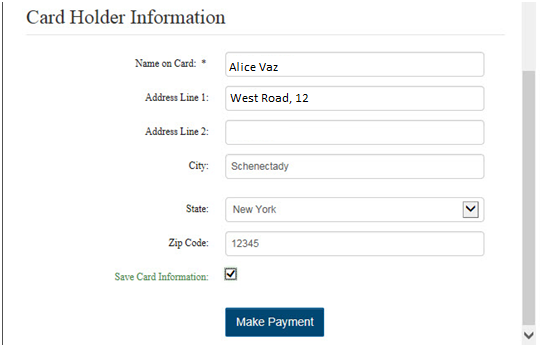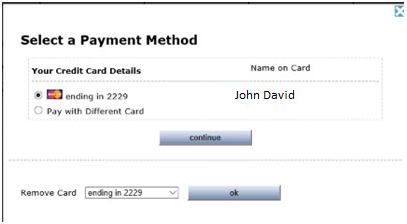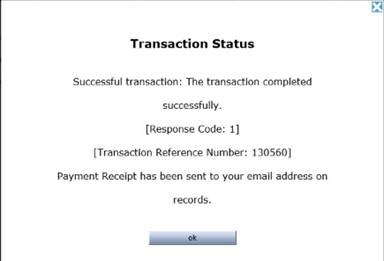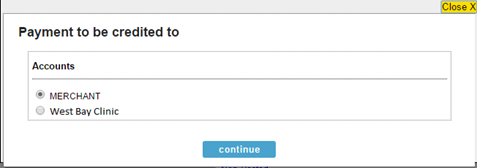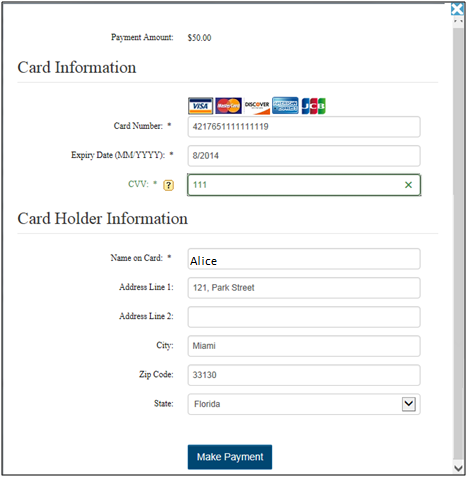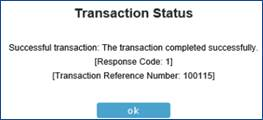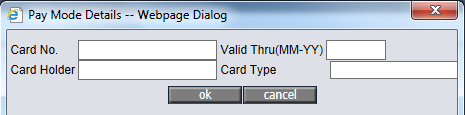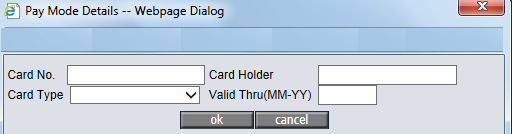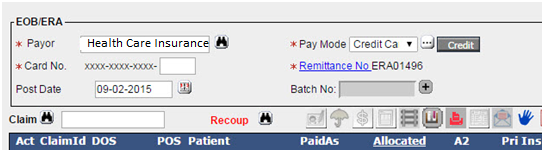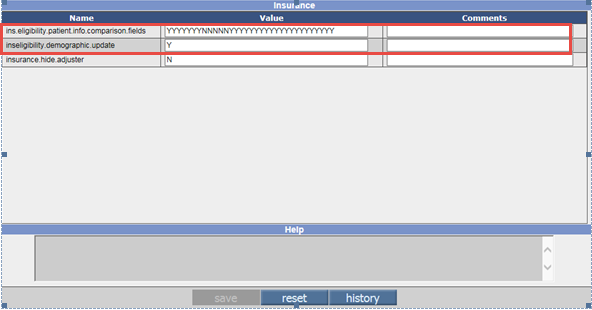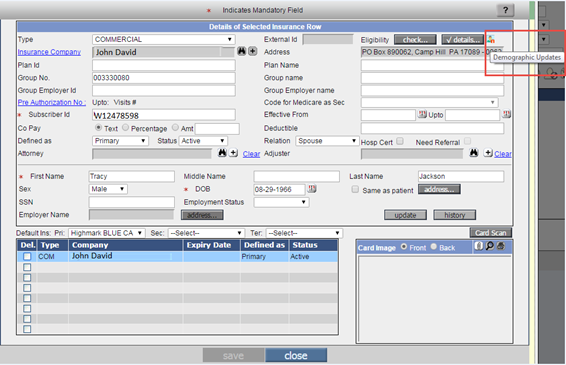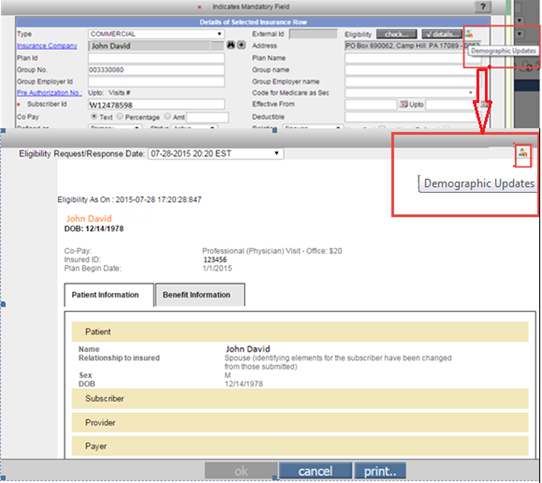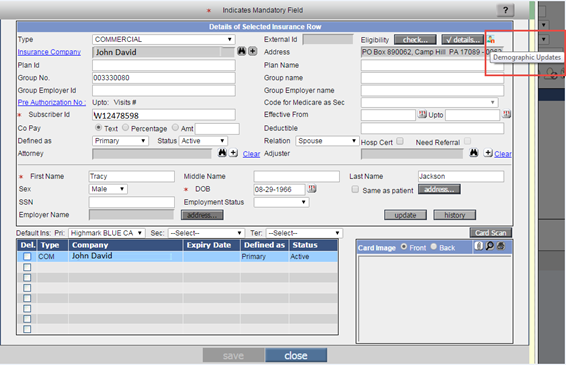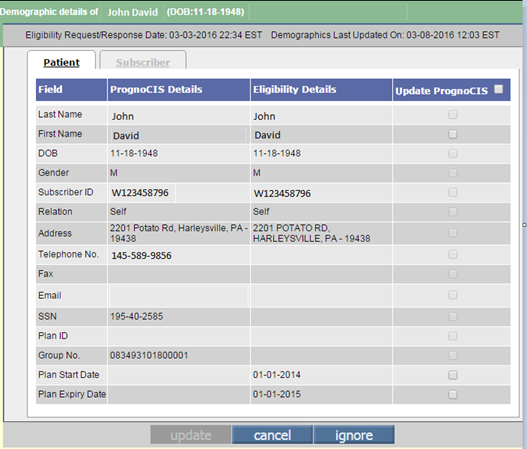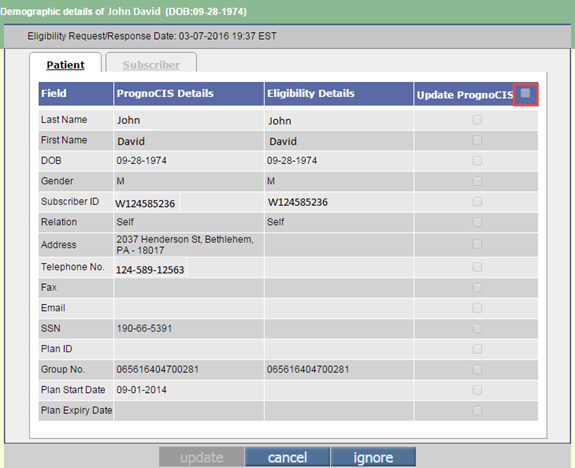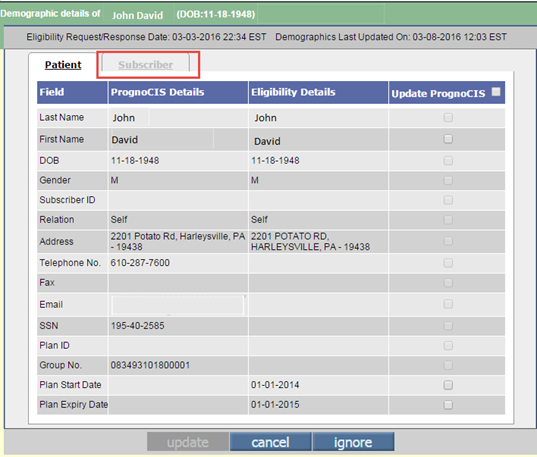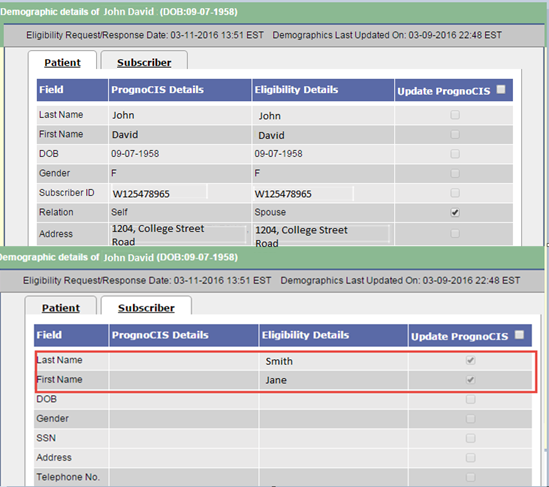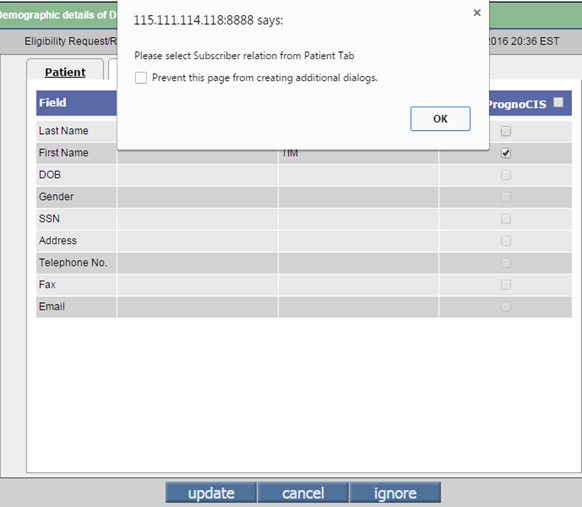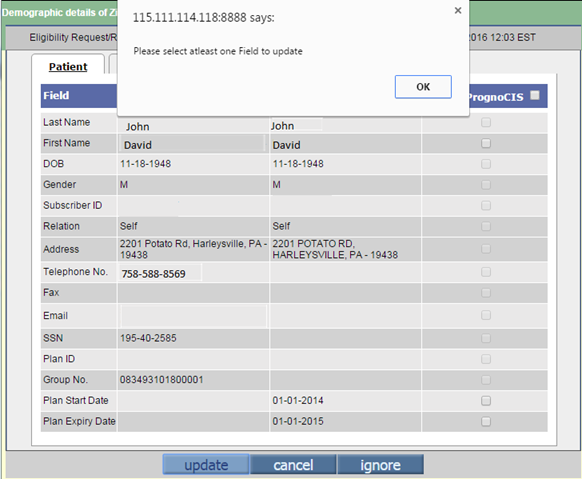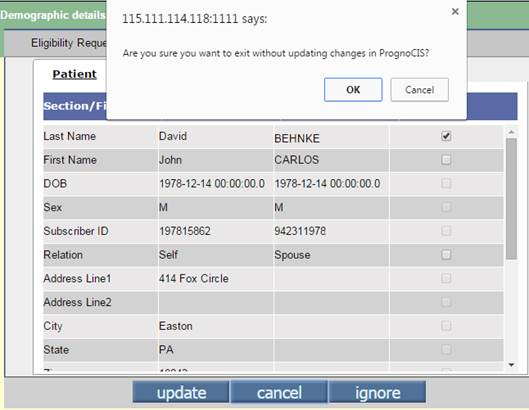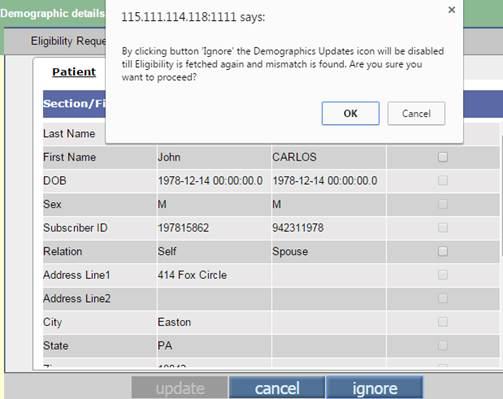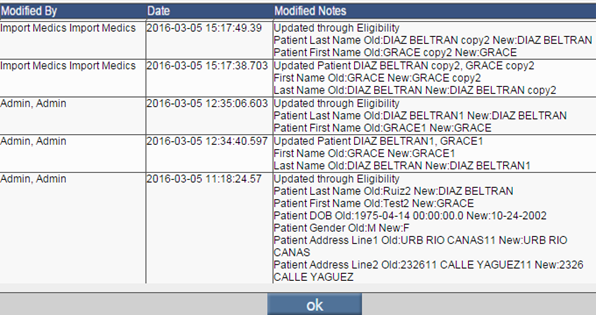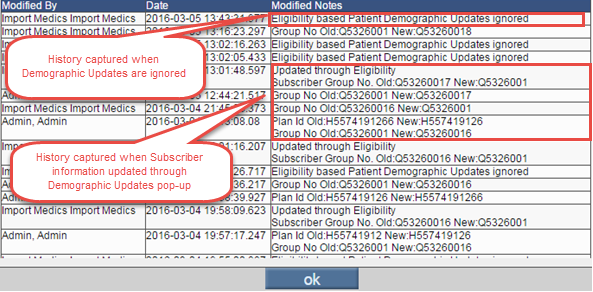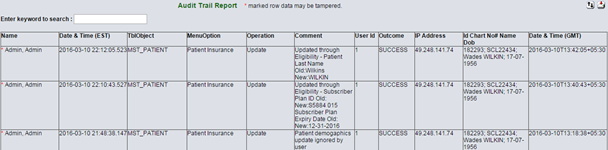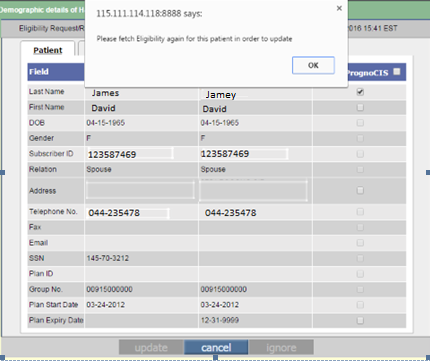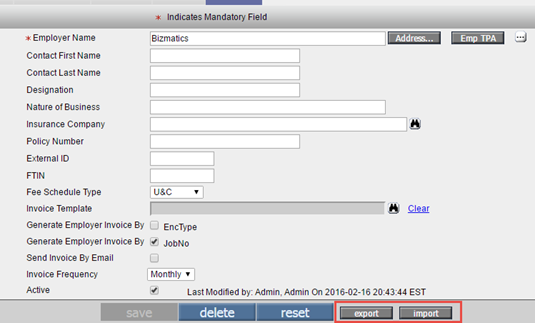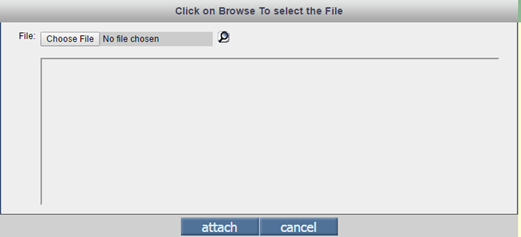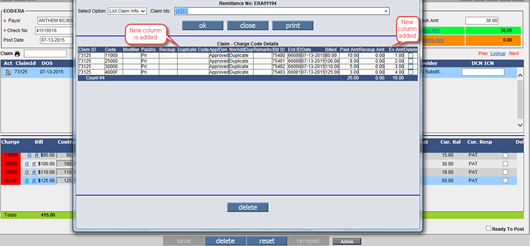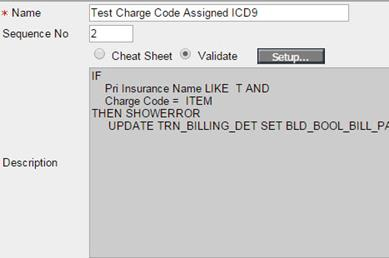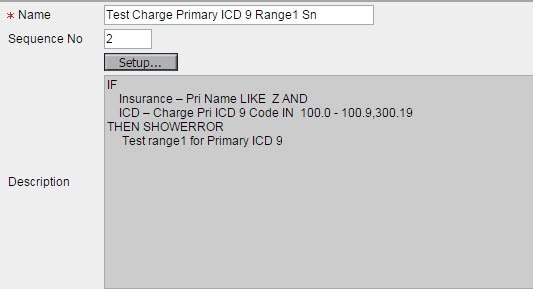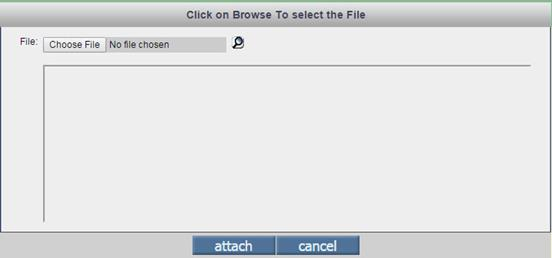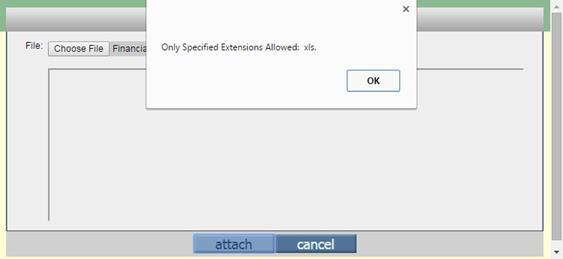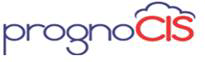
Version No: 3.0
![]()
Patch Features in V3B2.1 - Billing
2 Enhancements related to Electronic Credit Card Payments like Card on File
2.1 ‘Card on File’ feature now supported on OpenEdge screen (Patch 178)
2.5 PrognoCIS now also supports for Integrity Payment Gateway to make online payments
3 Provision to bill claims for Clinical Trials now supported in PrognoCIS (Patch 305)
4 Claims Creation for HL7 Lab Results
4.5 New Filter option added under Filter ‘Claim Encounter Type’ as ‘Interface Lab Claim’. (Patch 42)
5 Insurance Eligibility Demographic Updates feature introduced (281)
6 Support for Self Pay Fee schedule based on Provider and Location (Patch 318)
7 Employer ‘Import’ and ‘Export’ functionality introduced (Patch 318)
8 Case No field now made Editable on Case Management screen (Patch 249)
9 Zip Code Feature introduced (Patch 72)
10.1 Tag ENC_BILLING_CPTHCPCVAL will now print Total Charges Amount in the table(Patch 38)
10.3 New icon ‘T’ introduced to view today’s date appointment (Patch 94)
11.3 Card Scan changes on Patient Registration and Insurance popup screen (Patch 170)
11.4 Assign To pop-up will now show patient date of birth next to the patient’s name (Patch 276)
11.5 Provision to schedule recurring appointments based on the days of the week (Patch 311)
12 Patient Insurance and Insurance Master
13.1 CMS1500 can now be generated for Employer and TPAs (Patch 241)
13.3 Customized Case selection dropdown params (Patch 249)
13.6 New Property ‘edi.send.sec.evenifpaper’ added (Patch 261)
13.8 New validation added for Primary Insurance with Payor Id = ‘DUMMY’(Patch 58)
13.12 Cheatsheet now supports .xls files for uploading and downloading CheatSheet (Patch 181)
13.13 In ICD header section, ICD 10 text box length is increased from 7 to 8.
13.14 On Claim Hx button popup, new column ICD 10 codes is added
13.17 Claims > Edit Claims > UB04 Popup: For Admission DX field, button ‘Add’ is added
16 Claims > Send > Emp Invoice
17.6 Provision to Recompute all Claims on Admin Popup (Patch 150)
18 Remittance > Patient Payments > Patient Receipt
19 Remittance > Other Payment > Employer
20.1 New column ‘Check Date’ is added
21.2 Modifications made for column ‘Last EOB Dt’.(Patch 132)
21.5 Printer selection for printing Outstanding letters is property based. (Patch 154)
22.1 New Filter Option ‘Claim Id’ is added on Insurance Denied screen (Patch 305)
22.2 Denied Claim & Charges counts are displayed on the ‘Denied’ Screen (Patch 240)
24.1 Conversion of attached TIFF file to PDF file on Messages > Attach screen is property based
26.1 Print of Employer Aging report output will appear as the Preview (Patch 233)
27.1 Tabular Report is added to list Invalid ICD9+ICD10 combination billed in Claims (Patch 249)
27.2 A new Tabular Report CA05 has been added (Patch 242)
27.3 Enhancements related to TELIG304 and TELIG301 reports (Patch 314)
29.2 CSV button introduced for exporting data of Custom Reports 2 in CSV format
29.3 New Report ‘Patient Account Analysis’ is added on Custom Report 2. (Patch 154)
29.4 New column ‘Financial Class’ added on Patient Account Analysis Report (Patch 224)
29.5 New option ‘Patient Account Analysis WorkComp’ on Custom Report 2 screen (Patch 270)
31.1 New Operands and Operators added in Scrubber Checks (Patch 181)
31.2 UI Changes made on Scrubber Check screen (Patch 58)
31.3 New Scrubber checks added related to Employer Billing. (Patch 87)
32 Settings > Configuration > Location
32.1 Implementation of Time zone is now an automated process (Patch 214)
33 Settings > Configuration > Employer
33.1 TPA Charge Codes field cannot be added blank on button Emp TPA
34 Settings > Configuration > Output Templates
35 Settings > Configuration > Diagnostics
36 Settings > Configuration > Group Types
37 Settings > Configuration > CPT/HCPC
38 EMR Side: Reports > Audit Trail
38.2 Audit Trail activated as default for a fixed set of events (Patch 233)
38.3 Provision to associate Justification for the In-House drugs and items
39 Multi Resolution – Multi Browser UI Changes.
1 Introduction
This Release Note describes the various new features and enhancements added to Version 3.0 Build 3 of PrognoCISTM; Billing Module with the specifications and UI details wherever applicable.
2 Enhancements related to Electronic Credit Card Payments like Card on File
2.1 ‘Card on File’ feature now supported on OpenEdge screen (Patch 178)
‘Card on File’ feature is now supported on OpenEdge screen where Credit Card button is enabled. The following are the screens where Credit Card button is enabled.Copay Patient Receipt EOB/ERA Employer Receipt Patient Portal ‘Card on File’ functionality helps users because once they save the Card on File with Patient’s permission, they don’t have to re-enter all the Card details again next time when the same card has to be used.Saving Card Information on File:For the transaction with No Card information yet saved on file for a patient, system will now display a check box called ’Save Card Information’ on OpenEdge Detailed screen as shown below. It is checked by default.Note: If a patient does not want his/her Card to be saved in PrognoCIS for further usage, the Clinic user should uncheck this checkbox ’Save Card Information’ before clicking button ‘Make Payment’. |
|
‘Patient Name’ and ‘Responsible Person Name’ and ‘Other’ on Patient Receipt Screen ‘Insurance’ and ‘Insurance Carrier’ on EOB Screen ‘Employer’ on Employer Receipt screen Special Characters supported in these fields are comma (,), fullstop (.) and (‘) single quotes.
Card on File functionality on Patient Portal The Card on File functionality is also introduced on Patient Portal. Now, for the transaction with No Card information yet saved on file for a Patient, system will now display a check box called ’Save Card Information’ on OpenEdge Detailed screen as shown below. It is checked by default.
Once the card information is saved, patients will not have to enter the card information again for future transactions.
If the Card is accepted, ‘Successful Transaction’ screen message is shown with Response code 1 and the transaction reference number.
Limitation: Every Card on File entry for the same card will have to be done multiple times for multiple Merchant IDs for that Card on File to be available for that Merchant Transaction next time.
|
2.2 PrognoCIS now supports Credit Card payment on EOB screen and Employer Receipt screen using Open Edge(Electronic) and also Manual Card Payment (Patch 178)
|
Earlier, PrognoCIS supported Check and Electronic Payment (EFT) as two payment mode options on EOB screen in a dropdown field called ‘Pay Mode’. EOB screen had the 2 following options they are Check and Electronic/EFT.
Now, PrognoCIS supports Credit Card payment using OpenEdge and also manual transaction in the dropdown field called ‘Pay Mode’ on screen ‘EOB’.
· If the pay mode is selected as ‘EFT’, then date will be ‘Receipt Date’ and Check No label will change to ‘Instrument’. · If the pay mode is selected to ‘Credit Card’, then date will be ‘Receipt Date’ and Check No label will change to ‘Card No.’ 1. Earlier, on Employer Receipt screen Manual Credit Card transaction was supported.
Now, on Remittance > Other Payment > Employer screen: OpenEdge is supported using Credit Card payment where Credit button is shown enabled.
2. On following screens, the Pay Mode option is now property based. · On EOB screen, new property ‘era.remittance.paymodes’ is added which accepts Check, EFT and Card and default value is Check. If blank, all 3 options are shown in dropdown. · On Employer Receipt screen, new property ‘era.empreceipt.paymodes’ is added which accepts Check, EFT and Card and default value is Check. If blank, all 3 options are shown in dropdown. · On Patient Receipt screen, new property ‘era.patreceipt.paymodes’ is added which accepts Check, EFT where CARD is Credit Card.
3. Pay Mode as Credit Card: If Pay Mode option ‘Credit Card’ is selected then : a. Icon … (three dotted icon) will be shown for manual entry irrespective of whether OpenEdge CC Electronic Payment interface is turned ON or not. b. ‘Credit’ button is shown enabled when OpenEdge CC Electronic Payment interface is turned ON and Merchant ID is present.
Details: a. When … icon is selected then the following fields are shown: ‘Card No.’ ‘Card Holder’ ‘Card Type’
b. Button ‘Credit’ next to … icon of Pay Mode Dropdown: ‘Credit’ button is shown enabled only if the Pay Mode option chosen is ‘Credit Card’ and that too where OpenEdge Credit Card payments feature has been turned ON.
4. Label Changes and Mandatory fields on change of Pay Modes:
5. OpenEdge Credit Card Transaction on click of button ‘Credit’: When Credit button is clicked, system displays the Merchant Code screen if more than one merchant code is present.
User can select appropriate radio button of Merchant Code and click ‘continue’ button. The system takes the user to the payment process screen of OpenEdge. Note: This screen is OpenEdge generated screen and by default populates some fields as per data sent by PrognoCIS.
Click button ‘Make Payment’ for submitting payment to OpenEdge. The system displays message “The Transaction completed successfully” after successful Transaction.
· If OpenEdge transaction is successful, then the delete button is shown disabled and ‘Credit’ button is shown with check mark and is not accessible. · If OpenEdge transaction fails appropriate Failure message is received from OpenEdge and displayed. Button ‘Credit’ shows x mark in front of it and shows enabled for another attempt. On marking the EOB as ‘Ready to Post’ and click on button ‘save’, a message ‘Cannot Post. Last OpenEdge transaction failed. Please try again or delete this receipt’ is displayed. · On EOB and Employer Receipt screen, for Manual and OpenEdge Credit Card transaction, system saves the 4 digit Card number in normal (unencrypted) format as sent by OpenEdge.
6. For OpenEdge, if the ZIP code of patient’s address comprises of less than 5 digits, then the missing digits are auto padded by zeros.
In patient’s address, OpenEdge allows Zip code with minimum 5 digits up to maximum 10 digits. Hence, for the ZIP Code with 4 digits or 3 digits an auto correction feature is provided that provides required padding to the zip codes. For eg: for 3 digit zip code 2 zeros and for 4 digit zip codes 1 zero is prefixed to make it 5 digits.
7. Modifications done on screens ‘Employer Receipt’ and ‘EOB/ERA’ and comparison with screens ‘Patient Receipts’ and ‘Copay’,
Some changes have been done on screens ‘Employer Receipt’ and ‘EOB/ERA’ and how they are different than on screens ‘Patient Receipts’ and ‘Copay’ is explained below: Credit Card number (Manual Entry): For Patient Receipts and Copay, Credit Card Number with maximum limit can be saved. In ‘Employer Receipt’ and ‘EOB/ERA’ screen, only last ‘4 digits’ of the Credit Card can be saved. a. Valid Thru (Expiry Date): Valid Thru field is present in ‘Patient Receipts’ and ‘Copay’ screen but it is not present in ‘Employer Receipt’ and ‘EOB/ERA’ screen. b. Encryption Logic of CC number: For ‘Patient Receipts’ and ‘Copay’ screens,Credit Card Number is encrypted and saved whereas it is decrypted and displayed when screen is revisited. For ‘Employer Receipt’ and ‘EOB/ERA’ there is no encryption done. Last 4 digits are accepted and saved without Encryption. c. EFT: This option is not applicable in ‘Patient Receipts’, ‘Copay’ and ‘Employer Receipt’ screen. EFT option is present on screen ‘EOB/ERA’. Instrument No received with ELE for Pay Mode as EFT is saved without Encryption in the same field as Credit Card Number.
8. Remittance > Patient Payments > Receipts: On button ‘…’, the sequence of fields Valid Thru, Card Type and Card Holder is changed. On … button, the
sequence of fields Valid Thru, Card Type and Card Holder is changed. Earlier,
the sequence of all the fields were as follows:
Now, the sequence of the fields is changed. They are as follows:
9. Remittance > EOB/ERA: Card No. field shows format xxx-xxx-xxx-1234 where a box is provided to enter last 4 digits (1234) and initial 12 digits show xxx.
Credit Card Number is a 16 digit number. Since, on EOB and Employer Receipt, only last 4 digits are accepted, Credit Card number field will have prior ‘12 digits’ marked as xxx. Last ‘4 digits’ get auto populated after successful OpenEdge transaction or can be manually entered for manual CC transaction. Same changes are reflected on pop-up when clicked on … button as well. |
||||||||||||
|
Limitations: 1, 2 and 5+ digits zip codes will have to be handled manually on OpenEdge screen as PrognoCIS does not auto pad 1 and 2 digit Zip codes and neither does PrognoCIS support 5+ digits Zip codes.
2.3 When a Transaction is initiated but not completed, a new status related to ‘Payment in Progress’ will be stored and next time same transaction ID will be used for OpenEdge transaction. (Patch 32)
Parameter PPT_BOOL_FAILURE = ‘2’ added when the transaction is initiated but not completed. When a transaction is initiated but not completed because of some reason like User clicked on button ‘Credit’ but closed the window by clicking close or x on top right corner of pop-up, then system will set the PPT_BOOL_FAILURE flag to 2 to show the transaction Payment in Progress. User will be allowed to come back to that screen and now will not show x mark on button ‘Credit’ and will be able to try doing the transaction again. The Transaction ID will be the same as earlier.
2.4 CVV field made optional on OpenEdge screen while making Credit Card payment on Copay and Patient Reciept screens. (Patch 50)
OpenEdge payment screen has 4 fields mandatory
Card Number
Expiry Date
CVV
Name on Card
Now, CVV field will be governed by property ‘OpenEdge.cvv.optional’.
If the property ‘payment.gateway.cvv.optional’ is set to ‘Y’ then it is not mandatory to enter the CVV number on the OpenEdge payment screen while making Credit Card payment and Asterisk sign will not be shown on the OpenEdge screen of PrognoCIS.
If the property is set to ‘N’ then CVV field will show red Asterisk and will force the user to enter CVV number while making Credit Card payment.
Note: This property ‘payment.gateway.cvv.optional’ will not be governed on Patient Portal, i.e. when Patients will try to do OpenEdge transaction from Patient Portal, it will be mandatory for them to add CVV.
2.5 PrognoCIS now also supports for Integrity Payment Gateway to make online payments
· Bizmatics has now collaborated with Integrity (Payment Gateway) to implement the functionality of accepting online payments through Credit Cards and eChecks; some of the credit card types supported by Integrity are Visa, MasterCard, Discover, JCB, DINERS and American Express.
·
Currently, the feature is available on the
Co-Pay screen, invoked via the Co-Pay icon: ![]() found on the Home Screen and Appointment Schedule
screen (after the Patient is marked as arrived).
found on the Home Screen and Appointment Schedule
screen (after the Patient is marked as arrived).
· On the Co-Pay or Co-Payment screen, a click on the Credit button invokes the Accounts popup, wherein the User is expected to select the Account. Refer to figure 1
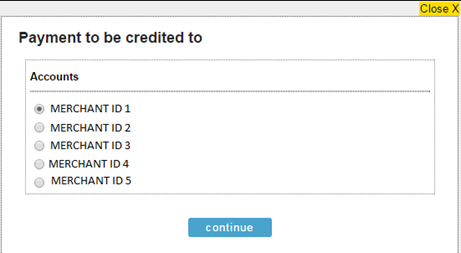
Figure: Accounts popup
Note: The Credit button is enabled only if User enters an amount in the Card field.
· A click on the continue button invokes the popup wherein the Credit Card information has to be added. Refer to figure below:
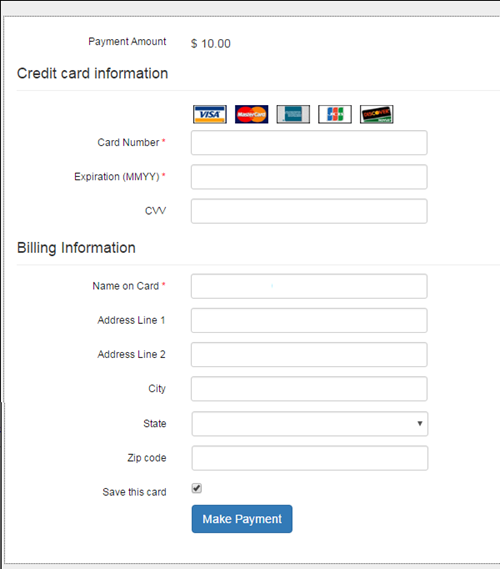
Figure : Credit Card information
· A User has a provision to save the Patient’s card details by selecting the option, ‘Save this card’ available on the Card details popup. Hence, the Patient does not require entering the details repeatedly on every transaction made using the same card.
![]() Note:
If a Patient does not want his/her Card to be saved in PrognoCIS for further
usage then the Clinic User should uncheck the option,’ Save this card’ before clicking on the Make Payment button.
Note:
If a Patient does not want his/her Card to be saved in PrognoCIS for further
usage then the Clinic User should uncheck the option,’ Save this card’ before clicking on the Make Payment button.
· On successful Payment Transaction, PrognoCIS saves the last 4 digits of the card number as ‘Card on File’ for the selected Merchant.
· A Clinic can have one or multiple Merchant IDs (Bank Accounts) registered through Integrity.
· If the ‘Card on File’ was saved with one Merchant ID selected, it can be used for further transactions only for that Merchant.
· For Clinics with multiple Merchant IDs present, a User will have to choose the appropriate Merchant first before proceeding for Payment through Integrity. Refer to the figure below:
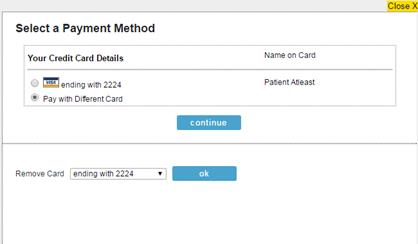
Figure: Multiple Merchant
IDs displaying in the popup
· If the Patient does not want to pay with the ‘Card on File’, there is an option, ‘Pay with Different Card’ which on selection displays the Card details popup to enter the Card information.
· A User also has provision to remove the Credit Card number (ending with 4 digits) using the ‘Remove Card’ option and clicking the ‘ok' button.
· If the Patient decides to use the displayed ‘Card on File’, the Clinic User will have to select the option for that Card (as shown in the snapshot, ‘visa ending with 2224’) and click on continue button. Since transaction has to be done with Card on File, the Card details popup does not display and the information for Card on File is directly sent to Integrity thus avoiding any manual entry of Card details. If the Card is accepted, ‘Successful Transaction’ message is displayed with Response code 1 and the transaction reference number. Refer to the figure 4
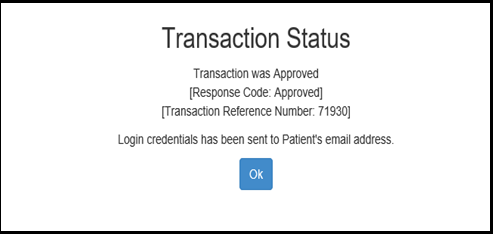
Figure: Transaction successful message
· A User has a provision to select the Payment gateway i.e. OpenEdge or Integrity depending on a newly added property, prognocis.payment.gateway.interface. If the property is set to P then the OpenEdge Payment gateway is used to make the transaction and if set to I then the Integrity Payment gateway used. However if the property is set to blank then the Credit button is NOT displayed on the Co-Pay screen.
![]() Note: The property,
prognocis.paypros.applicable is now obsolete.
Note: The property,
prognocis.paypros.applicable is now obsolete.
2.6 A new process has been added in PrognoCIS that automatically deduct the monthly subscription charges from patient who register for telemedicine medical plan
A new process, monthlyClaimForPatientRegistration has been added in PrognoCIS for the Integrity Payment gateway. Patient who registers for telemedicine medical plans for monthly subscriptions charges now their charges get automatically deducted by using the above process.
Patient can register for the subscription by filling the form which looks like the below screenshot:
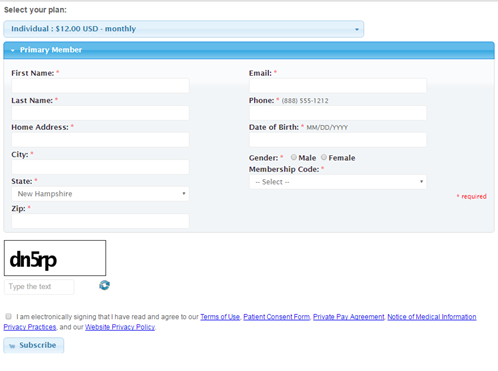
Figure: Patient Registration screen
By clicking on the dropdown present next to Individual plan users can select the desired plan i.e. either ‘Individual’ or ‘Family’.
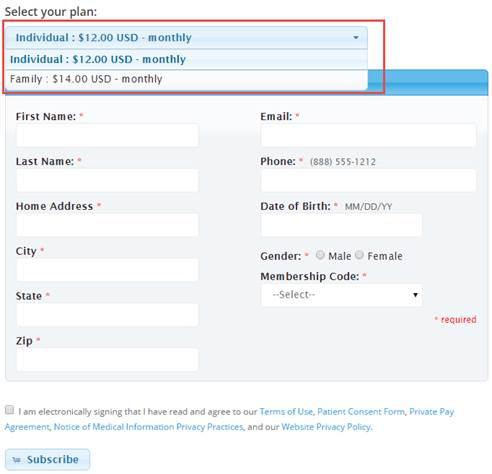
Primary members are then asked to provide the following information: Last name, Home Address, City, State, ZIP, Email, Phone, Date of Birth, Gender and Membership code.
All the above
mentioned fields are mandatory. For people who opt for family plan will have ‘Add
an Additional Family Member’ option below. One user can add up to 10 family
members.
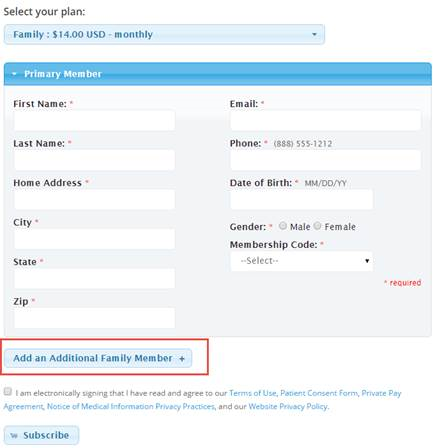
For every family member user will have to provide the following information: First Name, Last Name, Date of Birth, Email and Gender. All the mentioned fields are mandatory. Every click on the ‘Add an Additional Family Member’ button opens an information box comprising of similar fields as mentioned above. This way multiple family members can be added in the family plan.
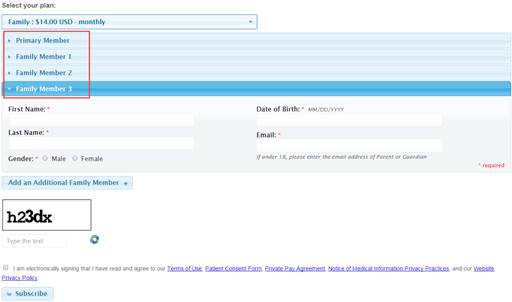
After providing all the details and clicking on the button ‘Subscribe’ button user will land on the ‘Integrity’ payment screen.
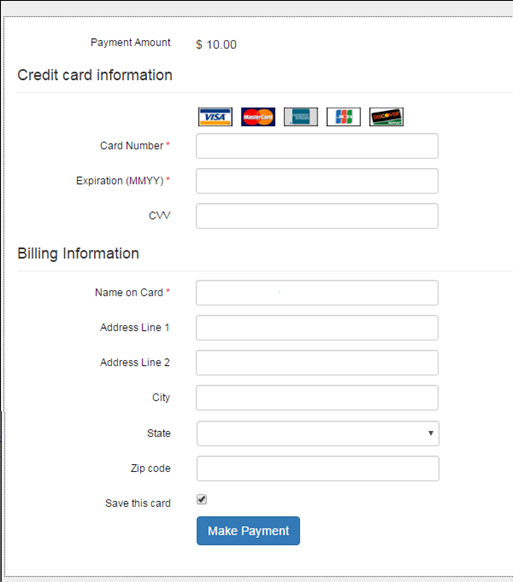
Fig: Integrity Payment Screen
After successful transaction following changes take place:
· Primary member will be added as Patient and Responsible Person in PrognoCIS.
· If Family plan is selected, then family members will be added in PrognoCIS with responsible person as Primary member.
· Patient will be charged based on the selected plan and membership code combination.
· On successful transaction, immediately Penalty Invoice will get created automatically with a Special Code Description. Like ‘Monthly Service Fee For Individual’ with Code as ‘SELFREG’ and ‘Monthly Service Fee For Family’ with Code as ‘FMLYREG’.
· Patient Receipt will be created with Penalty Invoice selected on it. The ‘Paid As’ would be either Patient or Responsible Person based on whether Individual or Family membership plan is selected.
· Payment mode will be Credit Card with Integrity transaction on Patient Receipt.
· If the transaction is successful,
a) Patient Receipt will be automatically posted and successful registration message will be shown to Patient.
b) Login credentials mail will be sent to Patients and Responsible Person.
c) Once patient is registered, a text message will be sent to the staff or provider of the clinic
![]() Note:
To whom notification to be sent will be based on pp.payment.message2role
property.
Note:
To whom notification to be sent will be based on pp.payment.message2role
property.
· On successful transaction, Card details will be saved on file.
· The default payment type will be on monthly basis i.e. the subscriber will have to pay the fees every month.
· In case the transaction fails, a notification will be sent to the patient informing about transaction failure. Further, patient will be marked as Archived and the penalty invoice will be marked as void. Also, the patient and responsible person will be marked inactive.
· Process has been created, which will check Patients with Category, Card on File and Next charge date are not null. Patients with Charge Next Date less than Today's Date will be charged with Amount as per plan selected. Only on successful transaction, Patient Charge Next Date, Last receipt Date and Last Receipt Amount will be updated.
· When monthly membership renewal process will run,
a) If transaction completed successfully for patient then patient receipt will be posted and notification for Successful transaction will be sent to user.
If transaction failed for patient, Patient receipt will not be posted and urgent alert for Unsuccessful transaction will be displayed to user.
Limitations:
· Penalty invoice and receipt automatically created after the registration can be re-opened from Registration or schedule screen because this can lead to data mess-up.
· When the property billing.use.receipt.batchno is set to Y, then also receipt batch was not getting assigned to auto generated patient receipts.
· Despite of the selected payment gateway the newly added field ‘Pin’ on Settings > Configurations > Group Types > Merchant Id screen will always show enabled for both OpenEdge and Integrity. Even though it is not applicable for OpenEdge.
3 Provision to bill claims for Clinical Trials now supported in PrognoCIS (Patch 305)
PrognoCIS supports provision to bill claims for Clinical trials.
The general practice of Clinical trial is that experimental procedures are performed by clinics which are approved by FDA and then billing claims only for those experimental procedures get reimbursed from Medicare.
Clinics can now bill such claims to Medicare with following details:
Clinical Trial Number support:
A professional claim gets qualified as a Clinical Trial Claim when clinical trial number is added in field ‘Cell 19 Local use’ on claim’s I button in following format: Prefix=’CT’ and followed by 8 digit number or alphabets or their combination. Ex: CT12345678.
Note: This Clinical trial number starting with ‘CT’ should be added at the beginning of the string in Cell 19 of claim and there cannot be any other characters present before or after it for it to be treated as Clinical Trial Number. Cell 19 should only have 10 digits Clinical Trial Number with Prefix ‘CT’.
Also note that ‘CT’ identifier is case sensitive. Number starting with lower case ‘ct’ will not qualify as a Clinical Trial Number.
EDI 837 support for Clinical Trial Number:
For EDI Claims, the clinical trial number will be available in Loop 2300 REF segment with Qualifier P4.
The
2300 REF Loop will have REF01=P4 Qualifier and REF02=Clinical Trial Number with
Prefix CT dropped.
For Ex: REF*P4*12345678
![]() Note: In case the number in
cell 19 Local Use is not identified as Clinical Trial Number, 2300 REF segment
with P4 qualifier will not be generated for EDI claim.
Note: In case the number in
cell 19 Local Use is not identified as Clinical Trial Number, 2300 REF segment
with P4 qualifier will not be generated for EDI claim.
Note: Any special characters or space will be accepted on claim in I button cell 19 field Local Use but the number will not be considered as Clinical Trial Number and hence the 2300 REF Loop with Qualifier P4 will not be generated in EDI claim.
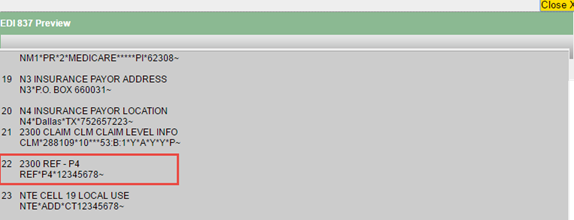
CMS 1500 support for Clinical Trial Number:
Clinical Trial Number is printed on CMS 1500 form in box no 19.
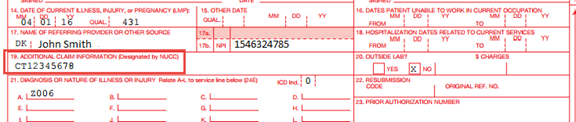
Anything in Cell 19 Local Use field on I button anyway gets printed in cell 19 of CMS1500. No Special Handling for Clinical Trial Number done for it on CMS1500.
IDEN support for Clinical Trial Claims:
Now, while conducting clinical trials certain Investigational devices if used for diagnosis then IDEN i.e. IDE Number i.e. Investigative Device Exception Number i.e. IDE # has to be sent in Claim along with Clinical Trial Number.
Once a claim is identified as Clinical Trial Claim whether to send IDEN in the Claim is decided by following three properties.
For a Clinical Trial Number, for a specific ICD code, for a specific payer (typically medicare), a unique IDEN is provided by the payer. This combination of Clinical Trial Number, ICD code, primary insurance has to be present on the Claim in order to send the IDEN. For a Clinical Trial Number, ICD 10 codes supported, payer ids supported and its corresponding IDEN have to be stored. Hence, three new properties have been added to support sending IDEN through EDI:
![]() Note: The TRIALNO shown below
are NOT prefixed with CT, they are 8 Digit Nos only.
Note: The TRIALNO shown below
are NOT prefixed with CT, they are 8 Digit Nos only.
billing.iden.number: TRIALNO1:IDEN1|TRIALNO2:IDEN3|TRIALNO3:IDEN2
It accepts pipe separated pairs of Clinical Trial Numbers and corresponding IDEN – Both separated by a colon
For example:12345678:NCT00000123|23578912:NCT00000554
Where 12345678 and 23578912 are 2 Clinical trial Numbers without prefix CT and NCT00000123 and NCT00000554 are two IDEN to be sent in Claim respectively.
billing.iden.icd10.codes: TRIALNO1:ICD1,ICD2,ICD3|TRIALNO2:ICD3,ICD4,ICD5|TRIALNO3:ICD2,ICD4,ICD6
It accepts pipe separated pairs of Clinical Trial Number and comma separated ICD 10 codes qualifying IDEN – Both separated by a colon.
For example: 12345678:Z00.6|23578912:Z00.6
Where 12345678 and 23578912 are 2 Clinical Trial Numbers without prefix CT and Z00.6 are a common ICD 10 code/ diagnosis code supported for IDEN NCT00000123 and NCT00000554 respectively.
billing.iden.payer.ids: TRIALNO1:INS1,INS2,INS3|TRIALNO2:INS3,INS4,INS5|TRIALNO3:INS2,INS4,INS6
It accepts pipe separated pairs of Clinical Trial Number and comma separated payer id’s qualifying IDEN – Both separated by a colon
For example: 12345678:12345|23578912:77465
Where 12345678 and 23578912 are 2 Clinical Trial Numbers without prefix CT and 12345 and 77465 are two payer id’s respectively for that Clinical Trial Number supported for IDEN to be sent in Claim NCT00000123 and NCT00000554 respectively.
Rules for defining above three IDEN related properties:
· Property billing.iden.number should have non repetitive Clinical Trial Numbers separated by a pipe. If repeated, the first occurrence of the Clinical Trial Number will be considered.
· Property billing.iden.number supports only one IDEN for each Clinical Trial Number supported by Clinic. Comma separated IDEN are not allowed.
· No Validation or restriction introduced for IDEN in the property billing.iden.number
· Property billing.iden.icd10 code accepts comma separated ICD 10 codes for each Clinical Trial Number defined in property billing.iden.number. A single ICD 10 code is also accepted. Same ICD code can also be entered for each Clinical Trial Number.
· Property billing.iden.payer.ids accepts comma separated payer id’s for primary insurance on Claim for each Clinical Trial Number defined in property billing.iden.number. A single payer id is also accepted. Same payer id can also be entered for each Clinical Trial Number.
· Ideally same count of pipe separated pairs should be present in all three properties. The sequence doesn’t matter. It smartly searches for Clinical Trial Number in every pair and if found, the property returns positive value.
For example: Following is the valid definition:
billing.iden.number: 12345678:12345|23578912:77465
billing.iden.icd10.codes: 23578912:Z00.7|12345678:Z00.6
billing.iden.payer.ids: 12345678:12345|23578912:77465
The work flow is as follows:
Identify the claim which has CTxxxxxxxx present as the only info in Claim>I button>Cell 19 Local Use field → Generate the EDI claim with 2300 REF*P4*CT from Cell 19 without prefix CT with the same CT code but without prefix CT → If IDEN is applicable for certain Payer IDs and DX codes and has to be reported, one needs to set the properties as mentioned above; once set → Compare Payer IDs where IDEN is to be sent for a given Clinical trial with Clinic's Primary Insurane Payer ID → If qualifies for Payer ID, then, compare ICD10 codes for which IDEN is to be sent for a given clinical trial with ICD 10 codes on the Clinical Trial Claim → If qualifies for ICD 10 too it means that it has qualified for sending IDEN too →Find IDEN applicable for that clinical trial number from corresponding property → Generate the EDI claim with additional loop 2300 REF*LX*IDEN from Property.
4 Claims Creation for HL7 Lab Results
4.1 HL7 Lab Interface Claim to consider BNG i.e. Both/Govt/Non-Govt associated to Lab Order’s Charge codes and Medicare checkbox on Enc Type of Original Encounter where Lab was ordered. (Patch 42)
PrognoCIS supports Claims creation on HL7 Lab Results processing if the Lab Order is of Claim Type C and appropriate properties are set.
In the Encounter type master, if the checkbox ‘Medicare’ is checked and lab test with CPT or HCPC code is marked as ‘Govt’ or ‘Both’ in dropdown ‘BNG’ on Lab Test Definition screen from Settings>Configuration>Lab Tests>CPT/HCPC pop-up, then on processing HL7 Lab results, the Claim created will have that Charge code present. The Charge code marked as ‘Non-Govt’ will not be considered.
In the Encounter type master, if the checkbox ‘Medicare’ is not checked and lab test with CPT code is marked as ‘Non-Govt’ or ‘Both’ in dropdown ‘BNG’ then on processing HL7 Lab results, the Claim created will have that Charge code present. The Charge code marked as ‘Govt’ will not be considered.
4.2 HL7 Lab Interface Claim will now consider Location of Encounter where Lab was ordered instead of CL every time. (Patch 42)
Earlier, system was considering Location ‘CL’ for all Claims created on processing HL7 Lab Results where Order was set with Claim Type as C. As a result, every Claim’s Location had to be appropriately changed. Now, the location of original encounter where lab was actually ordered will be read and set as Claim’s Location when later the HL7 Lab Results are processed and Claims are created.
4.3 In Enc Type master, changed the name for Enc Type with code ‘DL’ from ‘Dummy Laboratory’ to ‘Interface Lab Claim’. (Patch 42)
Earlier, Encounter Type 'DL- Dummy Laboratory' was shown on Claims à I button screen for Interface Lab claim. Now, because the Name of the Encounter Type with Code DL has been changed to ‘Interface Lab Claim’, other changes reflected are as follows:
On Claim’s I Button dropdown Enc Type will display as: ‘DL: Interface Lab Claim’ instead of ‘Dummy Laboratory’. Wherever the Tag [ENC_TYPE] is used, then it will print ‘Interface Lab Claim’ properly.
4.4 Home page of Billing now shows entries with Enc Type DL with Visit Type shown as ‘Interface Lab Claim’. (Patch 42)
Billing Home page will now show the Interface Lab Claims. The details will be as follows: Visit Time: 00:00, Patient Name: XXXX, Provider: XXX, Visit Type: ‘Interface Lab Claim’, Visit ID: XXXX, Copay: XXX, Visit Status ‘Ordered’ and Bill Status: ‘Ready To Bill’.
4.5 New Filter option added under Filter ‘Claim Encounter Type’ as ‘Interface Lab Claim’. (Patch 42)
New filter option has been added under Filter ‘Claim Encounter Type’ as ‘Interface Lab Claim’. This will allow users to Filter Claims created because of processing HL7 Lab Results with atleast one charge code associated to Lab Order test marked as Claim Type:C.
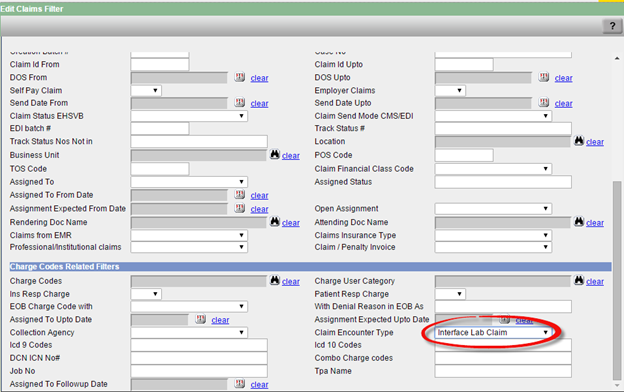
5 Insurance Eligibility Demographic Updates feature introduced (281)
|
This feature is an extension to Insurance Eligibility functionality. Using Patient Demographic information received from Eligibility, now it will be possible to populate or update the equivalent fields in PrognoCIS. When Insurance Eligibility is fetched, the Patient
Demographics information from Eligibility file is compared with the PrognoCIS
information. In case mismatch is observed then it is highlighted in icon Currently, there are 4 clearing houses supporting Insurance Eligibility Feature. This new feature of Demographic Updates based on Eligibility will be supported for all these clearing houses.
Turning On Demographic Updates Feature: Please contact EDI Support Team of Bizmatics to turn On this feature.
Functionality is Property Based A property ‘inseligibility.demographic.update’ has been introduced for turning ON this feature. The property has to be explicitly turned ON for using this feature. The moment property is set to ‘Y’, an Icon of Demographic Updates will be displayed on Patient Insurance screen next to Eligibility ‘Check’ and ‘Details’ button and also inside ‘Details’ button, provided the User has appropriate Role ‘EligibilityDemographicsUpdate’ assigned from User Role screen. Further, when the property is turned OFF i.e. set to ‘N’, then the Demographics Updates icon will not be displayed on Patient Insurance and Eligibility Details screens.
Fig: Two New Properties governing the Feature Another new property ‘ins.eligibility.patient.info.comparison.fields’ has been introduced. This property accepts Non-Comma separated N/Y for 32 fields defined in program in fixed sequence. If comparison of Eligibility and corresponding PrognoCIS Patient Demographics field has to be done, set that field position to ‘Y’. If no comparison is needed then the property is set to ‘N’. By default the value of the property is set to YYYYYYYYYYYYYYYYYYYYYYYYYYYYYYYY. If the property is made blank it will still work as Y for all fields. Authorizing User Role for updating Demographics: Settings>Configuration>User Roles:
EligibilityDemographicsUpdate By default, the Demographic Updates icon will be viewed by all PrognoCIS Users if the feature is turned On and there is a mismatch, but, not all users will be able to see the buttons ‘update’ and ‘ignore’ enabled. Only those users who have the User Role checkbox for new role EligibilityDemographicsUpdate checked, will be able to update the Demographics or ignore mismatch. By default only Admin user will have this role assigned. The Clinic Manager should appropriately assign it for Clinic employees.
3 places from where Demographic Updates screen is accessible: The icon ‘Patient Demographics and Eligibility Mismatch and Updates’ pop-up will be made available from three options:
Fig: Showing Demographic Updates Icon on Insurance Pop-Up (Tooltip shown)
Fig: Insurance Eligibility Details pop-up with new icon for Demographic Updates
Fig: Showing Hyperlink on Tabular Report TELIG304 Functionality: Insurance Eligibility Response can either be run at night using a scheduled process ‘Get Insurance Eligibility for Scheduled Appts’. Else, the eligibility can be explicitly fetched using button ‘check’ on Patient Insurance screen. Now, after the Eligibility info is fetched, it will be compared
with Patient Demographics info in PrognoCIS and if there are any differences
found then they will be available for mismatch updates. Latest successful
Eligibility info for a patient will be considered for comparison and stored.
Further, whenever any user comes to Patient Insurance or ‘details…’ pop-up,
the demographic updates icon
Figure: Demographic Updates Icon shown enabled when one or more fields have a mismatch Clicking on the icon invokes a pop up displaying comparison of information.
Figure: Patient Fields on Demographic Updates pop-up There are two tabs that are shown in the pop-up ‘Patient’ and ‘Subscriber’. Currently, there are 32 fields supported at max to be displayed on this pop-up. When the pop-up is invoked by default the first tab ‘Patient’ will show selected and its details will be displayed. Currently, there are 19 fields supported under this tab and if any mismatch is found between data from Eligibility and from PrognoCIS, the check box present for the row will get enabled. There will not be any automatic updates in patient demographic information. Instead, it will be an explicit user action. User will take explicit decision whether to update the data from Eligibility if different into Patient Register and/or Pat-Insurance screen of PrognoCIS by explicitly checking the mismatched fields checkboxes. A ‘select all’ check box is present next to the column ‘Update In PrognoCIS’. User can check this check box to select all the check boxes which are enabled easily. User can also check the required check boxes manually where they want certain Demographics to be updated in PrognoCIS. This ‘Select All’ checkbox will be enabled only when atleast one field on that page is editable.
Figure: Patient Fields on Demographic Updates pop-up showing Select All checkbox disabled.
The second tab is ‘Subscriber’. This tab currently supports 13 fields but very few fields are actually received while fetching Eligibility. The details present under the Subscriber tab are coupled to the ‘Relation’ field in the patient tab. If the check box ‘Relation’ is checked on the ‘Patient’ tab then following three fields in the ‘Subscriber’ tab i.e. ‘Subscriber First Name’, ‘Subscriber Last Name’ and ‘Subscriber DOB’ gets automatically checked if there is a mismatch and are disabled. The Subscriber tab will be shown Disabled in following situations: 1. When PrognoCIS Subscriber Relation and Eligibility Subscriber Relation both are ‘Self’. 2. When PrognoCIS Subscriber Relation is other than Self but Eligibility Subscriber is ‘Self’.
Figure: Subscriber Fields on Demographic Updates pop-up showing disabled
Figure: Subscriber Fields Enabled with Last and First Name checked and disabled.)
List of Fields Supported for the Comparison including Patient and Subscriber tabs:
In the above mentioned fields, if any deviation is found in PrognoCIS info from fetched eligibility response, then the patient will qualify for Demographics Updates. Mapping for Subscriber Relation field: A hardcoded Mapping Table is defined in PrognoCIS for mapping appropriate Subscriber Relations from Eligibility with Relation defined in PrognoCIS. For Example - When Eligibility value for Relation is sent as ‘Child’, the program interprets as ‘Parent’ and then compares it with relation in PrognoCIS.
Button ‘update’ Initially the button ‘update’ remains disabled but after checking any ‘Update In PrognoCIS’ check box the button gets enabled. Clicking on the ‘update’ button initiates some validations after which appropriate messages are displayed and check boxes get checked, unchecked or disabled. If any of the Subscriber details check box is checked but field ‘Relation’ on ‘Patient’ tab is unchecked, then a validation message is displayed saying, ‘Please select Subscriber Relation from Patient Tab.’
Note: This validation should take place only if ‘Relation’ check
box is enabled for update.
Figure: Validation on checking Subscriber details checkbox when ‘Relation’ checkbox on ‘Patient’ tab is unchecked. When none of the checkboxes on the patient tab is checked and users clicks the button ‘update’, a validation message saying ‘Please select atleast one Filed to update’ is displayed.
Figure: Validation on the button ‘update’ when no checkbox checked. The updates are available till the next ‘Eligibility’ is fetched for the same patient or until Updates are done in PrognoCIS. Latest Eligibility of a patient will be considered for Demographics comparison and updates. If the new Eligibility fetched does not have the updates like last Eligibility mismatch or any other mismatch, then Demographic Updates icon will become disabled. Button ‘cancel’ If any check box is checked then clicking on the button ‘cancel’ will invoke a validation message saying ‘Are you sure you want to exit without updating changes in PrognoCIS?’ On clicking the ‘ok’ button the pop-up get closed and parent screen is shown. On clicking the ‘cancel’ button, pop-up gets closed and user remains on the same screen.
Fig: Validation on Button ‘cancel’ Button ‘ignore’ The button ‘ignore’ is used when user is sure he wants to ignore the fields as they had purposely add the details like that manually in PrognoCIS. On clicking the button ‘ignore’ a validation message appears saying ‘By clicking button 'ignore' the Demographics Updates icon will be disabled till Eligibility is fetched again and mismatch is found. Are you sure you want to proceed?’
Further, on clicking the ‘ok’ button the pop up will get
closed and the Demographics Updates icon
Figure: Validation on Button ‘ignore’ Note: Please refresh the Patient Registration and Patient Insurance Screens after updating the mismatched Patient Demographic information. Note: Please refresh Claim once when Patient Name is updated from Claim>Patient Insurance>Demographic Updates pop-up so that changed Patient and Guarantor Names are reflected on the Claim. History Log and Audit Trail: All the users actions related to Insurance Eligibility
Demographic Updates will be logged in to the audit trail under the ‘Menu’
Option – ‘Patient Insurance’. In addition, the button ‘History’ on the
‘Patient Registration’ and ‘Patient Insurance’ screen also displays the
updates done through Insurance Eligibility Demographic Updates. Fig: Patient Registration History
Fig: Patient Insurance History on click of button ‘history’.
Fig: Audit Trail Report Tabular Report A new tabular report named ‘Patient Eligibility Demographic Mismatch List’ has been introduced. By running this report user will be able to access Insurance Eligibility Details and Insurance Eligibility Demographic Updates. The report gives a consolidated list of all patients for whom there is some mismatch found in Patient and Subscriber Demographics in PrognoCIS while comparing with Insurance Eligibility Demographic information. Last Eligibility fetched Date is considered here. 1st Hyperlink for each patient is 'Insurance Eligibility Details' which when clicked will open the Eligibility Details pop-up which will show latest Eligibility Details fetched. The second hyperlink is 'Insurance Eligibility Demo Updates'. By clicking this link, the Demographics Updates pop-up will open where the list of Patient and Subscriber fields from PrognoCIS and Eligibility are shown for comparison. The users will be able to update one or more mismatched fields by selecting the appropriate fields and clicking button update. The update button will be disabled if a user doesn’t have appropriate user role assigned. The patient goes away from the report if all mismatched fields are updated or ignore button is clicked to ignore the mismatches.
Figure: Message: ‘Please fetch Eligibility again for this patient in order to update’ comes sometimes from tabular report TELIG304. In certain cases, especially if for a patient there are some mismatches and user clicks on the checkbox, following message will be displayed and update button is not enabled. ‘Please fetch Eligibility again for this patient in order to update.’ One such scenario when this message would come is: From Tabular Report for Mismatch – TELIG304, when second last column hyperlink is clicked to go to Details pop-up and from there Mismatch pop-up is opened and action ‘Ignore’ is taken, on coming back to Tabular Reports now last column hyperlink is clicked to go to mismatch pop-up, the Ignore button is shown disabled. If any enabled field checkbox is checked, above message will be displayed. Limitations:
|
|||||||||||||||||||||||||||||||||||||||||||||||||||||
|
|
6 Support for Self Pay Fee schedule based on Provider and Location (Patch 318)
Earlier, Fee Schedule defined as Self Pay was not saved for a specific Provider or Location.
Now, PrognoCIS provides support to Self Pay fee schedule and appropriate fee schedule is picked up and populated.
Note: Parameters Business Unit and Insurance are not supported on Self Pay Fee Schedule.
Encounter created from EMR side:
When Self Pay Encounter is created from EMR side and Superbill is generated from Copay screen using tag [ENC_CPTHCPC_VAL then Self Pay Fee schedule is considered to populate fees for CPT and HCPC codes selected on Assessment screen. This Self Pay Fee Schedule will now consider Attending Provider of Encounter and Location of Encounter and pick up the appropriate Self Pay Fee schedule and same fees will be shown on Claim screen.
Claim created from Billing side:
When Self Pay Claim is created directly from billing side, the Attending Doc of Claim and Location of Claim will be considered to choose the appropriate Self Pay fee schedule on Claim screen.
Sequence of Self Pay fee schedule to be considered:
If there are multiple Self Pay Fee Schedules, following sequence is given priority when Self Pay Enc and Claim is created:
1. Self Pay Fee Schedule with matching Attending Provider + Location
2. Self Pay Fee Schedule with matching Attending Provider Only
3. Self Pay Fee Schedule with matching Location Only
4. Self Pay Fee Schedule with Attending Provider and Location set to All
5. Self Pay Fee Schedule with Latest Attending Provider + Location, Latest Attending Provider, Latest Location respectively.
Note:
· The fee schedule created for Self Pay is considered by having the Fee Schedule Name starting with word ‘Selfpay’ and the ‘Special’ checkbox is to be checked. The Type is not mandatory to be Self Pay.
· SelfPay keyword is not case sensitive.
6. Consider an example:
|
Provider Set in Fee schedule |
Location set in Fee schedule |
Fee Schedule Name |
|
Prov1 |
Loc1 |
Selfpay FS1 |
|
Prov2 |
Loc2 |
Selfpay FS2 |
|
Prov3 |
Loc3 |
Selfpay FS3 |
|
Prov4 |
Loc4 |
Selfpay FS4 |
|
All |
All |
Selfpay All |
The table mentioned below describes which fee schedule will get populated:
|
Fee Schedule |
Provider Set in Fee schedule |
Location set in Fee schedule |
Comments |
|
Prov1 |
Loc1 |
Selfpay FS1 |
It is a complete match as both Provider & Location values of claim are matched with fee schedule “Selfpay FS1”. |
|
Prov2 |
Loc2 |
Selfpay FS2 |
It is a complete match as both Provider & Location values of claim are matched with fee schedule “Selfpay FS2”. |
|
Prov3 |
Loc3 |
Selfpay FS3 |
It is a complete match as both Provider & Location values of claim are matched with fee schedule “Selfpay FS3”. |
|
Test Provider |
Loc1 |
Selfpay FS1 |
It is a partial match, where in only the location of the claim is matched with the fee schedule “Selfpay FS1”. |
|
Prov1 |
Test Location |
Selfpay FS1 |
It is a partial match, where in only the Provider of the claim is matched with the fee schedule “Selfpay FS1”. |
|
Test Provider |
Loc2 |
Selfpay FS2 |
It is a partial match, where in only the location of the claim is matched with the fee schedule “Selfpay FS2”. |
|
Prov2 |
Test Location |
Selfpay FS2 |
It is a partial match, where in only the Provider of the claim is matched with the fee schedule “Selfpay FS2”. |
|
Test Provider |
Loc3 |
Selfpay FS3 |
It is a partial match, where in only the location of the claim is matched with the fee schedule “Selfpay FS3”. |
|
Prov3 |
Test Location |
Selfpay FS3 |
It is a partial match, where in only the Provider of the claim is matched with the fee schedule “Selfpay FS3”. |
|
Test Provider |
Loc12 |
Selfpay All |
Neither Provider nor the location values of the claim matched with the fee schedules. Hence, the “Selfpay All” is selected. |
7 Employer ‘Import’ and ‘Export’ functionality introduced (Patch 318)
|
Two new buttons ‘import’ and ‘export’ are added on Employer Master for Admin users only.
Button ‘import’ on Employer Master It is used to import Employers in Employer Master of PrognoCIS. On click of import button, the following screen is displayed.
User is expected to choose the .xls file from local computer and click attach button. The file is uploaded to datafiles/importxml under the name Employer.xls. Following message is displayed ‘The file is attached and saved’
The imported excel using the import button has the 1st row with PrognoCIS Database column names from the list given below:
EMP_EXT_ID, EMP_NAME, EMP_FNAME, EMP_LNAME, EMP_DESIGNATION, EMP_INS_EXT_ID, EMP_INS_PAYER_ID, EMP_INS_NAME, EMP_INS_SUBSCRIBER_ID, EMP_BUSINESS_TYPE, EMP_FTIN, EMP_INVOICE_FREQ_UNIT, EMP_BOOL_ENCTYPE, EMP_BOOL_JOBNO, EMP_BOOL_INVOICE_BY_EMAIL, EMP_ADD_LINE1, EMP_ADD_LINE2, EMP_ADD_CITY, EMP_ADD_STATE, EMP_ADD_ZIP, EMP_ADD_ZIP2, EMP_ADD_EMAIL, EMP_ADD_WORK1, EMP_ADD_WORK2 and EMP_ADD_FAX.
The first row mentioned in the excel sheet is hardcoded and the field names cannot be changed. The sequence can be changed. The second row data is the title sent by the clinic in excel file. The third row displays the data for each employer which needs to be imported.
Note: The Front End Implementer or Tech Support needs to coordinate with the client and get the first row fields added from the list of fields shared by PrognoCIS and then import the files.
The file type has to be “Excel 97-2003 Workbook” with .xls extension.
Limitation: Extension with .xlsx excel files are not supported. Step 3: There are 25 fields supported by PrognoCIS for Import and Export in Employer Master.
Mandatory
vs. Matching Criteria.
Comparison of Employer Insurance and EMP_INS_EXT_ID
· If Employer’s Insurance is to be added then it will Compare EMP_INS_EXT_ID with Insurance Master Field for External ID and populate the corresponding Insurance Name field in Employer Master and its Payer ID too. · If EMP_INS_EXT_ID is blank in excel then it will check if EMP_INS_PAYER_ID is populated in excel and compare it with Prof Payer ID from Insurance Master and accordingly populate Insurance Payer ID and Insurance Name in Employer Master. ·
If EMP_INS_PAYER_ID is
blank then it will check if EMP_INS_NAME is populated in excel and compare it
with Insurance Name from Insurance Master and accordingly populate Insurance
Payer ID and Insurance Name in Employer Master. · Note: If we add insurance then only Subcriber_Id field is reflected in Poilicy no field of the Employer Master. It means if Policy no (EMP_INS_SUBSCRIBER_ID) is imported only when insurance is imported. · For Telephone and fax fields, it extracts digits only. Then it will apply the Standard Masking property 999 999-9999x999 while saving the data in the excel.
Button ‘export’ on Employer Master When ‘export’ button is clicked, it exports all Employer related records to .xls with file name EmployerExport.xls on server under datafiles/importxml and the same file is shown downloaded locally on user machine in default folder. Note: File name ‘EmployerExport.xls’ must be in Excel 97-2003 Workbook format. Significance of EmployerExport.xls file: · To use the standard format sent by client, update the sheet and then import the Employer Master record. · Using export functionality, user can get the existing Employer master records.
|
|
Limitation: Extension with .xlsx excel files is not supported. The file type has to be “Excel 97-2003 Workbook” with .xls extension.
|
8 Case No field now made Editable on Case Management screen (Patch 249)
Earlier, Case No field on Case Management screen was NOT editable.
Now, new property ‘case.management.edit.caseno’ is added for making the Case No field editable on Case Management screen.
Now depending on the property ‘case.management.edit.caseno’ value Y or N, user is allowed to edit an existing Case No. If the property value is set to ‘Y’ then Case No field will be always editable on Case Management screen. If property value is set to ‘N’, Case No field will not be editable after saving the Case on the Case Management screen.
Once a Case is defined from Case Management screen, the Case No can be assigned to the following from a dropdown field Case No:
· Appointment
· Encounter
· Claim
If Case No is edited and if the entered value is already present for a Patient then an error message ‘Duplicate Case Number not allowed for a Patient’ is displayed.
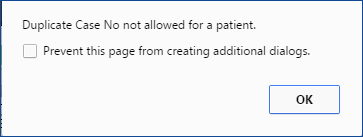
If the OLD case No was used on any Appointments / Encounters / Claims for the Patient then a confirmation message is displayed.
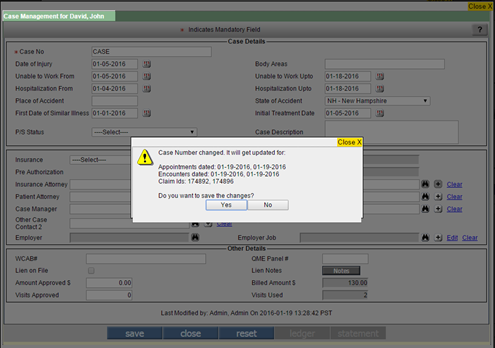
If the Case No is changed then on save the new one gets reflected on Appointments / Encounters / Claims screen for the Patient.
Limitation: If a Progress Note > My Note is already created for an encounter with Case Number populated using tag, and then Case No is changed, this changed Case no will not be reflected / updated on the frozen My Note.
If a Case No is auto populated on Claim > I button > Other Claim ID, Claim is Billed and then Case No is changed, the changed Case No will be reflected on Claim>I button dropdown field, EDI Claim regenerated or CMS1500 reprinted. Earlier sent/printed Claims will continue to reflect old Case No.
9 Zip Code Feature introduced (Patch 72)
Following are the Zip code related enhancements like introduction of Std Library of US Zip Codes; Disabling of City and State if auto populated, rearrangement of the Address fields; validations incorporated; and details of newly added/updated properties with descriptions:
A Standard Library of US Zip codes and its corresponding City and State has been introduced.
Now, a new library of standard Zip Codes for US has been introduced. It will be first read if the Zip Code is added in any Address field and its corresponding City and State will be populated. If this standard library does not have the typed Zip code, the already existing Address records will be referred to as per old logic and if the zip code is found, its corresponding City and State will be auto populated.
When City and State get auto populated, now, the City and State fields get disabled and user is not allowed to manually edit them. For changing the City and State, they will have to remove the Zip Code first. As soon as Zip code is removed, the field ‘City’ becomes blank and field ‘State’ gets auto populated as Location CL’s State.
10 Billing Homepage
10.1 Tag ENC_BILLING_CPTHCPCVAL will now print Total Charges Amount in the table(Patch 38)
Tag ENC_BILLING_CPTHCPCVAL is generally used in Superbill. Now, the Superbill hyperlink will print Total Charges Amount in the table even if the property ‘billing.vat.percent’ is not set. Printing of this tag for property ‘billing.vat.percent’ set to Y was already handled to print Total Charges Amt along with additional details for VAT.
10.2 TAX can be printed instead of VAT when tag [ENC_BILLING_CPTHCPCVAL] prints row Code xxxxx VAT 7.1875 % (Patch 275)
Some clinics wanted the word TAX to be printed instead of VAT when tag [ENC_BILLING_CPTHCPCVAL] prints row Code xxxxx VAT 7.1875% on Superbill template.
Hence, in property ‘billing.vat.patient’ 2 params will now be accepted:
VAT, Percent Value – comma separated, instead of just percent value.
10.3 New icon ‘T’ introduced to view today’s date appointment (Patch 94)
On the Appointment tab, if a user navigates to view appointments for dates other than today then instead of navigating back to the current date by multiple clicks or selecting Today’s Date by clicking Calendar, now a new icon ‘T’ is introduced. When clicked, it displays today’s date appointments. Icon ‘T’ is placed after the navigation icon and before the Calendar icon.

11 Patient > Register
11.1 Patient Account > Remittances/Recoup/Patient Receipts/Returns table: For Patient Receipt, if mode of payment is Credit Card then Card’s ‘Code’ defined in Group Type ‘CT’ will be displayed under column ‘Check’.(Patch 58)
On Patient Account > Remittance Table: For Patient Receipt, if user collects payment through Credit Card, the column ‘Check’ will display ‘Code’ defined for that Credit Card in Group Type ‘CT’ i.e ‘Credit Card Types’.
Limitations are as follows:
Instead of Code, which can be sometimes numeric (typically when Card entry is done from OpenEdge transaction), the Credit Card Name should be displayed in the Column ‘Check’ on in Remittance Table of Patient Account for Patient Receipts.
11.2 Provision to select Employer of a Patient from the Quick Patient Registration screen (Patch 266)
Goto tab: Appointmentà Scheduleà double click on the available appointment time slotà Appointment Schedule popupà click on Add a Patient buttonà New Patient popup A new field, Employer has been added on the Quick Patient Registration screen (New Patient popup) to add the Employer of a Patient. A User has a provision to select Employer of a Patient by clicking on the search icon. On click of Clear link, the selected Employer is removed from the Employer field.
11.3 Card Scan changes on Patient Registration and Insurance popup screen (Patch 170)
Patient Registration screen: On Patient > Register > click on Card Scan icon > Card Scan popup is displayed.
Now, after scanning a Card, if a User selects the Image option and then clicks on the Ok button on the Card Scan popup then only the scanned image is saved. To save the details of a scanned card, User has to select the Personal Details and/or Address Details options, click on the Ok button on the Card Scan popup and then click on the save button on the Patient Registration screen. To indicate this action, the message, “Please click on save button on registration screen to save the demographic details from the Card.” is displayed in Red on the Patient Registration screen. Also, two new buttons, Rotate Right and Rotate Left have been added on the Card Scan popup to rotate the scanned image right or left respectively.
Insurance popup screen: On Patient > Register > click on Insurance icon> Insurance popup is displayed.
Now, when a User makes any changes on the Insurance popup and clicks on close button then instead of directly closing the Insurance popup, a confirmation message is displayed. Card popup then the scanned Card details and images are saved temporarily. To permanently save the scanned Card details and images of the Insurance Card popup, User has to click on the save button on the Insurance popup.
11.4 Assign To pop-up will now show patient date of birth next to the patient’s name (Patch 276)
The Assign Task pop-up will now display date of birth of the patient in the MM/DD/YY format. This will appear next to Patient Name.
11.5 Provision to schedule recurring appointments based on the days of the week (Patch 311)
AppointmentsàSchedule à double click on Patient’s existing appointment slotàAppointment Schedule popupà click the Recurrence buttonààRecursive Appts for popup: Earlier, there was no provision for a User to schedule a recurring appointment based on the days of the week. Now, when a User selects the option ‘Weekly’ on the Recursive Appts for popup, the options for selecting the days of the week i.e. Sun, Mon, Tue, Wen, Thu, Fri, and Sat are enabled. A User can select the required days on which they want the Patient’s recurring appointment(s) to be scheduled.
Note: If the Provider or Clinic has a day off then the recurring appointment will NOT be scheduled on that respective day.
11.6 Information about attached or scanned Photograph is now audited and recorded on the Patient Registration History popup (Patch 203)
Patient > Register > click on history.. button > Patient Registration History popup:
Now, if a User adds or deletes the attached or scanned Photograph then the respective information is audited and recorded on the Patient Registration History popup and the following respective messages are displayed in the Modified Notes column:
Ø Patient's Photograph deleted.
Ø Patient's Photograph added.
Ø Patient's Photograph added (via Card Scanner).
12 Patient Insurance and Insurance Master
12.1 On Patient Insurance screen, 99 Insurances can be added including Active and Non-active Insurances (Patch 249)
Earlier, on Patient Insurance screen total 10 Insurance details could be added including active and inactive. After 10 rows were added there was no provision to add more rows.
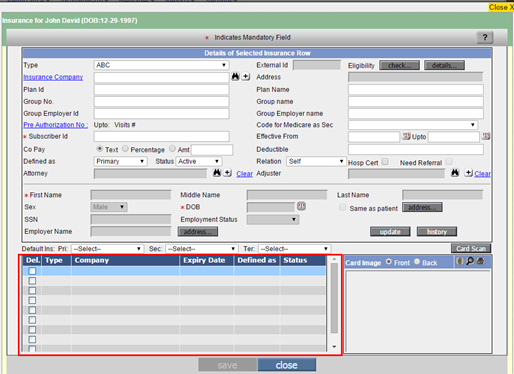
Now, on Patient Insurance screen total 99 Insurance details can be added including Active and Non-active Insurances.
The functionality works as follows:
First, 7 rows are shown enabled and once they are utilized then additional 7 rows are made available to add insurances on Patient Insurance screen. In this way, user can add upto 99 Insurances for a Patient on Patient Insurance screen including Active and Non-Active Insurances.
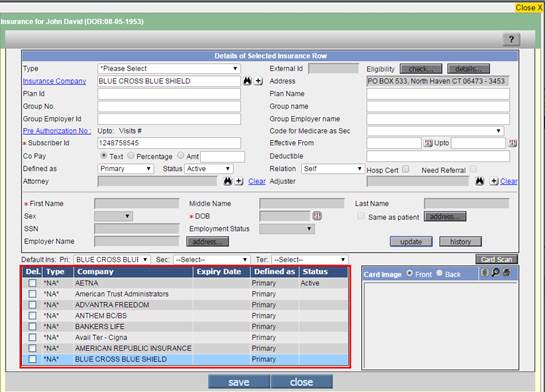
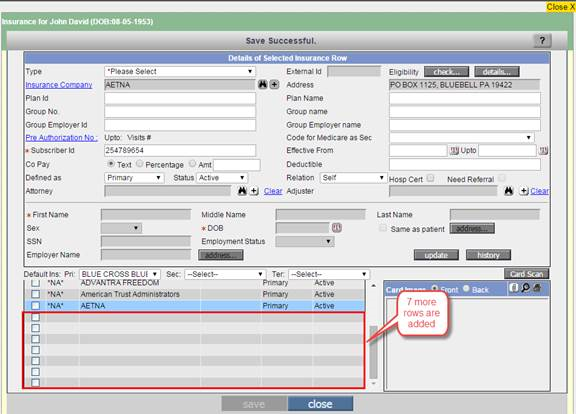
12.2 On Patient Insurance screen for fields Copay ‘Text’ & Deductible, character length has been increased to 50 characters respectively. (Patch 58)
On Patient Insurance screen, the fields ‘Copay >Text’ text box length is enhanced from 10 to 50 characters and Deductible textbox length is enhanced from 40 to 50 characters. Once Copay and Deductibles are entered, the Copay Collected field on the Claims screen concatenates both the values in the following format CoPay:XXXXX Ded:XXXXX as it used to do earlier.
Limitations are as follows:
Since the text boxes for Copay and Deductible are small, Copay text box displays only 10 characters and Deductible Text box displays only 39 characters. The rest of the string has to be viewed by highlighting and pulling to the right. Same way, the Copay Pop-up shows only first 40 characters in field Copay Collectable. Rest of Copay + Deductible string has to be viewed by highlighting the text and scrolling to the right.
13 Claims > Edit
13.1 CMS1500 can now be generated for Employer and TPAs (Patch 241)
Earlier, Employer claims were sent only in the form of Employer invoice, now we have introduce a new feature wherein user can also send employer claims in the CMS1500 format. At times TPA processes the claims and pay to the clinic on behalf of the employer. CMS1500 can be printed either for the employer or for the TPAs (Third Party Administrator) but only when the Employer Claim has a TPA associated as seen on I button. Professional and TPA CMS1500 should have Patient Details, ICD Details and CPT details, Rendering Doc Name and other details pulled from the Claims.
After the Employer Claim invoice is created, the
Preview and Print buttons show either one or two options depending on whether
there is a TPA associated to the Employer Claim or not.
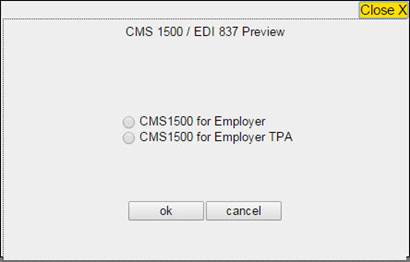
Figure: The above screen shot shows the Preview of CMS 1500 when there is a TPA associated to the Employer Claim.
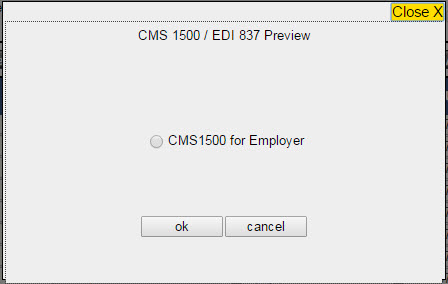
Figure: The above screen shot shows the Preview of CMS 1500 when there is no TPA associated to the Employer Claim.
![]() Note: The Employer
Claims Preview and Print Pop-up will not show the radio button option for ‘Statement
for DOS’ as its not applicable.
Note: The Employer
Claims Preview and Print Pop-up will not show the radio button option for ‘Statement
for DOS’ as its not applicable.
Following changes have been made in the CMS1500 template for employers and TPAs.
·
If the option ‘CMS 1500 for
Employer’ is selected, the CMS1500 will be addressed to Employer and Employer
Name and Address will be printed on the top banner.
· If the option ‘CMS 1500 for Employer TPA’ is selected, the CMS1500 will be addressed to TPA and TPA Name and Address will be printed on the top banner. For this following tags have been added:
TPA Tags
|
[BLH_TPA_NAME] |
|
[BLH_TPA_ADDRESS$LINE1] [BLH_TPA_ADDRESS$LINE2] |
|
[BLH_TPA_ADDRESS$CITY] [BLH_TPA_ADDRESS$STATE] [BLH_TPA_ADDRESS$ZIP] |
Employer Tags
|
[BLH_EMPLOYER_NAME] |
|
[BLH_EMPLOYER_ADDRESS$LINE1] [BLH_EMPLOYER_ADDRESS$LINE2] |
|
[BLH_EMPLOYER_ADDRESS$CITY] [BLH_EMPLOYER_ADDRESS$STATE] [BLH_EMPLOYER_ADDRESS$ZIP] |
· Cell 1 should always print the checkbox ‘Other’
· Box 4 and 7: Since there will not be any Insurance associated to the Employer Claim, in Subscriber Name and Address Boxes(4, 7), the Employer Name and Address will be displayed for both Employer and TPA CMS1500 so that the TPA knows which employer’s Patient’s CMS1500 is this.
· Cell 6 should always print checkbox ‘Self’.
· Check box 10 (a) i.e. EMPLOYEMENT? (Current or Previous) will remain checked to Yes.
· Boxes 9 and 11 will not print anything for Employer CMS1500 nor for TPA CMS1500
· Box 24 (D) i.e. PROCEDURES, SERVICES, OR SUPPLIES will include all the charge codes build in the claim. In this a smart logic has been given were by mentioned employer claim, all the charges codes will get printed in the CMS 1500.
·
Cell 28 and cell 29 should
continue to use old tags for Insurance
a. Cell 28: Total Charge
[BLH_PROP_CELL28_USD]
[BLH_PROP_CELL28_CENT]
b. Cell 29: Paid Amount
[BLH_CELL29CMSPAID_USD]
[BLH_CELL29CMSPAID_CENT]
· One CMS can print up to maximum 6 charge codes and for more charge codes another CMS 1500 template is used. Now, there is a property name cms.page.totals if this property is set to ‘Y’ then every CMS page will display the total of claims charge codes, instead of the page total.
· 2 new properties have been added to read the Template Name for Employer and TPA CMS1500 respectively:
a. billing.emp.cms1500.ver.0212.templatename with default template name CMS_1500_PDF_EMPLOYER
b. billing.emptpa.cms1500.ver.0212.templatename with default template name CMS_1500_PDF_EMPLOYER_TPA.
Further, two new templates added in Settings>Configuration>Templates>Billing with following Sub-Types
a. CMS_1500_PDF_EMPLOYER with Sub-Type EMPCMS1500
b. CMS_1500_PDF_EMPLOYER_TPA with Sub-Type TPACMS1500
billing.emp.cms1500.ver.0212.templatename: Employer Claim Preview and Print Icons populates an option ‘CMS 1500 for Employer’ after the Claim is Billed if the Employer needs a CMS1500 instead of or in addition to Employer Invoice. This property decides the template name for the Employer CMS1500. The template has to be present in Settings>Configuration>Templates>Billing with a Sub-Type as EMPCMS1500. The Default Template Name is CMS_1500_PDF_EMPLOYER.
billing.emptpa.cms1500.ver.0212.templatename: Preview and Print Icons of Employer Claim with TPA associated populates an option ‘CMS 1500 for Employer TPA’ after the Claim is Billed if the Employer’s TPA needs a CMS1500 instead of or in addition to Employer Invoice. This property decides the template name for the TPA CMS1500. The template has to be present in Settings>Configuration>Templates>Billing with a Sub-Type as TPACMS1500. The Default Template Name is CMS_1500_PDF_EMPLOYER_TPA.
If the preview Button is used for the claims that are not billed and are either in ready to send status or entered status. Then for such claims on clicking the preview button a message will be displayed saying ‘Cannot Preview CMS1500 for Employer/TPA. Employer Claim Status should be B – Billed.’
If the template is missing and the preview button is clicked for generating CMS1500 then:
a. For employer CMS a message will be displayed saying ‘CMS 1500 for Employer cannot be generated. Template name defined in property billing.emp.cms1500.ver.0212.templatename could not be found.’
b. For TPA CMS the message displayed is ‘CMS 1500 for Employer TPA cannot be generated. Template name defined in property billing.emptpa.cms1500.ver.0212.templatename could not be found.’
Limitations: If an Employer has multiple TPAs associated and the claim is not split then it will get billed to the TPA whose name is defined first.
13.2 Case Management screen made editable when accessed from Encounter and Claims > I button screens when same property ‘case.management.edit.caseno’ is set to ‘Y’ (Patch 249)
Earlier, Case Management screen was editable when accessed from Patient Register and Patient Account screens only as these screens are at Patient level. When the same briefcase icon was accessed from Encounter and Claim>I screens, the Case screen used to be display only as context is Encounter and Claim (multiple per patient).
Now, whether Case Management screen is editable when accessed from Encounter and Claims I Button screens is now property based. If the property ‘case.management.edit.caseno’ is set to ‘Y’ then when the Case Management icon is clicked from Encounter and Claim>I button, user can edit the case details in addition to editing it from Patient Register and Patient Account screens. If the property is set to ‘N’ then the Case Management screen is editable only when accessed from Patient Registration and Patient account screens.
On Encounter Screen, the Patient band shows up the Case Management icon. This icon opens up the Case management popup and allows the user to edit the case details as well as the Case No.
![]()
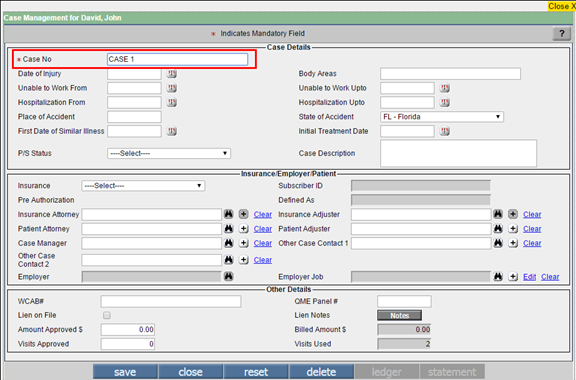
From Claims I Button screen, all the Case management pop-up fields gets enabled if the property is set to ‘Y’.
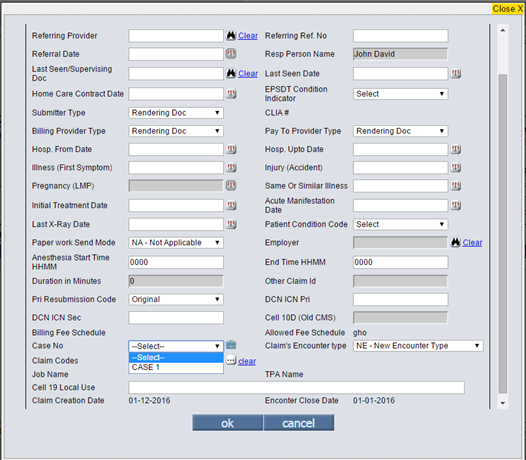
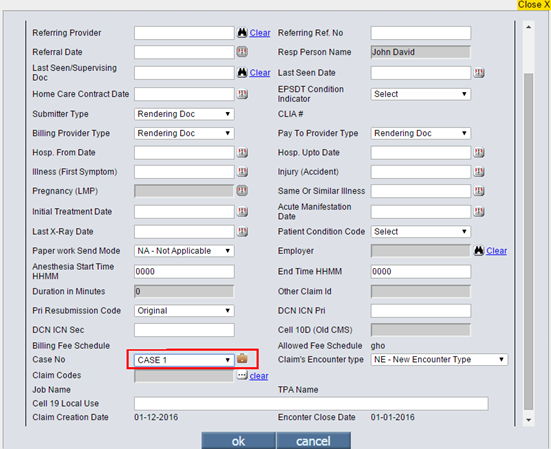
On selecting the Case icon, user can make changes to edit the Case details.
13.3 Customized Case selection dropdown params (Patch 249)
Now, Case selection drop down params can be customized using a new property ‘case.selection.dropdown.additional.params’. Case No – Body Part is always shown. What should be the additional params shown in Case No dropdown separated by a dash(-) is defined in the above property. If the property is blank then Case No – Body Part will still be shown. Default value of the property is blank.
This property ‘case.selection.dropdown.additional.params’ accepts 3 parameters separated by a comma. One or more from following key-words can be added in this property:
For Date of Injury: PCM_INJURY_DATE
For Place of Accident: PCM_INJURY_PLACE
For State of Accident: PCM_INJURY_STATE
Case No field is shown in dropdown on following screens. So these changes will reflect on all these screens:
Appointment >Schedule Pop-up – Case No field.
Encounter>New – Case No field
Encounter > Edit – Case No field
Encounter>Review>Filter – Case No Field
Claims>Edit>I Button – Case No Field
For example: If the property value is PCM_INJURY_STATE then it displays Case No – Body Part – PCM_INJURY_STATE.
Consider an example with values on Case screen as follows: Case No = 321312323 and PCM_INJURY_STATE = CA and BODY PART = ‘LEFT HAND’ then it displays 321312323– LEFT HAND – NH in Case No Dropdown.
13.4 On Case Management screen, new field added ‘Last Modified by: User xxx On: Date and Time YYYY-MM-DD HH:MM:SS Time Zone’ below Other Details section (Patch 249)
On Case Management screen, a new row is added below ‘Other Details’ Section. It will print the details of user who last saved the Case Management screen, on what date and when.
Last Modified by: User xxx On: Date and Time YYYY-MM-DD HH:MM:SS Time Zone
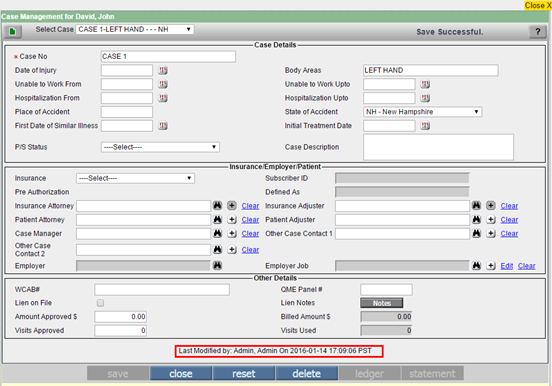
13.5 Edit 837 File option was not available to users – Now it will be available to the user having Admin access (Patch 165)
Insurance requirements different with companies, for EDI claims some prefer one charge code billed with more ‘Units’ while others prefer separate/ individual entries of the same charge code billed with single ‘Unit’ in a claim. This can be done by manually updating the individual entries of the same charge code in the previously sent claim. For this an access to the corresponding EDI-837 file from respective clearing house is required. This is quite a hectic job to search for an appropriate EDI-837 file.
Hence, to make the process simple we have introduced a new option ‘Edit EDI 837 File’ to edit the EDI-837 file of the corresponding claim directly from the claim screen itself. This option will be displayed when user clicks on ‘Resend’ option from the claim screen. The option will be applicable only for the EDI claims and not for the paper claims.
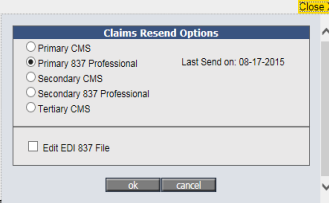
When user selects a claim to be resent via ‘CMS’ option, this check-box option will get disabled and another check-box option ‘Edit 837 file’ enable. Clicking on ‘OK’ display a new dialog box displaying the content of EDI-837 file in editable mode. This will help user to edit the required contents from the 837 file.
After making the required changes the updated content is saved by clicking on ‘OK’ button. On the contrary, if user clicks on ‘Cancel’ button or 'X' button from top-right corner, the update activity will be canceled. At this stage, below changes will occur after editing the 837 file content and clicking on ‘OK’ button.
Once the changes are saved the title of the ‘Edit 837 Preview” dialog is changed to ‘Edit EDI 837 File’
When the clearing house is selected as ‘P2PStoneRiver’ or ‘Emdeon’ then a warning message pop-up.
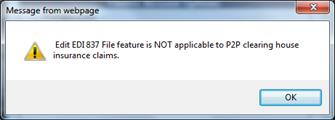
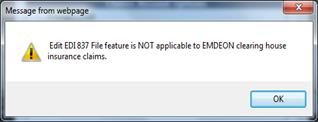
After editing the 837 file clicking on ‘OK’ button from ‘Edit EDI 837 File’ dialog will display a confirmation message as below. At this stage, the claim screen will get refreshed and latest batch number is displayed the latest value in ‘Sent Date’. If the network path is not accessible or 837 file is not found/ deleted from the FTP folder or if the file name is changed, an error message is displayed.
In case of such errors, we need to contact the TSG team to decide the further actions
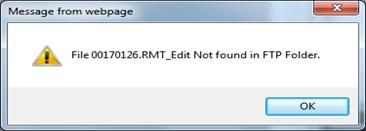
Limitations: Currently, below are the known limitations associated with this new feature “Edit EDI 837 file”.
1. Currently, “Edit 837 File” Feature is NOT Available for the clearing house type “Emdeon” and “P2P”. If the clearing house is selected as “Emdeon” or “P2P StoneRiver”, the below message is displayed after user clicks on “Edit EDI837” option.
“Edit EDI 837 file feature is NOT applicable to Emdeon clearing house insurance claims.”
13.6 New Property ‘edi.send.sec.evenifpaper’ added (Patch 261)
A new property ‘edi.send.sec.evenifpaper’ has been introduced. When the property is set to ‘Y’ then following changes occur: · If Checkbox on Insurance Master > Extra Info Tab ‘Sec By Paper’ is checked · And Clearinghouse used by the practice is ‘Gateway EDI’ · PrognoCIS will auto -update the payer ID to 00010 and transmit claims to Gateway EDI electronically · The popup for 'Claim – Preview' will not show an option of Secondary Insurance EDI as ICD10 · There will not be any change on the popup to “Resend” claims Default value of this property is set to ‘N‘. Note: A script will be sent along with the patch for adding the new property ‘edi.send.sec.evenifpaper’.
Limitations: This feature is currently applicable for Gateway EDI clearinghouse only
13.7 New property ‘icd.search.tabs.sequence’ is added to set the sequence of the tabs to be displayed on the ICD search popup
A new property, ‘icd.search.tabs.sequence’ has been added to set the sequence of the tabs to be displayed on the ICD search popup. The property consists of comma separated list of values such as P,S,C,D where P - Preferred; S - Standard; C - Custom; and D - Drill Down. If the property is left as blank then by default the sequence - P,S,C,D is considered.
![]() Note: Sequence is
prioritized according to the values set in the property and incase value(s) is
not present then the missing tab(s) is given the last priority in display. For
example, If only values P, C, and D are set in the property then the tabs are
displayed in the sequence of Preferred, Custom, Drill-Down, and Standard.
Note: Sequence is
prioritized according to the values set in the property and incase value(s) is
not present then the missing tab(s) is given the last priority in display. For
example, If only values P, C, and D are set in the property then the tabs are
displayed in the sequence of Preferred, Custom, Drill-Down, and Standard.
13.8 New validation added for Primary Insurance with Payor Id = ‘DUMMY’(Patch 58)
Claim > Edit Claims: If a Patient having Primary Insurance in a Claim has Payor Id as "DUMMY", then on marking ‘Ready to Send’ and ‘save’; system will validate with the following message as "Pri Insurance has DUMMY Payor Id. Please assign correct Payor Id".
13.9 New property ‘billing.make.duplicate.charge.fees.zero’ is added. If same charge codes are taken twice in a claim then the duplicate charge code fees are set to ‘0’.(Patch 58)
A new property ‘billing.make.duplicate.charge.fees.zero’ is added.
Consider a Claim having same charge code selected twice. If the property billing.make.duplicate.charge.fees.zero is set to ‘Y’, then the charge row fee will be set to ‘0’ automatically on marking the Claim as ‘save’. This new property works only if property billing.claim.restrictduplicate.chargecode is set to Y.
13.10 Claims > Edit Claims > Claim Assign Popup: Text length increased to 1024 characters for two fields: Action Comments and Done Comments. (Patch 58)
Claims > Edit Claims > Assign To popup: Text length increased to 1024 from 256 characters for two fields: Action Comments and Done Comments.
13.11 Claims > Edit Claims > Claims I button > Claim Codes popup: New Claim Codes BGW3, BGW4 and BGW5 added to be printed in CMS1500 box 10d. (Patch 58)
Claims > Edit Claims > Claims I button > Claim Codes popup: New codes BGW3, BGW4 and BGW5 added.
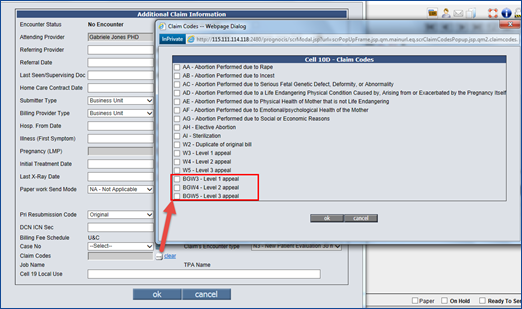
For Work Comp (in California State), the Qualifier BG has to be prefixed when Appeal Codes W3, W4 and W5 are printed in box 10d.
If user selects these codes (ex: BGW3) and views in CMS 1500 form, they are displayed in Cell 10 d (as BGW3). If multiple options are selected, here is how they will print in Box 10d:
W2 and BGW3: W2 BGW3(3 spaces in between W2 and BGW3)
BGW3 and BGW4: BGW3 BGW$(3 spaces in between BGW3 and BGW4) – not a valid case.
Options W3 and BGW3 should not be selected together.
13.12 Cheatsheet now supports .xls files for uploading and downloading CheatSheet (Patch 181)
On Claims > CheatSheet: For creating CheatSheet or for updating an existing CheatSheet .xls file will be used. For clients who already have their CheatSheet defined can download their CheatSheet by clicking on the download icon. Earlier, the screen populated by clicking on the CheatSheet button had ‘close’ button:
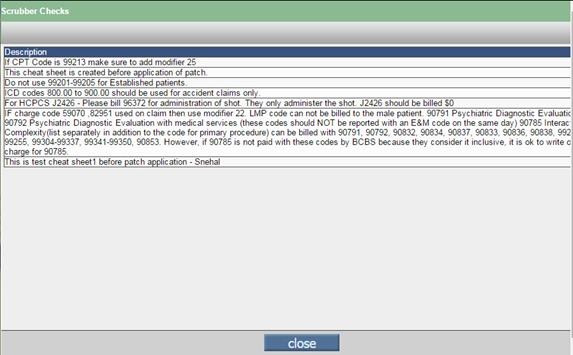
Now, two more buttons have been added:
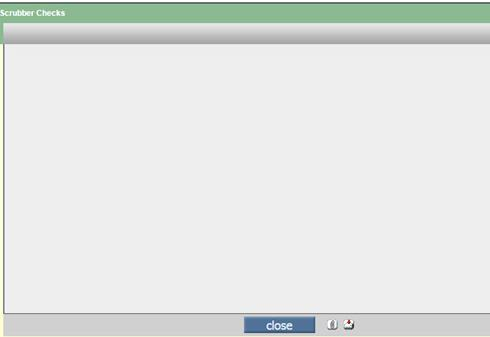
Inactive/Active CheatSheet - For clients who have some inactive and active CheatSheets defined i.e. CheatSheets present in the PrognoCIS. For them a Schedule Process SCRUBBER_CHEATSHEET runs to create .xls file. This file can be downloaded by clicking on the ‘download’ icon. Further, after the changes are made the file is uploaded by clicking on the attach button.
Inactive CheatSheet - For clients who have CheatSheet defined i.e. CheatSheet present in the PrognoCIS but have kept it inactive, can also download the file by clicking on the ‘download’ icon. Then after making the updates can upload the .xls file by clicking on the ‘attach’ icon. A Schedule Process SCRUBBER_CHEATSHEET runs to create .xls file.
No CheatSheet Defined – For clients who have not defined their CheatSheet i.e. CheatSheet not present in the PrognoCIS for them a blank .xls file is provided. Here Scheduled Process is not required, instead, file will be created on the claim selection event when we select claim from ‘Edit Claims’ screen.
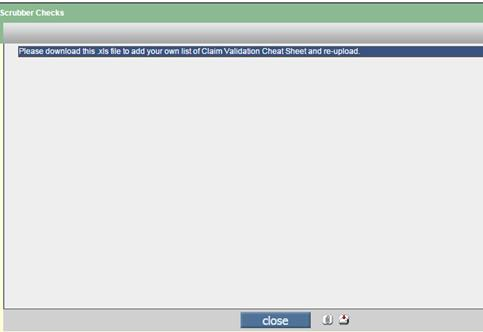
Users can download the .xls file by clicking on the ‘download’ icon and after added the check points can upload the same by clicking on the ‘attach’ icon.
13.13 In ICD header section, ICD 10 text box length is increased from 7 to 8.
Earlier, ICD 10 textbox character length was 7. Now, ICD 10 text box length is enhanced to 8.
13.14 On Claim Hx button popup, new column ICD 10 codes is added
Earlier, on Claim Hx button popup, column ICDs codes were available. Now, a new column ICD 10 code besides ICD 9 codes is added.
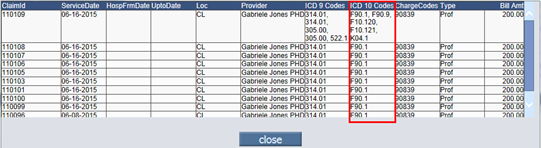
13.15 In Charge Code section, on entering Pointers field and tabbing out, button ‘save’ is shown enabled
Earlier, on entering the Pointers field and on tab out,button ‘save’ was shown disabled. Now, in Charge code section, on entering Pointers field and tabbing out, button ‘save’ is shown enabled.
13.16 On Claim screen, validation message for special characters will be invoked in single pop up only. (Patch 131)
On Claim screen, validation message for special characters now will be invoked in single pop up only.They are as follows:
A) Earlier, all below Validations messages were invoked one by one. For E.g.: Consider a Patient, his First Name, Last Name and Middle Name of Patient with some special character like * or : or ~ or % then on ‘save’, validation messages were shown one by one.
Now, these validation messages are invoked in single popup only. The following messages are merged in a single popup for Patient.
· Error Message: Patient First Name contain Special Char * or : or
· Error Message: Patient Middle Name contain Special Char * or : or
· Error Message: Patient Last Name contain Special Char * or : or.
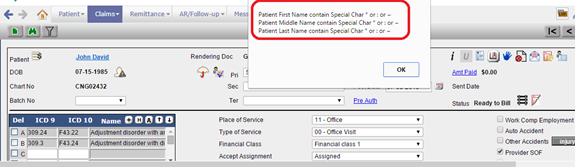
B) Similar changes are done for Responsible Person. Earlier, error messages for Responsible Person, were invoked one by one. Now, the validation messages are invoked in single popup for Responsible Person.
The following are the validation messages which are merged. They are as follows:
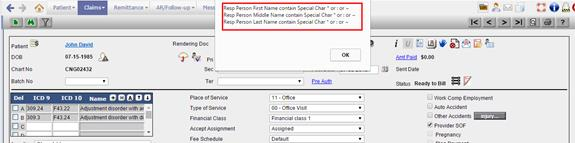
13.17 Claims > Edit Claims > UB04 Popup: For Admission DX field, button ‘Add’ is added
Earlier, Admission DX field was provided with a textbox to enter the code. Now, button ‘Add’ is added besides Admission DX field and the textbox field is disabled. If clicked on ‘Add’ button, corresponding ICD codes are shown.
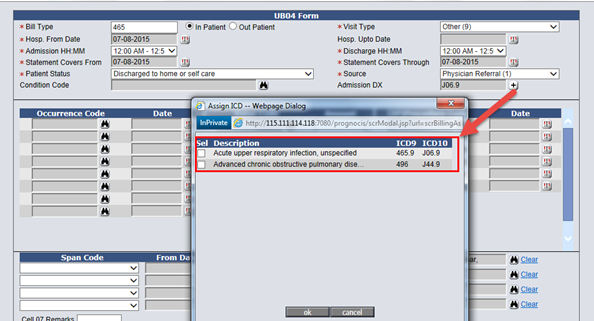
Note: Only one ICD code can be selected.
13.18 Claims > Edit Claims > I button Popup: Claim as ICD 10 checkbox removed and a label is provided for ICD 9/ICD 10 Claim
Earlier, on I button popup, checkbox ‘Claim as ICD 10’ was provided to display whether Claim is ICD 9 or ICD 10. Now, on I button popup, checkbox ‘Claim as ICD 10’ is removed and a label is introduced which displays Claim is ICD 9 or ICD 10.
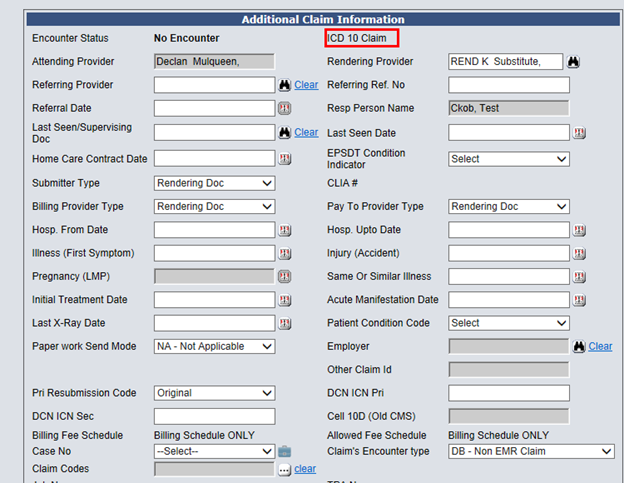
14 Claims > Penalty Invoices
14.1 Hyperlink on Collection Agency Name is provided to remove invoice from collection Agency (Patch 229)
Claims > Penalty Invoices: Earlier, once the invoices or claims sent to collection agency revert was possible only for the claims and not for the invoices. However, now a hyperlink is provided on Collection Agency Name, clicking on the hyperlink a pop up appears allowing users to revert back invoices from the collection agencies.
15 Claims > New Claim
15.1 UB04 Claim with Enc Type as ‘Professional + Institutional’, two claims are created. One Professional Claim with the charge code and Institutional Claim with the Revenue code is populated on the charge code. (Patch 91)
Earlier, UB04 Claim was transferring Charge codes for Enc Type with Claim Type ‘Professional + Institutional’, two claims are created. The Professional claim has charge code and Institutional Claim (UB04) having charge code in Charges Table. This population of Revenue code on the charge code for UB04 Claim was based on property ‘billing.ub04.additionalub04.codes’. If in this property the value is set to some default comma separated sets of Revenue code, Procedure code and Bill Amount for UB04 Claim is populated on Claim screen.
Now, this property ‘billing.ub04.additionalub04.codes’is obsolete and made system level.
Note: A script is given to make the property ‘billing.ub04.additionalub04.codes’obsolete and will be available under system level.
Now, consider a UB04 Claim with Enc Type as ‘Professional + Institutional’, two claims are created. One Professional claim with the charge codes having CPT code and HCPC codes and Institutional Claim will read the Revenue code associated with the charge and populate it on the charge code.
Example: If on Assessment screen, 3
Charge Codes are present namely CPT 00100 Revenue Code 0110, CPT 00120 Revenue
code 0112 and CPT 00130 then on creating claim from encounter, 2 Claims will be
created as follows. System will split the claim with the charge associated and
hence two claims will be created.
Claim 1 is Professional Claim with the following Charge code 00130
Claim 2 is UB04 Claim with the Revenue code populated on the Charge code 0110:
Procedure Code 00100 and 0112 Procedure Code 00120.
15.2 Logic is reversed for UB04 + Professional Claims, for Enc type UB04+Professional claim; charge codes with revenue codes defined will also be shown under Professional Claims (Patch 100)
In Patch no 91: Earlier, If Enc type was UB04+Professional and assessment has CPTS/HCPC having revenue code in it. System created two claims, one Ub04 Claim defined revenue code was displayed along with charge code but Professional Claim had no charge code displayed on the Claim.
Now this logic is reversed. If Enc type is UB04+Professional, and assessment has CPT/HCPC with some CPT/HCPC codes having revenue code defined in it. System creates two claims, one Professional Claim with all charge codes displayed and UB04 Claim with revenue codes defined in charge code.
15.3 When Claim is created from Claims > New Claims and if Enc type is selected as ‘Employer Billing’ then checkbox ‘Bill to Employer’ is shown checked on Claims screen. (Patch 66)
Earlier, when claim was created from billing side then the users had to explicitly check the checkbox ‘Bill to Employer’.
Now, when a Claim is created from Claims >New > Claim where Enc type is ‘Employer Billing’ and Patient is associated valid ‘Employer’ on Patient Registration screen only then the ‘Bill to Employer’ check box is shown checked on Claims screen and Primary is displayed as ‘SelfPay:Employer’.
16 Claims > Send > Emp Invoice
16.1 Radio Button ‘Create Invoice’, now has a provision to specify Message. This Message is printed when the Invoice is generated (Patch 47)
Claims > Send > Emp Invoice: Second Radio button ‘Create Invoice’ has a new provision to add ‘Message’. When invoice is generated, this Message gets printed in the invoice in footer.
16.2 Radio Button ‘Display Outstanding Invoices’, now accepts the Invoice Nos using a search button which displays the Invoices for the selected Employer Only (Patch 47)
Claims > Send > Emp Invoice Popup: Third Radio Button ‘Display Outstanding Invoices’, now accepts the Employer Invoice Nos using a search button which displays the Invoices for the selected Employer Only.
16.3 Radio Button ‘Display Outstanding Invoices’ will consider template as per hierarchy properly instead of a fixed template every time (Patch 47)
Third Radio button ‘Display Outstanding Invoices’ actually does not display Invoices already generated but generates Invoices on the fly. Original Invoice when generated has some logic of selecting Default template. The same logic will now be used for generating Outstanding Invoices too. This will be possible because now the TPA and Enc Type for a Invoice will now be stored and then used while generating Outstanding Invoices. The logic of selecting template for generating Outstanding Invoices will be as follows:
If the Invoice is a TPA Invoice, it will consider Template associated to corresponding TPA.
If corresponding TPA does not have any Template currently associated, it will read Employer associated template on Employer Master.
If corresponding Employer has no template associated, then it will consider the Default Employer Invoice template associated to 2nd Radio button ‘Create Invoice’ in field ‘Select Template’.
16.4 Searches changed for Display Invoice, Display Outstanding Invoices and Employer Receipt (Patch 47)
Following Employer Invoice related Searches have been changed:
Claims>Send>Emp Invoice>Display Invoice
Claims>Send>Emp Invoice>Display Outstanding Invoice
Remittance>Other Payments>Employer Receipt
Earlier the searches on these screens were displaying Invoices considering Claims’s Invoice Numbers Unique List. As a result, some columns data could not be sorted on.
Now the search list will be generated using the new Employer Invoices Table which has unique entries for each Invoice.
The new search on these screens will have following columns:
|
Emp Name |
Invoice No |
Date |
TPA Name |
Job No |
Enc Type |
TPA Name, Job
No and Enc Type are 3 new columns added in this search. Users will be able to
sort and filter on all these columns.
16.5 Two new columns ‘Bill Amt’ and ‘Bal Amt’ are added for Employer Invoices related searches for options Display Invoice, Display Outstanding Invoices and Employer Receipt – Select Invoice Search (Patch 55)
Two new columns added for following Employer Invoice related Searches:
· Claims>Send>Emp Invoice>Display Invoice
· Claims>Send>Emp Invoice>Display Outstanding Invoice
· Remittance>Other Payments>Employer Receipt>Select Invoice Search
The new search on these screens will have following columns:
|
Emp Name |
Invoice No |
Date |
TPA Name |
Job No |
Enc Type |
Bill Amt |
Bal Amt |
Bill Amt and Bal Amt are 2
new columns added in this search. Users will be able to sort and filter on all
these columns.
Now, Enc Type column will display Enc Type - Enc name in the list.
16.6 New Column ‘Address’ added for ‘Select Employer’ search of ‘Display Outstanding Invoices’ (Patch 55)
Claims > Send > Emp Invoice: New Column ‘Address’ is added for ‘Select Employer’ search which displays the address like first line, second line and city of the Employer.
17 Remittance > EOB/ERA
17.1 Admin button is added to delete duplicate claim-charge rows and Delete checkbox is introduced on charge code section for each row to delete duplicate charge code received in an ELE (Patch 114)
Following issue occurred on Remittance> EOB/ERA: There were some ELEs with multiple times payment received for one claim with duplicate charge codes from insurance and due to this system was not allowing to post remittance because multiple payment received for single claim- charge code combination. Hence due to this, the screen was responding very slow as there were some EOB with huge amounts of Claims in an EOB. Due to this navigating and data correction was becoming very difficult.
Now, for this problem the following solution is provided:
1) In Charge code section of the remittance screen, Delete checkbox is added.
2) Admin button added on Remittance screen
1) Admin button on Remittance screen:
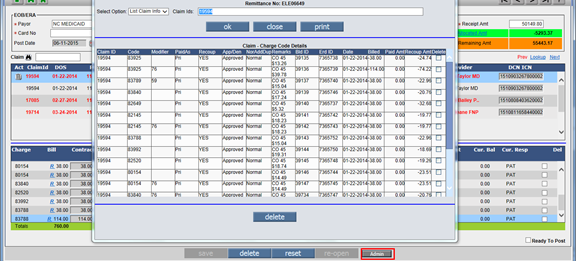
Remittance > EOB/ERA > click Admin button > ELE Admin Popup:
1. Admin button is enabled only to Admin Users and is visible only if the ERA is in ‘Entered’ Status.
2. Claim Id selected in middle frame is shown on Admin popup displaying all the information for the selected Claim Ids.
3. If there is no Claim in middle frame then on click of Admin Button error message ‘No information to show. Add Claim in current voucher.’ Is displayed.
4. If user wish to delete the duplicate charge codes then Delete check box is selected and click on delete button then message ‘Delete selected Records’ is displayed. If user selects ‘Yes’ then it will delete the selected codes and an alert message ‘Records deleted’ is displayed.
On Admin Popup, the following are the fields:
|
Fields |
Description |
|
Select Option |
This field is a list box with default Selected Value as List Claim Info. |
|
Claim Ids |
User can enter comma separated Claim Ids. Maximum length allowed is 100.
|
In Charge code section of the remittance screen, Delete checkbox is added.
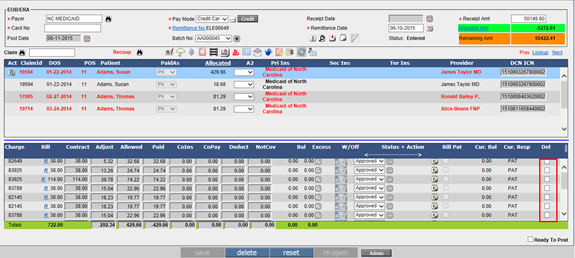
5. This Checkbox is available only if Login person is Admin and Voucher is in Entered Status.
6. This Checkbox is available for Paid Claims as well as Recoup Claims.
7. Using the delete checkbox, User can delete the duplicate entries of the charge codes.
Consider a claim having total count of charge codes and if user wish to delete all the charge codes in a Claim then following alert message ‘To delete last Charge Code or entire Claim please click Delete icon of highlighted Claim’ is displayed and the last charge code is retained for a Claim
Limitations: User cannot delete all
Charge Codes for a selected Claim. If he wants to delete all Charge Codes then
Use Claim Level delete trash icon![]() or from the Admin Popup
delete checkbox.
or from the Admin Popup
delete checkbox.
17.2 New Dropdown field ‘Pay’ added to combine payment modes Check and Electronic/EFT. Elec Pay checkbox and property are obsolete. (Patch 58)
Remittance > EOB/ERA screen did not have a dropdown for Pay Mode like on Patient Receipt. Since Check and Electronic Payment were the 2 modes supported on this screen, they have been given as 2 options Check and Electronic/EFT in the new dropdown field called ‘Pay’.
Check: Default Pay Mode is Check and it will be shown selected for any new EOB manually created.
For ELE i.e Electronic Remittance, the mode will be read from ELE file and if it is CHK in BPR segment, the system will select ‘Check’ in Pay dropdown while processing ELE. The Check Number field will populate the Check number from ELE. The Word ‘Electronic’ is displayed in field Instrument Number which is a display only field.
Electronic/EFT: This is the 2nd Payment Mode shown in Pay dropdown and has to be explicitly selected when EOB is created manually to indicate that Insurance paid using Electronic Fund Transfer.
For ELE i.e Electronic Remittance, the mode will be read from ELE file and if it is ACH in BPR segment, system will select ‘Electronic/EFT’ in the Pay dropdown while processing ELE. The EFT Transaction Number from ELE will be displayed as Instrument Number and field Check Number will display keyword ‘Electronic’.
Electronic/EFT option is governed by a property ‘era.show.elec.paymode’. Now this property is obsolete and made system level.

17.3 Before Post of ELE if there are two instances of same Claim Charge Code (Row), one of which is paid and the other denied in the same EOB, then the Denied entry is deleted on post. (Patch 58)
Remittance > EOB/ ERA: Sometimes, for same claim, in same EOB, one payment and one Denial is received for a charge code. In such a case, currently it shows the 2nd charge code with pink color. When such an EOB is tried to be posted, the system does not allow it to be posted till the Claim is deleted from middle frame and reselected with the charge codes shown only once. This is unnecessary extra step for users. They have to remember to note the allocated amounts before deleting the claim and allocate them on reselecting it.
With this fix, now, the Denied entry is deleted on post of EOB, not requiring the users to take additional steps.
17.4 Remittance > EOB/ERA: a) In Lookup hyperlink, new column ‘Amt’ is added. b) On Admin Popup, new column ‘Duplicate Code’ is added in Claim- Charge Code Details table. c) On Admin Popup, new column ‘Ex Amt’ is added in Claim- Charge Code Details table
Remittance > EOB/ERA: a) In Lookup hyperlink, new column ‘Amt’ is added. This column displays the total of Paid Amt and Excess amt.
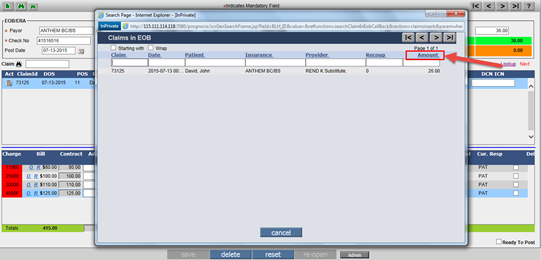
b) On Admin Popup, column ‘Duplicate Code’ is added in Claim- Charge Code Details table. If the Duplicate flag is set to ‘1’ then only it will display ‘Yes’ in column. c) On Admin Popup, Column ‘Ex Amt’ is added in Claim- Charge Code Details. Column ‘Ex Amt’ is enabled only for Admin users.
17.5 System will now allow user to delete the claim from middle frame even if there is any subsequent Recoup transaction posted for that claim
Earlier if in a previous EOB payment and recoupment was present and that EOB is posted, later user fetch the claim in different EOB and tries to delete it system did not allowed to do so, user used to reopen the previous EOB and then was able to delete the claim from middle frame.
Now, even if the recoup & paid EOB is posted user can delete the claim from middle frame without reopening the previous EOB.
17.6 Provision to Recompute all Claims on Admin Popup (Patch 150)
Remittance > EOB/ERA: For some Claims, ‘Reopen’ action was not performed properly due to tomcat restart, especially big EOBs with thousands of Claims. As a result, the current responsibilities were shown on wrong entities.
So now, on ‘admin’ popup dropdown an option "Recompute ALL Claims in <DocNo>" is added where Doc No is the selected ERA No.
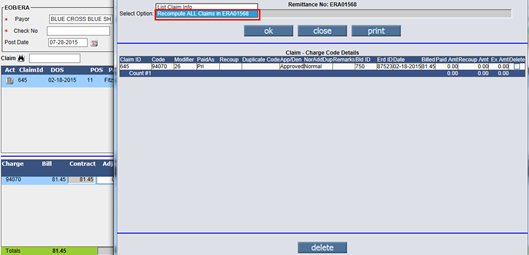
Select ‘Recompute ALL Claims in <Doc No>’ and then click ‘Ok’ button, the admin popup will display all affected ClaimIDs which are recomputed, with the following message ‘Claim – Charge Code Details Recompute Process complete.
While recomputing, it works like Recompute button on Patient Account and while fixing, it does activities like deleting associated vouchers like Write-off, Advance Applied, etc. and transfers the responsibility and amount properly on current Insurance.

Note: Admin popup’s ‘Recompute All
Claims’ option and Refresh option ![]() for Claims on EOB screen
have different functionality. Refresh recomputes the Billed Amt for selected
claim by referring to earlier transactions posted and populates the updated
Billed Amount whereas this new option starts posting all previous transactions
sequentially including actions like Reopening vouchers, deleting vouchers and
recreating them, etc.
for Claims on EOB screen
have different functionality. Refresh recomputes the Billed Amt for selected
claim by referring to earlier transactions posted and populates the updated
Billed Amount whereas this new option starts posting all previous transactions
sequentially including actions like Reopening vouchers, deleting vouchers and
recreating them, etc.
18 Remittance > Patient Payments > Patient Receipt
18.1 On Copay/Receipt screens: Only last 4 digits of the card will be saved in the system in decrypted format (Patch 241)
Earlier, on ‘Copay’ and ‘Patient Receipt’ screen while making
the payment through OpenEdge complete 16 card number digits use to get saved in
the system in encrypted format. Now, PrognoCIS will allow saving only last 4
digits of the card in decrypted format. After entering the amount in the ‘Card’
field and clicking on the ![]() three dotted button a pop
will appear saying ‘As per Credit/Debit Card information regulations, we are
allowed to accept only limited information for Credit/Debit cards, viz.
three dotted button a pop
will appear saying ‘As per Credit/Debit Card information regulations, we are
allowed to accept only limited information for Credit/Debit cards, viz.
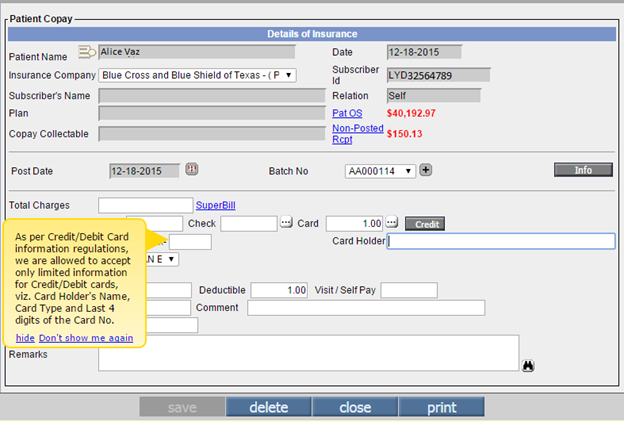
Card Holder's Name, Card Type and Last 4 digits of the Card No.’
A process name decryptCopayPatRecCardNo(code DECRYPT_CARD_NO) will go in the property ‘process. Specialoperations’. This process will run automatically and will decrypt the encrypted card number data. In addition, this will further save the last 4 digits and will clear the remaining digits.
Limitations: Once the FTUX message is hidden, it will not be displayed again in that login session on any of the above mentioned screens.
ENC_CPAY_CARD__VALIDITY, LASTENC_CPAY_CARD__VALIDITY
18.2 On Copay/Receipt screens Field ‘Valid Through Date’ has been removed from OpenEdge payment (Patch 241)
The field ‘Valid Through Date’ has been removed; hence,
system will not require Valid Through Date for processing OpenEdge payment.
After entering the amount in the ‘Card’ field and clicking on the ![]() three dotted button a pop
will appear saying ‘As per Credit/Debit Card information regulations, we are
allowed to accept only limited information for Credit/Debit cards, viz.
three dotted button a pop
will appear saying ‘As per Credit/Debit Card information regulations, we are
allowed to accept only limited information for Credit/Debit cards, viz.
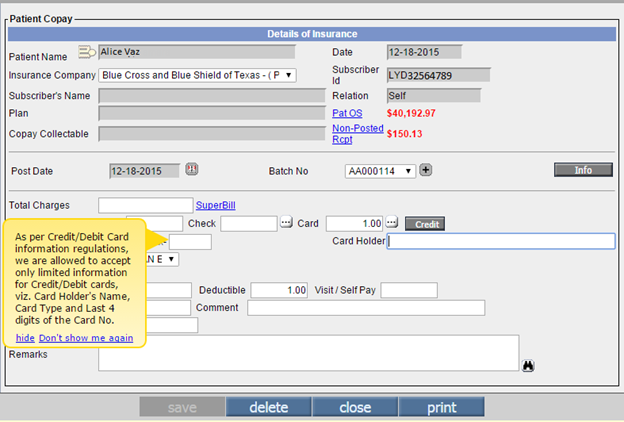
Card Holder's Name, Card Type and Last 4 digits of the Card No.’
Also, positions of fields like ‘Card Types’, ‘Card Holder’ and ‘Card Number’ has been rearranged.
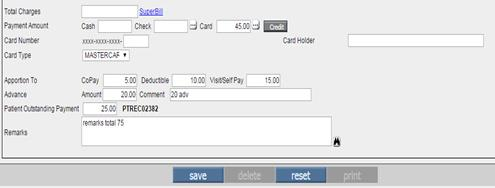
A process name decryptCopayPatRecCardNo(code DECRYPT_CARD_NO) will go in the property ‘process. Specialoperations’. The process will run automatically and will clear all the stored data having Valid Through Date saved in it.
Limitations : Once the FTUX message is hidden, it will not be displayed again in that login session on any of the above mentioned screens.
ENC_CPAY_CARD__VALIDITY, LASTENC_CPAY_CARD__VALIDITY.
19 Remittance > Other Payment > Employer
19.1 Employer Receipt’s Invoice Search has a new checkbox to select multiple Invoices (at max 5) at a time and a ‘Please Wait’ message if loading of Invoices takes a long time (Patch 47)
Earlier, one Invoice at a time had to be selected on Employer Receipt screen from Employer Invoice Search. Now, the Employer Invoice Search has a new column added at the beginning which has a checkbox to select multiple Invoices at a time.
• At max, 5 Invoices can be selected at a time. This number 5 is hardcoded in the program.
• Since each Invoice can have many claims, it might take a while for 5 Invoice’s claims to get loaded on Employer Receipt. Hence, the ‘Please Wait’ message has been added, which will come only if it’s taking time for Claims to load.
20 Remittance > Unallocated
20.1 New column ‘Check Date’ is added
On Remittance > Unallocated screen, for the billers to help know the non-posted EOB’s check date, now a new column ‘Check Date’ has been added.
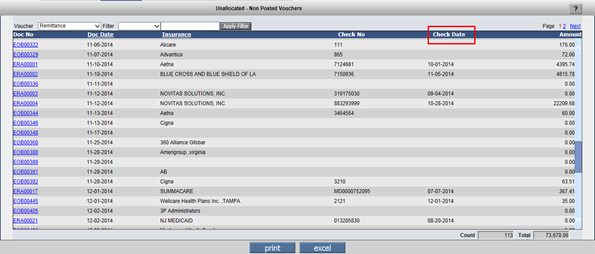
21 AR/Follow-up > Outstanding
21.1 New field ‘FollowupDate’ is added on ‘Assigned To’ option on ‘Assigned Tasks’ and ‘Outstanding’ Screen (Patch 210)
A new date field ‘Follow UpDate’ is added on the popup displayed by clicking the icon ‘Assigned To’. This Date cannot be less than Assignment Date. FollowupDate should always be greater than or equal to current date.
21.2 Modifications made for column ‘Last EOB Dt’.(Patch 132)
AR/Follow-up > Outstanding: Few modifications are made in cell ‘last EOB Dt’ for the following scenarios:
· Claim is ‘Billed’ and Remittance is not received then column ‘Last EOB Dt’ is shown blank.
· Claim is ‘Billed’ and Primary Insurance is received but in ‘Entered’ status then column ‘Last EOB Dt’ is shown ‘*’.
· Claim is ‘Billed’ and Primary Payment is received and responsibility is with next but in ‘Entered’ status’ then column ‘Last EOB Dt’ is displayed with the Post Date and ‘*’.
Note: * indicates latest EOB in Entered Status.
21.3 AR/Follow-up > Outstanding > Filter >Open Assignment: List Box with values has been added in the dropdown of ‘Open Assignment’ field (Patch 240)
Earlier, in the ‘Open Assignment’ field only Y option was present and there was no option to complete the assignment. Now, it is changed to a List Box with values: Open Assignment, Close Assignment, All Assignment, Claims Without Assignment.
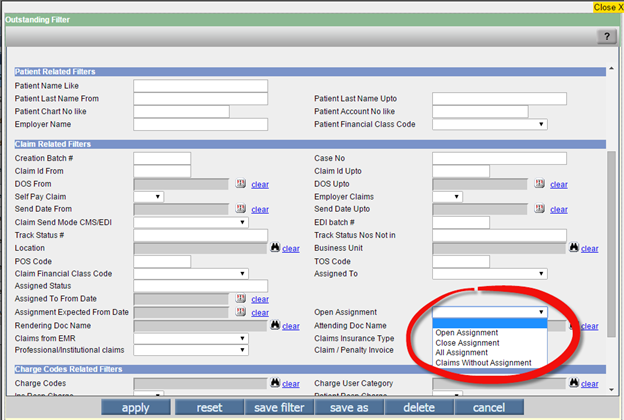
Two new sort options ‘Assign Date’ and ‘Follow-up Date’ has been added in the ‘Sort By’ field dropdown.
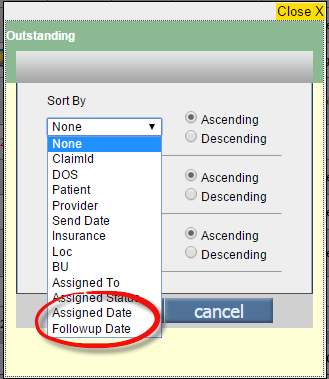
21.4 While sending Outstanding letters to Patient, Responsible Person and Payment Plan Patient from Outstanding Reminder Letters screen, Email attachment will be sent as ‘PDF’. B) Subject line message sent via Email is changed to ‘OUTSTANDING BALANCE PAYMENT REMINDER’. (Patch 150)
a) Earlier, while sending Outstanding letter to Patient, Responsible person and Payment Plan Patient from Outstanding Letters screen and checkbox ‘Send By email if Address is available’ then the Emails attachment was sent in two formats i.e. one letterhead with logo and the other letter head was sent with the contents of the Patient.
Now, while sending Outstanding letter to Patient, Responsible person and Payment Plan Patient from Outstanding Letters screen, through Emails attachment will be sent as ‘PDF’.
b) Subject line message which is sent via Email is changed to ‘OUTSTANDING BALANCE PAYMENT REMINDER’.
21.5 Printer selection for printing Outstanding letters is property based. (Patch 154)
AR/Follow-up > Outstanding Letters: Printer selection while printing Outstanding letters is now property based.
For printer selection, property ‘allow.directprint.letters’ is added.
If the property ‘allow.directprint.letters’ is set to ‘Y’,
then outstanding letters will be printed directly.
If the property ‘allow.directprint.letters’ is set to ‘N’ then it will ask for
the printer selection dialog box and based on printer selected it is printed.
Note: In case of printer selection if there are more number of pages to be printed then it enables the PREVIEW, so it will take a time to load the screen as number pages are more.
22 AR/Follow-up > Denied
22.1 New Filter Option ‘Claim Id’ is added on Insurance Denied screen (Patch 305)
AR/Follow-up > Denied screen: New Filter option ‘Claim Id’ is added in dropdown ‘Filter’.

After selecting this filter, appropriate Claim Id can be added in the next field. On clicking button ‘Apply Filter’, all charge codes with Denied Action as ‘No Action’ and ‘WIP’ for that Claim Id will be listed.
22.2 Denied Claim & Charges counts are displayed on the ‘Denied’ Screen (Patch 240)
Earlier, Total count of Denied claims and Charges were not present on the AR/Follow-up > Denied screen. Now, at the below left corner of the screen the total Denied claims and counts are displayed.
23 Messages > Compose
23.1 New property 'doclist.progressnote.type' introduced for displaying Progress Note and/or attachment on Letters-Out, Document List and Messages > Compose screens is property based (Patch 142)
Earlier, when user attaches Progress Note on Letters Out screen then we sent Progress Note in HTML format and the attachments on attach tab on Progress Note screen. Navigate to: Claims > Edit Claims > Attach button AND Go to: Claims > Edit Claims > Claim Letter screen AND Messages > Compose > click on Attach button >DocView popup > select the document of Type, Progress Notes A new property, ‘doclist.progressnote.type’ has been added to print either the Progress Notes only or Attachments only or Both (Progress Notes and Attachments) from the Letters-Out screen and Document List screen and Messages > Compose screen. Set any of the following value in the property to print the Progress Notes accordingly:
P: Prints Progress Note only
A: Prints Attachment only
B: Prints Progress Note & Attachment By default, the property value is set to ‘B’.
24 Messages > Attach
24.1 Conversion of attached TIFF file to PDF file on Messages > Attach screen is property based
Earlier, when any TIFF file was attached from Messages > Attach screen then on click of attach button that TIFF file is converted to PDF file. Now, this conversion of TIFF file into PDF is made property based. A new property, ‘prognocis.autoconvert.tifftopdf’ has been added that determines if a TIFF file should be converted to PDF file or not.
If the property is set to ‘Y’ then the TIFF file attached from Messages > Attach screen gets converted to PDF file on click of attach button. However, if the property is set to ‘N’ then the attached TIFF file does not get converted to PDF file on Messages > Attach screen. The default value of the property is ‘Y’.
25 Reports > Billing
25.1 Report > Billing > Billing Report: Radio button ‘By Charges’ > Select Layout: “Category Summary (BIL351) and Charges Summary (BIL354)” Order By on first column added
In Report > Billing > Billing Report: Radio button ‘By Charges’ > Select Layout: In “Category Summary (BIL351) Order by column 1 ‘Category’ added and Charges Summary (BIL354)” Order By Column 1 ‘Charge Code’ added.
26 Reports > Aging
26.1 Print of Employer Aging report output will appear as the Preview (Patch 233)
Report > Aging > Employer Aging: Earlier, Output of Employer Aging report comes with page break after every Employer's Claims were grouped together. This made the report quite lengthy. Now, the print obtained will be same as visible in the preview
27 Reports > Tabular
27.1 Tabular Report is added to list Invalid ICD9+ICD10 combination billed in Claims (Patch 249)
A new tabular report named 'Claims Billed with ICD9-10 Mismatch’ has been added. This report lists out only those claims which are ‘Billed’ with mismatched ICD9 and ICD10 codes. The tabular report has four columns i.e. Claim Date, Patient, Claim Id and Invalid ICD9-10 Combo.

User can get the Claim IDs from the third column and then reopen the Billed Claims. Then on saving that claim a validation message appears saying ‘The following ICD9-ICD10 combination(s) are invalid. Kindly, click on the ICD9 hyperlink to select the appropriate combination(s)’. Along with the message it also displays the respective ICD 9 and 10 codes which have mismatch.
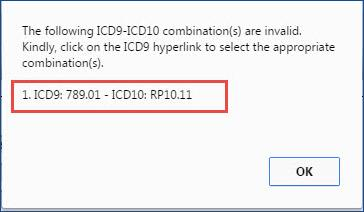
Users are required to change the ICD 10 code on Claim to correct it and Reprocess the Claim in order to Bill the correct ICD10 Code.
27.2 A new Tabular Report CA05 has been added (Patch 242)
A new Tabular Report name ‘Credit Balance Accounts Code’: CA05 has been added. This new Tabular Report will only consider Patient's Unapplied Advance as Credit Balance and will not consider Unapplied Copays, Unapplied Visit Fees and Unapplied Deductible Amounts.

27.3 Enhancements related to TELIG304 and TELIG301 reports (Patch 314)
Reportsà click Tabular:
1. TELIG 304 report details are now systematically sorted The details of the report, Patient Eligibility Demographic Mismatch List - TELIG304 are now systematically sorted as follows: The report is sorted based on the Eligibility fetched Date and if the fetch Date is same for two or more Patients then those reports are sorted based on the Patient’s name in an alphabetic order.
2. New column, ‘Ins Elig Demo Updates’ has been added in the TELIG 301 report A new column, Ins Elig Demo Updates has been added in the report, Eligibility Report for Patients on Schedule - TELIG 301. This column consists of the Click link which on click invokes the Demographic Details popup. This link is displayed in the report only if there is some mismatch in the Patient’s PrognoCIS details and Eligibility details.
28 Reports > Management
28.1 Reports > Management > Statistics: CSV button not applicable for Waterfall Report – Now a message is displayed. (Patch 38)
Reports > Management > Statistics: If Waterfall report option is selected from the Statistics report then CSV button is not applicable for Waterfall Report. When clicked on CSV button of the Waterfall report message ‘Export to CSV option not available for Waterfall Report’ will be displayed.
All 3 Waterfall Reports are considered here.
Even if multiple reports are selected including Waterfall Report, the same message is given and CSV does not get generated.
Note: Other Statistics Reports for whom CSV statements are not generated do not show this message. If such reports are the only report selected, a blank CSV is generated. If these CSV reports are selected with other CSV supported Reports (excluding Waterfall), it drops these reports and creates CSV for the other reports.
29 Reports > Custom Report 2
29.1 Three new reports added. Aging By Insurance Summary, Aging By Insurance Patient and Aging By Insurance Patient Claim
Reports >Custom: Three new reports are added. They are as follows:
c. Aging By Insurance Patient Claim
Pre-requisites for running report: For these reports to be generated Scheduled Process ‘Calculate AR as on Date’ needs to be run first. The Date of generation of the data through scheduled process has to match the Report From Date. Only then these reports will be generated.
These Aging reports will consider all entity outstanding as Primary Insurance outstanding i.e even if the responsibility is with Secondary or Tertiary or Patient, it will be shown as Primary responsibility.
New columns added in database table MST_AR_AS_ON_DATE are as follows: AAD_PRI_INS_ID, AAD_SEC_INS_ID , AAD_TER_INS_ID , AAD_EMP_ID , AAD_CA_ID, AAD_PT_ID, AAD_LOC_CODE, AAD_BU_CODE, AAD_ATTDOC_ID, AAD_RENDOC_ID, AAD_PRI_INS_ARGRP_ID, AAD_SEC_INS_ARGRP_ID, AAD_TER_INS_ARGRP_ID, AAD_00TO30, AAD_31TO60, AAD_61TO90, AAD_91TO120, AAD_121TO150, AAD_151TO180, AAD_180PLUS.
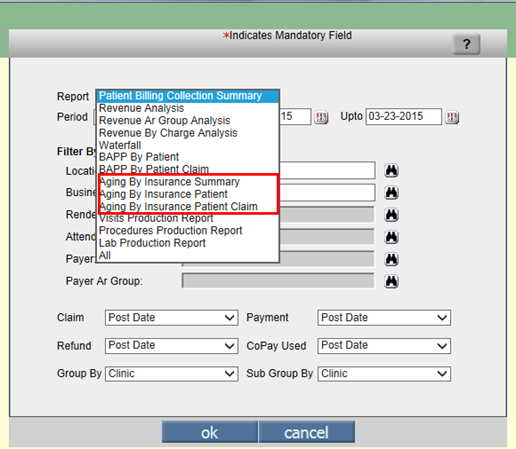
29.2 CSV button introduced for exporting data of Custom Reports 2 in CSV format
Custom reports are property based and this property ‘billing.custom.report.menunames’ can be set to ‘Values’ having Comma Separated Custom Report Menu Names. Abbreviation for Custom Report is Report Code followed by Hyphen followed by Menu Name.
Reports > Custom Report 2: CSV button introduced
for generating reports output in CSV format.
Limitations: Graphs will not be supported.
29.3 New Report ‘Patient Account Analysis’ is added on Custom Report 2. (Patch 154)
Reports > Custom Report 2: New Report ‘Patient Account Analysis’ is added.
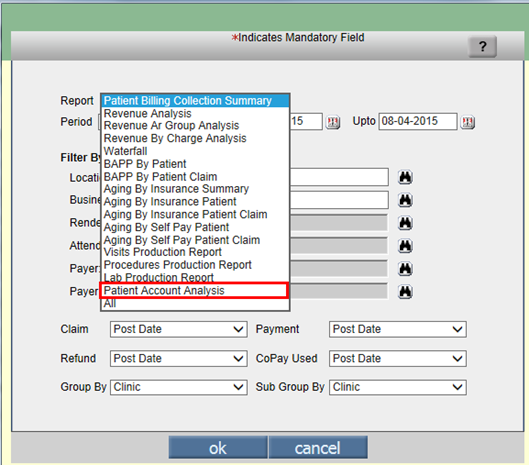
This report will only consider Non Cancelled Appointments.
Note: Appointments Cancelled by Clinic, Cancelled by Patients and No Show Appointments will not be considered.
29.4 New column ‘Financial Class’ added on Patient Account Analysis Report (Patch 224)
Reports > Custom Report 2: A new column name ‘Financial Class’ has been added.
29.5 New option ‘Patient Account Analysis WorkComp’ on Custom Report 2 screen (Patch 270)
Reports > Custom Report 2: A new option ‘Patient Account Analysis WorkComp’ has been added in Reports dropdown.
29.6 Reports > Custom Report 2> ‘Patient Account analysis’: Modifications have been made in columns: a. DEA Class2 drugs b. Minor Procedures
a. Earlier, DEA Class2 drugs column comprised of three details, name of drugs, strength and the suitable dose. Now, as per clients request the dosage option is removed. Hence, DEA Class2 drugs will only display drug’s name and strength.
b. Earlier, the list of Minor Procedures reflected in the respective column was not complete. However, now the list provided is complete comprising of all the minor CPTS, such as: '20610','20551','20552','20550','20553' Minor Templates: 'TOI/TPI’, ‘Supartz/Synvisc', 'Knee Injection', 'Shoulder Injection', 'Small Joint Injection', 'Hip Injection', 'Elbow Injection', 'Wrist Injection'.
30 Settings > Receipt Batches
30.1 Provision is made for user to create EOB’s and bind them in one batch using the EOB check button. Also, new property ‘billing.retain.batch4eob’ is added to retain batch number associated with EOB’s (Patch 112)
Provision is made for the user to enter the check details using the EOB Checks button and create EOB’s in ‘Entered’ Status with Pay mode as ‘Check’.
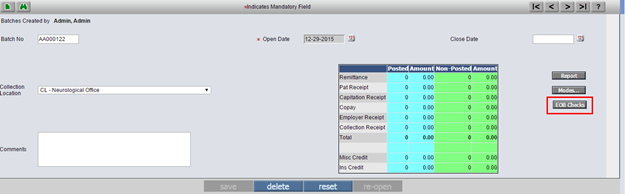
On click of EOB Checks button, Insurance Checks in Mailbox popup is displayed.
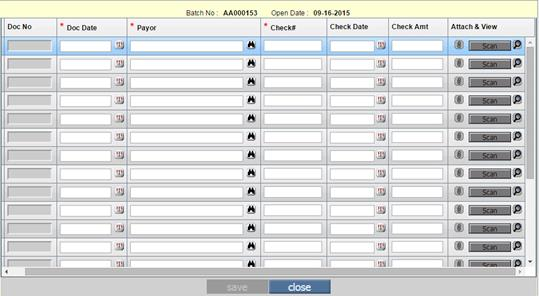
This popup will display the mandatory fields to be entered by user to create EOB pertaining to the batch on click of ‘save’. EOB is generated associated with the batch no for the check details entered.
The following are the list of fields:
|
Field Name |
Description |
|
Del |
Selecting this checkbox allows the user to delete the record. |
|
Doc No |
For each record on click of ‘save’, the Doc No is generated. |
|
Doc Date |
Doc Date can be selected from the calendar icon provided. While selecting the doc date, doc date cannot be greater than batch opening date. |
|
Payor |
Selecting the payor from the search binocular allows the user to add/update the payor details. |
|
Check # |
This field allows the user to add/update check no. |
|
Check Date |
This field allows the user to select check date from the calendar icon. While selecting check date, it should not be greater than batch opening date. |
|
Check Amt |
This field allows the user to enter the check amount. Note: This field is not a mandatory field. |
|
Attach & View |
Attach: If the document has an attachment present then Detach icon is available. If document details are not entered then the Attach icon is shown disabled. View: View icon is shown disabled when there is no attachment present. |
Attachments are allowed using the property. ‘era.attach.file.extn’. If document details are not entered then the Attach icon is shown disabled.
When Attach icon is clicked, system displays the following screen:
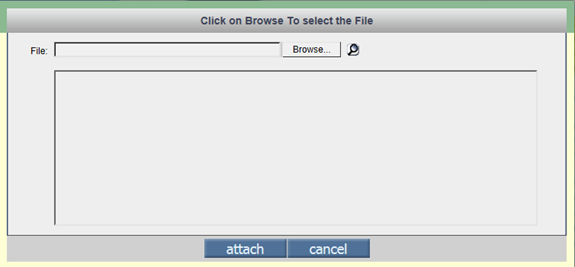
User can browse the file from the desired location and attach the file using attach button.
Attach: If the record has an attachment present then only the Detach icon is shown enabled.
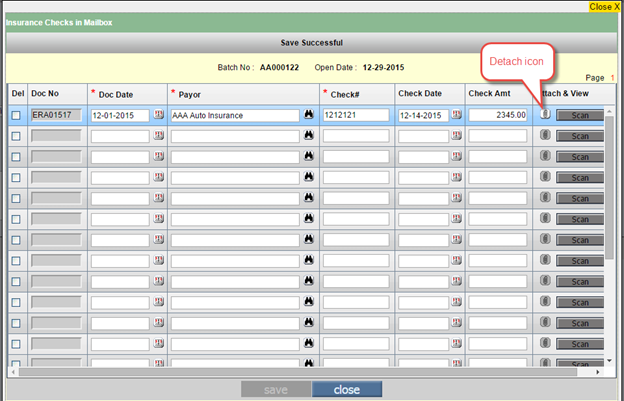
View Attachment icon allows user to view the attached document.
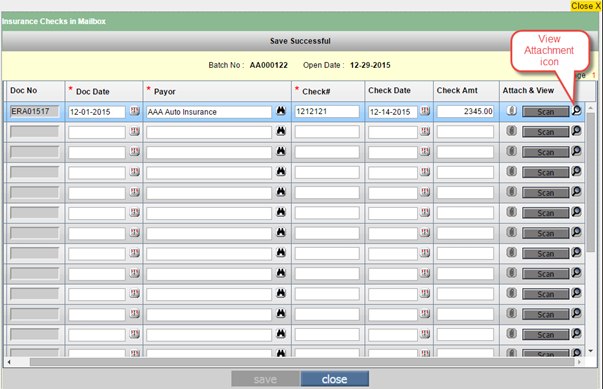
Note: Delete checkbox is not available for Posted vouchers.
New property ‘billing.retain.batch4eob’ is added. If this property is set to Y, Receipt Batch Numbers from Entered Status EOBs will not get reset when that Receipt Batch is closed and will become uneditable.
One column ‘ERH_BOOL_CHKINMB’ is added in TRN_ERA_HEAD table. After adding a new record from EOB checks button, the ‘ERH_BOOL_CHKINMB’ is set to ‘1’ i.e. the Pay Mode field is shown disabled when the EOB is created on save from this popup.
Limitations:
· Detach functionality will be available for existing records only and when user detach the file it is not required to click on ‘save’.
· Validation messages are not given for existing records.
· If batch is closed, all the fields are read-only and no extra rows are shown.
New button ‘Scan’ has been added.
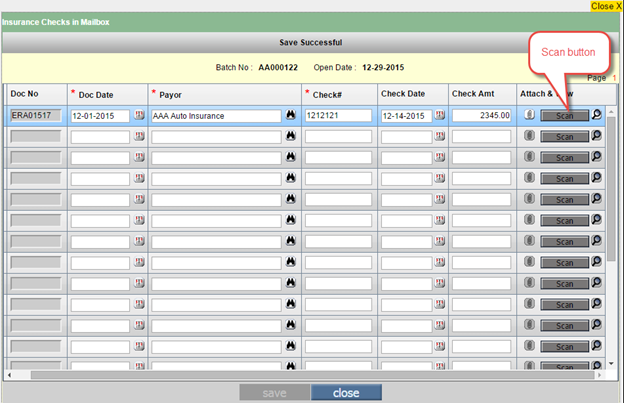
Clicking on the button ‘Scan’ will open popup for Scanning.
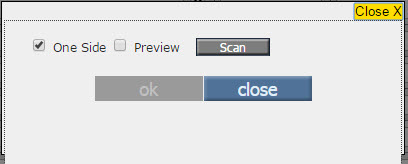
Local folder need to be specified for storing the scanned files. The directory name must be specified in the property, One Touch Scan > scan.onetouch.localpath, so that PrognoCIS can read all files.
One Side: The checkbox ‘One Side’ (default checked) needs to be unchecked to allow two sides scan of a document in the scanner, provided, the scanner has that facility. If the check box is checked, then it provides one side scan only.
Preview: If the 'Preview' checkbox is checked, then the user can preview the scanned document.
Process & Approach
· After clicking on ‘Scan’ button from the popup, document gets scanned and after completion it will ask whether to scan another page or not.
· Clicking on ‘Yes’ button will scan another page needed to be scanned for the same EOB.
· Clicking on ‘No’ button will stop further scanning.
· Clicking on ‘OK’ button will return to ICIMB popup or ‘CLOSE’ button will cancel the scanning process.
· After returning to ICIMB popup by clicking ‘OK’ and ‘Scan‘ button will get disabled and Scanned document will be available for Viewing. Further, ‘Attach’ icon will be converted to ‘Detach’.
Use ‘Detach’ if wrong document is scanned, after detaching the document ‘Attach’ and ‘’ options will be available and ‘View’ button will be Grayed Out.
After adding the details ‘save’
button gets enabled and clicking on that automatically creates a ‘Doc No’,
which can later be tracked on ‘Remittance > EOB/ERA’ screen.
Limitations: * To enable scanning functionality a Local folder needs to be specified for storing the scanned files. The directory name must be specified in the property, One Touch Scan > scan.onetouch.localpath, so that PrognoCISs can read all files.
*Property prognocis.attach.maxsize.kb: Maximum file size allowed for scanning specifies the size in Kilobytes as integer.
* Documents are scanned by default as color copy & PDF format.
* On workstations with RAM capacity of 2GB or less, Scanning will not function properly.
*Scanning works only on IE Browser with below Activex Settings
1) Put the URL into Trusted Site
2) Do Activex Settings from Trusted Sites Custom Level Security Settings
Please find the images for the same
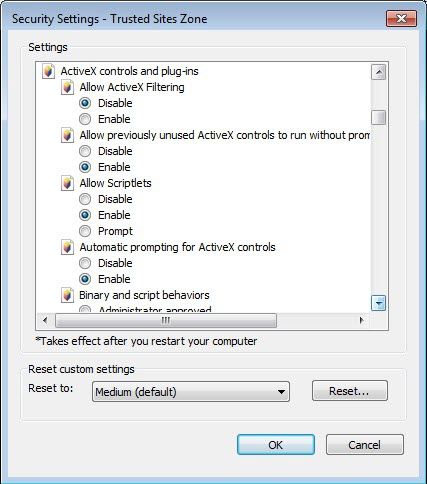
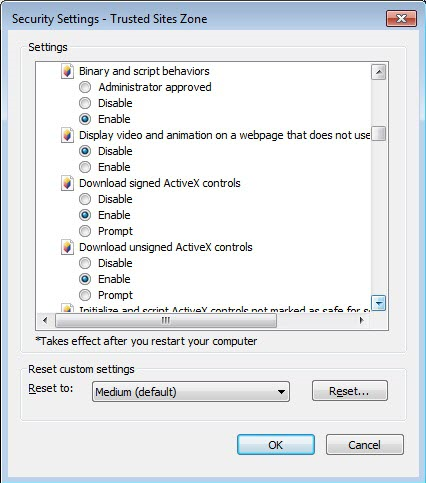
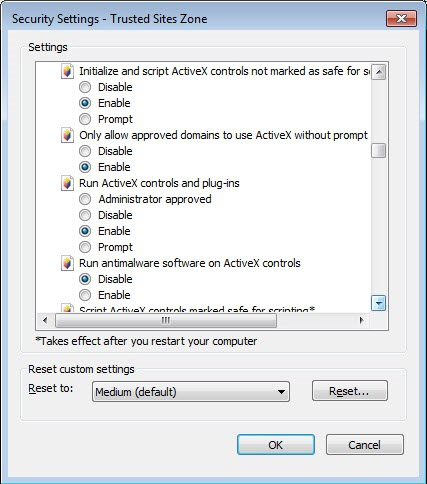
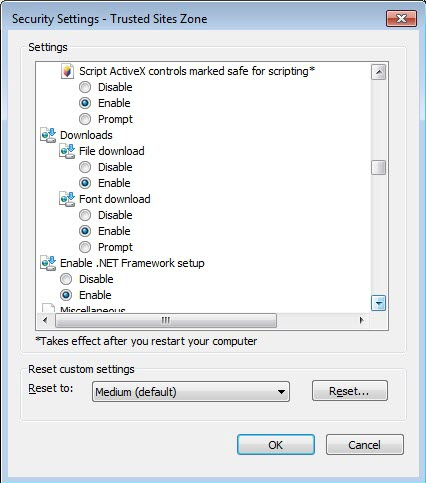
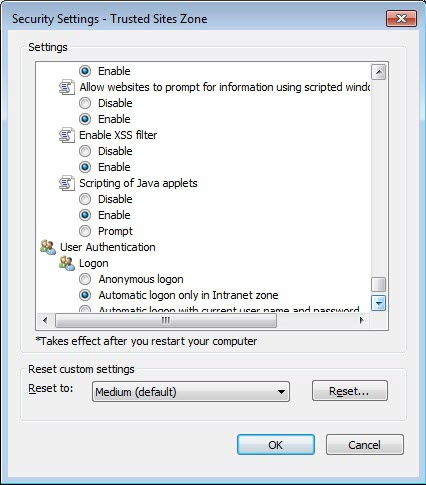
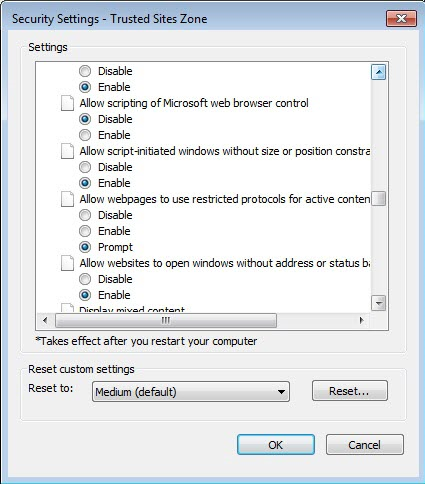
31 Settings > Scrubber Checks
31.1 New Operands and Operators added in Scrubber Checks (Patch 181)
|
Settings > Scrubber Checks: Scrubber Checks are customized validations which are automatically carried out on ‘Ready to Send’ of claims. Customized validations are defined on ‘Scrubber Checks’ and whenever conditions defined for a validation are fulfilled the system automatically displays alert/warning messages while posting the claims. The displayed alert/warning messages can also be customized. Biller needs to take appropriate action on claims being posted, so that claims are allowed to post. 1. Radio Button ‘Cheat Sheet’ and ‘Validate’ Removed
Earlier, below the field ‘Sequence No’ on Scrubber Checks screen there were two radio buttons ‘Cheat Sheet’ and ‘Validate’. These two radio buttons has been removed and only Setup button is present to define Scrubber Checks. Earlier, the ‘Scrubber Checks’ screen had 2 radio buttons:
Now, both of the radio buttons are removed:
|
|||||||||||||||||||||||||||
Clicking on Setup button pops up a dialog box with three columns ‘OPERAND’, ‘OPERATOR’ and ‘VALUE’ for defining Scrubber Checks. The column ‘OPERAND’ has 87 options present in the dropdown and column ‘OPERATOR’ has 11 options present in the dropdown. In the ‘VALUE’ column the range can be defined. |
|
S.No |
OPERAND |
Related OPERATOR |
|
1. |
ICD - Charge Assigned ICD 10 Code
|
Greater Than, Greater Than Equal To, Less Than, Less than Equal To, Equals, Not Equal To¸ Starting with, In Comma separated List, Not In Comma separated List¸ Is Null and Is not Null. |
|
2. |
ICD - Charge Assigned ICD 9 Code
|
Greater Than, Greater Than Equal To, Less Than, Less than Equal To, Equals, Not Equal To¸ Starting with, In Comma separated List, Not In Comma separated List¸ Is Null and Is not Null. |
|
3. |
ICD - Charge ICD 9 or 10 for Claims/Ins
|
Greater Than, Greater Than Equal To, Less Than, Less than Equal To, Equals, Not Equal To¸ Starting with, In Comma separated List, Not In Comma separated List¸ Is Null and Is not Null. |
|
4. |
ICD - Charge Pri ICD 10 Code
|
Greater Than, Greater Than Equal To, Less Than, Less than Equal To, Equals, Not Equal To¸ Starting with, In Comma separated List, Not In Comma separated List¸ Is Null and Is not Null. |
|
5. |
ICD - Charge Pri ICD 9 Code
|
Greater Than, Greater Than Equal To, Less Than, Less than Equal To, Equals, Not Equal To¸ Starting with, In Comma separated List, Not In Comma separated List¸ Is Null and Is not Null. |
|
6. |
ICD - Charge Pri 9 or 10 for Claim/Ins
|
Greater Than, Greater Than Equal To, Less Than, Less than Equal To, Equals, Not Equal To¸ Starting with, In Comma separated List, Not In Comma separated List¸ Is Null and Is not Null. |
|
7. |
ICD - Is ICD 10 Encounter Y/N
|
Equals |
|
8. |
ICD - Pri Ins Not Ready for ICD 10 Y/N
|
Equals |
- Button ‘Save As’ Added
On the screen ‘Scrubber Checks’ a button ‘Save As’ is added. If there are some minor changes need to be made in the existing scrubber check then instead of creating a new scrubber check from the scratch, copies of the existing scrubber checks can be created. While creating a new scrubber check the button ‘Save As’ remain disabled, after saving the scrubber check by clicking on the button ‘save’ the ‘Save As’ button gets enabled.
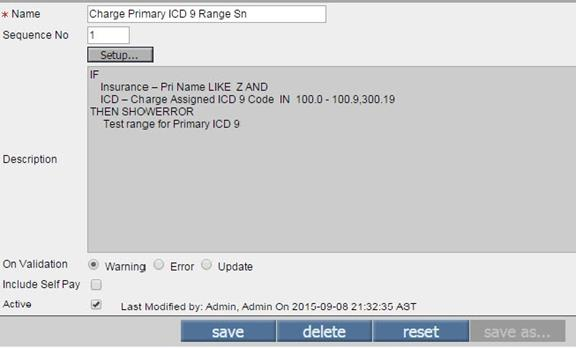
Clicking on this button pops-up a dialog box saying ‘Enter new Form Name’. Entering the name and click on button ‘ok’ creates a copy of the scrubber check.
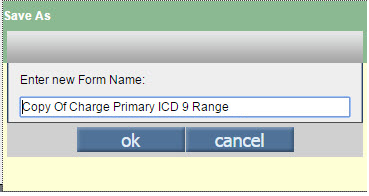
6. Scrubber Check Logic added on EMR Side
Logic of Scrubber Checks on EMR side added but not enabled. Impact: Now, all Scrubber Check operands have been classified as: A=All, B=Billing Only, E=EMR only and accordingly they are seen either on EMR, Billing or both lists of Scrubber checks.
7. Logic of displaying Scrubber Check Warnings and Errors and their sequence changed
Earlier, Scrubber check warning was displayed on the ‘save’ option and ‘Error’ on the ‘Ready To Send’ option. Now, both the messages get displayed on the ‘Ready To Send’ option. Further, the system first displays Scrubber Checks Error message with only one button ‘ok.’ If the Scrubber Checks warning message is executed after the Scrubber Checks Error message, then it will also have one button ‘ok’.
Different Scenarios:
Scrubber Checks Error Message – One button ‘ok’
Scrubber Checks Warning Message Executed after Error Message – One button ‘ok’
Only Scrubber Checks Warning Message – Three buttons ‘yes’, ‘no’ and ‘cancel’.
31.2 UI Changes made on Scrubber Check screen (Patch 58)
Following UI changes are made on the Scrubber Check screen:
· Sequence No field section moved up.
· Built in Validation check box replaced with Radio buttons Cheat Sheet and Validate.
· Include Self Pay Check Box moved up.
· Column ‘Validation’ replaced by ‘Type’ which displays the Type as Cheat Sheet / Validate
· Column ‘Action’ added for Scrubber Check Search which represents as Action as Warning/Error/Update.
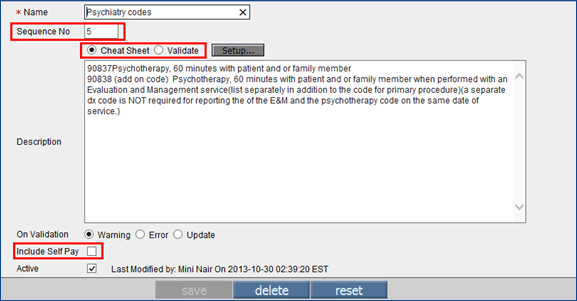

31.3 New Scrubber checks added related to Employer Billing. (Patch 87)
Settings > Scrubber Checks: New scrubber check added related to Employer Billing. They are as follows:
|
Scrubber Check |
Scrubber Check Name |
Description |
|
CLAIM_EMPLOYER_BILL2EMP |
Claim Employer Bill2Emp Y/N |
This scrubber check signifies if the Claim is of type Bill to Emp or not. |
|
CLAIM_EMPLOYER_NAME |
Claim Employer Name |
This signifies the Employer Name on Claims I Button. This will only work when Bill to Employer checkbox is checked. |
|
CLAIM_EMPLOYER_JOB_NAME |
Claim Employer Job Name |
This signifies the Employer Job Name on Claims I Button. This will only work when Bill to Employer checkbox is checked. |
|
CLAIM_EMPLOYER_JOB_NO |
Claim Employer Job No |
This signifies the Employer Job No on Claims I Button. This will only work when Bill to Employer checkbox is checked. |
|
CLAIM_EMPLOYER_TPA_NAME |
Claim Employer TPA Name |
This signifies the Employer TPA Name on Claims I Button. This will only work when Bill to Employer checkbox is checked. |
32 Settings > Configuration > Location
32.1 Implementation of Time zone is now an automated process (Patch 214)
A time zone is a region that observes a uniform standard time for legal, commercial, and social purposes. USA has nine standard time zones currently from east to west (Refer to table 1) of which only the first seven are considered for implementation in PrognoCIS.
Table1: List of Standard time zones in US and their standard codes
|
Sr.No. |
Time Zone |
Code |
|
1. |
Atlantic Time Zone |
AST |
|
2. |
Eastern Time Zone |
EST |
|
3. |
Central Time Zone |
CST |
|
4. |
Mountain Time Zone |
MST |
|
5. |
Pacific Time Zone |
PST |
|
6. |
Alaska Time Zone |
AKST |
|
7. |
Hawaii–Aleutian Time Zone |
HAST |
Day Light Saving (DST): Daylight saving time in United States is the practice of setting the clock forward by one hour during the warmer part of the year (i.e. between March-November) so that evenings have more daylight and mornings have less and setting the clock backward in autumn by one hour to the standard time (i.e. between November-March).
DST Start Date: Second Sunday in March at 2:00 a.m.
local time.
DST End Date: First Sunday in November at 2:00 a.m. local time.
US States and Territories without DST:
States and territories in the United States that do not observe daylight saving time, aside from most of Arizona, include: Hawaii, American Samoa, Guam, Puerto Rico, and the Virgin Islands.
Working of Time zone and Day Light Saving time in PrognoCIS:
Time zones are now set at system level.
The Pacific Standard Time (PST) is considered as the base for time zone and daylight saving, the differences in minutes for the other states are then set. Refer to the following table 2
Table 2: Difference in minutes between the time zones
|
Sr.No. |
Time Zone Code |
Differences in minutes between the time zones |
|
1. |
AST |
240 |
|
2. |
EST |
180 |
|
3. |
CST |
120 |
|
4. |
MST |
60 |
|
5. |
PST |
0 |
|
6. |
AKST |
-60 |
|
7. |
HAST |
-120 |
Based on these differences and on the applicability of the Day Light Saving time on these zones, PrognoCIS has the following implementation:
On the Location Master screen
i. (Navigate to tab: Settings à Configuration à Locations) On selection of a time zone from the Time Zone field, the option, DST Not Applicable is displayed as either checked and disabled; or unchecked and disabled; or enabled. On Location Master, if the Location column is found to be NULL then the Clinic is defaulted to CL location, this is true even for multi-location clinics.
Refer to the following figure and the table 3
Figure 1: Location Master Screen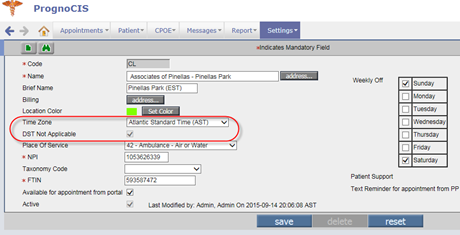
Table 3: Status of the option, DST Not Applicable on the Location Master for the location
|
Sr. No. |
Clinic Location |
DST Not Applicable option status |
|
1. |
AST |
Checked and Disabled |
|
2. |
EST |
Unchecked and Disabled |
|
3. |
CST |
Unchecked and Disabled |
|
4. |
MST |
Enabled |
|
5. |
PST |
Unchecked and Disabled |
|
6. |
AKST |
Enabled |
|
7. |
HAST |
Enabled |
![]() Note:
Note:
· The nomenclature used for all time zones have been updated.
· For exceptional cases such as Arizona that do not follow day light saving time but are part of MST which follows day light saving time, it has been left at implementers’ discretion to manually check the option, DST Not Applicable for such exceptions.
· The code and name of the Hawaiian time zone has been changed to include even the state of Aleutian, Hawaii–Aleutian Time Zone (HAST).
· The system Group type, TZ is now not available for access from the UI.
Self-Schedule Process:
There is Self-Scheduled Process, SetDaylightSavingTimethat is run daily. The process keeps finding the daylight saving time period’s start or end date as configured in the system’s program and if a match is found then depending upon the status of the option, DST Not Applicable the offset time in minutes is computed by the system and saved in the database.
Table 4: Dates configured in the program to start and end the daylight saving time period respectively:
|
Sr.No. |
Dates |
Start/End |
|
1 |
03-08-2015 |
Start |
|
2 |
11-01-2015 |
End |
|
3 |
03-13-2016 |
Start |
|
4 |
11-06-2016 |
End |
|
5 |
03-12-2017 |
Start |
|
6 |
11-05-2017 |
End |
33 Settings > Configuration > Employer
33.1 TPA Charge Codes field cannot be added blank on button Emp TPA
Settings > Configuration > Employer > Button Emp TPA: On Emp TPA Popup, TPA Charge Codes field cannot be added blank. If Charge Code field is added blank then system displays message ‘Select Charge Code’. Hence, it is mandatory to associate TPA with charge codes.
34 Settings > Configuration > Output Templates
34.1 Any Invoice template associated to Employer in Employer Master or to TPA in TPA Master will not be allowed to be deleted now. (Patch 58)
Any Invoice template associated to Employer in Employer
Master or to TPA in TPA Master will not be allowed to be deleted now. Following
message is given on clicking button Delete: ‘Used in master/transaction table.
Cannot Delete’.
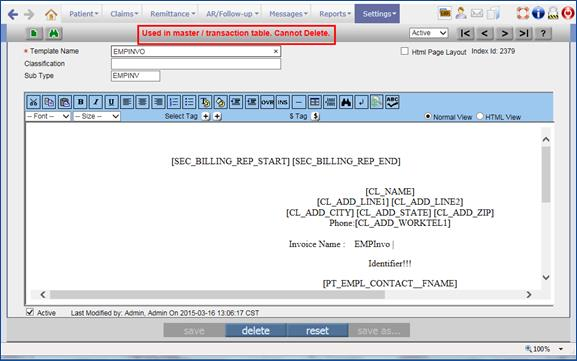
35 Settings > Configuration > Diagnostics
35.1 Fix added to Diagnostics 108 ‘Fix BLH Amounts= BLD Amounts 2 (Fix for Case 30 Claim Header and Detail Amount mismatch’. (Patch 58)
Billing Module > Setting > Configuration > Diagnostic: Fix added to Diagnostics 108 ‘Fix BLH Amounts= BLD Amounts 2 (Fix for case 30 Claim Header and Detail Amount mismatch’. This, as the name suggests, is the fix for Diagnostics 30.
35.2 New diagnostic 904 ‘Import from Xls Update Insurance Master record Not Ready for ICD10’ has been added to automate process of marking Insurance not ready for ICD10 (Patch 188)
|
Settings > Configuration > Diagnostics: A new diagnostic 904 ‘Import from Xls Update Insurance Master record Not Ready for icd10’ has been added to automate the process for setting the insurance not ready for ICD 10. Selecting this diagnostic and clicking on button ‘Go’ pops up a dialog box asking to upload the .xls file with relevant data for insurance not ready for ICD10.
Below are the fields to be filled in the excel file.
If the excel file with inappropriate format is attached, then an error message will appear ‘Only Specified Extensions Allowed: .xls’
The work sheet name in the excel file should be named as ‘Data’. If any other name is specified for the worksheet, the file content will not get processed.
After attaching the appropriate .xls file, the pool name from which Diagnostic is selected will get updated. For the remaining pool names a scheduled process will run to update all clients database. If the property ins.icdversion.autoupdate.disable ='Y' for a pool name is set to Y, then Process will not run, hence No change in Client database. If the property ins.icdversion.autoupdate.disable ='N', then all clients database will get updated for Insurance Master Table. |
Limitations:
· The clearing house codes from excel file should match exactly with how they are displayed in the database.
It is not possible to run the process more than one time on same day. Because, once after the date is populated in the column “SFD_DATE” of the table “MST_SYNC_FDB_DATES”, the process will skip updating the database once again for the same date.
36 Settings > Configuration > Group Types
36.1 Long Group Types are now made available under Group Types Master i.e. Settings > Configuration > Groups > Group Types. (Patch 103)
The long group types are RM- Remittance Advice Remark Codes, MI- Merchant Ids and BA- Payment Denied Reasons. Earlier, long groups types were available in PrognoCIS under Settings > Configuration > Masters > Groups column as mentioned below: Merchant ID (EMR side: Settings > Configuration > Groups) Denied Reasons (Billing side: Settings > Configuration > Groups) Remark Codes (Billing side: Settings > Configuration > Groups)
Now, the long groups types are made available under Group Types Master i.e. Settings > Configuration > Groups > Group Types and removed from Group column i.e. from Settings > Configuration > Groups column.
· Merchant ID (EMR side: Settings > Configuration > Groups > Group Types > Non System Level)
· Denied Reasons(Billing side : Settings > Configuration > Groups > Group Types > Non System Level)
· Remark Codes(Billing side: Settings > Configuration > Groups > Group Types > System Level)
36.2 On screen ‘Credit Card Types’ i.e. ‘CT’, new field Sequence has been added to arrange the types in order required on Copay screen. (Patch 58)
Earlier, the Credit Card types order on Copay screen dropdown was by Name, Code and ID.
Now, Credit Card types order on Copay screen dropdown will consider Sequence, Name and ID.
37 Settings > Configuration > CPT/HCPC
37.1 An option is added on CPT/HCPC master to exempt Time Units while computing Anesthesia Code Units (Patch 241)
Earlier, if a Charge code is marked ‘Applicable for Anesthesia’ on CPT/HCPC Master, Base Units from CPT Master are added with Time Units computed as “Duration(from I button or Specialty Template)/15” to populate Total Units on Claim/Assessment on EMR. The Time Units are at Claim/Encounter level and hence get added to Base unit of each Anesthesia Code present on Claim/Assessment.
Now, an option is added on
CPT/HCPC master to exempt Time Units while doing Anesthesia Code Units
computation so that only Base Units should be considered as Total Units.
Appropriate changes are required on CMS1500 not to print the 24A Gray Band
using tag [BLD_SUPPLEMENTAL] for such codes marked “Time Units not required”
and printing Units instead of Minutes in 24G and in EDI sending modifier UI
instead of MJ and sending Units instead of Minutes for such charge codes.
A check box name ‘Time
Units Not Applicable’ has been added next to ‘Base Units’. This checkbox will
be shown only if property for Anesthesia is set to ‘Y’ and field “Applicable
for Anesthesia” and Base Units are displayed on CPT/HCPC master.
This Checkbox is enabled only if checkbox “Applicable for Anesthesia is
checked”.
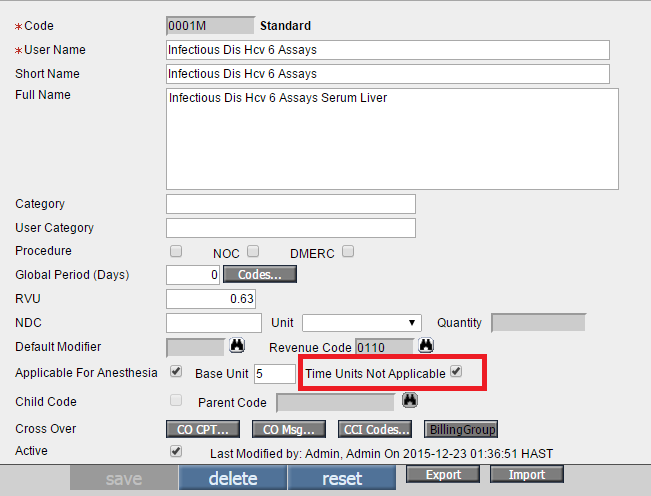
If this checkbox is checked, even if Anesthesia Duration is non-zero positive minutes (End Time – Start Time), do not add computed Time Units( Formula= Duration/15) to Base Units added for this charge codes on CPT Master. Display Total Units = Base Units Only.
a.
If a Charge code is marked “Time Units Not
Applicable”, then Qualifier, Start Time and End Time will not get printed on
the Gray Band 24A for that Charge code. Tags used for printing Anesthesia
details on Gray Band are:
Default Tag: [BLD_SUPPLEMENTAL]
Other Tags: [BLD_SUPPLEMENTAL2]
b. 24G should print Units when a Charge code is marked “Time Units Not Applicable”
CMS 1500
· For CMS 1500 if the checkbox ‘Time Units Not Applicable’ is checked then it will not print Qualifier 7 and Start Time and End Time and prints Units in 24G cell.
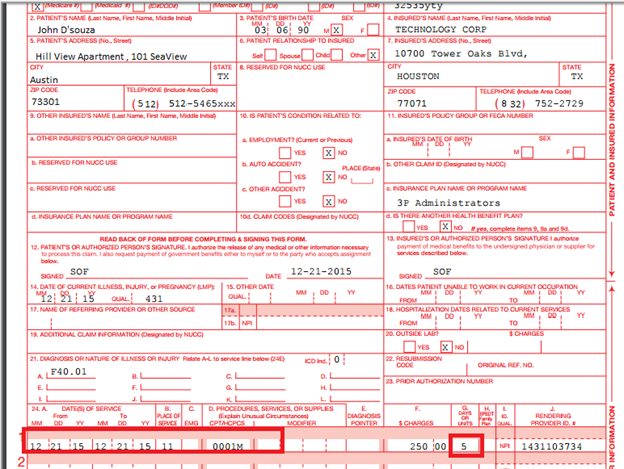
· For CMS 1500 if the check box ‘Time Units Not Applicable’ is not checked then it will print Qualifier 7 and Start Time and End Time and 24G cell will print minutes.
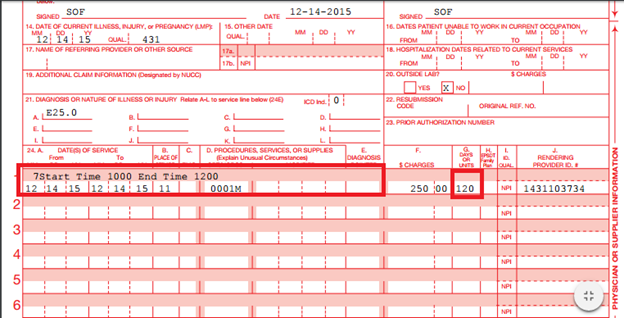
EDI Changes:
Consider two charge codes one with checkbox ‘Time Units Not Applicable’ checked and other charge code with the checkbox unchecked.
· For EDI if the check box ‘Time Units Not Applicable’ is checked then it will print the qualifier UN and the base unit codes.
· For EDI if the check box ‘Time Units Not Applicable’ is not checked then it will print Qualifier “MJ” and Minutes.
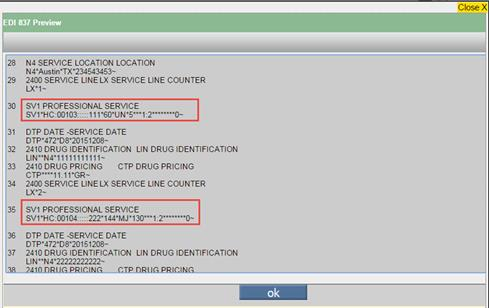
![]() Note: There is no change
at Header Level of EDI where it sends the Anesthesia Start Time and End Time.
It will continue to be sent as is because the Add on code logic will always be
used when there are more than one Anesthesia Codes.
Note: There is no change
at Header Level of EDI where it sends the Anesthesia Start Time and End Time.
It will continue to be sent as is because the Add on code logic will always be
used when there are more than one Anesthesia Codes.
38 EMR Side: Reports > Audit Trail
38.1 A new column has been added in the Audit Trail reports to display the Date and Time according to the Clinic’s Base location
Reports > Audit Trail : A new column, Date & Time (Clinic’s Base Location Time zone) has been added in the Audit Trail reports to display the date and time according to the Clinic’s Base location.
38.2 Audit Trail activated as default for a fixed set of events (Patch 233)
Earlier, events like Insurance Master, Business Units Master, EDI Codes, Clinic Codes and Schedule Process were not tracked. Now, to ensure that all these events are tracked the check box on Settings > Configuration > Audit Trail/Configuration Vendor - Insurance Master, EDI Codes, Clinic Codes and Settings > Configuration > Audit Trail/Clinics - Business Units Master, Schedule Process are checked for Create, Update and Delete actions.
38.3 Provision to associate Justification for the In-House drugs and items
Goto menu: Settingsà Configurationà under Clinic column, click In-House Drugà In-House Drug Master screen
AND
Goto menu: Settingsà Configurationà under Vendors column, click Itemsà Items Master screen
A User now has a provision to associate Justification for the required In-House Drugs and Items from their respective Master screens.
On the In-House Drug Master and Items Master screens:
·
A new
column, Justification has been
added on the In-House Drug Master screen. Clicking on the search icon: ![]() displays a list of all
the Justification templates from which a User can select the required template
and associate it to the respective In-House Drug. Also a Clear link has been
provided to clear the associated template.
displays a list of all
the Justification templates from which a User can select the required template
and associate it to the respective In-House Drug. Also a Clear link has been
provided to clear the associated template.
· Similarly, a new field, Justification has been added on the Items Master screen to associate the required Justification template to the Items.
Defining the Justification Template:
Goto menu: Settingsà Configurationà under Output Templates, click Forms
· All the Form Templates that are classified as ‘Justification’ (under Classification field) are available in the Justification template search.
Tags for Justification:
The following newly added tag extensions when used in Progress Notes, displays the Justification of the In-House drug, Used Items, and Sales Items that are added in the current Encounter:
· [ENC_SQL_STR$ENC_JUSTIFICATION_RX]
· [ENC_SQL_STR$ENC_JUSTIFICATION_USEDITEMS]
· [ENC_SQL_STR$ENC_JUSTIFICATION_SALEITEMS]
The Justification template associated to Item and In house drug can be seen on following screens where Progress not is accessible:
Claim screen
Claim Letter screen
39 Multi Resolution – Multi Browser UI Changes.
IE 11 Compatibility OFF. Compatibility mode ON will
not be supported.
IE10 or below is not supported
Safari and Chrome browsers are supported
![]() Note: PrognoCIS Billing
is not supported on I Phone and Android devices. There is no App designed for
it.
Note: PrognoCIS Billing
is not supported on I Phone and Android devices. There is no App designed for
it.