

![]()
Release Notes (EMR)
Version No: 3.0
Build No: 2
Table of Contents
| Important Note: The current version of V3B2 is supported with Compatibility View Settings OFF for IE (Internet Explorer) browsers. | ||||||||||||||||||||||||||||||||||||||||||||||||||||||||||||||||||||||||||||||||||||||||||||||||||||||||||||||||||||||||||||||||||||||||||||||||||||||||||||||||||||||||||
| 1. | Introduction | |||||||||||||||||||||||||||||||||||||||||||||||||||||||||||||||||||||||||||||||||||||||||||||||||||||||||||||||||||||||||||||||||||||||||||||||||||||||||||||||||||||||||
| The release note describes the various new features and enhancements carried out in Version 3.0 Build 2 of PrognoCISTM; with the specifications and UI details wherever applicable. | ||||||||||||||||||||||||||||||||||||||||||||||||||||||||||||||||||||||||||||||||||||||||||||||||||||||||||||||||||||||||||||||||||||||||||||||||||||||||||||||||||||||||||
| 2. | ICD10 support in PrognoCIS | |||||||||||||||||||||||||||||||||||||||||||||||||||||||||||||||||||||||||||||||||||||||||||||||||||||||||||||||||||||||||||||||||||||||||||||||||||||||||||||||||||||||||
| • ICD-10 is the 10th revision of the International Statistical Classification of Diseases (ICD) and Related Health Problems, a medical classification list by the World Health Organization (WHO).In comparison to ICD9, ICD10 has been designed in greater detail that not only helps in ‘measuring’ quality, safety, and virtue of a treatment but also makes room for more innovative procedures which are limited in case of ICD9; it paves way for accommodating advancing medicine.
• It is expected that with regular usage, the in-depth specification of these codes would help Payers to have better insights thereby benefitting them and the Clinic on two accounts:
• IMO (Intelligent Medical Objects), Inc provides standardized and regularly updated medical vocabularies such as ICD and SNOMED. Bizmatics has partnered with IMO to provide ICD10 mapped with SNOMED; CPT mapped with SNOMED; and HCPC mapped with SNOMED. • Property, icd10.start.date is added to enter ICD10 start date. If property is blank then 2015-10-01 will be considered as the default start date for ICD10. • Following are the changes applicable: | ||||||||||||||||||||||||||||||||||||||||||||||||||||||||||||||||||||||||||||||||||||||||||||||||||||||||||||||||||||||||||||||||||||||||||||||||||||||||||||||||||||||||||
| 2.1 | Complaints can be now searched and selected on the basis of ICD 10 codes and ICD9 codes | |||||||||||||||||||||||||||||||||||||||||||||||||||||||||||||||||||||||||||||||||||||||||||||||||||||||||||||||||||||||||||||||||||||||||||||||||||||||||||||||||||||||||
The Search popup available on the following screens now have two distinct columns dedicated to displaying ICD10 codes and ICD 9 codes: • On Appointment Schedule screen (GoTo tab: Appointment → Schedule → Appointment Schedule screen → Complaint Search popup invoked via the Reason search icon)Refer to figure 2.1-1 Figure 2.1-1: ICD10 in Complaint Search popup
• On Enc Type screen (GoTo tab: Settings → Configuration → Enc Type→ Complaint Search popup invoked via the Default Complaints search icon) Refer to figure 2.1-2 Figure 2.1-2: ICD10 in Default Complaint Search popup
|
||||||||||||||||||||||||||||||||||||||||||||||||||||||||||||||||||||||||||||||||||||||||||||||||||||||||||||||||||||||||||||||||||||||||||||||||||||||||||||||||||||||||||
| 2.2 | Assessment related changes to implement ICD10 | |||||||||||||||||||||||||||||||||||||||||||||||||||||||||||||||||||||||||||||||||||||||||||||||||||||||||||||||||||||||||||||||||||||||||||||||||||||||||||||||||||||||||
The IMO (Intelligent Medical Object) searches provided in Assessment screen, display the equivalent ICD10 codes to the already existing ICD9 codes. ICD10 implementation has affected the following places on the Assessment screen: A) On ICD Tab
Figure 2.2-1: ICD10 in IMO Search popup
Figure 2.2-2: ICD10 Column in the Assessment screen
Figure 2.2-3: ICD10 in Past ICD Search popup
Figure 2.2-4: ICD10 in Complaint Search popup
Figure 2.2-5: Alert prompt displayed when ICD10 codes are absent for the selected ICD9 code
B) On CPT/HCPC Tab The Assign ICDs popup now displays additionally the column of ICD10 codes. Refer to figure 2.2-6 Once selected, the ICD10 details will be displayed in tooltip. Figure 2.2-6: ICD10 in ICD popup
C) On Goal Tab The earlier column name of Code is now replaced with SNOMED. The change makes it clear as to which Code is being displayed. Refer to figure 2.2-7 Figure 2.2-7: SNOMED in Goal tab | ||||||||||||||||||||||||||||||||||||||||||||||||||||||||||||||||||||||||||||||||||||||||||||||||||||||||||||||||||||||||||||||||||||||||||||||||||||||||||||||||||||||||||
| 2.3 | Diagnosis codes on Document List filter now additionaly displays ICD10 codes | |||||||||||||||||||||||||||||||||||||||||||||||||||||||||||||||||||||||||||||||||||||||||||||||||||||||||||||||||||||||||||||||||||||||||||||||||||||||||||||||||||||||||
The Diagnosis codes available in the Document List filter (GoTo patient’s Encounter→ TOC → Document List→ button: Filters… ) now additionally displays the relevant ICD10 codes in bracket and as part of diagnosis’ tool tip. Refer to figure 2.3-1 Figure 2.3-1: ICD10 in Diagnosis Codes
|
||||||||||||||||||||||||||||||||||||||||||||||||||||||||||||||||||||||||||||||||||||||||||||||||||||||||||||||||||||||||||||||||||||||||||||||||||||||||||||||||||||||||||
| 2.4 | IMO Search is invoked on the HPI screen if User selects any Master searches that have been defined with the value, ‘ICD’ | |||||||||||||||||||||||||||||||||||||||||||||||||||||||||||||||||||||||||||||||||||||||||||||||||||||||||||||||||||||||||||||||||||||||||||||||||||||||||||||||||||||||||
• An HPI Element that has its Result Type as ‘Master Search’ and its value as ICD invokes an IMO search on the HPI screen, complete with the display of ICD10 codes as well as the earlier ICD9 codes columns. Refer to the figure 2.4-1 Figure 2.4-1: ICD10 in HPI screen
• On selection of code from the master search, ICD10 information is displayed as tooltip. Refer to figure 2.4-2 Figure 2.4-2: ICD10 in Tooltip
| ||||||||||||||||||||||||||||||||||||||||||||||||||||||||||||||||||||||||||||||||||||||||||||||||||||||||||||||||||||||||||||||||||||||||||||||||||||||||||||||||||||||||||
| 2.5 | ICD10 available at Order Level as well as Test Level on Radiology Order and Lab Order | |||||||||||||||||||||||||||||||||||||||||||||||||||||||||||||||||||||||||||||||||||||||||||||||||||||||||||||||||||||||||||||||||||||||||||||||||||||||||||||||||||||||||
The Radiology Order /Lab Order have ICDs assigned to a test at the Order level and explicitly at the Test level. In both the cases, provision has been made to display the ICD10 codes i.e. on the Order level as well as on the test level popup. Also, the Problem codes are displayed as IMO search. Refer to the figures, 2.5-1 and 2.5-2 Figure 2.5-1: ICD10 in Order level Search
Figure 2.5-2: ICD10 in 'Assign ICD' popup
• The ICD 10 details are available as tool tip. Refer to figure 2.5-3 Figure 2.5-3: Tool tip of ICD displaying the details of ICD 10 code applicable
|
||||||||||||||||||||||||||||||||||||||||||||||||||||||||||||||||||||||||||||||||||||||||||||||||||||||||||||||||||||||||||||||||||||||||||||||||||||||||||||||||||||||||||
| 2.6 | ICD10 available on Prescription | |||||||||||||||||||||||||||||||||||||||||||||||||||||||||||||||||||||||||||||||||||||||||||||||||||||||||||||||||||||||||||||||||||||||||||||||||||||||||||||||||||||||||
| Provides information on ICD 10 displayed on the Prescription screen. Refer to figure 2.6-1 Figure 2.6-1: ICD10 in Prescription screen
|
||||||||||||||||||||||||||||||||||||||||||||||||||||||||||||||||||||||||||||||||||||||||||||||||||||||||||||||||||||||||||||||||||||||||||||||||||||||||||||||||||||||||||
| 2.7 | Exporting ICD10 charge codes is property based | |||||||||||||||||||||||||||||||||||||||||||||||||||||||||||||||||||||||||||||||||||||||||||||||||||||||||||||||||||||||||||||||||||||||||||||||||||||||||||||||||||||||||
If ICD10 has been enabled for a Clinic then ICD10 charge codes are exported. If it is marked as ICD9, then the property hl7.export.icd10 determines if ICD10 should be exported. |
||||||||||||||||||||||||||||||||||||||||||||||||||||||||||||||||||||||||||||||||||||||||||||||||||||||||||||||||||||||||||||||||||||||||||||||||||||||||||||||||||||||||||
| 2.8 | Provision to specifically print ICD10 codes on Progress Notes and Reports | |||||||||||||||||||||||||||||||||||||||||||||||||||||||||||||||||||||||||||||||||||||||||||||||||||||||||||||||||||||||||||||||||||||||||||||||||||||||||||||||||||||||||
• The property, icd10.start.date initiates the consideration of ICD10 in encounters. But even if the Clinic do not want to initiate ICD10 codes in their encounters as yet then also they have provision to specifically print ICD 10 codes on Progress Notes and Reports. • A new property, encounter.show.icd10codes.intags has been added which when set as Y prints ICD 10 codes on Progress Notes and Reports, even if the property, icd10.start.date has not been assigned any value. |
||||||||||||||||||||||||||||||||||||||||||||||||||||||||||||||||||||||||||||||||||||||||||||||||||||||||||||||||||||||||||||||||||||||||||||||||||||||||||||||||||||||||||
| 3. | Implementation of Sure Script Pharmacy Directory, version 4.6 | |||||||||||||||||||||||||||||||||||||||||||||||||||||||||||||||||||||||||||||||||||||||||||||||||||||||||||||||||||||||||||||||||||||||||||||||||||||||||||||||||||||||||
|
PrognoCIS is now certified to implement and use the updated version of Sure script Pharmacy Directory (4.6). Following are the subtle enhancements implemented on the Pharmacy Search found on the Prescription screen: Navigation: GoTo patient’s Encounter → TOC → Prescription
Figure 3.1-1: New Rx displayed as ‘New’ and EPCS as ‘Controlled Substance’ 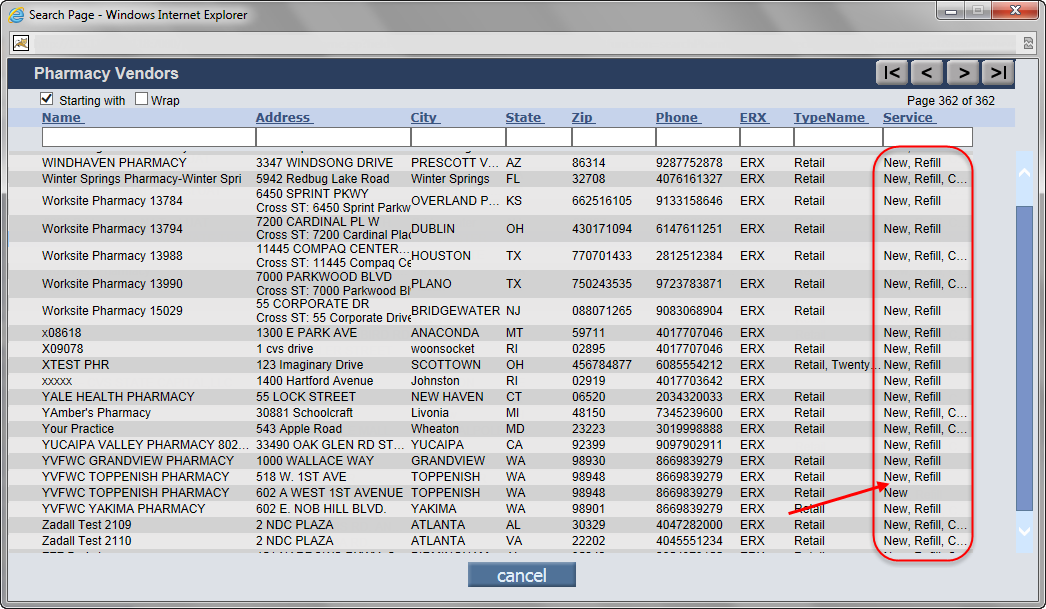
Figure 3.1-2: Additional options, CI Message and CI Event available at the time of registering eRx Provider
Figure 3.1-4: Patient Savings details displayed
|
||||||||||||||||||||||||||||||||||||||||||||||||||||||||||||||||||||||||||||||||||||||||||||||||||||||||||||||||||||||||||||||||||||||||||||||||||||||||||||||||||||||||||
| 4. | Home | |||||||||||||||||||||||||||||||||||||||||||||||||||||||||||||||||||||||||||||||||||||||||||||||||||||||||||||||||||||||||||||||||||||||||||||||||||||||||||||||||||||||||
| 4.1 | Clinic banner is now customizable | |||||||||||||||||||||||||||||||||||||||||||||||||||||||||||||||||||||||||||||||||||||||||||||||||||||||||||||||||||||||||||||||||||||||||||||||||||||||||||||||||||||||||
A new property has been added, banner.hide.clinic.name to display or hide the Clinic Name and/or Logo on PrognoCIS screen. The property if set to ‘Y’ will not display the Clinic name on the banner and if set to N or left as blank then both Clinic name and logo are displayed. Default value of the property is blank. |
||||||||||||||||||||||||||||||||||||||||||||||||||||||||||||||||||||||||||||||||||||||||||||||||||||||||||||||||||||||||||||||||||||||||||||||||||||||||||||||||||||||||||
| 4.2 | Patient Reminder related Enhancements | |||||||||||||||||||||||||||||||||||||||||||||||||||||||||||||||||||||||||||||||||||||||||||||||||||||||||||||||||||||||||||||||||||||||||||||||||||||||||||||||||||||||||
| 4.2.1 | Additional ‘Actions’ available based on the Appointment type selected | |||||||||||||||||||||||||||||||||||||||||||||||||||||||||||||||||||||||||||||||||||||||||||||||||||||||||||||||||||||||||||||||||||||||||||||||||||||||||||||||||||||||||
i. Two new actions, ‘Confirmed’ and ‘Cancelled by Patient’ has been added to the Action drop-down list for To be Confirmed appointments on Patient Reminder popup. This implies that User can Confirm or Cancel an appointment from patient reminder popup without navigating to the appointment screen. Refer to figure 4.2.1-1 Figure 4.2.1-1: Additional options, 'Confirmed' and 'Cancelled by Patient' available in the Action menu for type, Appointments To be Confirmed
ii. For Upcoming Appointments, the Action menu (drop-down list) has the option, ‘Cancelled by Patient’ to make it convenient for the User to Cancel the Patient’s appointment without navigating away from the Patient Reminder popup. Refer to figure 4.2.1-2 Figure 4.2.1-2: Additional option, 'Cancelled by Patient' available in the Action menu for type, Upcoming Appointments
| ||||||||||||||||||||||||||||||||||||||||||||||||||||||||||||||||||||||||||||||||||||||||||||||||||||||||||||||||||||||||||||||||||||||||||||||||||||||||||||||||||||||||||
| 4.2.2 | Follow up reason displayed on the tool tip of Patient Reminder | |||||||||||||||||||||||||||||||||||||||||||||||||||||||||||||||||||||||||||||||||||||||||||||||||||||||||||||||||||||||||||||||||||||||||||||||||||||||||||||||||||||||||
The tool tip on the Patient Reminder popup, additionally displays the follow up reason for a Patient. The reason is displayed only for the Follow up Due type of Appointments. Refer to figure 4.2.2-1 Figure 4.2.2-1: Tooltip displaying Follow up reason
| ||||||||||||||||||||||||||||||||||||||||||||||||||||||||||||||||||||||||||||||||||||||||||||||||||||||||||||||||||||||||||||||||||||||||||||||||||||||||||||||||||||||||||
| 4.3 | Color changed for the Accepted Patient Form icon | |||||||||||||||||||||||||||||||||||||||||||||||||||||||||||||||||||||||||||||||||||||||||||||||||||||||||||||||||||||||||||||||||||||||||||||||||||||||||||||||||||||||||
Earlier when the Patient form was accepted by the User then the color of the Patient Form icon used to change from red to maroon. Now, for clarity and better distinction, the color of ‘accepted' patient form icon changes to green Figure 4.3-1: Changed Accepted Patient Form icon color
|
||||||||||||||||||||||||||||||||||||||||||||||||||||||||||||||||||||||||||||||||||||||||||||||||||||||||||||||||||||||||||||||||||||||||||||||||||||||||||||||||||||||||||
| 4.4 | Provision to make Co-Payment via Credit Card (PayPros) | |||||||||||||||||||||||||||||||||||||||||||||||||||||||||||||||||||||||||||||||||||||||||||||||||||||||||||||||||||||||||||||||||||||||||||||||||||||||||||||||||||||||||
• Bizmatics has collaborated with PayPros to implement the functionality of accepting online payments through Credit Cards and eChecks; some of the credit card types supported by PayPros are Visa, MasterCard, Discover and JCB. • Currently, the feature is available on the Co-Pay screen, invoked via the Co-Pay icon: • Opting for Paypros is property dependent. If the property, prognocis.paypros.applicable is set as Y If set to Y, then PayPros gateway will be available for doing payment from Copay and Patient Receipt screen using Payment Mode as Credit Card. There has to be at least one Merchant defined in Long Groups to be able to see pay button of PayPros.
Figure 4.4-1: Co-Payment screen invoked via the Co-Pay icon found on the Home screen
• On the Co-Pay or Co-Payment screen a new button, Credit has been added. Refer to figure 4.4-2 Figure 4.4-2: Co-Payment screen invoked via the Co-Pay icon displaying on the Appointment Schedule screen
• On click the Credit button invokes the Accounts popup, wherein the User is expected to select the Account. It is important to note that the Credit button is enabled only if User enters an amount in the Card field. Refer to figure 4.4-3 Figure 4.4-3: Amount entered in Card field enables Credit button which in turn invokes the Accounts popup
• On click, the continue button invokes the popup wherein the Credit Card information is added. Refer to figure 4.4-4 Figure 4.4-4: Credit Card information required to be added to make a payment
• On successful transaction, the following confirmation popup is displayed. Refer to figure 4.4-5 Figure 4.4-5: Transaction Complete, confirmation prompt.
|
||||||||||||||||||||||||||||||||||||||||||||||||||||||||||||||||||||||||||||||||||||||||||||||||||||||||||||||||||||||||||||||||||||||||||||||||||||||||||||||||||||||||||
| 4.5 | Alert has been provided when the appointment associated with last preauthorization visit is marked as Arrived | |||||||||||||||||||||||||||||||||||||||||||||||||||||||||||||||||||||||||||||||||||||||||||||||||||||||||||||||||||||||||||||||||||||||||||||||||||||||||||||||||||||||||
Navigation: Go to Home screen OR Go to Appointment Schedule screen An alert “This is the last pre-auth visit for Pre-Auth number associated to this appointment” has been provided when the appointment associated with last preauthorization visit is marked as ‘Arrived’ either from the Home screen, or Appointment Schedule screen. Refer to figure 4.5-1 Figure 4.5-1: Pre-Auth popup displaying the details and the alert displayed after the Patient is marked as ‘Arrived’
|
||||||||||||||||||||||||||||||||||||||||||||||||||||||||||||||||||||||||||||||||||||||||||||||||||||||||||||||||||||||||||||||||||||||||||||||||||||||||||||||||||||||||||
| 4.6 | Patient’s Date of Birth (DOB) additionally displayed alongside the Patient’s name on the Insurance popup | |||||||||||||||||||||||||||||||||||||||||||||||||||||||||||||||||||||||||||||||||||||||||||||||||||||||||||||||||||||||||||||||||||||||||||||||||||||||||||||||||||||||||
Navigation: GoTo Home screen → click Insurance icon
The title of the Insurance screen popup now additionally displays the Patient’s Date of Birth (DOB) in mm-dd-yyyy format on the Insurance popup, alongside the name of the Patient. Refer to figure 4.6-1 Figure 4.6-1: Patient’s DOB information displayed
| ||||||||||||||||||||||||||||||||||||||||||||||||||||||||||||||||||||||||||||||||||||||||||||||||||||||||||||||||||||||||||||||||||||||||||||||||||||||||||||||||||||||||||
| 4.7 | Provision to delete Patient Alerts | |||||||||||||||||||||||||||||||||||||||||||||||||||||||||||||||||||||||||||||||||||||||||||||||||||||||||||||||||||||||||||||||||||||||||||||||||||||||||||||||||||||||||
|
Users now have provision to delete patient Alerts that are ‘created’ by them as well as others. A User has provision to delete the alerts created by them but to delete patient alerts created by other Users; an explicit role has to be assigned to the User. A new role has been introduced in the current version, ‘PatientAlertDelete’ which when assigned to a User, gives the User the right to delete alerts that are received from other Users. Navigation: GoTo Home screen → Patient alert icon: → Patient Alert popup → View Alert tab Refer to figure 4.7-1
Case I: To delete patient alerts created by User themselves the Del (Delete option) available with each alert gives provision for the User to delete alert. Refer to figure 4.7-1 Figure 4.7-1: Delete option available on alert to delete alert
Case II: Delete option is not available for users without the PatientAlertDelete role assigned. Refer to figure 4.7-2 Figure 4.7-2: Delete option not available on alert to delete alert if the role is not assigned to the user
| ||||||||||||||||||||||||||||||||||||||||||||||||||||||||||||||||||||||||||||||||||||||||||||||||||||||||||||||||||||||||||||||||||||||||||||||||||||||||||||||||||||||||||
| 4.8 | PrognoSign | |||||||||||||||||||||||||||||||||||||||||||||||||||||||||||||||||||||||||||||||||||||||||||||||||||||||||||||||||||||||||||||||||||||||||||||||||||||||||||||||||||||||||
|
• Earlier user could electronically sign the documents using ONLY signature pad. Now provision has been made to electronically sign the documents using computer mouse, stylus or tablet via PrognoSign feature of PrognoCIS. • User has a choice to sign the document using Signature Pad or PrognoSign. To decide on the mode of signing documents, the clinic level property ‘signaturepad.use’ has to be set. If the value of the property is S then user has to sign the document using ONLY the Signature pad, if P then user has to sign the document using PrognoSign and if the property is kept blank then User cannot electronically sign the document. • A new UI is available for the PrognoSign feature Refer to figure 4.8-1 Figure 4.8-1: UI displayed when property, signaturepad.use is set to ‘P'
Navigation: GoTo Home screen → click Legal icon:
• PrognoSign feature is available via Desktop as well as via Handheld devices as follows: I. Using PrognoSign via Desktop: - Select the required document to be signed and in document, click on Click to sign to electronically sign the selected document using computer mouse. Refer to figure 4.8-2 Figure 4.8-2: ‘Click to sign’ button marks the place where a User has to add signature and after a User enters signature, its label changes to ‘Signed’
- User has to click Click to sign button to add signature to their document. A popup with a small area to enter signature is displayed with the buttons, ok; clear; and cancel. User has to sign the document within this small area using their computer mouse. Refer to figure 4.8-3 Figure 4.8-3: User has to sign within the small area using mouse
- After the document is signed click any of the following buttons:
- To preview all signatures in their respective position, click on Preview icon Figure 4.8-4: Preview icon when clicked, displays all the signatures on the document
- To modify the signature, User either clicks on the Signed button or directly on the displaying signature and signs the document again. - To submit the signed document, click Submit icon
Figure 4.8-5: Signed tab details
II. Using PrognoSign via Hand held devices: To send the documents to tablet for signing, - Clinic has provision to have a separate link to access PrognoSign via Hand held devices this ensures keeping patients limited to signing documents itself and non interference with PrognoCIS workflow. The link would look as follows: https:// Figure 4.8-6: Separate Login screen for PrognoSign Feature on Hand held devices
- On the Sign New tab select the document click on get signatures button. Refer to figure 4.8-7 Figure 4.8-7: Select document(s) to enable ‘get signatures’ button
- On tablet when a user logs in, the documents to be signed is displayed. Tap on each document to be signed, sign the documents and submit the signature in the document. Refer to figure 4.8-8 Figure 4.8-8: Submit the signed Documents from tablet - All the ‘signed’ documents are attached to the Patient record when a user taps on Submit icon and submits the document. - When a user taps on Refresh icon
|
||||||||||||||||||||||||||||||||||||||||||||||||||||||||||||||||||||||||||||||||||||||||||||||||||||||||||||||||||||||||||||||||||||||||||||||||||||||||||||||||||||||||||
| 4.9 | Clinic's Patient Portal/Ref Doc Portal link available on the About popup | |||||||||||||||||||||||||||||||||||||||||||||||||||||||||||||||||||||||||||||||||||||||||||||||||||||||||||||||||||||||||||||||||||||||||||||||||||||||||||||||||||||||||
|
Navigation: GoTo Home screen → click on About icon • Provision has been given for a PrognoCIS User to copy the Patient Portal/Ref Doc Portal's link from the About popup. Refer to Figure 4.9-1 Figure 4.9-1: Hyperlink displayed on About popup to copy link of Patient Portal/Ref Doc Portal
• A hyperlink, ‘To copy click here’ is displayed on the About popup, if the Clinic has Patient Portal/Ref Doc Portal modules ON. When a user clicks on the hyperlink, the popup is invoked which displays the respective portal's link. User has to copy the respective Portal's link and paste it in the browser's address bar to access the Patient Portal/Ref Doc Portal. Refer to figure 4.9-2 Figure 4.9-2: Popup displaying the Patient Portal's link for copying
|
||||||||||||||||||||||||||||||||||||||||||||||||||||||||||||||||||||||||||||||||||||||||||||||||||||||||||||||||||||||||||||||||||||||||||||||||||||||||||||||||||||||||||
| 4.10 | Patient Workflow icon is now also available on Home screen | |||||||||||||||||||||||||||||||||||||||||||||||||||||||||||||||||||||||||||||||||||||||||||||||||||||||||||||||||||||||||||||||||||||||||||||||||||||||||||||||||||||||||
|
• Earlier the Patient Workflow icon: Figure 4.10-1: Workflow icon on Home screen
• The overall functionality of the Workflow feature on the Home screen is same as that available on the Appointment Schedule screen. The Workflow icon’s availability on the Home screen provides a User convenience to set the Status for the selected appointment easily from the Home screen without navigating to the Appointment Schedule screen. • The list of statues displaying in the Status dropdown list and the fields displaying on the Workflow popup (click on Workflow icon) depends on the current selected status on the respective tabs. • For the Appointments with ‘Complete’ status, the Workflow icon is displayed disabled on both Appointment and Open Enc tabs. |
||||||||||||||||||||||||||||||||||||||||||||||||||||||||||||||||||||||||||||||||||||||||||||||||||||||||||||||||||||||||||||||||||||||||||||||||||||||||||||||||||||||||||
| 5. | Appointment | |||||||||||||||||||||||||||||||||||||||||||||||||||||||||||||||||||||||||||||||||||||||||||||||||||||||||||||||||||||||||||||||||||||||||||||||||||||||||||||||||||||||||
| 5.1 | Provision to indicate statuses of Eligibility, Appointment, and Patient Form from Appointment screen | |||||||||||||||||||||||||||||||||||||||||||||||||||||||||||||||||||||||||||||||||||||||||||||||||||||||||||||||||||||||||||||||||||||||||||||||||||||||||||||||||||||||||
A new property, scheduler.status.flags is added to convey additional information about a Patient on the Appointment Schedule screen. Following are the three new prefixes defined in the property with respect to patient’s Insurance Eligibility, Scheduled Appointment, and Patient Form:
Property if kept blank then none of the above mentioned information will be displayed. Default value of property is kept blank. Refer to figure 5.1-1 Figure 5.1-1: New prefixes, VCP displayed on the Appointment Schedule screen 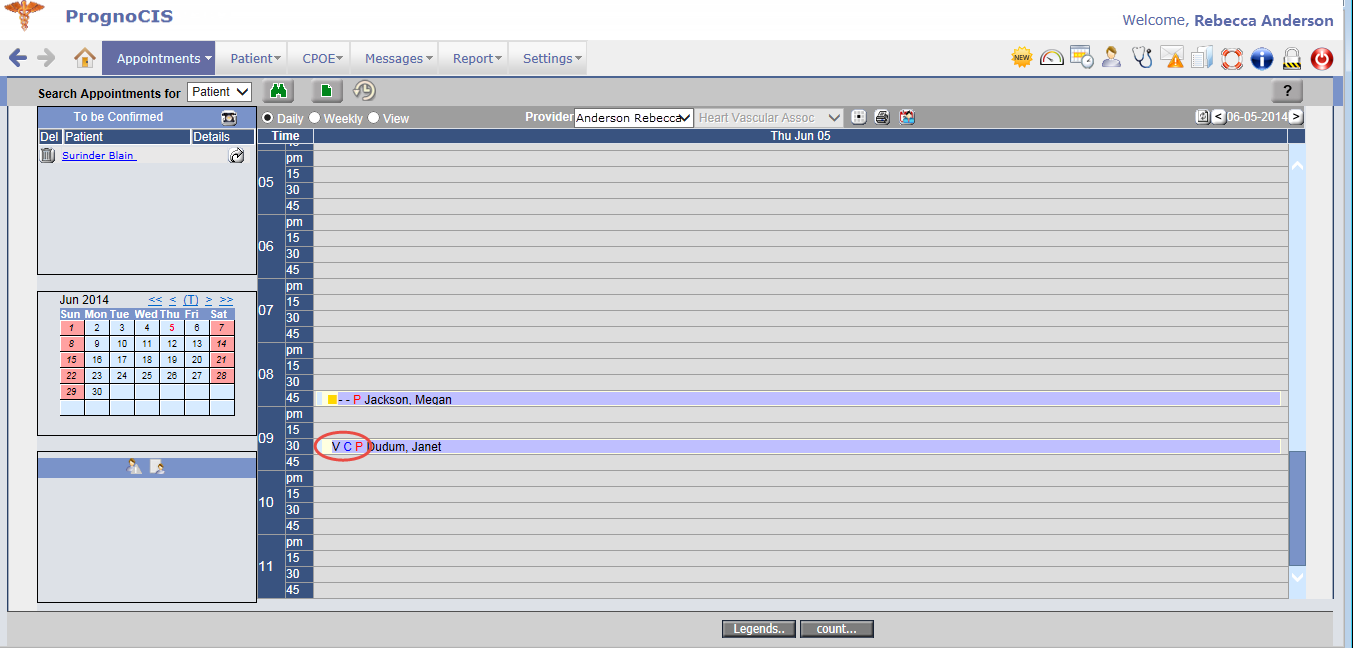 |
||||||||||||||||||||||||||||||||||||||||||||||||||||||||||||||||||||||||||||||||||||||||||||||||||||||||||||||||||||||||||||||||||||||||||||||||||||||||||||||||||||||||||
| 5.2 | Provision to move patient's appointment from one time slot to another | |||||||||||||||||||||||||||||||||||||||||||||||||||||||||||||||||||||||||||||||||||||||||||||||||||||||||||||||||||||||||||||||||||||||||||||||||||||||||||||||||||||||||
Navigation: GoTo Appointment → Schedule • Depending upon the value present in the property, scheduler.status.flags User now has a provision to move an appointment from one time slot to another. A new icon: Move Appointment • With move appointment feature, user can even change the Provider and the Location of the appointment. • To move the appointment:
Figure 5.2-1: The selected appointment is highlighted indicating it is ready for being moved
| ||||||||||||||||||||||||||||||||||||||||||||||||||||||||||||||||||||||||||||||||||||||||||||||||||||||||||||||||||||||||||||||||||||||||||||||||||||||||||||||||||||||||||
| 5.3 | Warning message is displayed when appointment of ‘Discharged’ Patient type is scheduled | |||||||||||||||||||||||||||||||||||||||||||||||||||||||||||||||||||||||||||||||||||||||||||||||||||||||||||||||||||||||||||||||||||||||||||||||||||||||||||||||||||||||||
|
Patient Type is assigned to a Patient from the Patient’s Registration screen→ Other Info tab. Refer to figure 5.3-1 Figure 5.3-1: Patient Type drop-down list available on Patient’s Registration screen
Navigation: GoTo Appointment→ Schedule • Now, when an appointment for a Patient having Patient type as ‘DISCHARGED’ is scheduled then a warning message “Patient Status is 'Discharged'” is displayed. Refer to figure 5.3-2 Figure 5.3-2: Warning prompt displayed if a selected Patient is of Patient type, ‘DISCHARGED’
• Portal access for Patient’s with patient type as ‘DISCHARGED’ is denied. On access, following message is displayed. Figure 5.3-3: Access denied message displayed on Portal for patient with patient type, ‘DISCHARGED’
• On Start of Encounter for patients with Patient Type as DISCHARGED, the Start Encounter screen displays a message in red, informing User about Patient Type. Refer to figure 5.3-4 Figure 5.3-4: Start Encounter screen displaying Patient Type message
|
||||||||||||||||||||||||||||||||||||||||||||||||||||||||||||||||||||||||||||||||||||||||||||||||||||||||||||||||||||||||||||||||||||||||||||||||||||||||||||||||||||||||||
| 5.4 | Patient Alert generated for Appointments 'Cancelled by patients’ and ‘No Show Appointments’ | |||||||||||||||||||||||||||||||||||||||||||||||||||||||||||||||||||||||||||||||||||||||||||||||||||||||||||||||||||||||||||||||||||||||||||||||||||||||||||||||||||||||||
| At times it helps to be aware of Patients who are regular with No Show appointments and who are most of the times cancelling scheduled appointments. PrognoCIS now has added a scheduled process, generatePatAlert4PatcancelledAppt that keeps track of these appointments and also the count for individual patients. If a patient reaches a certain count (decided by the Clinic) then on the Appointment Schedule screen as well as on Encounter screen, at the time of taking an appointment User gets a Patient alert about the number of times the Patient has either cancelled appointments or had a No Show appointments. Refer to figure 5.4-1 Figure 5.4-1: Patient Alert displaying the number of times the Patient has either cancelled appointments or had a No Show appointments in past days
|
||||||||||||||||||||||||||||||||||||||||||||||||||||||||||||||||||||||||||||||||||||||||||||||||||||||||||||||||||||||||||||||||||||||||||||||||||||||||||||||||||||||||||
| 5.5 | Duplicate Appointment Alert | |||||||||||||||||||||||||||||||||||||||||||||||||||||||||||||||||||||||||||||||||||||||||||||||||||||||||||||||||||||||||||||||||||||||||||||||||||||||||||||||||||||||||
| A new property, ‘appointment.duplicate.warning’ has been added for displaying an alert message to the User, on the Appointment Schedule screen if a patient has multiple appointments on the same day and yet User wants to schedule another appointment on that day. The Alert message displays the Appointment timings, Provider name, Appointment type and Status of all the previously scheduled appointments of the Patient on the same day. Refer to figure 5.5-1 Figure 5.5-1: Warning displayed for duplicate Appointment taken for the same day
|
||||||||||||||||||||||||||||||||||||||||||||||||||||||||||||||||||||||||||||||||||||||||||||||||||||||||||||||||||||||||||||||||||||||||||||||||||||||||||||||||||||||||||
| 5.6 | For Refill Request and Sure script Refill request type of encounter(s) the Appointment Location is the last encounter’s Appointment location | |||||||||||||||||||||||||||||||||||||||||||||||||||||||||||||||||||||||||||||||||||||||||||||||||||||||||||||||||||||||||||||||||||||||||||||||||||||||||||||||||||||||||
|
The Appointment Location for Refill Request and Sure script Refill request type of encounter is same as the last encounter’s Appointment location. Following tags have to be used on the Progress Notes template to print output of the appointment location:
|
||||||||||||||||||||||||||||||||||||||||||||||||||||||||||||||||||||||||||||||||||||||||||||||||||||||||||||||||||||||||||||||||||||||||||||||||||||||||||||||||||||||||||
| 5.7 | Case Management information has been provided on the Patient Registration popup on Appointment Schedule screen | |||||||||||||||||||||||||||||||||||||||||||||||||||||||||||||||||||||||||||||||||||||||||||||||||||||||||||||||||||||||||||||||||||||||||||||||||||||||||||||||||||||||||
|
Navigation: GoTo tab Appointment → Schedule → Click on Appointment → Patient Information pane is displayed on the left corner → click on Patient name hyperlink → Patient Information (i.e Registration) popup The Case Management icon: Figure 5.7-1: Case management icon displaying on the Patient Registration popup
|
||||||||||||||||||||||||||||||||||||||||||||||||||||||||||||||||||||||||||||||||||||||||||||||||||||||||||||||||||||||||||||||||||||||||||||||||||||||||||||||||||||||||||
| 5.8 | Enhancements on ‘New Patient’ popup (Quick Registration) | |||||||||||||||||||||||||||||||||||||||||||||||||||||||||||||||||||||||||||||||||||||||||||||||||||||||||||||||||||||||||||||||||||||||||||||||||||||||||||||||||||||||||
|
Navigation: GoTo tab Appointment → Schedule → Appointment Scheduler → click on Add a Patient icon: Following are the enhancements applied on the New Patient popup:
Figure 5.8-1: Change of Labels on the 'New Patient' popup
|
||||||||||||||||||||||||||||||||||||||||||||||||||||||||||||||||||||||||||||||||||||||||||||||||||||||||||||||||||||||||||||||||||||||||||||||||||||||||||||||||||||||||||
| 6. | Appointment – View | |||||||||||||||||||||||||||||||||||||||||||||||||||||||||||||||||||||||||||||||||||||||||||||||||||||||||||||||||||||||||||||||||||||||||||||||||||||||||||||||||||||||||
| 6.1 | Appointment View related enhancements | |||||||||||||||||||||||||||||||||||||||||||||||||||||||||||||||||||||||||||||||||||||||||||||||||||||||||||||||||||||||||||||||||||||||||||||||||||||||||||||||||||||||||
Navigation: GoTo tab: Appointment → View → Search popup The Search popup now displays the names of Views in alphabetical order. Refer to figure 6.1-1 Figure 6.1-1: Search popup displaying Views in alphabetical order
Navigation: GoTo tab: Appointment → Schedule → View option The drop-down menus next to the View option display the menu items in alphabetical order. Refer to figure 6.1-2 Figure 6.1-2: Drop-down menus next to the View option displaying the menu items in alphabetical order
|
||||||||||||||||||||||||||||||||||||||||||||||||||||||||||||||||||||||||||||||||||||||||||||||||||||||||||||||||||||||||||||||||||||||||||||||||||||||||||||||||||||||||||
| 7. | Patient – Register | |||||||||||||||||||||||||||||||||||||||||||||||||||||||||||||||||||||||||||||||||||||||||||||||||||||||||||||||||||||||||||||||||||||||||||||||||||||||||||||||||||||||||
| 7.1 | User now has provision to change the label on UDF button | |||||||||||||||||||||||||||||||||||||||||||||||||||||||||||||||||||||||||||||||||||||||||||||||||||||||||||||||||||||||||||||||||||||||||||||||||||||||||||||||||||||||||
Navigation: GoTo Patient → Register • A new property, patient.udf.label helps a User to customize the UDF button label. • The value set in the property is displayed as the label of the UDF button. Refer to figure 7.1-1 Figure 7.1-1: Change Label on UDF button
|
||||||||||||||||||||||||||||||||||||||||||||||||||||||||||||||||||||||||||||||||||||||||||||||||||||||||||||||||||||||||||||||||||||||||||||||||||||||||||||||||||||||||||
| 7.2 | Provision to update patient’s ‘Employer’ detail directly from Case Management popup | |||||||||||||||||||||||||||||||||||||||||||||||||||||||||||||||||||||||||||||||||||||||||||||||||||||||||||||||||||||||||||||||||||||||||||||||||||||||||||||||||||||||||
| • It is now possible to change or update patient’s Employer detail directly from the Case Management popup, if the detail has been already added to Patient’s records via Patient Registration screen (Refer to figure 7.2-1). • On save of record, the Employer detail is automatically available on the Case Management popup. A search has been provided on the popup that helps a User to change the Employer detail for that particular case. Refer to figure 7.2-2 Figure 7.2-1: Employer detail as added in the Patient’s registration information
Figure 7.2-2: Employer search displayed on Case Management popup
|
||||||||||||||||||||||||||||||||||||||||||||||||||||||||||||||||||||||||||||||||||||||||||||||||||||||||||||||||||||||||||||||||||||||||||||||||||||||||||||||||||||||||||
| 7.3 | Sibling Management | |||||||||||||||||||||||||||||||||||||||||||||||||||||||||||||||||||||||||||||||||||||||||||||||||||||||||||||||||||||||||||||||||||||||||||||||||||||||||||||||||||||||||
|
• PrognoCIS Users now have provision to view the encounter details of patient’s siblings if the sibling is registered with PrognoCIS. A patient having siblings from different parents in turn may have siblings of their own, we use the term, ‘Direct Sibling’ and ‘Indirect Sibling’ to distinguish them both – Indirect siblings are distinguished by a red asterisk (*) prefixed with their name. • The Sibling Management feature enables a User to
• On the Patient Registration screen a new button: Sibling has been added, on click invokes Sibling Management popup (GoTo tab: Patient → Register → Sibling button). Refer to figure 7.3-1 Figure 7.3-1: Sibling Management popup invoked via Sibling button on Patient Registration screen
• Sibling Management popup Refer to figure 7.3-2 Figure 7.3-2: Sibling Management popup
• Update Sibling Management popup If a User updates either of patient’s registration details (such as Siblings’ Name; DOB; Address; Emergency Contact; Language; Spouse/Parent; Ethnicity; and Race) on the Patient Registration screen then on Save an Update Sibling popup is invoked. Refer to figure 7.3-3 Figure 7.3-3: Update Sibling popup
• On Patient band the Select Sibling icon: |
||||||||||||||||||||||||||||||||||||||||||||||||||||||||||||||||||||||||||||||||||||||||||||||||||||||||||||||||||||||||||||||||||||||||||||||||||||||||||||||||||||||||||
| 7.4 | Patient’s Login Info is now made available to ALL the Users irrespective of access rights | |||||||||||||||||||||||||||||||||||||||||||||||||||||||||||||||||||||||||||||||||||||||||||||||||||||||||||||||||||||||||||||||||||||||||||||||||||||||||||||||||||||||||
Navigation: GoTo tab Patient → Register → Login Info icon Earlier the Patient’s Login Info icon on the Patient Registration screen was restricted only to role based access. Now, the Patient’s Login Info icon: |
||||||||||||||||||||||||||||||||||||||||||||||||||||||||||||||||||||||||||||||||||||||||||||||||||||||||||||||||||||||||||||||||||||||||||||||||||||||||||||||||||||||||||
| 7.5 | Provision to add Employer Job in Case Management popup | |||||||||||||||||||||||||||||||||||||||||||||||||||||||||||||||||||||||||||||||||||||||||||||||||||||||||||||||||||||||||||||||||||||||||||||||||||||||||||||||||||||||||
Navigation: GoTo Patient Registration screen → Case Management icon User now has a provision to add Employer Job in the Case Management popup which is used to claim bills from the Employer. There is also a provision to add new Employer Job, edit existing Employer Job, and search the defined Employer Job. Refer to Figure 7.5-1 Figure 7.5-1: Employer Job in Case Management popup
To add Employer Job:
Figure 7.5-2: Add Employer Job popup
|
||||||||||||||||||||||||||||||||||||||||||||||||||||||||||||||||||||||||||||||||||||||||||||||||||||||||||||||||||||||||||||||||||||||||||||||||||||||||||||||||||||||||||
| 8. | Patient – Encounter | |||||||||||||||||||||||||||||||||||||||||||||||||||||||||||||||||||||||||||||||||||||||||||||||||||||||||||||||||||||||||||||||||||||||||||||||||||||||||||||||||||||||||
| 8.1 | Provision to print weight in Pounds and Ounces unit | |||||||||||||||||||||||||||||||||||||||||||||||||||||||||||||||||||||||||||||||||||||||||||||||||||||||||||||||||||||||||||||||||||||||||||||||||||||||||||||||||||||||||
Navigation: GoTo Patient encounter → TOC → Vitals • A new Report Sentence tag, < LBSOZ > prints the weight values in pounds and ounces. Refer to figure 8.1-1 Figure 8.1-1: Vitals test exec element popup displaying Report Sentence field
• If the weight added is 210.10 then system calculates the value and displays the patient’s weight as 210 Pounds and 1 Ounces. Refer to figure 8.1-2 Figure 8.1-2: Progress Notes displaying patient’s weight values in Pounds and Ounces
|
||||||||||||||||||||||||||||||||||||||||||||||||||||||||||||||||||||||||||||||||||||||||||||||||||||||||||||||||||||||||||||||||||||||||||||||||||||||||||||||||||||||||||
| 8.2 | Provision to view a Provider’s NQF Compliance status | |||||||||||||||||||||||||||||||||||||||||||||||||||||||||||||||||||||||||||||||||||||||||||||||||||||||||||||||||||||||||||||||||||||||||||||||||||||||||||||||||||||||||
Navigation: GoTo Patient encounter → TOC → Assessment → NQF button • The NQF Compliance Status popup displays the compliance status of encounter's Attending Provider. The compliance status is applicable for each of the NQF measures including its Exclusion, Denominator and Numerator. It refers to the current encounter and the overall % of the measurement period. Refer to the figure 8.2-1 Figure 8.2-1: NQF Compliance Status popup Following are the details of the columns displayed: Measure #: It displays the NQF measure number. Prefixed to the number is a Measure Help icon: Figure 8.2-2: Notice the Measure Help icon next to the Measure number
Exclusion: It displays the Exclusion of the measure (if any). Denominator: It displays either a Pass link or a Fail link depending upon the Provider’s compliance status. On clicking that link, it displays the ‘Denominator’ conditions that failed in case of the selected Provider. Also the information on the formula helps a Provider to understand the reason for his or her failure with respect to meeting the NQF compliance. Refer to the figure 8.2-3 Figure 8.2-3: Denominator column displaying the Pass and Fail links
Numerator: It displays either a Pass link or a Fail link depending upon the Provider’s compliance status. On clicking the link, the ‘Numerator’ conditions that failed in case of the selected Provider is displayed. Also the information on the formula helps a Provider to understand the reason for his or her failure with respect to meeting the NQF compliance. Refer to the figure 8.2-4 Figure 8.2-4: Numerator column displaying the Pass and Fail links
Overall%: It displays the overall percentage of compliance status for each individual measure. It is a graphical representation of information that helps a Provider to understand his or her compliance status easily. This information is limited to the measurement period. Refer to the figure 8.2-5 Figure 8.2-5: Overall percentage column displaying details
Refresh: It fetches the updated values. • The Pass or Fail link when link when clicked displays the respective Numerator or Denominator conditions explaining the reasons for getting through or failure. Refer to figure 8.2-6 Figure 8.2-6: Denominator condition being displayed along with its formula
• Each condition displays a Description icon: Figure 8.2-7: Relevant ICD10 and SNOMED codes displayed
|
||||||||||||||||||||||||||||||||||||||||||||||||||||||||||||||||||||||||||||||||||||||||||||||||||||||||||||||||||||||||||||||||||||||||||||||||||||||||||||||||||||||||||
| 8.3 | Provision to add Assessment and Plan for a Complaint | |||||||||||||||||||||||||||||||||||||||||||||||||||||||||||||||||||||||||||||||||||||||||||||||||||||||||||||||||||||||||||||||||||||||||||||||||||||||||||||||||||||||||
Navigation: GoTo tab: Settings → Configuration → Complaint • It is possible to predefine the Assessment and Plan notes for a particular ICD code associated to a complaint. The complaint when selected by a user in an encounter has the associated ICD code, assessment, and plan notes directly added to the encounter. Refer to figure 8.3-1 Figure 8.3-1: Assigning Assessment and Plan for a Complaint
• Observe that whenever that complaint will be selected by a user in an encounter, the associated ICD code, assessment and plan notes are added to an encounter. Refer to figure 8.3-2 Figure 8.3-2: Complaint with the associated ICD code, Assessment and Plan notes added
|
||||||||||||||||||||||||||||||||||||||||||||||||||||||||||||||||||||||||||||||||||||||||||||||||||||||||||||||||||||||||||||||||||||||||||||||||||||||||||||||||||||||||||
| 8.4 | Lab and Radiology Matrix | |||||||||||||||||||||||||||||||||||||||||||||||||||||||||||||||||||||||||||||||||||||||||||||||||||||||||||||||||||||||||||||||||||||||||||||||||||||||||||||||||||||||||
Navigation: GoTo Patient encounter → TOC → Lab Result or Radiology Result Introduction: • New and enhanced User Interface (UI) has been designed to show matrix of Lab and Radiology results in an encounter. • The Lab Matrix and Radiology Matrix give User a comparative summary of patient's Lab or Radiology results - encounter wise and captures information on Tests, Test Categories, Test Panels, and LOINC codes. • Abnormal result values are highlighted appropriately thus attracting User's attention to the details. • The Lab and Radiology Result menu Refer to figure 8.4-1 have two sub-menus such as,
Figure 8.4-1: Lab and Radiology sub-menus
I. Changes on Sub-menu: By Matrix ( applicable for both Lab and Radiology Result Matrix) : Figure 8.4-2: Changed sub-menu by Matrix
Figure 8.4-3: Results in Graph format
Figure 8.4- 4: Comments at Test or Order Level
Figure 8.4-5: Order level attachment
II. Changes on Sub-menu: By Order (applicable for both Lab and Radiology Result Matrix) On Lab Result and Radiology Result screens, the Lab Matrix and Radiology Matrix button respectively are replaced with a hyperlink for every test to invoke a popup displaying matrix for the specific test. Refer to figure 8.4-6 Figure 8.4-6: Changed sub-menu by Order
Figure 8.4-7: Matrix button invokes Lab Result Matrix popup
|
||||||||||||||||||||||||||||||||||||||||||||||||||||||||||||||||||||||||||||||||||||||||||||||||||||||||||||||||||||||||||||||||||||||||||||||||||||||||||||||||||||||||||
| 8.5 | ‘Last Modified' tags of Face Sheet now additionally capture details if User selects the ‘No Known' option in the cell | |||||||||||||||||||||||||||||||||||||||||||||||||||||||||||||||||||||||||||||||||||||||||||||||||||||||||||||||||||||||||||||||||||||||||||||||||||||||||||||||||||||||||
The ‘Last Modified' tags, mentioned as follows, earlier used to collect the details about Users entering or modifying information on the respective face sheet cell. Now, additionally these tags also capture the details if a User selects the ‘No Known' option of these individual cells:
| ||||||||||||||||||||||||||||||||||||||||||||||||||||||||||||||||||||||||||||||||||||||||||||||||||||||||||||||||||||||||||||||||||||||||||||||||||||||||||||||||||||||||||
| 8.6 | The functionality that automatically calculates the Fill Date for DEA Class drug is now property based | |||||||||||||||||||||||||||||||||||||||||||||||||||||||||||||||||||||||||||||||||||||||||||||||||||||||||||||||||||||||||||||||||||||||||||||||||||||||||||||||||||||||||
Navigation: GoTo: Patient's Encounter → TOC → Prescription • If the drug’s UptoDate is greater than or equal to Encounter Date then after refill (+Rx from Current Medication/Past Rx) the Fill Date (on the Prescription screen) will be the UptoDate for the refilled drug else the Fill Date will be the Encounter Date. Refer to figures 8.6-1 and 8.6-2 respectively. Figure 8.6-1: At the time of Refill from Current Medication screen the Upto date displayed is greater than Encounter Date
• The functionality is property dependent rx.filldate.autocalc.deaclass, depending upon the of DEA class number(s) SET in the property, the functionality is applicable only for those DEA Class drug(s). | ||||||||||||||||||||||||||||||||||||||||||||||||||||||||||||||||||||||||||||||||||||||||||||||||||||||||||||||||||||||||||||||||||||||||||||||||||||||||||||||||||||||||||
| 8.7 | Enhancement related to Medication History | |||||||||||||||||||||||||||||||||||||||||||||||||||||||||||||||||||||||||||||||||||||||||||||||||||||||||||||||||||||||||||||||||||||||||||||||||||||||||||||||||||||||||
Navigation: GoTo tab: Patient →Encounter → TOC → Prescription → click on Med Hist… button → Medication History popup • The details of medication history are PBM (Pharmacy Benefit Manager) wise displayed. Refer to figure 8.7-1 • The available Pharmacy Benefit Managers displays details such of Prescriber; Benefit Coordination; along with summary of the drug’s details. Refer to figure 8.7-1 • If the value selected on the PBM drop-down list is ‘All’ then the list of PBMs are displayed in a serial order with the individual PBM name highlighted in yellow. Refer to figure 8.7-1 Figure 8.7-1: Details of a PBM
• To view the medication details one PBM at a time, User should select the respective PBM name from the PBM drop-down list. Refer to figure 8.7-2 • To display additional drug details an additional column, Detail has been added in the Medication History popup. Refer to figure 8.7-2 Figure 8.7-2: Individual display of PBM details
• The Detail column have hyperlinks associated that when clicked these display additional drug details in a Drug Detail popup. Refer to figure 8.7-3 Figure 8.7-3: Additional drug details of the selected PBM displayed
|
||||||||||||||||||||||||||||||||||||||||||||||||||||||||||||||||||||||||||||||||||||||||||||||||||||||||||||||||||||||||||||||||||||||||||||||||||||||||||||||||||||||||||
| 8.8 | Label 'Last Accessed' changed to 'Quick Access' | |||||||||||||||||||||||||||||||||||||||||||||||||||||||||||||||||||||||||||||||||||||||||||||||||||||||||||||||||||||||||||||||||||||||||||||||||||||||||||||||||||||||||
|
• On Patient encounter screen, the 'Last Accessed Patients' Label is now changed to 'Quick Access Patients'. Refer to figure 8.8-1 Figure 8.8-1: 'Last Accessed Patients' label changed to 'Quick Access Patient' on Patient encounter screen
• Similarly, on Providers Master screen, the 'Last Accessed Patient's sequence' field Label is now changed to 'Quick Access Patient's sequence '. Refer to figure 8.8-2 Figure 8.8-2: 'Last Accessed Patient's sequence' label changed to 'Quick Access Patient's sequence' on Providers Master
|
||||||||||||||||||||||||||||||||||||||||||||||||||||||||||||||||||||||||||||||||||||||||||||||||||||||||||||||||||||||||||||||||||||||||||||||||||||||||||||||||||||||||||
| 8.9 | Provision to add Notes to allergy on Face Sheet and Doctor Form | |||||||||||||||||||||||||||||||||||||||||||||||||||||||||||||||||||||||||||||||||||||||||||||||||||||||||||||||||||||||||||||||||||||||||||||||||||||||||||||||||||||||||
Navigation: GoTo tab: Patient → Encounter → TOC → Face Sheet → Allergy • Users now have provision to add Notes with phrases to the patient’s allergy. A new field, Notes has been added in the Allergy field which was not available prior to the current version. Refer to figure 8.9-1 Figure 8.9-1: Comparison of Allergy screen between V3B1 version and V3B2 version
• The newly added tag, ENC_FSS_ALLERGIES__NOTES displays the Allergy Notes information on the Progress Note. • Similarly, on Doctor Form a section to add Allergy Notes is available. Refer to Figure 8.9-2 Figure 8.9-2: Allergy Notes available on Doctor Form screen
|
||||||||||||||||||||||||||||||||||||||||||||||||||||||||||||||||||||||||||||||||||||||||||||||||||||||||||||||||||||||||||||||||||||||||||||||||||||||||||||||||||||||||||
| 8.10 | Analytics | |||||||||||||||||||||||||||||||||||||||||||||||||||||||||||||||||||||||||||||||||||||||||||||||||||||||||||||||||||||||||||||||||||||||||||||||||||||||||||||||||||||||||
| • Analyzing of any data would involve the process of inspecting, cleaning, transforming, and modeling with the goal of discovering useful information, suggesting conclusions, and supporting decision making. Analytics feature in PrognoCIS is a powerful tool that allows a User to perform similar process with regard to data diagnosis and prescription. • Rx Helper is an interface provided on the Prescription screen invoked via the Analytics icon: Figure 8.10-1: Analytics icon found on Prescription screen
• User has a provision to search, filter, and view drug and Prescription related information on the basis of Age, Gender, and Diagnosis. Refer to figure 8.10-2 • Results are listed in form of bar chart, pie chart, and listings. Figure 8.10-2: Rx Helper interface
#1 Patient Info: The band displays patient information such as Name, Gender, and Age. #2 Filters: Categories of filters available are Encounters with Diagnosis; Population; Gender; Age Range; and Date Range Encounters with Diagnosis – The diagnostic codes that have been added in Assessment are displayed in the Analytics popup, the search results can be filtered based on selection of these diagnostic codes. The options available are:
Population – Options available are,
Gender – Options available are,
#3 Diagnosis Search – Functions as a specialized search for ICD (Diagnosis) codes. Users are required to either enter ICD codes or directly enter the code details in text format. Refer to figures 8.10-3 and 8.10-4 Figure 8.10-3: Search by means of entering the ICD code
Figure 8.10-4: Search by means of entering plain text
#4 ICD Codes: These are the ICD codes that are either available on Patient’s Assessment screen and/or selected via Diagnosis Search. Each code has a checkbox for individual code selection and code details. If the checkbox is selected then the respective code’s Prescription details is displayed in form of bar and pie chart and also as a list in pages. #5 Bar Chart: The bar chart displays the top five or frequently prescribed listing of drugs (over the number of encounters) in a bar chart format. The bars appear in a descending order, detailing the drug name, No. of Providers who has prescribed in ‘count’ as well as in ‘percentage’. Refer to figure 8.10-5 Figure 8.10-5: Bar chart displaying the five top prescriptions for the diagnosis
#6 Pie Chart: The pie chart displays the result based on gender breakdown. Refer to figure 8.10-6 Figure 8.10-6: Pie chart displaying gender breakdown for a diagnosis specific to the female patient
#7 Drug List: Displays the drug listing for the selected ICD codes or diagnosis. The listing is divided in pages with navigation links, < Figure 8.10-7: Drug listing for the selected ICD codes or diagnosis
|
||||||||||||||||||||||||||||||||||||||||||||||||||||||||||||||||||||||||||||||||||||||||||||||||||||||||||||||||||||||||||||||||||||||||||||||||||||||||||||||||||||||||||
| 8.11 | The display of scheduled vaccines on Vaccination screen is now property based | |||||||||||||||||||||||||||||||||||||||||||||||||||||||||||||||||||||||||||||||||||||||||||||||||||||||||||||||||||||||||||||||||||||||||||||||||||||||||||||||||||||||||
| • Vaccines could be scheduled for a patient aged 5 years up to his/her age of 65 years. Displaying all of his/her scheduled vaccination right up to 65 years when currently the patient is just aged 5 years is something that should be at Clinic’s discretion. • A new property, vaccination.schedule.for.maxyears has been defined to display maximum number of years that a patient’s scheduled vaccination be displayed on the Vaccination screen. If a value in years is SET for the property then system calculates considering Patient’s current age and the value set in property and displays patient’s vaccination details accordingly. For example, if the Patient’s age is 2 years and the property has the value set as 10 then on the vaccination screen, Patient’s vaccination upto the age of 12 is displayed. |
||||||||||||||||||||||||||||||||||||||||||||||||||||||||||||||||||||||||||||||||||||||||||||||||||||||||||||||||||||||||||||||||||||||||||||||||||||||||||||||||||||||||||
| 8.12 | The Master searches of CPT, HCPC, and ICD on Doctor Form are now IMO searches | |||||||||||||||||||||||||||||||||||||||||||||||||||||||||||||||||||||||||||||||||||||||||||||||||||||||||||||||||||||||||||||||||||||||||||||||||||||||||||||||||||||||||
Navigation: GoTo: Patient's Encounter → TOC → Doctor Form • The Master searches of CPT, HCPC, and ICD on Doctor Form are now IMO searches keeping in sync with the IMO searches available throughout PrognoCIS. Refer to figure 8.12-1 Figure 8.12-1: ICD search invoked from Doctor From
• The selected codes and IMO description are added to Assessment. |
||||||||||||||||||||||||||||||||||||||||||||||||||||||||||||||||||||||||||||||||||||||||||||||||||||||||||||||||||||||||||||||||||||||||||||||||||||||||||||||||||||||||||
| 8.13 | A new Encounter type, ‘FZ’ i.e. Facesheet History is added to track the intermediate HM related activities | |||||||||||||||||||||||||||||||||||||||||||||||||||||||||||||||||||||||||||||||||||||||||||||||||||||||||||||||||||||||||||||||||||||||||||||||||||||||||||||||||||||||||
Navigation: GoTo: Patient's Encounter → TOC → Encounter History When user is starting a new encounter and if Face Sheet Encounter (Encounter started in absence of Patient) has HM (Health Maintenance) related tests with statuses such as 'Done', 'None Compliance', 'Not Required' then system creates a 'zero duration encounter' of type 'FZ'. The Encounter History keeps track of these FZ Encounters. The FZ Encounters are intermediate encounters which are started and closed automatically. The result of this is that depending on the Done and/or Non Compliance frequency set for the tests in Face sheet encounter, the ‘Due’ tests are displayed in a New encounter - created by a User. Refer to figure 8.13-1 Figure 8.13-1: Encounter History displaying details FZ Encounter type and new Encounter created
|
||||||||||||||||||||||||||||||||||||||||||||||||||||||||||||||||||||||||||||||||||||||||||||||||||||||||||||||||||||||||||||||||||||||||||||||||||||||||||||||||||||||||||
| 8.14 | Over-the-Counter drug is pre-fixed by text ‘OTC’ on Prescription screen | |||||||||||||||||||||||||||||||||||||||||||||||||||||||||||||||||||||||||||||||||||||||||||||||||||||||||||||||||||||||||||||||||||||||||||||||||||||||||||||||||||||||||
If the drug selected by a User from the Drug search or Drug dropdown list is an OTC drug then the text ‘OTC’ is pre-fixed beside the Drug Label on the Prescription screen. Refer to figure 8.14-1 Figure 8.14-1: Prefix ‘OTC’ displaying on the Prescription screen for an Over-the-counter prescribed drug
|
||||||||||||||||||||||||||||||||||||||||||||||||||||||||||||||||||||||||||||||||||||||||||||||||||||||||||||||||||||||||||||||||||||||||||||||||||||||||||||||||||||||||||
| 8.15 | Eligibility related enhancements | |||||||||||||||||||||||||||||||||||||||||||||||||||||||||||||||||||||||||||||||||||||||||||||||||||||||||||||||||||||||||||||||||||||||||||||||||||||||||||||||||||||||||
Navigation: GoTo: Patient's Encounter → TOC → Prescription → click on Eligibility button For successful credit of MU count Users are required to select appropriate eligibility details while prescribing a drug. Following is the detailed explanation for these enhancements done for eligibility selection, In cases where eligibility error is present or the eligibility information has not been set by the system then the Eligibility button on the Prescription screen displays its label in RED font color and the tooltip of the button then either displays the message “No eligibility found” or “No eligibility selected “respectively. With the selection of valid Eligibility details the Eligibility button’s label changes to WHITE font color and the tooltip of the button displays the Payer name. Refer to figure 8.15-1 Figure 8.15-1: Eligibility button in White font color and tooltip
CONDITION 1 Patient Information missing – if any of personal information of the patient is missing. For example, Date of Birth; City; State; and Zip; then the Eligibility button is displayed in Red with tooltip as 'No eligibility found'. Also, an error message is displayed in the Eligibility popup. Refer to figure 8.15-2 Figure 8.15-2: Eligibility error present and Tooltip displaying, ‘No eligibility found’
Resolution: In such a case it is required that these information are first filled in by the User from the Patient Registration screen and then click retry button on Eligibility screen. If the information already exists then the User is advised to click on retry button to resend information. CONDITION 2 Patient demographics do not match for all associated PBM: In such as case none of the radio button will be selected. In this scenario too the Eligibility button displays in red. Refer to figure 8.15-3 Figure 8.15-3: Eligibility not set and Tooltip displaying, ‘No eligibility selected’
Resolution: In such a scenario User has to manually select the most appropriate detail and then click OK button.
|
||||||||||||||||||||||||||||||||||||||||||||||||||||||||||||||||||||||||||||||||||||||||||||||||||||||||||||||||||||||||||||||||||||||||||||||||||||||||||||||||||||||||||
| 8.16 | Label for ‘Transition of Care’ changed to ‘Summary of Care’ | |||||||||||||||||||||||||||||||||||||||||||||||||||||||||||||||||||||||||||||||||||||||||||||||||||||||||||||||||||||||||||||||||||||||||||||||||||||||||||||||||||||||||
Navigation: GoTo: Patient's Encounter → TOC → Review tab → Transition of Care The label for ‘Transition of Care’ is now changed to ‘Summary of Care’. |
||||||||||||||||||||||||||||||||||||||||||||||||||||||||||||||||||||||||||||||||||||||||||||||||||||||||||||||||||||||||||||||||||||||||||||||||||||||||||||||||||||||||||
| 8.17 | Clinical Summary related enhancements | |||||||||||||||||||||||||||||||||||||||||||||||||||||||||||||||||||||||||||||||||||||||||||||||||||||||||||||||||||||||||||||||||||||||||||||||||||||||||||||||||||||||||
|
i. Header and Footer also being printed with Clinical Summary
ii. Plan notes associated with ICDs are now displayed in the Clinical Summary
|
||||||||||||||||||||||||||||||||||||||||||||||||||||||||||||||||||||||||||||||||||||||||||||||||||||||||||||||||||||||||||||||||||||||||||||||||||||||||||||||||||||||||||
| 8.18 | Provision to display the mode of sending Lab or Radiology Order on UI | |||||||||||||||||||||||||||||||||||||||||||||||||||||||||||||||||||||||||||||||||||||||||||||||||||||||||||||||||||||||||||||||||||||||||||||||||||||||||||||||||||||||||
Navigation: GoTo: Patient's Encounter → TOC → Lab Order Earlier when any Lab/Radiology order was sent then there was no provision for a User to find out that whether it was sent using Print or Fax or eSend. Now, the Lab/Radiology order sending mode is suffixed to the Status of the Lab/Radiology order. eSend is given a priority always otherwise first sent mode will be considered for display i.e. if the order is Printed first and then eSend then the Lab/Radiology order status will be displayed as Ordered – eSent. Refer to the figure 8.18-1 Figure 8.18-1: Lab Ordered status displaying as Ordered (eSent)
|
||||||||||||||||||||||||||||||||||||||||||||||||||||||||||||||||||||||||||||||||||||||||||||||||||||||||||||||||||||||||||||||||||||||||||||||||||||||||||||||||||||||||||
| 8.19 | Provision to consider Patient’s Appointment location during eRx | |||||||||||||||||||||||||||||||||||||||||||||||||||||||||||||||||||||||||||||||||||||||||||||||||||||||||||||||||||||||||||||||||||||||||||||||||||||||||||||||||||||||||
Navigation: GoTo: Patient's Encounter → TOC → Facesheet → Current Medication → click on History button → Current Medication History popup In Earlier scenario irrespective of Clinic being a Single Location or Multi-Location, If an eRx enabled Provider works from more than one Clinic location then one of the locations is considered as his or her base location and the others as additional locations. This further implied that for every eRx sent by the Provider from any of his or her locations the eRx Summary always displayed the address of Provider’s base location – only one address considered. In spite of the fact that the patient’s appointment location was different from the location recorded as eRx sent. Though this did not affect the functioning of PrognoCIS in any way but due to specific requirements now changes have been implemented to consider Patient’s Appointment Location as the basis for sending eRx – multiple address considered. Following are the steps that have to be carried out in order to ensure eRx being sent from Patient’s Appointment location every time:
|
||||||||||||||||||||||||||||||||||||||||||||||||||||||||||||||||||||||||||||||||||||||||||||||||||||||||||||||||||||||||||||||||||||||||||||||||||||||||||||||||||||||||||
| 8.20 | Drugs added through Surescript Refill Request is now also available on the Current Medication History screen | |||||||||||||||||||||||||||||||||||||||||||||||||||||||||||||||||||||||||||||||||||||||||||||||||||||||||||||||||||||||||||||||||||||||||||||||||||||||||||||||||||||||||
Navigation: GoTo: Patient's Encounter → TOC → Facesheet → Current Medication → click on History button → Current Medication History popup The drugs which are added through Surescript Refill Request now get added and displayed on the Current Medication History screen as well. The status of such drug(s) is ‘Refill’. Refer to figure 8.20-1 Figure 8.20-1: Status displayed as ‘Refill’
|
||||||||||||||||||||||||||||||||||||||||||||||||||||||||||||||||||||||||||||||||||||||||||||||||||||||||||||||||||||||||||||||||||||||||||||||||||||||||||||||||||||||||||
| 8.21 | Enhancement related to Vaccination screen | |||||||||||||||||||||||||||||||||||||||||||||||||||||||||||||||||||||||||||||||||||||||||||||||||||||||||||||||||||||||||||||||||||||||||||||||||||||||||||||||||||||||||
Navigation: GoTo: Patient's Encounter → TOC → Facesheet → Vaccination In a scenario, wherein a User enters the ‘Adm When’ date and adds a vaccine then the following two conditions hold true
|
||||||||||||||||||||||||||||||||||||||||||||||||||||||||||||||||||||||||||||||||||||||||||||||||||||||||||||||||||||||||||||||||||||||||||||||||||||||||||||||||||||||||||
| 8.22 | Enhancement related to drug’s package size popup on Prescription screen | |||||||||||||||||||||||||||||||||||||||||||||||||||||||||||||||||||||||||||||||||||||||||||||||||||||||||||||||||||||||||||||||||||||||||||||||||||||||||||||||||||||||||
Navigation: GoTo: Patient's Encounter → TOC → Prescription Following are the enhancements implemented on package size popup:
Figure 8.22-1: Package Size popup displaying package size details coming from FDB; on selection the selected value is seen as bulk and dispense unit
|
||||||||||||||||||||||||||||||||||||||||||||||||||||||||||||||||||||||||||||||||||||||||||||||||||||||||||||||||||||||||||||||||||||||||||||||||||||||||||||||||||||||||||
| 8.23 | Provision to display Lab Vendor’s location based ‘Account Number’ on Lab Order screen | |||||||||||||||||||||||||||||||||||||||||||||||||||||||||||||||||||||||||||||||||||||||||||||||||||||||||||||||||||||||||||||||||||||||||||||||||||||||||||||||||||||||||
Navigation: GoTo: Patient's Encounter → TOC → Lab Order Ordering Doctor has Account Number that are unique and based on Vendors from different (appointment) location. With the settings done from the backend, the A/C No. drop-down menu on Lab Order screen now displays the account numbers of the selected Lab Vendors depending upon appointment locations. Refer to Figure 8.23-1 Figure 8.23-1: Lab Vendor's location based A/C No. on Lab Order screen
|
||||||||||||||||||||||||||||||||||||||||||||||||||||||||||||||||||||||||||||||||||||||||||||||||||||||||||||||||||||||||||||||||||||||||||||||||||||||||||||||||||||||||||
| 8.24 | Provision to access Doctor Form from Specialty screen | |||||||||||||||||||||||||||||||||||||||||||||||||||||||||||||||||||||||||||||||||||||||||||||||||||||||||||||||||||||||||||||||||||||||||||||||||||||||||||||||||||||||||
• It is now possible to associate Doctor Form with a Specialty template. • A button, DocForm… is available which on click displays the ‘assigned’ Doctor Form. Refer to the figure 8.24-1 Figure 8.24-1: The Form… button invokes the ‘assigned’ Doctor Form
• To assign Doctor Form, GoTo tab: Settings → Configuration → Specialty → Template screen, a Doctor Form search is provided for searching and selection of specific form. Refer to the figure 8.24-2 Figure 8.24-2: Specialty template screen displaying newly added Doc Form field
|
||||||||||||||||||||||||||||||||||||||||||||||||||||||||||||||||||||||||||||||||||||||||||||||||||||||||||||||||||||||||||||||||||||||||||||||||||||||||||||||||||||||||||
| 8.25 | Provision to display time zone for ‘Patient messages’ on Document List screen | |||||||||||||||||||||||||||||||||||||||||||||||||||||||||||||||||||||||||||||||||||||||||||||||||||||||||||||||||||||||||||||||||||||||||||||||||||||||||||||||||||||||||
Navigation: GoTo: Patient's Encounter → TOC → Document List → click on Patient Messages When a message is sent to a Patient from the Messages Compose screen (Messages → Compose) then the sent message displaying on the Patient encounter’s Document List screen displays the message sent time along with the time zone. The time zone displayed is that of CL (Clinic’s base Location) location. Refer to the figure 8.25-1 Figure 8.25-1: Time zone information additionally displaying on Patient’s message
|
||||||||||||||||||||||||||||||||||||||||||||||||||||||||||||||||||||||||||||||||||||||||||||||||||||||||||||||||||||||||||||||||||||||||||||||||||||||||||||||||||||||||||
| 8.26 | Provision to have invoke 3rd party websites/applications (web based) from PrognoCIS | |||||||||||||||||||||||||||||||||||||||||||||||||||||||||||||||||||||||||||||||||||||||||||||||||||||||||||||||||||||||||||||||||||||||||||||||||||||||||||||||||||||||||
Navigation: GoTo: Patient's Encounter → TOC In addition to the existing TOC in PrognoCIS, User now has a provision to display the 3rd party URLs on the TOC menu. User can add nine customized TOC menu. These customized TOC menu when clicked invokes a popup containing a third-party website that a User might want to access within PrognoCIS. These customized TOC menus are called as Hook1, Hook2, Hook3, Hook4, Hook5, Hook6, Hook7, Hook8, and Hook9 respectively in PrognoCIS. User also has provision to send certain PrognoCIS specific parameters such as patient’s chart number, encounter date, encounter ID, patient ID, patient’s external ID, provider ID, provider’s external ID, provider’s NPI number, and user name to these URLs. To add customized TOC menu for a 3rd party URLs: Following are the steps to add customized TOC menu for a 3rd party URLs in PrognoCIS: 1. Go to tab: Settings → Configuration → click Properties → Properties popup. Refer to the figure 8.26-1 Figure 8.26-1: Properties in settings screen
2. Search for the property by Tag, toc.menu.options. Refer to figure 8.26-2 Figure 8.26-2: Search property, toc.menu.options
3. Click on the property, toc.menu.options. The property and its parameters are displayed. 4. Set the values in the property to display in the TOC menu. For example: To display CMS, enter the value as HOOK1 in the property respectively. For multiple entries, enter the values in comma separated format. Refer to figure 8.26-3 Figure 8.26-3: Property, toc.menu.options and its parameters
5. Search for the property by Tag, prognocis.hook1.parameters. Refer to the figure 8.26-4 Figure 8.26-4: Search prognocis.hook1.parameters property
6. Click on the property, prognocis.hook1.parameters. The property and its parameters are displayed. Refer to the figure 8.26-5 Figure 8.26-5: Property prognocis.hook1.parameters and its parameters
7. Set the values in the property in a pipe (|) separated format as follows: label=xxx|modal=xx|width=xx|height=xx|top=xx|left=xx|url=xxxxx where,
Table 1: Tags to pass parameter value to the URL invoked from Encounter TOC
Example for Usage, note the highlighted extension in URL: label=CMS|modal=N|width=500|height=350|top=50|left=50|url= http:// www.cms.com?enc=_THIS_ENC_ID_ Refer to figure 8.26-6 Figure 8.26-6: Encounter ID passed in CMS URL
Consider the following example to display CMS websites:
Figure 8.26-7: Property, prognocis.hook1.parameters
8. Click Save to save the changes and for the display of label on the TOC menu. Refer to figure 8.26-8 Figure 8.26-8: CMS link on TOC menu
9. Click CMS. The website defined in prognocis.hook1.parameters property is displayed in a non-modal popup. Refer to figure 8.26-9 Figure 8.26-9: CMS website popup
|
||||||||||||||||||||||||||||||||||||||||||||||||||||||||||||||||||||||||||||||||||||||||||||||||||||||||||||||||||||||||||||||||||||||||||||||||||||||||||||||||||||||||||
| 8.27 | Random Drug Screening | |||||||||||||||||||||||||||||||||||||||||||||||||||||||||||||||||||||||||||||||||||||||||||||||||||||||||||||||||||||||||||||||||||||||||||||||||||||||||||||||||||||||||
|
• Pain Specialty Clinics that practice pain management, require prescribing narcotic pain medications to treat severe episodes of pain such as low back pain, or neck pain, or post surgical pain. With prescription pain medication there is always a risk of being abused. Clinics require having a random drug screening done to keep check. • The feature of Random Drug Screening in PrognoCIS gives provision to the Clinic to monitor their patients for any associated risks. Based on an algorithm, an encounter is randomly marked for drug screening and a Lab Order is automatically created with its respective tests that are then scheduled to be performed for the patient. There is no prior information provided to the patient and the clinic, the patient is randomly selected for screening and it is indicated on patient band with the text ‘Drug Screening’ for the benefit of PrognoCIS Users. • After a span of six months from patient’s first visit encounter the randomization becomes applicable. These numbers are computed on close of an encounter if the Risk Level or the Risk Change Date is changed. Whenever patient visits Clinic on these numbers a Lab Order with pre-entered lab tests code and lab vendor code is automatically generated and the patient has to undergo these tests for drug screening. • After a span of six months from patient’s first visit encounter the randomization becomes applicable. On the patient band of these encounters a text, ‘Drug Screening Visit’ is displayed in red for the benefit of the Clinic User. The newly added tag, [ENC_DRUGSCREENING] is used with the Patient Band properties to mark an encounter for drug screening by displaying the text Drug Screening Visit in red within the patient band. Refer to figure 8.27-1 Figure 8.27-1: Patient band displaying text ‘Drug Screening Visit’
• The numbers for random encounters are generated depending on the patient’s risk level selected. For example, if the patient’s risk level is ‘Low’ then three random numbers are generated; if the patient’s risk level is ‘Moderate/Medium’ then four random numbers are generated; and if the patient’s risk level is ‘High’ then six random numbers are generated. • When the Patient’s next encounter is started (i.e. Appointment marked arrived), the system computes if this encounter is applicable for the random Drug screening as per the numbers last computed and appropriate action is taken. If there is a change in the patient’s risk value – a factor that classifies a patient as low, moderate or high risk then system regenerates random numbers for drug screening encounter to begin. • For the first one year, the random numbers generated are between one and 12; for the second year, the random numbers are generated between 13 and 24; and so on. • The specialty template has to be marked as ‘FaceSheet’ to carry forward the assigned system elements to the next encounter. Refer to figure 8.27-2 Figure 8.27-2: Template displaying the test codes added with respect to patient’s first visit; risk change date and risk level
Following are the properties for Random Drug Screening that needs to be configured for the availability of the feature and its smooth functioning.
|
||||||||||||||||||||||||||||||||||||||||||||||||||||||||||||||||||||||||||||||||||||||||||||||||||||||||||||||||||||||||||||||||||||||||||||||||||||||||||||||||||||||||||
| 8.28 | User’s system Date and Time is auto-populated as Collection Date/Time on the Lab Order screen | |||||||||||||||||||||||||||||||||||||||||||||||||||||||||||||||||||||||||||||||||||||||||||||||||||||||||||||||||||||||||||||||||||||||||||||||||||||||||||||||||||||||||
|
Navigation: GoTo: Patient's Encounter → TOC → Lab Order A new icon: |
||||||||||||||||||||||||||||||||||||||||||||||||||||||||||||||||||||||||||||||||||||||||||||||||||||||||||||||||||||||||||||||||||||||||||||||||||||||||||||||||||||||||||
| 8.29 | HCC (Hierarchial Conditional Category) Codes | |||||||||||||||||||||||||||||||||||||||||||||||||||||||||||||||||||||||||||||||||||||||||||||||||||||||||||||||||||||||||||||||||||||||||||||||||||||||||||||||||||||||||
|
• HCC Codes are Hierarchical Condition Category codes. These are used for capitation payments to Medicare Advantage health care plans for the health expenditure risks of the members/enrollees. • The HCC codes are mapped with ICD codes and are supposed to be assessed in every six months. • For multiple ICDs single HCC code can be associated. • A system level property, prognocis.hcc.applicable.fromdate is added to start use of HCC code for a clinic. User has to define the 'from date' in mm-dd-yyyy format. • On Insurance master screen (GoTo tab: Settings → Configuration → Insurance) there is an option provided as Medicare Managed Care Refer to figure 8.29-1. Insurances marked as ‘Medicare Managed Care’, have HCC codes associated and if the Insurance assigned to a patient then on selection of ICD code having HCC code associated to it, an indicator is provided - PMH shows it in blue color. Refer to figure 8.29-2 Figure 8.29-1: Insurance Master Screen with the option ‘Medicare Managed Care’ magnified and highlighted
Figure 8.29-2: On PMH screen ICD in Blue color indicates HCC codes being associated
• After six months, if the same code is NOT added in the assessment and is available in PMH then it is shown in Red color to indicate periodic assessment has not been done. Refer to figure 8.29-3 Figure 8.29-3: On the PMH screen ICD in red color indicate periodic assessment has NOT been done
• On save of ICD codes, on the Assessment screen, the ICD codes that are added are displayed in blue. Refer to figure 8.29-4 Figure 8.29-4: ICD codes in blue appearing on Assessment screen indicate ICD has HCC code associated
|
||||||||||||||||||||||||||||||||||||||||||||||||||||||||||||||||||||||||||||||||||||||||||||||||||||||||||||||||||||||||||||||||||||||||||||||||||||||||||||||||||||||||||
| 8.30 | Provision to hide or display deleted Lab or Radiology results from Document List on close of an encounter | |||||||||||||||||||||||||||||||||||||||||||||||||||||||||||||||||||||||||||||||||||||||||||||||||||||||||||||||||||||||||||||||||||||||||||||||||||||||||||||||||||||||||
|
Navigation: GoTo: Patient's Encounter → TOC → Document List
User now has provision to either hide or display Lab or Radiology results of deleted encounter(s) on Document List and Lab or Radiology Matrix. A new property, review.hide.labrad.delenc has been added and depending upon the property value (Y/N) entered, the deleted encounter’s associated Lab or Radiology results are either hidden or displayed on the Document List screen and their respective Matrix screen. |
||||||||||||||||||||||||||||||||||||||||||||||||||||||||||||||||||||||||||||||||||||||||||||||||||||||||||||||||||||||||||||||||||||||||||||||||||||||||||||||||||||||||||
| 8.31 | Provision to view Encounter details even after close of an encounter | |||||||||||||||||||||||||||||||||||||||||||||||||||||||||||||||||||||||||||||||||||||||||||||||||||||||||||||||||||||||||||||||||||||||||||||||||||||||||||||||||||||||||
|
Users now have provision to view patient’s ‘closed’ encounter details. Though there is no provision to make any changes. The Edit Encounter (GoTo patient’s Encounter → TOC →Close Encounter) screen remains available for viewing details even after the encounter has been closed for the Patient. Refer to figure 8.31-1 Figure 8.31-1: Edit Encounter screen available only for viewing
|
||||||||||||||||||||||||||||||||||||||||||||||||||||||||||||||||||||||||||||||||||||||||||||||||||||||||||||||||||||||||||||||||||||||||||||||||||||||||||||||||||||||||||
| 9. | Patient – Letters-Out | |||||||||||||||||||||||||||||||||||||||||||||||||||||||||||||||||||||||||||||||||||||||||||||||||||||||||||||||||||||||||||||||||||||||||||||||||||||||||||||||||||||||||
| 9.1 | Enhancement related to Clinical Messaging | |||||||||||||||||||||||||||||||||||||||||||||||||||||||||||||||||||||||||||||||||||||||||||||||||||||||||||||||||||||||||||||||||||||||||||||||||||||||||||||||||||||||||
|
Navigation: GoTo tab: Patient → Letters-Out • The earlier concept of having two different email buttons, one for secured and the other for non-secured is now obsolete. Instead, a new column, Email Type has been added that has the options of ‘Secured’ (i.e. message is sent via Sure Script) and ‘Non Secured’ available for the User to choose from. • When a Medics with N2N email address is selected and added from the Medics search then the column, Email Type has ‘Secured’ option selected and similarly if a Medics with general email ID is selected then the option, ‘Non Secured’ is displayed as default selection. • Based on the values selected i.e. either ‘Secured’ or ‘Non Secured’ in the column, Email Type then the emails are sent out either as Secured mail (via Sure Script) or as a Non Secured mail respectively. Refer to figure 9.1-1 Figure 9.1-1: Comparison between the Letters-Out screens - before and after
• It is important to note that the display of the column, Email Type is property dependent and depends on the property, prognocis.n2n.enable if the property is SET to N then the column is not displayed and by default all messages go in non-secured mode. • If any of the email recipient’s email address (selected either from the Email Type drop-down list, or by click of the Email icon, or entered directly in the field) is non-Secured then the following prompt is displayed, “Sending patient health data over email is not advisable for HIPAA compliance reasons. Do you want to Continue?” • The conditions when an email would be sent as secured or non-secured depends on Clinical messaging being SET as ON or OFF for the Clinic. Consider the following table: Table 9.1-1: Conditions to send email secured or non-secured
• Consider the following enhancements to CCD file:
|
||||||||||||||||||||||||||||||||||||||||||||||||||||||||||||||||||||||||||||||||||||||||||||||||||||||||||||||||||||||||||||||||||||||||||||||||||||||||||||||||||||||||||
| 9.2 | Enhancements in ‘Provider details’ popup on the Letters Out screen | |||||||||||||||||||||||||||||||||||||||||||||||||||||||||||||||||||||||||||||||||||||||||||||||||||||||||||||||||||||||||||||||||||||||||||||||||||||||||||||||||||||||||
Navigation: GoTo tab: Patient → Letters-Out → select Surescripts Directory from drop-down menu containing Recipient's Category (Next to Patient search icon) → click on Surescripts Directory search icon → Surescripts Providers and Organizations popup → click on Dtls link Earlier when a user clicked on Dtls link, the N2N Provider details popup displayed the Provider and Organization details. Refer to figure 9.2-1 Figure 9.2-1: Provider Details popup in earlier version displaying Provider’s parent Organization details
Now, the Organization detail that was present in the earlier popup has been removed – as there were no values displaying. Also, the Provider details popup now additionally displays the Clinic Name. Refer to figure 9.2-2 Figure 9.2-2: Provider Details popup now additionally displaying Clinic Name
|
||||||||||||||||||||||||||||||||||||||||||||||||||||||||||||||||||||||||||||||||||||||||||||||||||||||||||||||||||||||||||||||||||||||||||||||||||||||||||||||||||||||||||
| 9.3 | Letters with Progress Notes as attachment now also support sending the associated attachment (if any) of Progress Notes | |||||||||||||||||||||||||||||||||||||||||||||||||||||||||||||||||||||||||||||||||||||||||||||||||||||||||||||||||||||||||||||||||||||||||||||||||||||||||||||||||||||||||
Navigation: GoTo tab: Patient → Letters-Out Attachments of Progress Notes could not be sent earlier through Letters-Out. Now provision has been made to support sending of such Progress Notes. Refer to figures 9.3-1 and 9.3-2 Figure 9.3-1: An x-ray image attached to patient’s Progress Notes
Figure 9.3-2: An x-ray image attached to patient’s Progress Notes
|
||||||||||||||||||||||||||||||||||||||||||||||||||||||||||||||||||||||||||||||||||||||||||||||||||||||||||||||||||||||||||||||||||||||||||||||||||||||||||||||||||||||||||
| 10. | Patient – Growth Chart | |||||||||||||||||||||||||||||||||||||||||||||||||||||||||||||||||||||||||||||||||||||||||||||||||||||||||||||||||||||||||||||||||||||||||||||||||||||||||||||||||||||||||
| 10.1 | Provision to display growth charts of specific organizations only | |||||||||||||||||||||||||||||||||||||||||||||||||||||||||||||||||||||||||||||||||||||||||||||||||||||||||||||||||||||||||||||||||||||||||||||||||||||||||||||||||||||||||
A new property, prognocis.show.growthchart.org when added with comma separated names of the Growth Chart organization (either or all of CDC, DOWN, and WHO) then the growth chart(s) of the organizations mentioned in the property is available for the Users. The property value if kept as blank then growth charts of ALL these organizations are available. |
||||||||||||||||||||||||||||||||||||||||||||||||||||||||||||||||||||||||||||||||||||||||||||||||||||||||||||||||||||||||||||||||||||||||||||||||||||||||||||||||||||||||||
| 11. | Patient – Clinic Forms | |||||||||||||||||||||||||||||||||||||||||||||||||||||||||||||||||||||||||||||||||||||||||||||||||||||||||||||||||||||||||||||||||||||||||||||||||||||||||||||||||||||||||
| 11.1 | Provision to ‘select’ Primary Doc from a list of available Medics (i.e. Doctors and Referring Doctors) on the Clinic Forms screen | |||||||||||||||||||||||||||||||||||||||||||||||||||||||||||||||||||||||||||||||||||||||||||||||||||||||||||||||||||||||||||||||||||||||||||||||||||||||||||||||||||||||||
• Earlier the provision to select a medic was not available to the User, by default the Primary Doctor’s name was displayed in the Medic field and this value could not be edited. Users now have provision to ‘select’ their choice of Primary Doctor on the Clinic Forms screen, a Medics search - consisting of a list of medics of type DR (i.e. Doctor) and RN (i.e. Referring Doctor) is now available alongside the Medics field. Refer to figure 11.1-1 Figure 11.1-1: Newly added Medic search consisting the list of medics with code DR and RD
|
||||||||||||||||||||||||||||||||||||||||||||||||||||||||||||||||||||||||||||||||||||||||||||||||||||||||||||||||||||||||||||||||||||||||||||||||||||||||||||||||||||||||||
| 11.2 | New Clinic Form tags added to print on Progress Notes | |||||||||||||||||||||||||||||||||||||||||||||||||||||||||||||||||||||||||||||||||||||||||||||||||||||||||||||||||||||||||||||||||||||||||||||||||||||||||||||||||||||||||
Following are the two new tags that have been added for Clinic Form to print on Progress Notes
|
||||||||||||||||||||||||||||||||||||||||||||||||||||||||||||||||||||||||||||||||||||||||||||||||||||||||||||||||||||||||||||||||||||||||||||||||||||||||||||||||||||||||||
| 12. | CPOE | |||||||||||||||||||||||||||||||||||||||||||||||||||||||||||||||||||||||||||||||||||||||||||||||||||||||||||||||||||||||||||||||||||||||||||||||||||||||||||||||||||||||||
| 12.1 | Creation of CPOE Refill Encounter and Provider-wise display | |||||||||||||||||||||||||||||||||||||||||||||||||||||||||||||||||||||||||||||||||||||||||||||||||||||||||||||||||||||||||||||||||||||||||||||||||||||||||||||||||||||||||
• To display or create a CPOE Refill Encounter for a Patient, it is required to consider the patient’s Provider (either Attending or Primary or logged-in). • Earlier, the last CPOE Refill encounter’s Provider was considered to either display or create a new CPOE Refill Encounter for a Patient. • Now, following conditions are considered,
|
||||||||||||||||||||||||||||||||||||||||||||||||||||||||||||||||||||||||||||||||||||||||||||||||||||||||||||||||||||||||||||||||||||||||||||||||||||||||||||||||||||||||||
| 12.2 | CPOE Refill (RR Encounter) User Interface (UI) related enhancements | |||||||||||||||||||||||||||||||||||||||||||||||||||||||||||||||||||||||||||||||||||||||||||||||||||||||||||||||||||||||||||||||||||||||||||||||||||||||||||||||||||||||||
Navigation: GoTo tab: CPOE → Refill Following are the Refill Request related UI enhancements. Refer to figure 12.2-1 • Encounter Date is now available on the UI. • Name of the Attending Provider earlier just displayed without a label, now the label, ‘Attending Doc’ followed by the name of the Provider is displayed on the UI. Figure 12.2-1: Newly added Encounter Date field and Attending Doc displayed
|
||||||||||||||||||||||||||||||||||||||||||||||||||||||||||||||||||||||||||||||||||||||||||||||||||||||||||||||||||||||||||||||||||||||||||||||||||||||||||||||||||||||||||
| 12.3 | Pediatric Dosage calculator on CPOE Refill displays patient’s actual weight from patient’s last encounter | |||||||||||||||||||||||||||||||||||||||||||||||||||||||||||||||||||||||||||||||||||||||||||||||||||||||||||||||||||||||||||||||||||||||||||||||||||||||||||||||||||||||||
Navigation: GoTo tab:
CPOE → Refill → select a minor patient → click Pediatric Dosage Calculator icon: Earlier the Pediatric Dosage Calculator displayed a standard weight for a patient depending upon the Patient’s age for a Refill Request (RR) Encounter. Now, it would consider patient’s actual weight as entered in the Vitals section of the last encounter. Refer to figure 12.3-1 Figure 12.3-1: Comparison of weights displaying on the Pediatric Dosage Calculator
|
||||||||||||||||||||||||||||||||||||||||||||||||||||||||||||||||||||||||||||||||||||||||||||||||||||||||||||||||||||||||||||||||||||||||||||||||||||||||||||||||||||||||||
| 12.4 | New Label size added for Lab/Radiology Order | |||||||||||||||||||||||||||||||||||||||||||||||||||||||||||||||||||||||||||||||||||||||||||||||||||||||||||||||||||||||||||||||||||||||||||||||||||||||||||||||||||||||||
Navigation: GoTo tab: CPOE → Lab/Radiology Order OR Goto: Patient's Encounter → Encounter TOC → Lab/Radiology Order A new Label size, “32mm x 57mm” has been added to print the Label in smaller size for Lab/Radiology Order.
|
||||||||||||||||||||||||||||||||||||||||||||||||||||||||||||||||||||||||||||||||||||||||||||||||||||||||||||||||||||||||||||||||||||||||||||||||||||||||||||||||||||||||||
| 12.5 | Patient Info icon is now available on the Lab Order screen | |||||||||||||||||||||||||||||||||||||||||||||||||||||||||||||||||||||||||||||||||||||||||||||||||||||||||||||||||||||||||||||||||||||||||||||||||||||||||||||||||||||||||
Navigation: GoTo tab: CPOE → Lab Order OR Goto: Patient's Encounter → Encounter TOC → Lab Order The Patient Info icon: |
||||||||||||||||||||||||||||||||||||||||||||||||||||||||||||||||||||||||||||||||||||||||||||||||||||||||||||||||||||||||||||||||||||||||||||||||||||||||||||||||||||||||||
| 13. | Messages | |||||||||||||||||||||||||||||||||||||||||||||||||||||||||||||||||||||||||||||||||||||||||||||||||||||||||||||||||||||||||||||||||||||||||||||||||||||||||||||||||||||||||
| 13.1 | Two additional places to specify or define the ‘Attach Type’ of a Radiology result attachment | |||||||||||||||||||||||||||||||||||||||||||||||||||||||||||||||||||||||||||||||||||||||||||||||||||||||||||||||||||||||||||||||||||||||||||||||||||||||||||||||||||||||||
User has a provision to define or specify the attachment type of Radiology Results’ attachment via Messages → Attach and Messages → Scan Navigation: GoTo tab: Messages → Attach • A new drop-down list, Attach Type is added and displays only when a User selects the option of Rad Result from the drop-down list, Attach. Refer to figure 13.1-1 Figure 13.1-1: Attach type option as available on the Messages Attach screen
• The newly added Attach Type drop-down list allows a User to manually select the attachment type i.e. either Images or Narrative or both. Navigation: GoTo tab: Messages → Scan • A new drop-down list, Attach Type is added and displays only when a User selects the option of Rad Result from the option list of Attach Type. Refer to figure 13.1-2 Figure 13.1-2: Attach type option as available on the Messages Scan screen
|
||||||||||||||||||||||||||||||||||||||||||||||||||||||||||||||||||||||||||||||||||||||||||||||||||||||||||||||||||||||||||||||||||||||||||||||||||||||||||||||||||||||||||
| 13.2 | Alphabetic order of display of ‘Message To’ dropdown list on the Message Attach/Scan screen | |||||||||||||||||||||||||||||||||||||||||||||||||||||||||||||||||||||||||||||||||||||||||||||||||||||||||||||||||||||||||||||||||||||||||||||||||||||||||||||||||||||||||
Navigation: GoTo tab: Messages → Attach/Scan → Message dropdown list The Message To dropdown list is now enhanced to display in an alphabetic order. |
||||||||||||||||||||||||||||||||||||||||||||||||||||||||||||||||||||||||||||||||||||||||||||||||||||||||||||||||||||||||||||||||||||||||||||||||||||||||||||||||||||||||||
| 13.3 | Split PDF | |||||||||||||||||||||||||||||||||||||||||||||||||||||||||||||||||||||||||||||||||||||||||||||||||||||||||||||||||||||||||||||||||||||||||||||||||||||||||||||||||||||||||
Navigation: GoTo tab: Messages → Attach • Provision to have a PDF file ‘split’ into individual PDFs (each page is an individual PDF) or according to a range set by a User. • The Message Attach screen now has a new button, split which on click invokes the Split PDF popup consisting of options such as All, Range and Overwrite. Refer to figure 13.3-1 • The files in the folder with TIFF extension are converted to PDFs and the original TIFF files are deleted from the Attach folder.
Figure 13.3-1: Newly added ‘split’ button invokes the Split PDF popup
All: If the option, ‘All’ is selected to spilt a file for example, LB5368-1.pdf (consisting of four pages) then on click of ok, multiple individual PDFs are created with the following naming convention, LB5368-1_1.pdf; LB5368-1_2.pdf; LB5368-1_3.pdf; and LB5368-1_4.pdf. Refer to figure 13.3-2 Figure 13.3-2: Select List displaying a selected PDF file before ‘All’ option of split is applied – both in the before split and after split scenario
Range: If the option, Range is selected then the two fields, From and To are available. Refer to figure 10.4-3. User has to enter the range of page numbers in the From and To fields. Please note that a single PDF consisting of contents of the page range is created. For example, a PDF file, named, LB5368-1.pdf consisting of four pages when split with the range set as 2 to 3 then a single PDF file is created with naming convention such as LB5368-1_2 to 3.pdf. Refer to figure 13.3-3 Figure 13.3-3: Before and after the range is specified by User
Overwrite: When a User tries to split the same file multiple times then system checks if the option, Overwrite is selected – if yes then the initially created files are overwritten else if the option, Overwrite is NOT selected then system skips (or ignores) these files and no change is observed. |
||||||||||||||||||||||||||||||||||||||||||||||||||||||||||||||||||||||||||||||||||||||||||||||||||||||||||||||||||||||||||||||||||||||||||||||||||||||||||||||||||||||||||
| 14. | Report | |||||||||||||||||||||||||||||||||||||||||||||||||||||||||||||||||||||||||||||||||||||||||||||||||||||||||||||||||||||||||||||||||||||||||||||||||||||||||||||||||||||||||
| 14.1 | Newly Added tag for logged in User’s report | |||||||||||||||||||||||||||||||||||||||||||||||||||||||||||||||||||||||||||||||||||||||||||||||||||||||||||||||||||||||||||||||||||||||||||||||||||||||||||||||||||||||||
A new tag <THIS_PERSON> has been added for the generation of Report (Go to tab: Settings → Configuration → Tabular → My reports popup → SQL). This tag will generate the tabular report related to the logged in User only. | ||||||||||||||||||||||||||||||||||||||||||||||||||||||||||||||||||||||||||||||||||||||||||||||||||||||||||||||||||||||||||||||||||||||||||||||||||||||||||||||||||||||||||
| 14.2 | Fillable PDF Form for Worker’s Compensation | |||||||||||||||||||||||||||||||||||||||||||||||||||||||||||||||||||||||||||||||||||||||||||||||||||||||||||||||||||||||||||||||||||||||||||||||||||||||||||||||||||||||||
|
• There are forms required to be filled in for Workers’ Compensation that are filed by Healthcare Providers to the Workers’ Compensation board in the event of a patient injured at work. These forms have standard formats and are available in PDFs. It has always been a time consuming activity for Clinics to get these forms filled in and to maintain accuracy at the same time. • Fillable PDF Forms are forms that are electronically generated PDFs with filled in values coming from patient’s encounter; thus ensuring speed and accuracy. • Currently, PrognoCIS supports the following group of forms from the states of New York and Florida:
• Fillable Forms are designed from a new link, Fillable Forms (GoTo tab: Settings → Configuration → Fillable Forms). It has been designed in such a way that data is pulled from encounters or patient’s records using relevant tags. The field name and its relevant tags are pipe (|) separated. Refer to figure 14.2-1 Figure 14.2-1: Fillable Form in design mode
A) On Specialty screen User has option to select the specialty template with fillable form template as print output then on preview we view the filled in form. Refer to figure 14.2-2 Figure 14.2-2: Fillable form on Specialty screen
B) On Progress Notes Report Fillable Form template is available from the Progress Notes Report. Refer to figure 14.2-3 Figure 14.2-3: Fillable Form as displayed on the Progress Notes Report
C) On Letter-Out screen The Fillable PDF form is available in the form of attachment that is sent out with the message. Refer to figure 14.2-4 Figure 14.2-4: Fillable Form as attachment on the Letters-Out screen
|
||||||||||||||||||||||||||||||||||||||||||||||||||||||||||||||||||||||||||||||||||||||||||||||||||||||||||||||||||||||||||||||||||||||||||||||||||||||||||||||||||||||||||
| 14.3 | Encounter time calculated using formula | |||||||||||||||||||||||||||||||||||||||||||||||||||||||||||||||||||||||||||||||||||||||||||||||||||||||||||||||||||||||||||||||||||||||||||||||||||||||||||||||||||||||||
• For a practitioner who requires knowing the exact time spent on every patient’s encounter, now has a provision to implement the newly added formula, Min CALC_ that calculates difference between the Start time and End time of an Encounter and displays this resultant time value in a tabular report. The report generated comes handy to the practitioner. A) On Report Design screenThe section is applicable only for User’s with Admin login. Navigation: GoTo tab: Settings → Configuration → column: Report Design → Tabular • While designing the report, User needs to understand that the formula has two inputs, as in Min CALC_4:3, the number 4 and 3 denote the serial number in which the encounter end time and encounter start time have been defined respectively. The formula calculates on the basis of the time difference between the End Time and the Start Time. Refer to figure 14.3-1 Figure 14.3-1: Configuring the End Time and Start Time values in the formula
• Also, User needs to create a specialty template (GoTo tab: Settings → Configuration → under Specialty column → Template) with two Tests namely Start Time and End Time and assigning them with the result type as text. • Similarly, if required then create a Doctor Form template (GoTo tab: Settings → Configuration → Doctor Forms). B) On Specialty screen and/or Doctor Form Now, on the Specialty screen (GoTo patient’s Encounter → TOC → Specialty) select the appropriate template and start using the template by adding the appropriate values. Refer to figure 14.3-2 Figure 14.3-2: Specialty screen displaying the template that captures User's input of Start and End Time
Similarly, on Doctor Form, User inputs are captured or saved.
C) On Tabular Report screen Navigation: GoTo tab: Patient → Reports → Tabular → Select the report that was designed from the Report Design screen Run the report to view the exact time spent on every patient’s encounter. Refer to figure 14.3-3 Figure 14.3-3: Calculated value displayed in minutes on the basis of Min CALC_ formula
|
||||||||||||||||||||||||||||||||||||||||||||||||||||||||||||||||||||||||||||||||||||||||||||||||||||||||||||||||||||||||||||||||||||||||||||||||||||||||||||||||||||||||||
| 14.4 | The option, to select all doctors has been removed from Meaningful Use Report popup | |||||||||||||||||||||||||||||||||||||||||||||||||||||||||||||||||||||||||||||||||||||||||||||||||||||||||||||||||||||||||||||||||||||||||||||||||||||||||||||||||||||||||
|
Navigation: GoTo tab: Report → Meaningful Use → Meaningful Use Report popup → Doctor drop-down menu The option, ‘All’ available on the Doctor drop-down menu has now been removed. |
||||||||||||||||||||||||||||||||||||||||||||||||||||||||||||||||||||||||||||||||||||||||||||||||||||||||||||||||||||||||||||||||||||||||||||||||||||||||||||||||||||||||||
| 14.5 | New property has been added to send messages on review of encounter | |||||||||||||||||||||||||||||||||||||||||||||||||||||||||||||||||||||||||||||||||||||||||||||||||||||||||||||||||||||||||||||||||||||||||||||||||||||||||||||||||||||||||
|
Navigation: GoTo tab: Report → Review Encounter The message sent to the Attending Provider on review of an encounter is now based on a new property ‘encounter.review.message.on’. The value of the property is either 0 or 1 or 2 or 3. Refer to figure 14.5-1 Following are the conditions for its working,
Figure 14.5-1: Review Encounter report screen
|
||||||||||||||||||||||||||||||||||||||||||||||||||||||||||||||||||||||||||||||||||||||||||||||||||||||||||||||||||||||||||||||||||||||||||||||||||||||||||||||||||||||||||
| 14.6 | New report, Comprehensive Primary Care Initiative (CPCI) has been added | |||||||||||||||||||||||||||||||||||||||||||||||||||||||||||||||||||||||||||||||||||||||||||||||||||||||||||||||||||||||||||||||||||||||||||||||||||||||||||||||||||||||||
|
A new tabular report Comprehensive Primary Care Initiative (CPCI) has been added to generate tabular report. There are in all 10 NQFs which are defined by CPCI. Refer to figures 14.6-1, 14.6-2, and 14.6-3 Figure 14.6-1: CPCI report link on Tabular Report search
Figure 14.6-2: Tabular report popup displaying CPCI query
Figure 14.6-3: CPCI Report
|
||||||||||||||||||||||||||||||||||||||||||||||||||||||||||||||||||||||||||||||||||||||||||||||||||||||||||||||||||||||||||||||||||||||||||||||||||||||||||||||||||||||||||
| 14.7 | Provision to display MU counts available during the 2011 Edition of MU Certification | |||||||||||||||||||||||||||||||||||||||||||||||||||||||||||||||||||||||||||||||||||||||||||||||||||||||||||||||||||||||||||||||||||||||||||||||||||||||||||||||||||||||||
|
All Clinics who were already upgraded to the 2014 Edition of MU Certification are now also eligible to be considered for the MU counts available from the 2011 Edition of MU. The ARRACR and ARRAMR tabular reports have the provision to display these counts from the 2011 Edition as well. |
||||||||||||||||||||||||||||||||||||||||||||||||||||||||||||||||||||||||||||||||||||||||||||||||||||||||||||||||||||||||||||||||||||||||||||||||||||||||||||||||||||||||||
| 14.8 | New QRDA3 report for Medicaid has been added | |||||||||||||||||||||||||||||||||||||||||||||||||||||||||||||||||||||||||||||||||||||||||||||||||||||||||||||||||||||||||||||||||||||||||||||||||||||||||||||||||||||||||
|
Navigation: GoTo tab: Report → Meaningful Use → All Reports popup → search QRDA3 report with code MEDICAID A new QRDA3 report namely, QRDA-3 – Cumulative for all NQF Measures with code MEDICAID has been added to generate the report as per Medicaid Attestation requirements. For measures NQF0024 and NQF0036, the report is displayed stratum-wise. Also in QRDA3 report, the Author section now displays the Doctor’s name along with the Doctor’s NPI. Refer to figure 14.9-1 Figure 14.8-1: Doctor’s name with NPI in Author section of QRDA3 report
|
||||||||||||||||||||||||||||||||||||||||||||||||||||||||||||||||||||||||||||||||||||||||||||||||||||||||||||||||||||||||||||||||||||||||||||||||||||||||||||||||||||||||||
| 15. | Settings | |||||||||||||||||||||||||||||||||||||||||||||||||||||||||||||||||||||||||||||||||||||||||||||||||||||||||||||||||||||||||||||||||||||||||||||||||||||||||||||||||||||||||
| 15.1 | Multiple alternate Refill Receivers on Medics screen | |||||||||||||||||||||||||||||||||||||||||||||||||||||||||||||||||||||||||||||||||||||||||||||||||||||||||||||||||||||||||||||||||||||||||||||||||||||||||||||||||||||||||
A new field Refill Receivers has been provided on the Providers registration screen. Refill Receivers will be an alternate refill receiver who will receive all the messages related to refill. Also, they can accept or reject the refill request based on their access rights for refill. Refer to Figure 15.1-1 Figure 15.1-1: Refill Receivers on Medics screen
| ||||||||||||||||||||||||||||||||||||||||||||||||||||||||||||||||||||||||||||||||||||||||||||||||||||||||||||||||||||||||||||||||||||||||||||||||||||||||||||||||||||||||||
| 15.2 | Provision to email login details of Medics and Patient Portal either as an attachment (encrypted) or plain text | |||||||||||||||||||||||||||||||||||||||||||||||||||||||||||||||||||||||||||||||||||||||||||||||||||||||||||||||||||||||||||||||||||||||||||||||||||||||||||||||||||||||||
|
Navigation: GoTo tab: Settings → Configuration → Email Tags, _USER_ID_ and _PASSWORD_ when used in the email templates (meant for Medics and/or Patient's login details) displays the Login details directly in body of the email. In the absence of these tags the login details is sent in the form of an encrypted attachment (PDF) to the patient. |
||||||||||||||||||||||||||||||||||||||||||||||||||||||||||||||||||||||||||||||||||||||||||||||||||||||||||||||||||||||||||||||||||||||||||||||||||||||||||||||||||||||||||
| 15.3 | Provision to define a standard rule to generate password for Patient and Medics login details | |||||||||||||||||||||||||||||||||||||||||||||||||||||||||||||||||||||||||||||||||||||||||||||||||||||||||||||||||||||||||||||||||||||||||||||||||||||||||||||||||||||||||
• Two new properties, login.patient.password.rule and login.medics.password.rule have been added that define the standard rules to generate passwords for Patient and Medics login respectively. • The rule if SET as DOBMMDDYYYY (without separators) would generate password for Patients/Medics with their Date of Birth in MMDDYYYY format. • To have a common password for all Patients/Medics then the value in property should be SET with that particular text. For example, if the value is set to password1 then password1 will be considered as password for all Patients and Medics. |
||||||||||||||||||||||||||||||||||||||||||||||||||||||||||||||||||||||||||||||||||||||||||||||||||||||||||||||||||||||||||||||||||||||||||||||||||||||||||||||||||||||||||
| 15.4 | Provision to define expressions for Patient Type | |||||||||||||||||||||||||||||||||||||||||||||||||||||||||||||||||||||||||||||||||||||||||||||||||||||||||||||||||||||||||||||||||||||||||||||||||||||||||||||||||||||||||
Navigation: GoTo tab: Settings → Configuration → Expression → select type option Patient → click [+] Object search User now has an additional provision to define expressions for Patient Type. Refer to figure 15.4-1 Figure 15.4-1: Newly added ‘Patient Type Name' object
A new Object, Patient Type Name with tag ID 113 has been added and is available in the Object Search. A User has to select Patient Type Name from the Object search and define it with a Patient Group (PG) value for example, DISCHARGED. Once the expression has been defined with other appropriate details then at the Encounter Level for the selected Patient Type the appropriate expression is generated at the trigger of defined events. |
||||||||||||||||||||||||||||||||||||||||||||||||||||||||||||||||||||||||||||||||||||||||||||||||||||||||||||||||||||||||||||||||||||||||||||||||||||||||||||||||||||||||||
| 15.5 | Enhancements on MU Settings | |||||||||||||||||||||||||||||||||||||||||||||||||||||||||||||||||||||||||||||||||||||||||||||||||||||||||||||||||||||||||||||||||||||||||||||||||||||||||||||||||||||||||
|
Navigation: GoTo tab: Settings → Configuration → MU Settings→ Setup required tab
|
||||||||||||||||||||||||||||||||||||||||||||||||||||||||||||||||||||||||||||||||||||||||||||||||||||||||||||||||||||||||||||||||||||||||||||||||||||||||||||||||||||||||||
| 15.6 | MU certification ID is displayed on ‘About PrognoCIS’ | |||||||||||||||||||||||||||||||||||||||||||||||||||||||||||||||||||||||||||||||||||||||||||||||||||||||||||||||||||||||||||||||||||||||||||||||||||||||||||||||||||||||||
|
MU certification ID is now displayed on the About PrognoCIS popup invoked via Info icon: To Copy the Certification ID - User requires clicking on the Certification ID invoking a popup where the ID is available for copying. |
||||||||||||||||||||||||||||||||||||||||||||||||||||||||||||||||||||||||||||||||||||||||||||||||||||||||||||||||||||||||||||||||||||||||||||||||||||||||||||||||||||||||||
| 15.7 | Minimum character limit is set for three fields in Insurance | |||||||||||||||||||||||||||||||||||||||||||||||||||||||||||||||||||||||||||||||||||||||||||||||||||||||||||||||||||||||||||||||||||||||||||||||||||||||||||||||||||||||||
|
Navigation: GoTo tab: Settings → Configuration → Insurance For Clearing Houses such as Assertus and Immediata the minimum character limit of Prof Payor ID, Elig Payor ID, and UB04 Payor ID field has been set to three digits. |
||||||||||||||||||||||||||||||||||||||||||||||||||||||||||||||||||||||||||||||||||||||||||||||||||||||||||||||||||||||||||||||||||||||||||||||||||||||||||||||||||||||||||
| 15.8 | Two new diagnostics added to list and fix undefined ICD codes and IDs | |||||||||||||||||||||||||||||||||||||||||||||||||||||||||||||||||||||||||||||||||||||||||||||||||||||||||||||||||||||||||||||||||||||||||||||||||||||||||||||||||||||||||
|
Navigation: GoTo tab: Settings → Configuration → Diagnostics Following two diagnostics are added to list and fix the undefined ICD codes and their IDs in the table TRN_ENC_CPTS AND TRN_ENC_HCPC
|
||||||||||||||||||||||||||||||||||||||||||||||||||||||||||||||||||||||||||||||||||||||||||||||||||||||||||||||||||||||||||||||||||||||||||||||||||||||||||||||||||||||||||
| 15.9 | The sequence of Test Exec templates now available for viewing on the UI (User Interface) | |||||||||||||||||||||||||||||||||||||||||||||||||||||||||||||||||||||||||||||||||||||||||||||||||||||||||||||||||||||||||||||||||||||||||||||||||||||||||||||||||||||||||
|
Navigation: GoTo tab: Settings → Configuration • For all Test Exec templates such as Social History, Vitals, HPI (History of Present Illness), ROS (Review of Systems), Physical, Specialty, and Clinic Forms the sequence of tests is now displayed on the their respective UIs – this would benefit PrognoCIS implementers to define the sequence as required. • A new column, Seqn has been added to these screens that visually make it easy for implementers to view the sequencing of tests then and there. Refer to figure 15.9-1 Figure 15.9-1: Test Exec template for Vitals displaying the newly added column, ‘Seqn’
|
||||||||||||||||||||||||||||||||||||||||||||||||||||||||||||||||||||||||||||||||||||||||||||||||||||||||||||||||||||||||||||||||||||||||||||||||||||||||||||||||||||||||||
| 15.10 | Provision to import Clinic Preferred ICDs/CPTs/HCPCs | |||||||||||||||||||||||||||||||||||||||||||||||||||||||||||||||||||||||||||||||||||||||||||||||||||||||||||||||||||||||||||||||||||||||||||||||||||||||||||||||||||||||||
|
Navigation: GoTo tab: Settings → Configuration → DB Analysis Earlier there was provision to only import Provider preferred ICD, CPT, and HCPC codes. Now, the earlier option of Provider Preferred in DB Analysis has been replaced with Clinic Preferred, wherein all the ICDs, CPTs, and HCPCs codes that are Clinic Preferred are imported into PrognoCIS. Refer to figure 15.10-1 Figure 15.10-1: New options of importing ‘Clinic Preferred’ codes displayed
|
||||||||||||||||||||||||||||||||||||||||||||||||||||||||||||||||||||||||||||||||||||||||||||||||||||||||||||||||||||||||||||||||||||||||||||||||||||||||||||||||||||||||||
| 15.11 | New tags added to display details of last quarter, last year, and current quarter | |||||||||||||||||||||||||||||||||||||||||||||||||||||||||||||||||||||||||||||||||||||||||||||||||||||||||||||||||||||||||||||||||||||||||||||||||||||||||||||||||||||||||
|
Navigation: GoTo tab: Settings → Configuration → click Tabular link under Report Design column → Tabular Report Design screen Three new tags have been added to display details of last quarter, and last year and current quarter on the Tabular report. The tags are used while designing the tabular report in the SQL query. The tags details are as follows:
|
||||||||||||||||||||||||||||||||||||||||||||||||||||||||||||||||||||||||||||||||||||||||||||||||||||||||||||||||||||||||||||||||||||||||||||||||||||||||||||||||||||||||||
| 15.12 | Provision to add or edit multiple vaccine CVX codes from a single location | |||||||||||||||||||||||||||||||||||||||||||||||||||||||||||||||||||||||||||||||||||||||||||||||||||||||||||||||||||||||||||||||||||||||||||||||||||||||||||||||||||||||||
|
Navigation: GoTo tab: Settings → Configuration → Vaccines → Vaccine Master screen • Earlier, to enter a CVX vaccine code, a User had to go to each and every vaccine screen and then add one code at a time. Now, a new provision of adding CVX codes to each vaccine from a single location has been provided – the task of adding CVX codes to vaccines now becomes simple for PrognoCIS implementers. • A new button, editCVX has been added on the Vaccines Master screen. The button when clicked invokes Edit Vaccine CVX codes popup. Refer to figure 15.12-1 Figure 15.12-1: New option, editCVX to enter CVX vaccine codes
• The Edit Vaccine CVX codes popup displays a list of all vaccines that are available in PrognoCIS. In a row the Vaccine’s code and its respective name is displayed along with an editable field, CVX code. User has provision to either add new or edit existing details of CVX code. On click on the ok button, PrognoCIS saves these details to the respective Vaccine details. |
||||||||||||||||||||||||||||||||||||||||||||||||||||||||||||||||||||||||||||||||||||||||||||||||||||||||||||||||||||||||||||||||||||||||||||||||||||||||||||||||||||||||||
| 15.13 | Provision to export multiple Test Exec templates from a single location | |||||||||||||||||||||||||||||||||||||||||||||||||||||||||||||||||||||||||||||||||||||||||||||||||||||||||||||||||||||||||||||||||||||||||||||||||||||||||||||||||||||||||
|
Navigation: GoTo tab: Settings → Configuration → click on the Template link under Social History/Vitals/HPI/ROS/Physical/Specialty/Clinic Forms (Test Exec templates) • Earlier, to export or import any Test Exec template, a User had to go to each and every template screen and do the required export of the templates. Now, a provision to export multiple templates from a single location has been provided. On ‘Export’ of a Test Exec template • The existing Template search invoked from the export button has been enhanced to support multiple selections. Refer to figure 15.13-1 Figure 15.13-1: Export button on click invokes Templates search with provision to multi-select
• On click of ok button, a single XML file is generated – which is a compilation of each selected templates – and at the bottom of the screen different options to save are available. User has the option to either directly open and view the contents of the file exported and save it later or User could chose one of the Save options as displayed in the following figure. Refer to figure 15.13-2 Figure 15.13-2: Options to either directly open and view the contents of the file exported and save it later
On ‘Import’ of a Test Exec template • Functionality of the Import template remains the same except for the fact that the XML containing multiple template details get imported as individual templates in the system (PrognoCIS). |
||||||||||||||||||||||||||||||||||||||||||||||||||||||||||||||||||||||||||||||||||||||||||||||||||||||||||||||||||||||||||||||||||||||||||||||||||||||||||||||||||||||||||
| 15.14 | Last modified information available on most screens of Configuration screen | |||||||||||||||||||||||||||||||||||||||||||||||||||||||||||||||||||||||||||||||||||||||||||||||||||||||||||||||||||||||||||||||||||||||||||||||||||||||||||||||||||||||||
|
Navigation: GoTo tab: Settings → Configuration User now has provision to view the last modified details on most of the screens on the Configuration screen. The details that are displayed are the name of the User who did modification along with the date and time stamp when the modification was done. Refer to figure 15.14-1 Figure 15.14-1: Education Master screen displaying the last modification done information
Following is the table listing out the different Master screens where the Last Modified By information is currently available: Table 15.14-2: Master screens where the Last Modified By information is currently available
|
||||||||||||||||||||||||||||||||||||||||||||||||||||||||||||||||||||||||||||||||||||||||||||||||||||||||||||||||||||||||||||||||||||||||||||||||||||||||||||||||||||||||||
| 16. | Miscellaneous | |||||||||||||||||||||||||||||||||||||||||||||||||||||||||||||||||||||||||||||||||||||||||||||||||||||||||||||||||||||||||||||||||||||||||||||||||||||||||||||||||||||||||
| 16.1 | Provision to keep PrognoCIS application window resizable on IE browser is now optional | |||||||||||||||||||||||||||||||||||||||||||||||||||||||||||||||||||||||||||||||||||||||||||||||||||||||||||||||||||||||||||||||||||||||||||||||||||||||||||||||||||||||||
|
A new property, prognocis.resize.applicable is added which if SET to Y then PrognoCIS window becomes resizable, the maximize button on the browser is available for resizing and If SET to N, then user cannot resize application window either by dragging it or by clicking maximize button on the browser. |
||||||||||||||||||||||||||||||||||||||||||||||||||||||||||||||||||||||||||||||||||||||||||||||||||||||||||||||||||||||||||||||||||||||||||||||||||||||||||||||||||||||||||
| 16.2 | The term 'CCD' used consistently throughout PrognoCIS | |||||||||||||||||||||||||||||||||||||||||||||||||||||||||||||||||||||||||||||||||||||||||||||||||||||||||||||||||||||||||||||||||||||||||||||||||||||||||||||||||||||||||
To avoid inconsistency between the terms 'C-CDA' and 'CCD', the term 'CCD' has been used consistently throughout PrognoCIS. |
||||||||||||||||||||||||||||||||||||||||||||||||||||||||||||||||||||||||||||||||||||||||||||||||||||||||||||||||||||||||||||||||||||||||||||||||||||||||||||||||||||||||||
| 16.3 | List of newly defined properties | |||||||||||||||||||||||||||||||||||||||||||||||||||||||||||||||||||||||||||||||||||||||||||||||||||||||||||||||||||||||||||||||||||||||||||||||||||||||||||||||||||||||||
Refer to the following table of 16.3-1 for the list of newly defined properties in the current version. Table 16.3-1: Newly defined properties list
|
||||||||||||||||||||||||||||||||||||||||||||||||||||||||||||||||||||||||||||||||||||||||||||||||||||||||||||||||||||||||||||||||||||||||||||||||||||||||||||||||||||||||||
| 16.4 | List of newly added or updated icons | |||||||||||||||||||||||||||||||||||||||||||||||||||||||||||||||||||||||||||||||||||||||||||||||||||||||||||||||||||||||||||||||||||||||||||||||||||||||||||||||||||||||||
Refer to the following table of 16.4-1 for the list of newly added or updated icons in the current version. Table 16.4-1: Newly added or updated icons list
|
||||||||||||||||||||||||||||||||||||||||||||||||||||||||||||||||||||||||||||||||||||||||||||||||||||||||||||||||||||||||||||||||||||||||||||||||||||||||||||||||||||||||||
| 16.5 | List of obsolete properties in V3B2 | |||||||||||||||||||||||||||||||||||||||||||||||||||||||||||||||||||||||||||||||||||||||||||||||||||||||||||||||||||||||||||||||||||||||||||||||||||||||||||||||||||||||||
Refer to the following table of 16.5-1 for the list of obsolete properties in the current version. Table 16.5-1: Obsolete properties list
|
||||||||||||||||||||||||||||||||||||||||||||||||||||||||||||||||||||||||||||||||||||||||||||||||||||||||||||||||||||||||||||||||||||||||||||||||||||||||||||||||||||||||||
| 16.6 | New property added to switch between two technologies for card scanner | |||||||||||||||||||||||||||||||||||||||||||||||||||||||||||||||||||||||||||||||||||||||||||||||||||||||||||||||||||||||||||||||||||||||||||||||||||||||||||||||||||||||||
|
A new property ‘card.scanner.useapplet' has been added to switch between two technologies for card scanner. If the property is set to Y then Applet technology is used and if set to N then ActiveX technology is used. The default value for the property is Y. |
||||||||||||||||||||||||||||||||||||||||||||||||||||||||||||||||||||||||||||||||||||||||||||||||||||||||||||||||||||||||||||||||||||||||||||||||||||||||||||||||||||||||||
| 16.7 | Enhancements related to HL7 Charge Export | |||||||||||||||||||||||||||||||||||||||||||||||||||||||||||||||||||||||||||||||||||||||||||||||||||||||||||||||||||||||||||||||||||||||||||||||||||||||||||||||||||||||||
|
Following are the enhancements applicable to HL7 Charge Export:
|
||||||||||||||||||||||||||||||||||||||||||||||||||||||||||||||||||||||||||||||||||||||||||||||||||||||||||||||||||||||||||||||||||||||||||||||||||||||||||||||||||||||||||
| 16.8 | New property added in Patient Export to send the encounter date and time in the PV1-44 field | |||||||||||||||||||||||||||||||||||||||||||||||||||||||||||||||||||||||||||||||||||||||||||||||||||||||||||||||||||||||||||||||||||||||||||||||||||||||||||||||||||||||||
|
A new property ‘hl7.patient.export.pv1.44' has been added. If the property is set to Y then the Patient's encounter date and time is sent in the PV1-44 field else blank data is sent for the Patient export. |
||||||||||||||||||||||||||||||||||||||||||||||||||||||||||||||||||||||||||||||||||||||||||||||||||||||||||||||||||||||||||||||||||||||||||||||||||||||||||||||||||||||||||
| 16.9 | A new process has been added to import the CCD XML files | |||||||||||||||||||||||||||||||||||||||||||||||||||||||||||||||||||||||||||||||||||||||||||||||||||||||||||||||||||||||||||||||||||||||||||||||||||||||||||||||||||||||||
|
A new process, importCCDXmlToPatientRecord has been added to import the CCD XML files. |
||||||||||||||||||||||||||||||||||||||||||||||||||||||||||||||||||||||||||||||||||||||||||||||||||||||||||||||||||||||||||||||||||||||||||||||||||||||||||||||||||||||||||
| 16.10 | Provision to print 2D Barcode | |||||||||||||||||||||||||||||||||||||||||||||||||||||||||||||||||||||||||||||||||||||||||||||||||||||||||||||||||||||||||||||||||||||||||||||||||||||||||||||||||||||||||
|
• PrognoCIS has now interfaced with iCore Plus lab for printing 2D Barcode. Two new properties ‘lab.order.icoreplus.url' and ‘lab.order.icoreplus.login.credentials' have been added to print the 2D barcode label for the iCore Plus Lab. • In the property, lab.order.icoreplus.url User has to set the pipe (|) separated values of the Encrypted URL and Login URL. For example: Encrypted URL|Login URL • For lab.order.icoreplus.login.credentials property User can set the pipe (|) separated values of the Facility ID, Username, and Password. For example: Facility ID|UserName|Password. |
||||||||||||||||||||||||||||||||||||||||||||||||||||||||||||||||||||||||||||||||||||||||||||||||||||||||||||||||||||||||||||||||||||||||||||||||||||||||||||||||||||||||||
| 16.11 | Enhancements related to Vaccination export (HL7) | |||||||||||||||||||||||||||||||||||||||||||||||||||||||||||||||||||||||||||||||||||||||||||||||||||||||||||||||||||||||||||||||||||||||||||||||||||||||||||||||||||||||||
|
1. A new property ‘pd1.3.10.field.value' has been added to export the provider site ID for the Patient's primary care provider. 2. Earlier while sending vaccination files either of the two properties were considered;
|
||||||||||||||||||||||||||||||||||||||||||||||||||||||||||||||||||||||||||||||||||||||||||||||||||||||||||||||||||||||||||||||||||||||||||||||||||||||||||||||||||||||||||
| 16.12 | Surescript property enhanced to accept Formulary domain details | |||||||||||||||||||||||||||||||||||||||||||||||||||||||||||||||||||||||||||||||||||||||||||||||||||||||||||||||||||||||||||||||||||||||||||||||||||||||||||||||||||||||||
|
Earlier the property, rx.surescript.domain accepted single value of Surescript domain to send and get Surescript response now the property has been enhanced to accept formulary domain details as well to send and get responses. The two values entered have to be pipe separated (|). |
||||||||||||||||||||||||||||||||||||||||||||||||||||||||||||||||||||||||||||||||||||||||||||||||||||||||||||||||||||||||||||||||||||||||||||||||||||||||||||||||||||||||||
| 16.13 | On ARRA Dashboard for Stage I the display of status is now property based | |||||||||||||||||||||||||||||||||||||||||||||||||||||||||||||||||||||||||||||||||||||||||||||||||||||||||||||||||||||||||||||||||||||||||||||||||||||||||||||||||||||||||
|
On ARRA Dashboard for Stage I the display of status for the measure, ‘CS-2 Drug Interaction Check' is now property based. The property, rx.surescript.checkeligibilityatencstart when set as Y displays the thumbs-up icon else if set as N displays the thumbs-down icon. |
||||||||||||||||||||||||||||||||||||||||||||||||||||||||||||||||||||||||||||||||||||||||||||||||||||||||||||||||||||||||||||||||||||||||||||||||||||||||||||||||||||||||||
| 16.14 | MU related enhancements | |||||||||||||||||||||||||||||||||||||||||||||||||||||||||||||||||||||||||||||||||||||||||||||||||||||||||||||||||||||||||||||||||||||||||||||||||||||||||||||||||||||||||
|
Following are the changes or enhancement implemented for Meaningful Use ( MU):
|
||||||||||||||||||||||||||||||||||||||||||||||||||||||||||||||||||||||||||||||||||||||||||||||||||||||||||||||||||||||||||||||||||||||||||||||||||||||||||||||||||||||||||
| 16.15 | PQRS 2014 measures are now available | |||||||||||||||||||||||||||||||||||||||||||||||||||||||||||||||||||||||||||||||||||||||||||||||||||||||||||||||||||||||||||||||||||||||||||||||||||||||||||||||||||||||||
|
All measures of PQRS 2014 are now available. Following is the list: 1, 2, 6, 12, 14, 18, 19, 20, 21, 22, 23, 24, 30, 31, 32, 35, 36, 39, 40, 41, 43, 45, 46, 47, 48, 49, 50, 51, 52, 67, 68, 69, 70, 71, 72, 76, 91, 93, 99, 100, 102, 104, 106, 107, 108, 109, 111, 112, 113, 117, 119, 121, 128, 130, 131, 134, 140, 141, 142, 145, 146, 147, 154, 155, 157, 163, 172, 181, 182, 193, 194, 195, 204, 225, 226, 231, 232, 236, 241, 245, 246, 247, 248, 250, 251, 261, 262, 263, 266, 267, 268, 317, 326, 327, 328 |
||||||||||||||||||||||||||||||||||||||||||||||||||||||||||||||||||||||||||||||||||||||||||||||||||||||||||||||||||||||||||||||||||||||||||||||||||||||||||||||||||||||||||
| 16.16 | Standard set of Language/Race/Ethnicity imported | |||||||||||||||||||||||||||||||||||||||||||||||||||||||||||||||||||||||||||||||||||||||||||||||||||||||||||||||||||||||||||||||||||||||||||||||||||||||||||||||||||||||||
|
A new process ‘AddUpdateLnRaEhCodes' has been added that imports and updates Clinic's existing list of patient's language (LN), ethnic group (EH), and race (RA) available in Group Types to the standard list of Meaningful Use (MU). The standard list is viewed from Group Types (GoTo: Settings → Configuration → Group Types) |
||||||||||||||||||||||||||||||||||||||||||||||||||||||||||||||||||||||||||||||||||||||||||||||||||||||||||||||||||||||||||||||||||||||||||||||||||||||||||||||||||||||||||
| 16.17 | Expression is displayed only once for the current session | |||||||||||||||||||||||||||||||||||||||||||||||||||||||||||||||||||||||||||||||||||||||||||||||||||||||||||||||||||||||||||||||||||||||||||||||||||||||||||||||||||||||||
|
Earlier an expression message would popup every time when a user visited respective screen(s) or when a page was refreshed in PrognoCIS. Now, if an expression is already shown once and there is no other valid expression then the expression won't be displayed as long as the encounter is in session.
|
||||||||||||||||||||||||||||||||||||||||||||||||||||||||||||||||||||||||||||||||||||||||||||||||||||||||||||||||||||||||||||||||||||||||||||||||||||||||||||||||||||||||||
| 16.18 | Additional 17 certified NQF measures have been added | |||||||||||||||||||||||||||||||||||||||||||||||||||||||||||||||||||||||||||||||||||||||||||||||||||||||||||||||||||||||||||||||||||||||||||||||||||||||||||||||||||||||||
|
Additional 17 certified NQF measures have been added. These measures are available in QRDA3 reports. Following is the list of 17 certified NQF measures:
|
||||||||||||||||||||||||||||||||||||||||||||||||||||||||||||||||||||||||||||||||||||||||||||||||||||||||||||||||||||||||||||||||||||||||||||||||||||||||||||||||||||||||||
| 16.19 | The appointment location for a Zero Duration Encounter is set from the appointment present with statuses such as ‘Scheduled' or ‘Tentative' | |||||||||||||||||||||||||||||||||||||||||||||||||||||||||||||||||||||||||||||||||||||||||||||||||||||||||||||||||||||||||||||||||||||||||||||||||||||||||||||||||||||||||
|
For a Zero Duration Encounter if there is NO previous visit encounter available and there are Appointments present with statuses such as ‘Scheduled' or ‘Tentative' then that appointment's location is set as the zero duration encounter's Appointment Location. |
||||||||||||||||||||||||||||||||||||||||||||||||||||||||||||||||||||||||||||||||||||||||||||||||||||||||||||||||||||||||||||||||||||||||||||||||||||||||||||||||||||||||||
| 16.20 | Provision has been given to make the clinic's account ‘View Only' | |||||||||||||||||||||||||||||||||||||||||||||||||||||||||||||||||||||||||||||||||||||||||||||||||||||||||||||||||||||||||||||||||||||||||||||||||||||||||||||||||||||||||
|
A new property ‘prognocis.readonly.access' has been added to make the clinic's account ‘View Only'. If the property is set as Y then Clinic's account becomes 'View Only' i.e. User is just able to login and view details but not able to perform any action on them.
|
||||||||||||||||||||||||||||||||||||||||||||||||||||||||||||||||||||||||||||||||||||||||||||||||||||||||||||||||||||||||||||||||||||||||||||||||||||||||||||||||||||||||||
| 16.21 | The property, rx.surescript.domain has been enhanced to accept domain information for formulary also along with Surescript | |||||||||||||||||||||||||||||||||||||||||||||||||||||||||||||||||||||||||||||||||||||||||||||||||||||||||||||||||||||||||||||||||||||||||||||||||||||||||||||||||||||||||
|
Earlier the property, rx.surescript.domain accepted single value of Surescript domain to send and get Surescript response now the property has been enhanced to accept formulary domain details as well to send and get responses. The two values entered have to be pipe separated (|). |
||||||||||||||||||||||||||||||||||||||||||||||||||||||||||||||||||||||||||||||||||||||||||||||||||||||||||||||||||||||||||||||||||||||||||||||||||||||||||||||||||||||||||
| 16.22 | A Scheduled Report tag added to print Clinic Location’s brief name | |||||||||||||||||||||||||||||||||||||||||||||||||||||||||||||||||||||||||||||||||||||||||||||||||||||||||||||||||||||||||||||||||||||||||||||||||||||||||||||||||||||||||
|
A scheduled tag, SCHREP_LOCBRFNAME has been reintroduced in the current version that helps in printing Clinic Location’s Brief Name. |
||||||||||||||||||||||||||||||||||||||||||||||||||||||||||||||||||||||||||||||||||||||||||||||||||||||||||||||||||||||||||||||||||||||||||||||||||||||||||||||||||||||||||
| 17. | Portal (Patient and/or Ref Doc) | |||||||||||||||||||||||||||||||||||||||||||||||||||||||||||||||||||||||||||||||||||||||||||||||||||||||||||||||||||||||||||||||||||||||||||||||||||||||||||||||||||||||||
| 17.1 | Patients now have provision to view the attachment(s) of their radiology result(s) on Patient Portal | |||||||||||||||||||||||||||||||||||||||||||||||||||||||||||||||||||||||||||||||||||||||||||||||||||||||||||||||||||||||||||||||||||||||||||||||||||||||||||||||||||||||||
• A patient’s radiology result consisting of images or images and narrative or plain narrative is now available for the patient’s viewing on the portal. • The Radiology results displayed on the portal are attached from different locations from the EMR, such as patient’s Encounter screen, Messages Attach screen, and from Messages Scan screen. • The View Attachment icon Figure 17.1-1: View Attachment icon The icon Figure 17.1-2: List of Attachments - User needs to select the required attachment to be viewed, from the Select Attachment drop-down list. Refer to Figure 17.1-2 - Test level attachments are named as Test Attachment 1, Test Attachment 2, Test Attachment 3 etc. and Order Level Attachments are named as Order Attachment 1, Order Attachment 2, Order Attachment 3 etc. - A click on the Download button downloads the attachment in PDF format. |
||||||||||||||||||||||||||||||||||||||||||||||||||||||||||||||||||||||||||||||||||||||||||||||||||||||||||||||||||||||||||||||||||||||||||||||||||||||||||||||||||||||||||
| 17.2 | Documents attached to a patient’s record is now available for viewing by patient’s Reference Provider on Ref Doc Portal | |||||||||||||||||||||||||||||||||||||||||||||||||||||||||||||||||||||||||||||||||||||||||||||||||||||||||||||||||||||||||||||||||||||||||||||||||||||||||||||||||||||||||
• A Patient’s Reference Provider now has a provision to view attachments associated with the Patient’s records; these attachments are of document types FHR, CCD, Progress Notes, Letters, Lab or Radiology results. • On My Patient’s tab, the Letters/Documents screen displays a list of Patients and attached documents sent by their respective Clinics. • The attachment is viewed on click on View Attachment icon. Refer to figure 17.2-1 Figure 17.2-1: View Attachment icon available to view document attachments
• A Patient’s list of attachments is also viewed by selecting the respective documents from the Select Attachment drop-down menu which makes viewing Patient’s individually documents one-after-the-other. Refer to figure 17.2-2 Figure 17.2-2: Provision to select individual attachments from the drop-down list: Select Attachments
|
||||||||||||||||||||||||||||||||||||||||||||||||||||||||||||||||||||||||||||||||||||||||||||||||||||||||||||||||||||||||||||||||||||||||||||||||||||||||||||||||||||||||||
| 17.3 | PayPros | |||||||||||||||||||||||||||||||||||||||||||||||||||||||||||||||||||||||||||||||||||||||||||||||||||||||||||||||||||||||||||||||||||||||||||||||||||||||||||||||||||||||||
• A new Integration of PrognoCIS with PayPros, Patients makes it possible to perform online electronic payment of their outstanding amounts anytime from anywhere through Patient Portal, view the updates and print receipts too. • The Biller on the other hand gets a readymade auto generated Patient Receipt in PrognoCIS for every PayPros transaction by patients which the Biller can apply to appropriate outstanding claim and post. • Billing Tab available on Patient Portal allows User to review their outstanding amounts and pay using Credit Card. Refer to figure 17.3-1 Figure 17.3-1: Billing Tab displaying Patient Outstanding
• After reviewing the outstanding amount, the patient is provided with three options to choose from:
Electronic Payment Process – the PayPros Interface For electronic payment through patient portal, PrognoCIS has interface with PayPros. Once the Patient reviews the outstanding amount and makes a decision of exactly how much amount to pay, he has to follow following steps: Figure 17.3-2: PayPros screen to Make Payment
Figure 17.3-3: Payment success screen of PayPros
Figure 17.3-4: Payment Receipt generated after completion of transaction
Figure 17.3-5: The Last Receipt#, Date, Amount, Paid By displays the Status as ‘unposted’
Figure 17.3-6: Patient Payments screen with new entry of PPPAY Patient Receipt
|
||||||||||||||||||||||||||||||||||||||||||||||||||||||||||||||||||||||||||||||||||||||||||||||||||||||||||||||||||||||||||||||||||||||||||||||||||||||||||||||||||||||||||
| 17.4 | Provision to add multiple Patient Support personnel | |||||||||||||||||||||||||||||||||||||||||||||||||||||||||||||||||||||||||||||||||||||||||||||||||||||||||||||||||||||||||||||||||||||||||||||||||||||||||||||||||||||||||
|
Navigation: GoTo Patient portal or Ref Doc portal → Message Center → Compose → select Patient Support from the To drop-down menu Earlier on Patient Portal and Ref Doc Portal, when a User composed a message addressed to Patient Support then the message was sent to the Inbox of the lone Patient Support personnel assigned in PrognoCIS – from Location Master (Go to tab: Settings → Configuration → Location → select CL (Clinic location – base location) → Patient Support field displaying the name of the person assigned). Now, provision has been made to assign multiple Users as Patient Support. A new role, ppSupportRole has been added in PrognoCIS, Users assigned the role receives the messages sent portal. |
||||||||||||||||||||||||||||||||||||||||||||||||||||||||||||||||||||||||||||||||||||||||||||||||||||||||||||||||||||||||||||||||||||||||||||||||||||||||||||||||||||||||||
| 17.5 | Progress Note earlier only ‘viewed’ from Portal (Patient and Ref Doc) is now printable | |||||||||||||||||||||||||||||||||||||||||||||||||||||||||||||||||||||||||||||||||||||||||||||||||||||||||||||||||||||||||||||||||||||||||||||||||||||||||||||||||||||||||
|
Navigation: GoTo Patient portal or Ref Doc portal → My Health Record tab → Past Visit The Past Visit sub-menu displays a list of past encounters plus a Report Link. When User clicks on Report link, the encounter’s Progress Note is displayed. Earlier User could only view the Progress Note, now a print button has been provided which helps the User to take print easily. Refer to the figure 17.5-1 Figure 17.5-1: Print button available to print Progress Notes
|
||||||||||||||||||||||||||||||||||||||||||||||||||||||||||||||||||||||||||||||||||||||||||||||||||||||||||||||||||||||||||||||||||||||||||||||||||||||||||||||||||||||||||
| 17.6 | Patient’s letters and documents displaying on Ref Doc Portal is now printable | |||||||||||||||||||||||||||||||||||||||||||||||||||||||||||||||||||||||||||||||||||||||||||||||||||||||||||||||||||||||||||||||||||||||||||||||||||||||||||||||||||||||||
|
Navigation: Sign into Ref Doc Portal → My Patients tab → Letters and Documents → click on any letter or document Earlier, User could just view the letter or document but not take a print. Now, a print button has been provided that helps the User to take print easily. Refer to figure 17.6-1 Figure 17.6-1: Print button available on Ref Doc Portal
|
||||||||||||||||||||||||||||||||||||||||||||||||||||||||||||||||||||||||||||||||||||||||||||||||||||||||||||||||||||||||||||||||||||||||||||||||||||||||||||||||||||||||||
| 17.7 | Bizmatics’ address and phone number has been removed from the default index screen of Patient Portal and Ref Doc Portal | |||||||||||||||||||||||||||||||||||||||||||||||||||||||||||||||||||||||||||||||||||||||||||||||||||||||||||||||||||||||||||||||||||||||||||||||||||||||||||||||||||||||||
|
The Bizmatics’ address and phone number has been removed from the default index screen of Patient Portal and RefDoc Portal. |
||||||||||||||||||||||||||||||||||||||||||||||||||||||||||||||||||||||||||||||||||||||||||||||||||||||||||||||||||||||||||||||||||||||||||||||||||||||||||||||||||||||||||
| 17.8 | Provision to edit Patient’s basic information on Patient Portal | |||||||||||||||||||||||||||||||||||||||||||||||||||||||||||||||||||||||||||||||||||||||||||||||||||||||||||||||||||||||||||||||||||||||||||||||||||||||||||||||||||||||||
|
The property, pp.basic.update has been enhanced to allow editing of patient’s basic information on Patient Portal. Depending upon the value entered in the property the Basic Details fields found under the Patient Info tab on Patient Portal is either editable or non editable. If the property is set to Y then the following Personal Info fields become editable on patient portal: Title, First Name, Middle Name and Last Name will be Read-only and Language/Race/Ethnicity will be editable. |
||||||||||||||||||||||||||||||||||||||||||||||||||||||||||||||||||||||||||||||||||||||||||||||||||||||||||||||||||||||||||||||||||||||||||||||||||||||||||||||||||||||||||
| 17.9 | Provision to send new passwords to all patients registered with Clinic’s Patient Portal | |||||||||||||||||||||||||||||||||||||||||||||||||||||||||||||||||||||||||||||||||||||||||||||||||||||||||||||||||||||||||||||||||||||||||||||||||||||||||||||||||||||||||
|
In a scenario wherein Clinics need to provide new passwords to all its Patients who have login credentials for the Patient Portal, a newly introduced process, sendLoginDetailsToPatients is run to send across new passwords to these patients from PrognoCIS. |
||||||||||||||||||||||||||||||||||||||||||||||||||||||||||||||||||||||||||||||||||||||||||||||||||||||||||||||||||||||||||||||||||||||||||||||||||||||||||||||||||||||||||
| 17.10 | Two new buttons ‘Submit’ and ‘Submit & Next’ has been added on the Patient Intake Form | |||||||||||||||||||||||||||||||||||||||||||||||||||||||||||||||||||||||||||||||||||||||||||||||||||||||||||||||||||||||||||||||||||||||||||||||||||||||||||||||||||||||||
|
Navigation: Login to Patient Portal → click Basic Details link on Patient Workflow → click Patient Intake Form → Select any Form link to enter details The Save button on the Patient Intake Form has been replaced with the Submit button that performs the function of saving details and then submitting them – i.e. on submit the details are available for the Provider to view from PrognoCIS EMR. Refer to figure 16.10-1 Also, a new button Submit & Next has been added on the Patient Intake Forms to proceed to the next form after submitting the current form. Refer to figure 17.10-1 Figure 17.10-1: The newly added buttons, ‘Submit’ and ‘Submit & Next’ displaying on Patient Intake Form
|
||||||||||||||||||||||||||||||||||||||||||||||||||||||||||||||||||||||||||||||||||||||||||||||||||||||||||||||||||||||||||||||||||||||||||||||||||||||||||||||||||||||||||
| 17.11 | Appointment Text Reminder | |||||||||||||||||||||||||||||||||||||||||||||||||||||||||||||||||||||||||||||||||||||||||||||||||||||||||||||||||||||||||||||||||||||||||||||||||||||||||||||||||||||||||
|
• Medics now have provision to receive text reminder on their cell phone, regarding patient’s upcoming appointment; if the appointment has been scheduled by the patient from Patient Portal. • Medics would include either a Provider or a Clinical Staff or a Medical Assistant or an Admin staff • The text message sent is configurable and drafted through a template, Text Message for Appointments from Patient Portal in EMR (available in GoTo tab: Settings → Configuration → E-Mail) • The feature depends on a scheduled process that runs every half an hour and scans through all the patient portal appointments taken for the day, starting from midnight i.e. 12AM up till an hour ahead, of the time from when the process began. For example, if the scheduled process starts at 8am then it runs through all the available patient portal appointments from start of the day i.e. 12AM up to 9am (i.e. an hour ahead of the time from when the process began). If it encounters patient portal appointments scheduled then a text message is sent to the registered cell phone number of the respective Medic who is available at the respective location for a particular timeslot. • It is required that Medics availability is defined in ProgonoCIS from Location Master. Only those medics who have been defined on the Text Reminder for Medics popup on Location Master will receive Appointment Text Reminders on their cell phones – the Text Reminder for Medics popup is available only on Clinic Location with the location code of CL. Perform the following steps to define the availability of Medics under Locations Master (code CL – base location) for receiving appointment text message reminder when a patient takes an appointment on Patient Portal:
Figure 17.11-1: Clinic’s base location (with code ‘CL’) displays the button, ‘Text Set Up’
Figure 17.11-2: Configure Medics who would receive Text Reminders for appointments from Patient Portal
• The content and the format in which the content has to be presented to the recipients of these Appointment Text messages sent from the Patient Portal after a patient has taken an appointment is configured at the EMR end. Perform the following steps to configure appointment text message template on EMR:
Figure 17.11-3: Text Message configured with tags
|
||||||||||||||||||||||||||||||||||||||||||||||||||||||||||||||||||||||||||||||||||||||||||||||||||||||||||||||||||||||||||||||||||||||||||||||||||||||||||||||||||||||||||
| 17.12 | Enhancements related to Medics assigned for Appointments from Patient Portal | |||||||||||||||||||||||||||||||||||||||||||||||||||||||||||||||||||||||||||||||||||||||||||||||||||||||||||||||||||||||||||||||||||||||||||||||||||||||||||||||||||||||||
|
• On the Patient Portal, earlier the Doctor drop-down list displayed names of the Medics (Provider and Resource) available for scheduling an appointment; now, along with the names, the Doctor drop-down list additionally displays the specialty information. Refer to figure 17.12-1 Figure 17.12-1: Provider and Resource name displaying along with Specialty information in brackets
• Also, Names of the Providers are first displayed followed by the names of the Resources; the order in which the names of the Providers and Resources are displayed depends on the sequence set in Provider Master and Resource Master Screens respectively. Refer to the figure 17.12-2 Figure 17.12-2: Providers names are displayed first followed by Resource names
• For the names of Medics to be displayed on Patient Portal it is required that the Provider or Resource is assigned to Patient Portal. Following steps are to be performed to select and assign Provider and/or Resource to Patient Portal – to be available for Patients to take appointment: Navigation GoTo tab: Settings → Configuration → click Provider link to open Provider Master screen
Navigation GoTo tab: Settings → Configuration → click Resource link to open Resource Master screen For existing Provider/Resource i. Click search icon OR For adding new Provider/Resource i. Click add icon ii. Select the option, For PP Scheduling if not already selected. iii. Click save to save your changes.
Figure 17.12-3: Highlighted area on Provider Master screen displaying the options
Figure 17.12-4: Highlighted area on Resource Master screen displaying the options
• The order in which the names of the Providers and Resources are displayed depends on the sequence set in Provider Master and Resource Master Screens respectively. Refer to the figures 17.12-5 and 17.12-6 Figure 17.12-5: Highlighted area on Provider Master Screen displays the Appointment sequence field that decides the order of the Provider’s name in the Doctor drop-down list on Patient Portal
Figure 17.12-6: Highlighted area on Resource Master Screen displays the Appointment sequence field that decides the order of the Resource’s name in the Doctor drop-down list on Patient Portal
• If the option, For PP Scheduling is not selected for any Provider or Resource then the text, "No Provider is available for Appointment” in red color is displayed on the Appointment tab of Patient Portal. Refer to the figure 17.12-7 Figure 17.12-7: The alert text displaying when there are no Provider and/or Resource available for appointment
|
||||||||||||||||||||||||||||||||||||||||||||||||||||||||||||||||||||||||||||||||||||||||||||||||||||||||||||||||||||||||||||||||||||||||||||||||||||||||||||||||||||||||||
| 17.13 | Provision to define Patient Portal Forms from PrognoCIS EMR UI (User Interface) | |||||||||||||||||||||||||||||||||||||||||||||||||||||||||||||||||||||||||||||||||||||||||||||||||||||||||||||||||||||||||||||||||||||||||||||||||||||||||||||||||||||||||
|
• Earlier, to define any Patient Portal forms i.e. for new patient and/or existing patients, PrognoCIS implementers had to particularly visit Clinic servers and configure properties manually from data files. Now, for the convenience of PrognoCIS implementers, a UI has been provided on PrognoCIS thus making the task of defining Patient Portal Forms less complicated. Navigation GoTo tab: Settings → Configuration → HL7 PropFiles → select Patient Portal Forms from the drop-down list. Refer to figure 17.13-1 Figure 17.13-1: Patient Portal Forms in HL7 PropFiles
• The Patient Portal Forms defined in EMR is available for the patients on Patient Portal from Patient Forms menu. Refer to figure 17.13-1 the two sub-menus available are Existing Patient (on EMR UI, the section name starts with EP_) and New Patient (on EMR UI, the section name starts with NP_) Figure 17.13-2: Patient Portal Forms defined in EMR available for the patients on Patient Portal from Patient Forms menu
#1 Title of the Patient Form – on EMR UI: NP_Page_Title/EP_Page_Title #2 Instructions for Patients – on EMR UI: NP_Page_Instructions/ EP_Page_Instructions #3 Section Heading – On EMR UI: NP_Heading_1/ EP_Heading_1 #4 Patient Form Codes for Section 1 – On EMR UI: NP_Form_Codes_1/EP_Form_Codes |
||||||||||||||||||||||||||||||||||||||||||||||||||||||||||||||||||||||||||||||||||||||||||||||||||||||||||||||||||||||||||||||||||||||||||||||||||||||||||||||||||||||||||
| 18. | iPhone | |||||||||||||||||||||||||||||||||||||||||||||||||||||||||||||||||||||||||||||||||||||||||||||||||||||||||||||||||||||||||||||||||||||||||||||||||||||||||||||||||||||||||
| 18.1 | Quick registration of Patients possible from iPhone | |||||||||||||||||||||||||||||||||||||||||||||||||||||||||||||||||||||||||||||||||||||||||||||||||||||||||||||||||||||||||||||||||||||||||||||||||||||||||||||||||||||||||
• A Provision has been provided now to add and register a new Patient quickly with the newly introduced New Patient form on the iPhone. Navigation: Go to: Patient tile → tap [+] icon. Refer to figure 18.1-1 Figure 18.1-1: Newly added [+] icon displayed • On click the [+] icon opens the New Patient form, User has to fill in the required details and tap on Save button. • Following is the list of fields found on the New Patient Form:
Figure 18.1-2: New Patient Registration Form displayed • On successfully registering the patient information a confirmation prompt is displayed. Refer to figure 18.1-3 Figure 18.1-3: Prompt confirming successful addition of Patient information |
||||||||||||||||||||||||||||||||||||||||||||||||||||||||||||||||||||||||||||||||||||||||||||||||||||||||||||||||||||||||||||||||||||||||||||||||||||||||||||||||||||||||||
| 18.2 | IMO Search implemented in the iPhone App | |||||||||||||||||||||||||||||||||||||||||||||||||||||||||||||||||||||||||||||||||||||||||||||||||||||||||||||||||||||||||||||||||||||||||||||||||||||||||||||||||||||||||
• IMO (Intelligent Medical Objects), Inc provides standardized and regularly updated medical vocabularies such as ICD and SNOMED. Bizmatics has partnered with IMO to provide ICD10 mapped with SNOMED; CPT mapped with SNOMED; and HCPC mapped with SNOMED. • The IMO search allows multiple selection. Navigation: Go to: Login into PrognoCIS App → tap on Patients tile → search for a patient record → tap on the Encounter icon: Figure 18.2-1: Assessment & Plan Screen
• A tap on ICD displays the enhanced ICD screen i.e. now along with ICD9 codes, the ICD screen additionally displays the ICD 10 and SNOMED codes. Refer to figure 18.2-2 Figure 18.2-2: ICD screen • Tap on [+] button displays the new IMO Search with following details. Refer to figure 18.2-3 Figure 18.2-3: IMO Search with additional tabs
#1. Earlier Preferred ICD codes and Custom ICD codes were available, now additionally User has provision to view All ICD codes. The data for ‘All’ ICD codes are made available from IMO. #2. The search now has auto-complete functionality wherein a User types in 3 or more characters and waits for three seconds to view and select from the auto-complete menu suggesting various options. #3. New Search Filter added which facilitates the User to filter results based on either ICD codes or its description; SNOMED US codes; and SNOMED International codes. #4. The results along with ICD9 codes also display the ICD10 codes and SNOMED International codes.
|
||||||||||||||||||||||||||||||||||||||||||||||||||||||||||||||||||||||||||||||||||||||||||||||||||||||||||||||||||||||||||||||||||||||||||||||||||||||||||||||||||||||||||