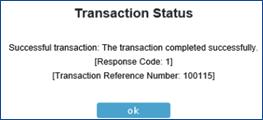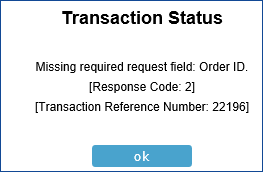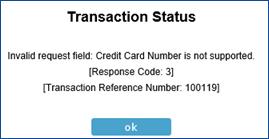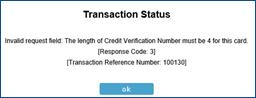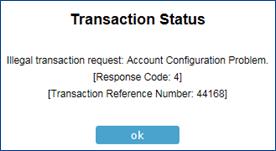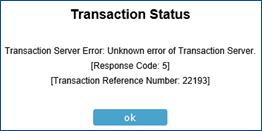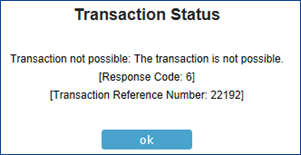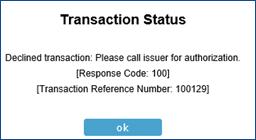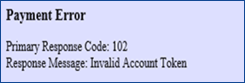Version No: 3.0
![]()
Release
Notes - Billing
Build No: 2
2. Credit Card transactions can be done electronically using Payment Gateway PayPros from OpenEdge
2.1 Credit Card transaction supported from CoPay screen of PrognoCIS
2.2 Credit Card transaction supported on Patient Receipt of PrognoCIS
2.3 Credit Card Swiping machine introduced
2.4 Credit Card transaction on Patient Portal of PrognoCIS
2.5 Setup for enabling Paypros Interface on PrognoCIS
3. Claims Attachments functionality for P2P clearing house added.
4.1 Property added to Turn ON ICD 10 In PrognoCIS
4.2 Claims>Edit>ICD10 table: Ability to type ICD9/ICD10 codes now available
4.3 Claims > Edit Charges Table: Dropdown with ‘All’ changed
4.4 Claims>Edit>Charges Table: Added Column ‘Pointers’ before column ‘Assigned ICDs’.
4.5 Insurance Master now has a flag ‘Not Ready for ICD10’.
4.6 ICD10 Changes to EDI – Clearing House can be marked as Not Ready for ICD10
4.7 Various indications on Claim whether sent with ICD9 or ICD-10 codes:
4.10 Tag added to print label ‘ICD10’ on output templates
4.11 Assessment IMO Search selected code gets added in Master if not present
6. New Property ‘billing.vat.percent’ added.
7.1 Case Management: Lien Notes Character Limit changed to unlimited.
7.3 Button ‘statement’ added on Case Management pop up to print Cases’ Claims’ Statement
8. Patient Insurance ![]() and Insurance Master
and Insurance Master
8.1 Temporary Insurance addition
8.2 Role based updation of Insurance Master from Patient Insurance screen added.
9.3 Patient > Schedule>Patient Receipt popup: Provision to make Co-Payment via Credit Card
10.1 New Role ‘PatientAlertDelete’ added.
11.2 Lab C, Inhouse Feature for creating claims after HL7 results are received
11.3 HL7 Import Processes developed for creating Claims for visits in Lab Vendor’s software
11.4 New Property added for bypassing WorkComp Claim’s Employer Address mandatory check.
11.6 Claims> Edit screen, now has a new Icon Denied Charge Codes to take Action.
11.7 POST_DATE set to RUN_DATE – Issue Fix
11.8 Auto Handling of Discount in Self Pay Claims
11.10 Charges Flag: Ability to send different charge code for Secondary.
11.11 Claims > Edit: Copay Amounts and LOC, BU, AD and RD on Claim Vs. Info button
11.14 Copay Assign checkbox on the CMS flags button removed
11.15 Blank CoPay cannot be saved.
12.1 Claim ID has a hyperlink added back
12.2 Status & Reopened YN count fields can now be split.
12.3 Claims > Unprocessed: Sort option will be available on Column ‘Status’ and ‘Reopened’.
12.4 Claims > Unprocessed: Total number of rows and Total charge Amount added.
14.1 WIP Status added for Denied Action.
14.2 Remittance>EOB/ERA screen
14.5 New property ‘era.show.elec.paymode’ added.
14.6 Retain Responsibility hyperlink added on R (Other Receipts) hyperlink
14.7 New validation condition Char ‘M’ introduced in property ‘era.validate.conditions'
14.10 Additional Payment before Normal Payment not allowed for Secondary and Tertiary EOB.
15. Remittances > Patient Payments> Patient Receipt
15.3 PayPros changes on Patient Receipt Screen:
15.4 New Property ‘patreceipt.useadvance.forsame.lbar’ added.
16. Remittance > Patient Payment > Copay
16.1 Credit Card button enabled
17.1 New column added ‘Check Date’
18.1 Doc Date can be changed. Three dotted button added.
19. Remittances > Returned Checks
20. AR/Follow-up > Patient Account
20.4 Billing Patient A/c > AdjAdv
20.5 Now Patient Account Remittance Section will show the Patient Receipts without claims.
21. AR/Follow-up > Outstanding
21.1 ‘Excel’ option now allows adding extra fields to be exported, defined in properties.
21.2 AR/Follow-Up>Outstanding Screen
22.1 New option WIP added on AR/Follow-up > Denied Screen
24.1 New menu option Distribution introduced.
25.1 New Summary Amount added: 438 – EOB Receipt Excess
27.1 Statement Filter by Claim’s Loc/Bu/Att/Rend Doc and other miscellaneous changes
27.3 Property Statement.copay.breakup extended to both Statement Type 2 and 3
27.8 Statement now considers only Posted Transactions.
28.1 New Tabular Report: Patient with active Payment Plan – PAYPLAN02 added.
29.1 Reports > Management > Financial Analysis
29.3 Reports > Management > Statistics > Waterfall: New Waterfall Report added.
29.4 Reports > Statistics > Waterfall: New Waterfall flavor 2 Report added.
29.5 Reports > Statistics > Waterfall: New Waterfall flavor 3 Report added.
31. Problem Cases Hyperlink added at the end of Billing > Reports > Billing / Collection / Summary.
32.1 New list box POS Code introduced.
33.1 Checks: New Operands added, Operands Updated
34. Settings > Scheduled Process
34.4 Settings>Scheduled Process: New Employer Invoice Printing added.
34.5 Settings > Scheduled process: New Scheduled Process added called ‘Period End Reports’.
34.7 Close Claim Insurance task on Payment - New Scheduled Process added
34.8 Mandatorily call to process MarkPayProsFailedRecsInactive.
35.1 Settings > Download Files: 2 new Categories added: Periodic Reports and Fillable PDF Forms
36. Multi Resolution – Multi Browser UI Changes.
37.1 New Denied Reason Codes added in Long Group ‘BA’- Payment denied reasons.
37.4 Tool Tip ‘Add Billing Group for Custom CPT’ added on CPT master for the Billing Group button.
38. New Roles, New and Obsolete Properties and New Tags added.
38.2 List of New Properties added:
38.3 List of Obsolete Properties – Made System Level and Help Changed
1. Introduction
This Release Note describes the various new features and enhancements carried out in Version 3.0 Build 2 and Version 3.0 Build 2.1 of PrognoCISTM; Billing Product with the specifications and UI details wherever applicable.
2. Credit Card transactions can be done electronically using Payment Gateway PayPros from OpenEdge
Now PrognoCIS supports Credit Card processing through Payment Gateway provided by OpenEdge which uses PayPros Innovo Technology.
Card Details can either be punched in or swiped from screens like Copay Screen, Patient Receipt Screen and even from Patient Portal.
![]() Note: Currently, only Credit Cards are supported by
PrognoCIS. Debit Cards, Gift Cards or any other cards are not supported.
Note: Currently, only Credit Cards are supported by
PrognoCIS. Debit Cards, Gift Cards or any other cards are not supported.
For signing up with PayPros and turning on PayPros interface in PrognoCIS, please contact our tech support team or send an email to paymentgateway@bizmaticsinc.com.
2.1 Credit Card transaction supported from CoPay screen of PrognoCIS
Once PayPros is turned ON in PrognoCIS, from Copay Screen invoked from any place, there will be a button ‘Credit’ displayed next to Card bucket’s […] button.
Following steps have to be taken for doing Credit Card transaction electronically from Copay Screen when Swiping Machine is not connected:
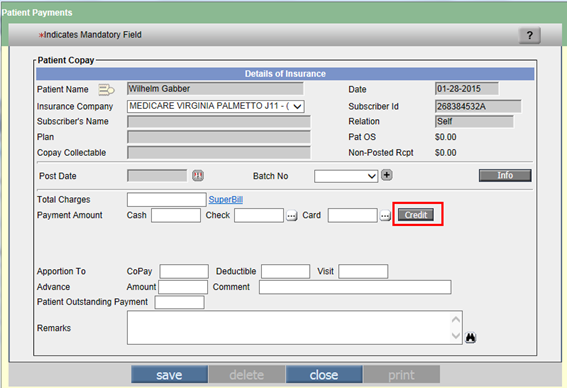
Figure: CoPay screen with PayPros Enabled – shows button ‘Credit’
Step 1: Enter the amount to be collected as CoPay from Patient in bucket ‘Card’.
Step 2: User is provided with two options for making payment by Card.
Credit – clicking button ‘Credit’ takes the user to the PayPros screen for making online payment.
[…] – clicking button ‘[…]’ allows the user to enter Card No, Valid Thru (MM-YY), Card Holder and Card Type manually as per the original functionality where user is not using PayPros but would like to save card details in PrognoCIS.
![]() Note: If a clinic has not signed for PayPros, they
will not see the Credit button. They will continue to see the button […] as per
existing functionality.
Note: If a clinic has not signed for PayPros, they
will not see the Credit button. They will continue to see the button […] as per
existing functionality.
Step 3: For making PayPros transaction for Card amount entered, click button ‘Credit’.
The system first auto saves Copay screen on click of button ‘Credit’.
All checks on button ‘Credit’ are same as button ‘save’.
For Ex: Batch Number missing, Payment Amount and Apportion Amt not matching, etc.
Step 4: The system displays the Merchant ID screen. Select appropriate radio button of Merchant or Bank Account where payment has to be credited and click button ‘continue’.
![]() Note: If the Clinic has only one Bank Account signed
up with PayPros, this pop-up for Merchant selection does not come up.
Note: If the Clinic has only one Bank Account signed
up with PayPros, this pop-up for Merchant selection does not come up.
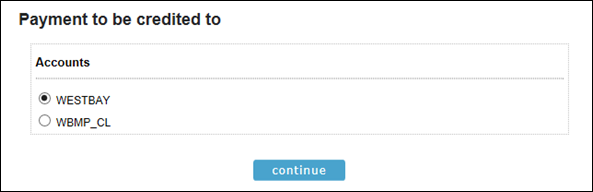
Figure: Merchant ID screen for selecting Merchant Account or Bank Account where money should be deposited.
Step 5: Once the Merchant Account is selected, user is navigated away from PrognoCIS and payment processing screen of PayPros comes up. This screen is PayPros generated screen and here 3 fields Card Number, Expiry Date and CVV have to be entered manually since Card Scanning Device is not connected. The rest of the fields i.e Card Holder Information are shown populated as per data sent by PrognoCIS.
Step 6: There are 4 fields mandatory on this screen:
Card Number
Expiry Date
CVV
Name on Card
PayPros has various validations on this screen for each field and once the data is as per PayPros expectations, it accepts the data for processing when button ‘Make Payment’ is clicked.
![]() Note: Expiry Date gets populated as current date by
default. It has to be changed to Card’s Expiration Date.
Note: Expiry Date gets populated as current date by
default. It has to be changed to Card’s Expiration Date.
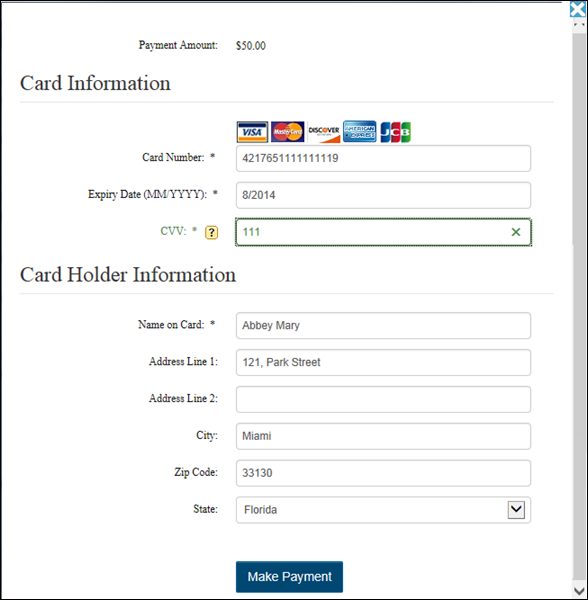
Figure: Make Payment screen of PayPros with PrognoCIS sent Card Holder Info populated
Step 7: Click button ‘Make Payment’ for allowing PayPros to process transaction with Bank.
The Bank Transaction can be Successful or Declined (Failure).
Step 8: If the Bank transaction is successful, PrognoCIS receives the successful transaction details from PrognoCIS as a response to PrognoCIS request and the system displays message “Successful Transaction: The Transaction completed successfully.”
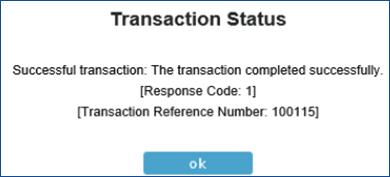
Figure: Payment success screen of PayPros
Step 9: On successful transaction, button ‘credit’ is shown with a check mark. The following fields like Card, button ‘Debit’ ,‘Credit’, ‘save’ and ‘delete’ are disabled. The fields which are enabled are Deductible, Visit/Self Pay, Advance Amount, Comment, Patient Outstanding Payment , Remarks, buttons ‘close’ and ‘print’.
On successful transaction, the system allows user to save, print and reapportioning of data. Clicking button ‘print’ allows the user to print CoPay receipt.
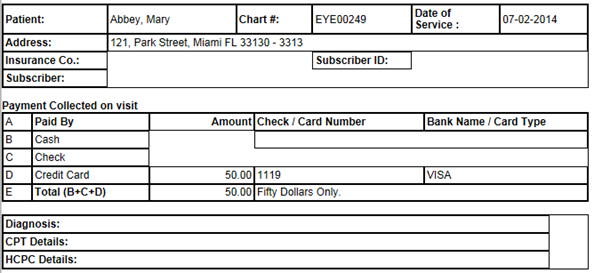
Figure: Copay Screen: Printed Copay Receipt generated on click of button ‘print’
![]() Note: Rest of the CoPay screen functionality is same
as it is.
Note: Rest of the CoPay screen functionality is same
as it is.
Step 10: If the transaction fails then button ‘Credit’ is shown with a cross mark. But it is still enabled for user to try doing the transaction again. Button […] becomes disabled though. PayPros sends different failure messages based on type of Failure.
Step 11: If the transaction fails then on click of ‘save’ and reload of CoPay screen the system displays an error message “Last PayPros transaction failed. Please try again or remove Card amount”. The button ‘Credit’ is enabled with a cross mark showing failure transaction and the button […] is disabled.
The table below shows each Response Code from PayPros, what it means and a snapshot depicting how it will be displayed.
Note 1: Here Transaction Reference Number is unique for each Credit Card transaction as sent by PrognoCIS to PayPros and returned to us by them. Client can refer to that transaction reference number while talking to PayPros for them to find exact Patient Transaction.
Note 2: Response code indicates error type. This is the
standard code sent by PayPros for identifying what the issue was. Response
codes 1 to 6 and 100 to 102 are their Std codes published.
The common Response codes are:
1: Successful Transaction
6: Transaction not possible
100: Credit Card Declined
2.1.1 Following are some Response Codes, their meaning and their corresponding Response messages as displayed to clients.
|
Resp- onse Code |
Explanation from PayPros |
Scenario |
Response message shown on screen |
||||
|
1 |
SUCCESSFUL TRANSACTION: Response code indicating the transaction was successfully processed. |
Successful Transaction |
|
||||
|
2 |
MISSING REQUIRED REQUEST FIELD: Response code indicating that a required request field was not provided with the request. The required field will be identified in the response code text.
|
Only if the Mandatory field is missing. |
Missing required request field: Order ID. [Response Code:2]
|
||||
|
3 |
INVALID REQUEST FIELD: Response code indicating that one of the values provided was not valid. The field will be identified in the response code text. |
Invalid Credit Card Number/ Invalid CVV - 3 digits instead of 4 or 4 digits instead of 3 are entered and sent. |
Invalid request field: Credit Card Number is not supported. [Response Code:3]
|
||||
|
4 |
ILLEGAL TRANSACTION REQUEST: Response code indicating the transaction request was illegal. This can happen if a transaction is sent for an account that does not exist or if the account has not been configured to perform the requested transaction type.
|
|
Illegal transaction request: Account Configuration Problem. [Response Code:4]
|
||||
|
5 |
TRANSACTION SERVER ERROR: Response code indicating that an error occurred within the transaction server. This type of error is temporary. If one occurs, the gateway maintenance staff are immediately signaled to investigate the problem.
|
|
Transaction Server Error: Unknown error of Transaction Server. [Response Code:5]
|
||||
|
6 |
TRANSACTION NOT POSSIBLE: Response code indicating that the requested transaction is not possible. This can occur if the transaction request refers to a previous transaction that does not exist. For example, one possible request is to perform a capture of funds previously authorized from a customer’s credit card. If a capture request is sent that refers to an authorization that does not exist, this response code will be returned. This can also occur if you perform a card authorization using an existing order ID, whether approved or declined.
|
|
Transaction not possible: The transaction is not possible. [Response Code:6]
|
||||
|
100 |
CREDIT CARD DECLINED: Response code indicating the transaction request was declined. |
Amount not supported by Credit Card |
Declined transaction: Please call issuer for authorization. [Response Code:100]
|
||||
|
101 |
ACQUIRER GATEWAY ERROR: Response code indicating that the acquirer processor encountered an error. This is software that handles financial transactions and communicates with the private banking network. |
|
|
||||
|
102 |
PAYMENT ENGINE ERROR: Response indicating that the payment service encountered an error. |
Invalid Merchant Id Entered |
‘Payment in Progress’ gets stored in database as this error does not get captured.
|
||||
2.2 Credit Card transaction supported on Patient Receipt of PrognoCIS
Patient Receipt can be created in two ways: Receipt from PrognoCIS by Biller and Receipt from Patient Portal.
Biller logs in to PrognoCIS and tries to create a Patient Receipt from Remittance > Patient Payments> Receipts and click button ‘add new’. Internally Patient Receipt with Receipt No with prefix ‘PTREC’ is created.
The following fields are shown enabled: Receipt Date, Paid By, Received From, Pay By=Card, buttons debit and credit, Received Amount, Post Date (if Receipt Batch feature is not turned On), Batch No (If Receipt Batch feature IS turned On), button ‘save’ and ‘delete’.
Step1: By default, system enters the current system
date for Receipt; using icon ![]() calendar
user can change 'Receipt Date'.
calendar
user can change 'Receipt Date'.
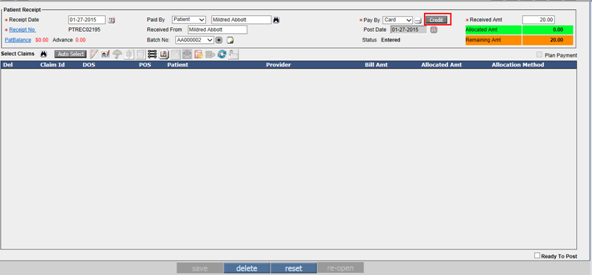
Figure: Button ‘Credit’ enabled on Patient Receipt Screen
Step2: User can choose ‘Paid By’ option from the drop down. The available
options are as follows:
Step3: Enter the amount which is received from Patient in the Received Amount field.
Step4: Select the corresponding claim of the patient
where the amount has to be applied from Claims Search pop-up opened by clicking
![]() icon.
icon.
Step5: Patient is provided with two options for making payment by Card.
Credit – clicking button ‘credit’ takes the user to the PayPros screen for making online payment and if the PayPros transaction is successful then button ‘credit’ is marked with a check mark or else marked with a cross mark.
Debit – clicking button ‘debit’ allows the user to enter Card No, Valid Thru (MM-YY), Card Holder and Card Type which is done manually.
Step6: Click button ‘credit’ for making PayPros transaction.
Step7: The system takes the user to the payment process screen of PayPros. This screen is PayPros generated screen and by default populates some fields as per data sent by PrognoCIS.
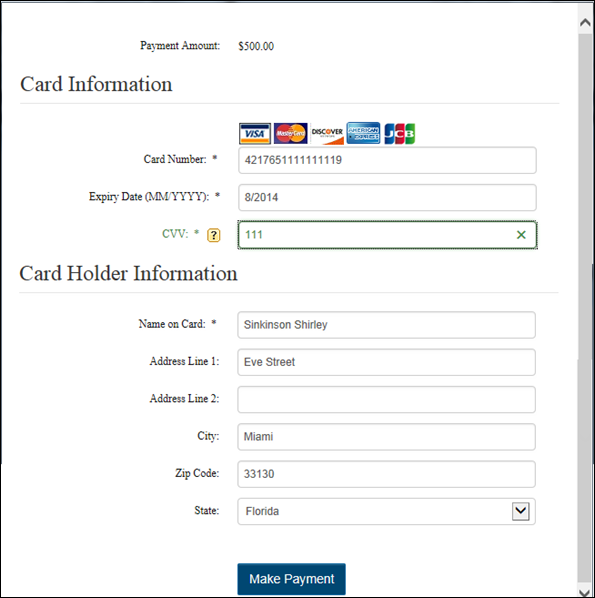
Figure: PayPros screen to Make Payment
Step 8: Enter the following details on PayPros screen.
Step 9: Click button ‘Make Payment’ for submitting payment to PayPros.
Step 10: The system displays message “The Transaction completed successfully.” if the transaction passes PayPros validations and sends a success code.
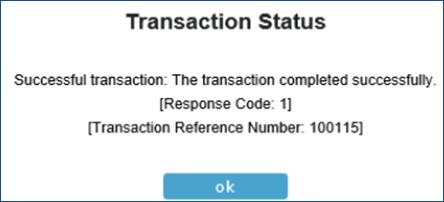
Figure: Payment success screen of PayPros
Step 11: On successful transaction the button ‘credit’ is shown with a check mark, the following fields Received From, Paid By, Pay By as Card, button Credit and debit , Received Amount and Delete button is disabled. The fields which are enabled are Received From, Post Date, Batch No, button ‘save’ and claim selection.
Step12: If the transaction fails then button ‘credit’ is shown with a cross mark. PayPros sends one of the following failure messages based on type of Failure:
Step13: This Patient Receipt gets updated appropriately on successful or failure transaction completion.
Step 14: The only thing that the Biller can do is, change fields like Received From, Post Date (if Receipt Batch feature is not turned On), Batch No(If Receipt Batch feature IS turned On), Claim Selection, Apportioning the Received Amt appropriately, mark Ready to Post and Save.
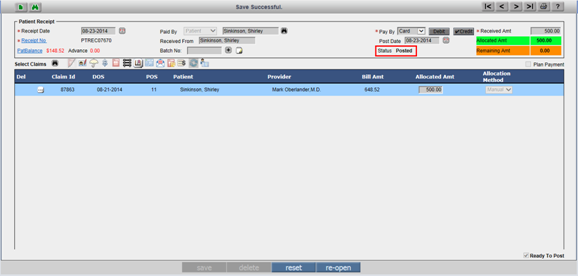
Figure: Patient Receipt mark with ‘Posted’
2.3 Credit Card Swiping machine introduced
New property added : ‘prognocis.device.model’
Help: This property specifies the device model to be supported for Paypros transaction. If the property value is set to ‘1’ then indicates - magtek_dynamag_kbe model and if the property value is set to ‘2’ - magtek_ipad_kbe.
This Property can have only one value.

Figure: Magtek Device Model set to ‘1’– Supported for PayPros transaction

Figure: Magtek Device Model set to ‘2’– Supported for PayPros transaction
To start using the swiping machine introduced by PayPros, the following steps needs to be taken:
Step 1: Set the property ‘prognocis.device.model’ value to ‘1’.
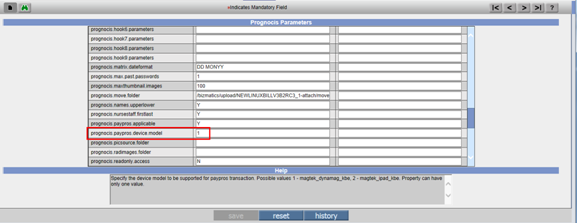
Once this property value is set to ‘1’ and the credit card button is enabled, user can make transaction by swiping the card.
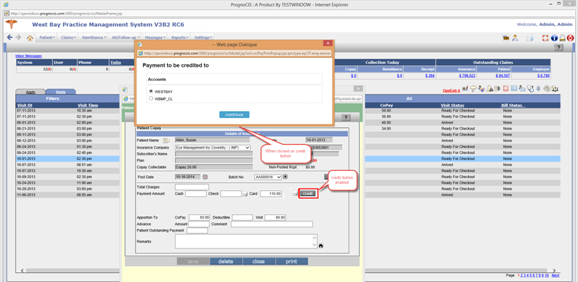
On click of continue button, system takes the user to the swipe screen.
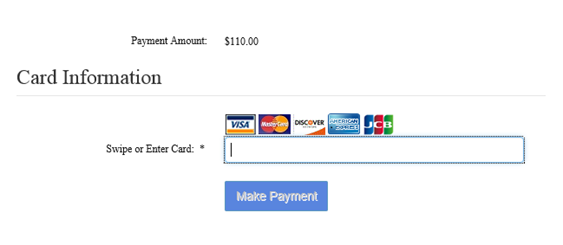
Once the card is swiped, system reads the card and displays on the screen.
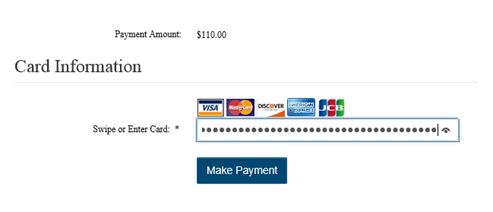
To make the payment, click Make Payment button.
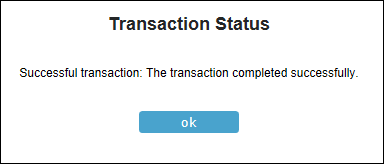
On successful transaction, the button ‘credit’ is shown with a check mark.
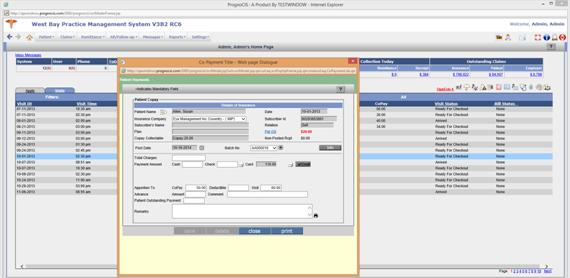
2.4 Credit Card transaction on Patient Portal of PrognoCIS
If the Clinic wishes to show their patients a Billing Tab which shows patient outstanding amounts, their payments so far, the statements generated for them till now, they get the Billing Tab turned ON on Patient Portal. This allows the patients to review their outstanding amounts but doesn’t allow them to pay that outstanding amount. With PayPros patient payment turned on, now, more data is shown to the patients so that they can review their outstanding amount and make a decision to pay using Credit Card.
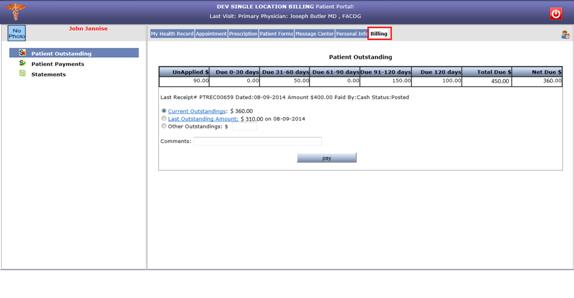
Figure: Patient Portal under Billing tab.
Patient has to choose one of the options and accordingly make the payment online through PayPros.
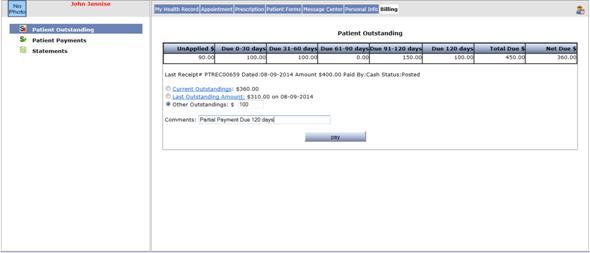
Figure: Radio button ‘Other Outstandings’ under billing tab of Patient Outstanding screen on Patient Portal.
Step1: Select appropriate radio button for payment. If Other Outstandings option is chosen, enter the amount in the Other Outstandings $ textbox.
Step2: Enter the comments in the Comments field. For example: Partial Payment Due 120 days.
Step3: Now, click the button ‘pay’. The system takes the user to the payment process screen of PayPros. This screen is PayPros generated screen and by default populates some fields as per data sent by PrognoCIS.
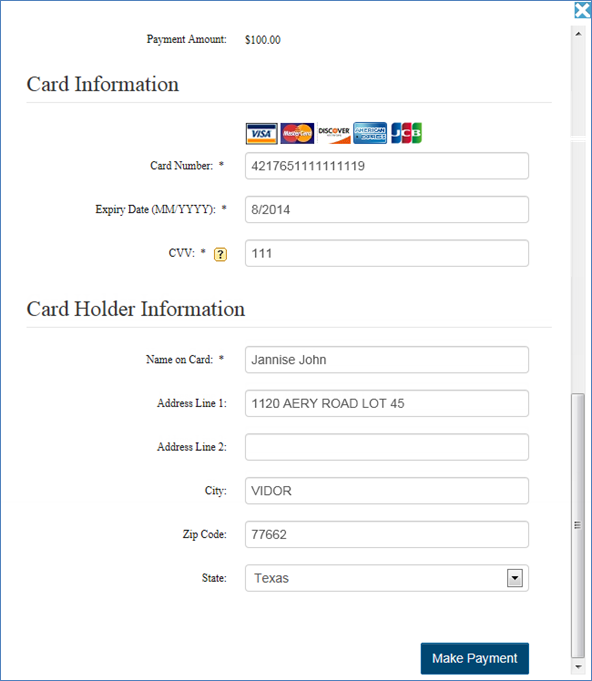
Step 4: Enter the following details on PayPros screen.
Step 5: Click button ‘Make Payment’ for submitting payment to PayPros.
Step 6: The system displays message “The Transaction completed successfully.” if the transaction passes PayPros validations and sends a success code.
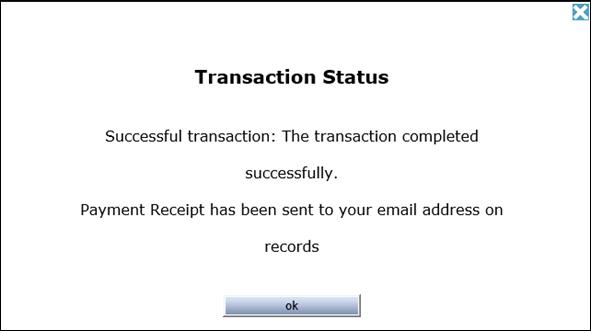
2.5 Setup for enabling Paypros Interface on PrognoCIS
Set the Property ‘prognocis.paypros.applicable’ value to ‘Y’ and click button ‘save’.
Add Merchant Id from Settings > Configuration >
Groups > Merchant Ids.
Merchant ID(s) are provided by PayPros to clinic on registering with PayPros.
Configure Card Types: PrognoCIS has been having a Group Type ‘CT’ – CreditCard Types. With PayPros interface turned On, along with Card On File info, the Credit Card Type is also received from PayPros.
Once ISG receives this task, they will have to follow following steps to turn ON PayPros in PrognoCIS:
Step 1: Log in to PrognoCIS application and Navigate to: Settings> Configuration > Admin > Properties.
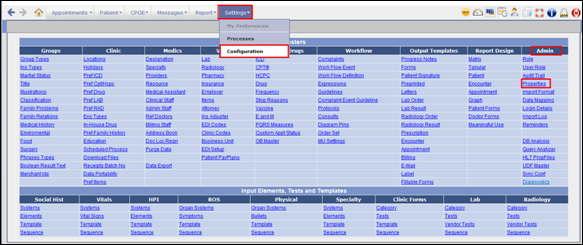
Figure: Navigation: Settings>Configuration> Admin> Properties
Step 2: Search Name by keyword ‘Prognocis Parameters’ and/or Tag name as ‘prognocis.paypros.applicable’. Set the property ‘prognocis.paypros.applicable’ value to ‘Y’ and click button ‘save’.
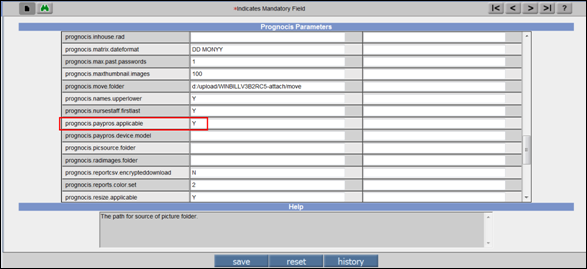
Figure: Properties -> Prognocis Parameters screen
Step 3: Add Merchant Id. Navigate to: Settings> Configuration> Groups> Merchant Ids.
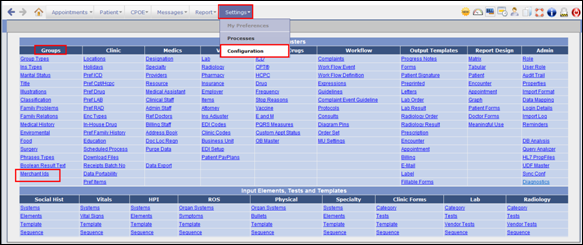
Figure: Navigation: Settings>Configuration> Groups> Merchant Ids.
![]() Note: Same option ‘Merchant Id’ is available from
Settings>Configuration>Group Types >Non System Group called ‘Merchant
Id’ and Type ‘MI’.
Note: Same option ‘Merchant Id’ is available from
Settings>Configuration>Group Types >Non System Group called ‘Merchant
Id’ and Type ‘MI’.
Step 4: Add Merchant ID details and click button ‘save’

Figure: Screen ‘Merchant Ids’ showing Name, Code and Sequence.
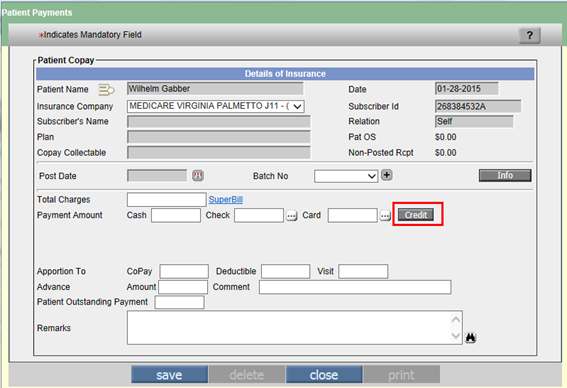
Figure: Copay screen – PayPros Enabled

Figure: Patient Receipt – PayPros Enabled
Step 5: Make sure to configure Card Types while turning ON PayPros in PrognoCIS
PrognoCIS has been having a Group Type ‘CT’ – CreditCard Types. With PayPros interface turned On, along with Card On File info, the Credit Card Type is also received from PayPros. This Card Type Name is compared with Card Type field ‘Name’ defined in CT group of Group Types and if not found, a new entry is created with Name as sent by PayPros and Code as auto generated number starting with ‘CT’. Hence, while turning ON PayPros interface, make sure to sync PrognoCIS Card Types with PayPros Std list given below.
Steps for configuring Card Types:
PayPros supports following Credit Card Types as mentioned below.
|
Credit Card Name sent by PayPros to be matched with ‘Name’ field of Group Type CT to avoid duplicate entry. |
|
AMEX |
|
JCB |
|
MASTERCARD |
|
DISCOVER |
|
VISA |

Figure: Credit Card Type
3. Claims Attachments functionality for P2P clearing house added.
New Feature ‘Claim Attachments’ Phase 1 added. This feature was mainly introduced to attach various EMR Documents from Document List to claim and send them electronically to P2P Clearing House. If needed, they can be viewed and printed from Zoom button. If needed, they can be auto attached to next claim by clicking checkbox ‘Carry Forward’.
Steps to enable Claim Attachments feature in PrognoCIS
and basic set-up to send Claims Attachment electronically to P2P Clearing House:
Step 1: Log in to PrognoCIS application and Navigate to: Settings > Configuration > Admin > Query Analyzer. A request has to be put for turning on this property because it is a System Level property.
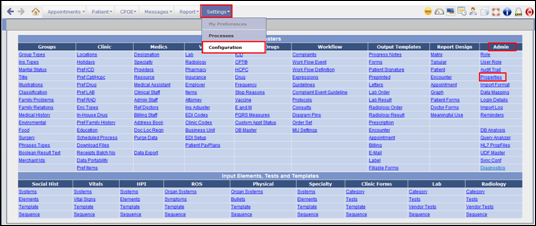
Step 2: Set this System level property ‘billing.claim.use.attach.button’ to ‘Y’ from Query Analyzer. This property will be set only for requested clients. Button ‘Attach’ will start showing up on Claim screen once this property is turned ON.
Step 3: Search Name by keyword ‘EDI 837’ and/or Tag name as ‘billing.send.edi.after.encclose’. Set this property ‘billing.send.edi.after.encclose’ value to ‘WORK, AUTO, ACCIDENT’ or ‘ALL’ and click button ‘save’.
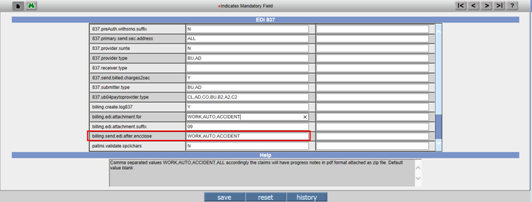
Figure: EDI 837: ‘billing.send.edi.after.encclose’ set to ‘WORK, AUTO, ACCIDENT’ or ‘ALL’
Step 4: Search Name by keyword ‘EDI 837’ and/or Tag name as ‘billing.edi.attachment.for’. Set this property ‘billing.edi.attachment.for’ value to ‘WORK, AUTO, ACCIDENT or ALL’ and click button ‘save’.
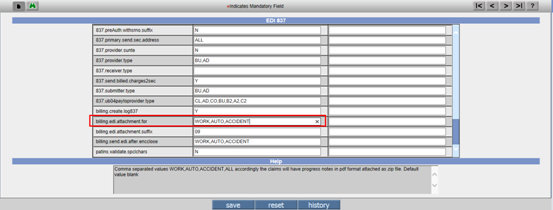
Figure: EDI 837: ‘billing.edi.attachment.for’ set to ‘WORK, AUTO, ACCIDENT’ or ‘ALL’.
Step 5: Search Name by keyword ‘EDI 837’ and/or Tag name as ‘billing.edi.attachment.suffix’. Set this property ‘billing.edi.attachment.suffix’ value to ‘09’ and click button ‘save’.
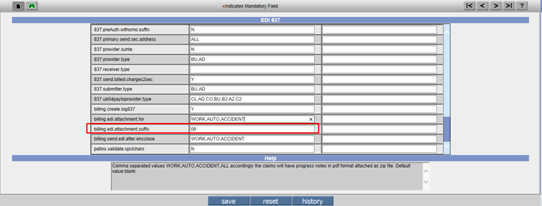
Figure: EDI 837: ‘billing.edi.attachment.suffix’ set to ‘09’
Step 6: Once these steps are done, Claim Attachments feature will be enabled in PrognoCIS and some steps to send claims to P2P with attachments electronically are also done. More steps will be required from backend to set-up P2P Clearing House.
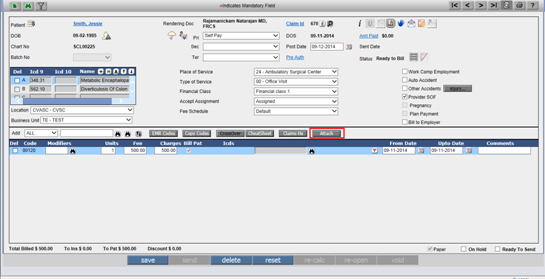
Figure: Claim Attachment Feature Enabled on PrognoCIS
The button ‘Attach’ on the Claim screen is used to attach documents to Claim at Claim level. In Phase 1, only EMR Docs as seen in Document List will be available for attachment. When button ‘Attach’ is clicked, Claim Attachments popup is displayed.
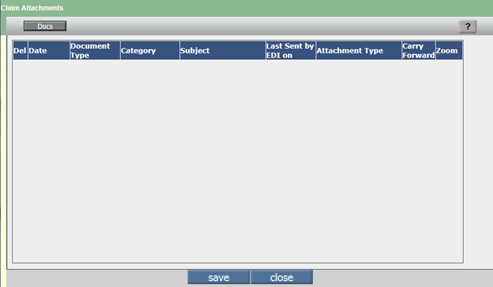
Figure: Claim Attachments screen
Select the EMR documents (Same as seen from EMR Docs pop-up of Claims Letters) to be attached to claim from the Docs popup and click button ‘ok’.
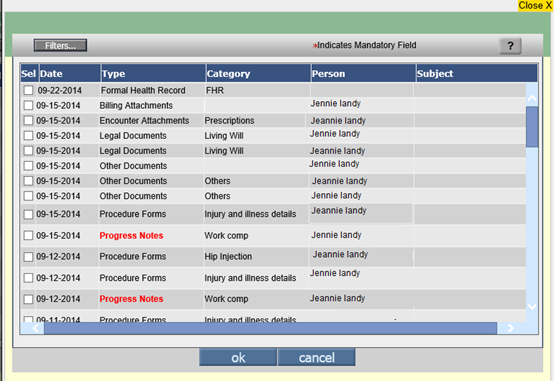
Figure: Button ‘Docs’ popup screen
Once the docs are selected from the Docs popup, they are displayed in Claim Attachments table. The Claim Attachments table displays the following columns: Document Type, Category, Subject, Last Sent by EDI, allows selecting various Attachment Types from dropdown, allows to mark the document as ‘Carry Forward’. The description is as follows:
Del: Once this checkbox 'Del' is marked checked, then the selected row will delete the doc entry from the Claims Attachment screen.
Date: The date in the Document list is displayed in this Date column. This is the Document Date and not the current date. This field is used for display purpose only.
Document Type: The Document Type defined in the Document list is displayed in this column. This field is used for display purpose only.
Category: Category defined in the Document list is displayed in this column. This is a display only field.
Subject: Description defined in Document list is displayed here in this column. This is a display only field.
Last Sent by EDI on: This is a display field which shows the date on which the attachment was last sent electronically. It changes every time the Claim is resent with Attachment. The claim can be resent from various places.
Attachment Type: This is a dropdown field which displays P2P supported Attachment Types. The list of Attachment Type name along with its code is maintained at the system level in long groups. Documents of same Attachment Type are bundled together in single PDF whose name is of the pattern type claimid_attachmenttype.PDF.
Carry Forward: If this checkbox 'Carry Forward' is checked then the corresponding attached docs get carried forward automatically and gets attached to the next claim created.
Zoom: When the user selects the documents from the ‘Docs’ popup, Zoom icon is enabled. On click of this icon, two buttons ‘print’ and ‘close’ are visible. The user is allowed to print document using Button ‘print’ and button ‘close’ to close the popup.
4. ICD 10 related changes
4.1 Property added to Turn ON ICD 10 In PrognoCIS
Property, icd10.start.date is added to enter ICD10 start date. If property is blank then 2015-10-01 will be considered as the default start date for ICD-10.
Once this property comes into effect, when any new encounter is created after this date, its Encounter date will be compared to this date in Property and if Encounter Date is less, the Encounter will be flagged as ICD-9 and the claim that will get created will be ICD-9 Claim. Any Encounter with Enc Date equal to or greater than this ICD10 property date, the encounter will be marked as ICD10 and eventually the claim to is created ass ICD-10 claim.
When the claim is created from Billing side like from Claims>New or from Claim Screen’s ‘Add New’ icon, there is still a Dummy Billing Encounter created first and while creating this encounter, the above property is read and accordingly the Encounter and the Claim is either flagged as ICD-9 or ICD10.
Depending on whether the Claim is ICD9 or ICD10, there are various validations introduced on Claims.
If the Claim is sent as EDI or CMS, there are 2 governing factors i.e Insurance and Clearing house which can be set to Not supported for ICD10 and based on it the claim will be sent with either ICD9 or ICD10 codes even though the claim is marked ICD10 claim.
The details of changes related to ICD10 which have gone in this version are explained below. This includes general changes related to claims screen linked to ICD-10, IMO Search, etc.
4.2 Claims>Edit>ICD10 table: Ability to type ICD9/ICD10 codes now available
ICD 10 table on Claims Header displays ICD9 & ICD10 codes. User can now type in ICD9 / ICD10 code to invoke IMO popup (on Tab out if something is typed in) to select the other code.
When ICD10 column and IMO search were introduced in Version V3B1, the ability to type ICD9 codes to select it from Master Search had been compromised. Every time the ICD code had to be selected from IMO Search. Now, users will be able to type in ICD 9 code and tab out. That will populate the matching ICD10 codes and description combinations for the typed in ICD9 code in a smaller pop-up. As soon as one entry is selected, that combination of ICD9,10 and Description gets added on Claim. If nothing is selected, then nothing gets added. If users know ICD10 code, they can type ICD10 code in ICD10 column and on tab out the IMO search shows a pop-up with unique combination of ICD9 and Description for the typed ICD10 code to select from. On selection of a row, the ICD9, 10 and Description gets added on claim in the ICD table.
![]() Note: Custom ICD9 codes added in ICD Master in
PrognoCIS when typed, will not return any result as IMO Master will not have a
custom code added locally in ICD Master. Hence, to select them, users will have
to click on IMO Search and click on Custom Tab and then select the Custom code.
Note: Custom ICD9 codes added in ICD Master in
PrognoCIS when typed, will not return any result as IMO Master will not have a
custom code added locally in ICD Master. Hence, to select them, users will have
to click on IMO Search and click on Custom Tab and then select the Custom code.
Initially, a new row where no ICDs are added shows both ICD9 and ICD10 codes fields enabled to type. Once the ICD row gets added, the ICD10 and Description fields become disabled. ICD9 field is still enabled after population and users can edit the ICD9 and tab out to select another row which overwrites the existing selection.
If users don’t want ICD 10 IMO pop-up to come up, they
can set the property claim.no.icd10imo.popup.4tabout to Y. If set to Y, then
On Tab out of entered ICD9 field it will NOT invoke the ICD10 popup. Verification of ICD9 code will be done based on PrognoCIS ICD Master
The ICD10 column will be disabled so that users cannot type ICD10 code or change it
On Ready to send if Claim is marked as ICD10 (on I Button), and Any of the ICD row does NOT have ICD10 code selected (using + button or carried from Assessment) then it will give an Error.
Property Name: claim.no.icd10imo.popup.4tabout
Help: If this property is set to Y, ICD10 column of ICD Table of Claim will be
Display Only and on tabbing out of ICD9 column too IMO ICD10 table will not
pop-up. It will display ICD 10 code populated from encounter or selected from
plus button invoking IMO ICD search. If Claim is marked ICD10 on I button and
this ICD10 field is blank for any row of ICD Table an error will be shown.
4.3 Claims > Edit Charges Table: Dropdown with ‘All’ changed
The dropdown list for Charge codes selection in Claim’s Charges i.e. the dropdown ‘Add’ which showed options All/CPT/HCPC/Spl Charge/Item is changed.
Option ‘All’ which used to show the combined list of CPT, HCPC, Special Charges and Items has been removed. Since CPT and HCPC codes are now available from IMO and not read from local CPT and HCPC master, the IMO search cannot be combined with local Special Charges or Items and shown as All together. This limitation was problematic for Searches as well as typing comma separated variety of charge codes. Hence option ‘All’ had to be removed.
The dropdown ‘Add’ will show following options now:
CPT-HCPC
Spl Charge
Item

There will be only ONE Search button instead of two seen in version V3B1.
Default option seen will be CPT-HCPC. This will invoke
IMO search with 3 tabs: Preferred, All and Custom. Relevant search will be
invoked to show CPT and HCPC codes here. Users will be able to type comma
separated CPT, HCPC and Custom codes and tab out to add to charges table.
If Charge codes are typed in, depending on the List Box, the validation takes
place.
If Spl Charge option is selected, the typed in code will be validated against the Special Charge codes list. The search when clicked, will show list of Special Charges.
If Items option is selected, the typed code will be validated against the Item Codes and the search when clicked will show list of Items.
On UB04 claims, the Default option will be shown as Revenue code and there will be no other option available in the ‘Add’ dropdown. On click of Search, all Revenue Codes will be shown.
4.4 Claims>Edit>Charges Table: Added Column ‘Pointers’ before column ‘Assigned ICDs’.
ICD pointers are mandatory on each Charge code being billed in Claim to Insurances. Out of the maximum 12 ICDs associated to Claim, numbered as A to L, maximum any 4 ICDs have to be associated to each charge code justifying the reason for charging that code for the visit of the patient.
Earlier, ICD codes had to be explicitly associated to each charge code from field Icds by clicking Search Binocular next to it. It was time consuming.
Now, in the Charges table of Claim, a new field has been added after checkbox ‘Bill To’ and before field ‘Icds’. The name of this field is ‘Pointers’. This field has been added to quickly add any 4 Alphabets from A to L representing ICD codes on Claim which are to be associated to selected charge code.
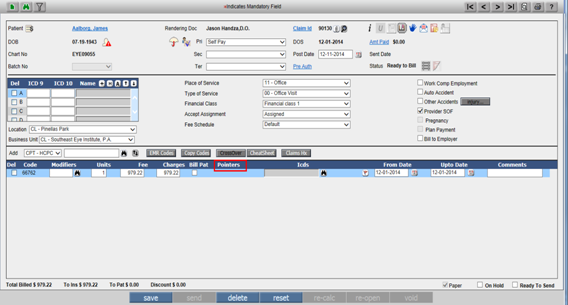
Fig: New field ‘Pointers’ added on Claim screen which accepts any 4 pointers from list of A to L labeled ICDs associated to Claim.
Once the pointers are added, on save, the Pointers field becomes blank and corresponding ICD codes get populated in next field Icds. If, before next Save, new pointers are added in field Pointers, the existing ICD codes are wiped out in field ‘Icds’ and instead the new ICD codes are displayed as per new pointers saved.
Users are free to use the old ICD search to associate ICD codes to charge codes if they wish to.
The following is the way the Pointers are to be typed,
with No Commas and no Spaces: Ex: ABCD.
More examples include: BCD or CA or F or LGH etc. i.e any 4 alphabets from A to
L in any sequence and either upper or lower case with no commas and no spaces
provided that Alphabet has some ICD code associated at Claim Level in ICD
Table.
4.5 Insurance Master now has a flag ‘Not Ready for ICD10’.
If the Claim is marked as ICD9, then it cannot be sent out as ICD10. However if the Claim was marked as ICD10, we can still send it out as ICD9 (assuming / ignoring duplicate ICD9 codes) provided Insurance is not yet ready to accept claims with ICD10 charge codes or in many cases where Worker Comp Carriers requires ICD-9 codes since Worker Comp Insurances are assumed to be different.
This can be accomplished by marking flag ‘Not Ready for ICD10’ in Extra Info pop-up in the corresponding Worker Comp Insurances Master screen.
As a result, when the claim is created with an Insurance marked as ‘ Not Ready for ICD10’, the claim will still get created as ICD10 Claim and remain as ICD10 claim, all validations will be done as done for ICD10 claim, but while sending the claim as either EDI or CMS, the ICD-9 codes will be sent instead of ICD-10 codes.
In future, when this Insurance is ready to accept ICD10 claims, the claim will not have to be changed. It will just have to resent after updating that Insurance master’s Extra Info field ‘Not Ready for ICD10’ as unchecked.
4.6 ICD10 Changes to EDI – Clearing House can be marked as Not Ready for ICD10
Same way as Insurance, if a Clearing house is not ready or is not applicable to send ICD10 claims (for Ex; P2P Stone River CH which deals with Work Comp Claims), at run time for the Pri/Sec Insurance it will consider Parameter ‘EDI Partner’ whether marked as Not Ready for ICD10 at the database level and then take a decision to send it out as ICD9 or ICD10 claim. In this case too, Claim will still be ICD10 claim. While sending ICD codes either ICD-9 or ICD-10 are sent.
4.7 Various indications on Claim whether sent with ICD9 or ICD-10 codes:
Even though a claim can be marked as ICD-10 claim, while sending it, ICD-9 codes can be sent out, there are indications given on Claim to find out whether the claim was actually sent out with ICD-9 codes or ICD-10 codes:
On adding entry to Track Status, we now append Comment with “ as ICD9 or ICD 10”. This helps to know whether while sending claim it was sent with ICD-9 codes or ICD-10 codes.
Preview / Print display Radio button Label e.g. Pri EDI with Suffix as ICD9 / ICD10:
While sending a claim or once a claim is sent, for quickly knowing whether the claim was sent as ICD9 or ICD10 Claim, when Claim is previewed or printed using Zoom icon or Print icon on Claim screen, it will show a suffix ICD9 or ICD10 in front of Primary EDI or Sec EDI entry.
4.8 Claim screen I button now shows a checkbox ‘Claim as ICD10’ for forcefully changing ICD10 Claim to ICD9 Claim.
On Claims>Edit>I button, moved Account No as
Tooltip of Chart No on main Claim screen and in that position added ‘Claim as
ICD10’ checkbox.
This affects ICD Codes validations on Ready to Send of Claim.
If Encounter is NOT marked as ICD10 Encounter (Enc
Date is less than Go Live Date of ICD10 as defined in property), the check Box ‘Claim
as Icd10’ will be unchecked and Disabled.
If, Encounter is NOT marked as ICD10 Encounter, the check Box will be enabled,
and checked / unchecked depending on whether to mark the claim as ICD10 or
forcefully change it back to ICD9 Claim.
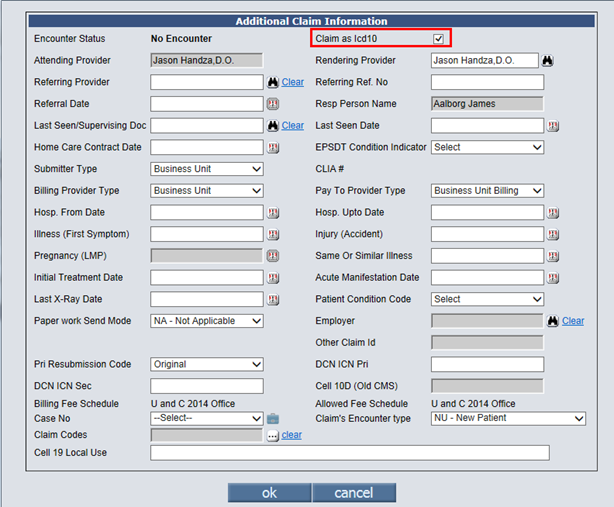
4.9 ICD10 Changes to CMS 1500
If the Claim is marked as ICD9, then it Cannot be sent out as ICD10. However if the Claim was marked as ICD10, we can still send it out as ICD9 (assuming / ignoring duplicate ICD9 codes). At run time for the Pri/Sec/Ter Insurance it will consider Insurance IM_BOOL_NOT_READY4ICD10. Parameters and then taken a decision to send it out as ICD9 or ICD10.
4.10 Tag added to print label ‘ICD10’ on output templates
Following tag added [BLH_ICD_STYLE], which prints the keyword ICD9 or ICD10 as applicable i.e if claim is ICD9 claim, it will print the keyword ICD9 on o/p templates like Claims Letters. If Claim is ICD10 claim, it will print keyword ICD10 on output.
4.11 Assessment IMO Search selected code gets added in Master if not present
Consider a CPT code '80304' (which is a new code for
2015) is present in IMO search 'ALL' tab but it is not present in MST_CPT
table. In this case if user adds 80304 code from IMO search to the assessment
and save assessment, then this code gets added in MST_CPT and MOD_TIMESTAMP is
set to date when assessment is done.
Consider HCPC code 'A4459'(which is a new code for 2015). This A4459 code was
not present in MST_HCPC but it was present in IMO search 'All' tab. When this
HCPC code is selected in assessment and saved assessment then HCPC code 'A4459'gets
added in MST_HCPC and MOD_TIMESTAMP set to today’s date.
5. Employer TPA
6. New Property ‘billing.vat.percent’ added.
This property affects tag ENC_BILLING_CPTHCPCVAL which computes and prints VAT on Total Charges, shows Copay collected with bifurcation of actual amt + VAT and Balance after deducting Copay from Total Charges to bill Insurance.
In the state of Bahamas, VAT of 7.5% has been introduced, which is applicable for Clinics to collect from Patients and Insurances. From this perspective, the Clinic wanted the ability to compute the VAT on Total charges, Copay and compute the grand total and Balance and print it on Superbill and Patient Receipt. To support this functionality, a new Property ‘billing.vat.percent’ has been added to define the VAT in percent and tag ENC_BILLING_CPTHCPCVAL has been updated to print additional rows reflecting these computed Amounts.
If the property ‘billing.vat.percent’ is set to value (any real number or decimal value) then VAT percentage amount will be calculated for Charges Total Amt printed by tag ENC_BILLING_CPTHCPCVAL to get the Grand Total. If there is some Copay collected on Copay Screen (Copay+Deductible+VisitFee+Advance), user is supposed to put with VAT included. This Copay and Copay’s bifurcation as actual Amt and VAT is also displayed in the table by this tag. Then the difference of Grand Total and Copay is computed and displayed as Balance, which then can be billed by the Biller to Insurance as per the Bahamas Insurance Billing Workflow.
![]() Note: Front desk can enter the amount Copay and
Deductible to be collected with VAT in the Patient Insurance screen in Copay
and Deductible fields respectively. This amount can be used as a reference by
Front Desk while collecting Copay during visit.
Note: Front desk can enter the amount Copay and
Deductible to be collected with VAT in the Patient Insurance screen in Copay
and Deductible fields respectively. This amount can be used as a reference by
Front Desk while collecting Copay during visit.
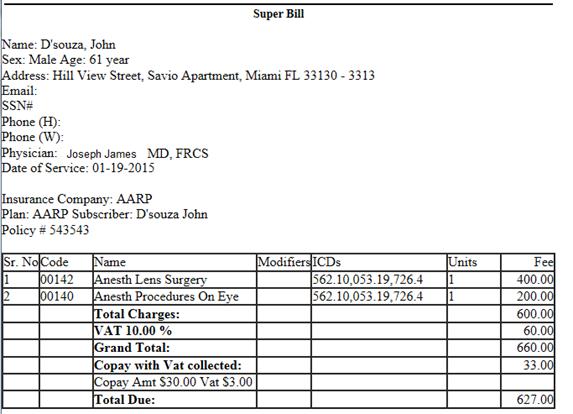
Now, if the property ‘billing.vat.percent’ is set to blank then the VAT percentage amount will not be calculated on the Total Amount and rows below Total Charges will not be printed in this table by tag ENC_BILLING_CPTHCPCVAL.
Tag ENC_BILLING_CPTHCPCVAL will now print Total Charges Amount in the table.
Tag ENC_BILLING_CPTHCPCVAL is generally used in Superbill. Now, the Superbill hyperlink will print Total Charges Amount in the table even if the property ‘billing.vat.percent’ is not set. Printing of this tag for property ‘billing.vat.percent’ set to Y was already handled to print Total Charges Amt along with additional details for VAT.
7. Patient > Patient Register
7.1 Case Management: Lien Notes Character Limit changed to unlimited.
On Case Management Screen the Character Limit of field Lien Notes was 5000 Characters. Now it has been unlimited.
7.2 Binocular icon added on field ‘Employer’ on Case Management screen to allow changing Case’s Employer
By Default the Employer from Registration>Contacts tab gets associated to a Case. Till now, there was no way to change this Employer on Case Management screen.
Now, there will be a binocular to change the Employer for a Case.
If there is no Employer defined in Patient Registration > Contacts tab and Case is created, it will NOT show the binocular enabled to assign Employer.
If Employer is added on Registration after the case was created, it will assign Employer to Case on Save and also show the binocular enabled now.
This binocular to select/assign Employer will be enabled only till the Case is used in Claim – Claim in any Status including Entered.
![]() Note: Impact of this change in functionality will have
to be checked for Non-Employer Claims like Work Comp, where Subscriber could be
Employer and there are properties and rules related to default Employer,
missing Employer and validations related to Employers on Claim, Case, Pt
Insurance and Registration.
Note: Impact of this change in functionality will have
to be checked for Non-Employer Claims like Work Comp, where Subscriber could be
Employer and there are properties and rules related to default Employer,
missing Employer and validations related to Employers on Claim, Case, Pt
Insurance and Registration.
7.3 Button ‘statement’ added on Case Management pop up to print Cases’ Claims’ Statement
A new button ‘statement’ has been added on Case Management screen to print details of those claims which have selected Case associated. Basically, this statement will be Case related Statement. Other claims for the same patient which do not have this Case associated will not be considered even if they have Patient Balance.
A New Property has been introduced to define the Statement Template Name to be considered as default template from Case screen when button ‘Statement’ is clicked.
Property: statement.case.template.name:
Help: This property will decide which template should be considered when button Statement is clicked from Case Management screen to generate Statement with claim details of selected Case. If made blank, nothing will be shown. Default Template Name PatientCase_Statement_Type3.
If The Case details like Case ID or Injury Date, etc are needed on header of this Case Statement, the tags from Category Case Management will be supported on Statement Headers.
7.4 Case Management screen now has the ability to associate Employer’s Job, add a new Job and Edit it.
As explained in Employer TPA Job and Invoice section, a new field ‘Job Number’ has been added on Case Management screen. This field is linked with Employer on Case.
+: For an Employer multiple Jobs or projects can be defined using the + button in front of Job Number field.
Search: A search will allow associating one of the existing Job numbers defined for that Employer to the case of the selected patient.
Edit: If the Job Master information has to be updated, the Edit option can be used.
Clear: If the selected Job to the case has to be removed, hyperlink ‘Clear’ has to be clicked. The Job can be cleared from the Case till it has been referenced in some other place like Appointment, Encounter or Claim.
Inactive: The Job can also be made Inactive from Edit option. This will inactivate the Job from Job Master and hence will be inactive for all cases of all Patients where it was associated.
Delete: The Job can be deleted only if it is associated to this Case and no other Case and this case is not yet used.
Once the Job is associated for an employer on Case, it gets associated to Employer claim and displayed on I button. Later Empployer Invoices can be generated for each Job of employer separately or grouped by Job Number in a single Invoice for that Employer. For this, a checkbox is provided on Employer Master.
8.
Patient Insurance  and Insurance Master
and Insurance Master
8.1 Temporary Insurance addition
Many times, Patient walks in with a card from a new Insurance not yet defined in Insurance Master. Front desk scans the card, enters the details, but selects a “Dummy Insurance” (or some other similar name present in Insurance master for such temporary purpose. At a later date, this name / details can be changed after adding the new Insurance to the master. However the Insurance Company Name / Search box is disabled for existing records on Patient Insurance screen. To facilitate this, user can set the Payor Id to DUMMY for the existing so called “Dummy Insurance” on Insurance Master. The system allows user to change the Insurance on Pat Insurance screen in this case.
8.2 Role based updation of Insurance Master from Patient Insurance screen added.
Patient Insurance screen title to display Patient’s
DOB. Like : Insurance for Patient Name (DOB: 01-01-1984)
If Employer has an Insurance, then on Pat Insurance screen, if there is No
Pat-Ins selected, then by default display the Emp Insurance loaded (based on
property).
Add a new Role UpdateInsMasterFromPtIns. This will have No Access. It will be assigned by default to all existing users. If a new Biller / Nurse is added, User will need to assign this role to them.
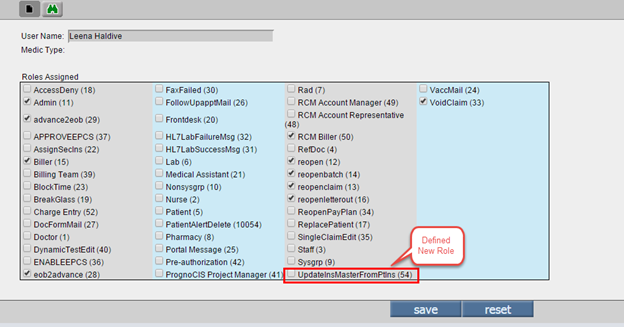
When the user goes to Patient Insurance screen and clicks on the Insurance Name hyperlink a popup comes up. So far all users having access rights for Insurance Master could edit the Insurance Fields in the Popup. However this was being misused (unknowingly). Now if the user has the specified Role Assigned to him, only then will the OK button in the popup be available (and as such the Insurance Master editable).
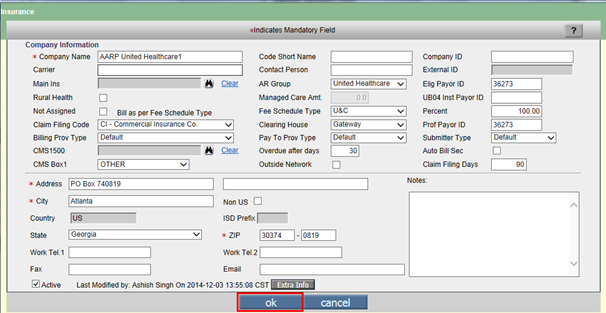
8.3 Need Referral Tag added
Tag PT_NEED__REFERRAL added to print ‘Yes’ if Need
Referral checkbox is checked on Patient Insurance screen for Primary Insurance
and ‘No’, if Need Referral Checkbox is not checked on Patient Insurance screen
for Primary Insurance.
Add following string and tag in Appointment Schedule Tooltip Property:
“Insurance Needs Referral: PT_NEED__REFERRAL”
![]() Note: Patient Insurance screen’s Need Referral
Checkbox is governed by Need Referral checkbox on Insurance Master and is read
when Patient Insurance is added.
Note: Patient Insurance screen’s Need Referral
Checkbox is governed by Need Referral checkbox on Insurance Master and is read
when Patient Insurance is added.
8.4 ‘Anesthesia Minutes on CMS’ checkbox will be always checked on Extra Info button of the Insurance master
Anesthesia Minutes on CMS checkbox will be always checked on Extra Info button of the Insurance master.
9. Patient > Schedule
9.1 Appointment Schedule
Consider a Patient having only a Workers Comp Insurance. On taking an Appointment it gives an error “Patient's Primary Insurance may not be Valid.”. This is because it checks for his Insurances whose status is Pri/Sec/Ter Only. As such it does not find any records and gives an error. The call should have been taken to consider all Insurances including Accident/Auto/Worker Comp.
9.2 A Patient Alert for Appointments with 1 PreAuth gets generated automatically on marking Appointment as Arrived
If the Appointment associated Pre-Authorization number has Balance count <=1, an Alert will be generated for such a patient indicating renewal of Pre-authorization. This alert will be generated on marking that appointment as Arrived.
9.3 Patient > Schedule>Patient Receipt popup: Provision to make Co-Payment via Credit Card
Currently, this feature is available on the Co-Pay
screen, invoked via the Co-Pay icon: ![]() found on Patient > Schedule screen of the
Patient Receipt.
found on Patient > Schedule screen of the
Patient Receipt.
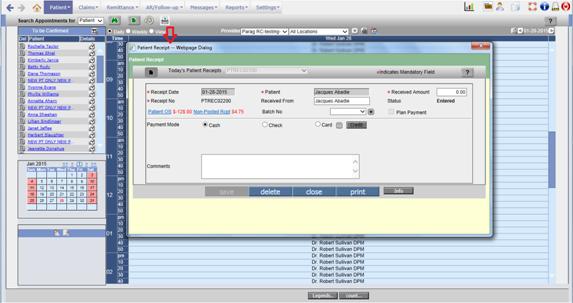
Figure: Credit Card button enabled on Patient > Schedule: Patient Receipt popup
On this screen Credit Card button is enabled which allows making PayPros transaction.
On click the Credit button invokes the merchant screen. It is important to note that the Credit button is enabled only if User enters an amount in the Card field.
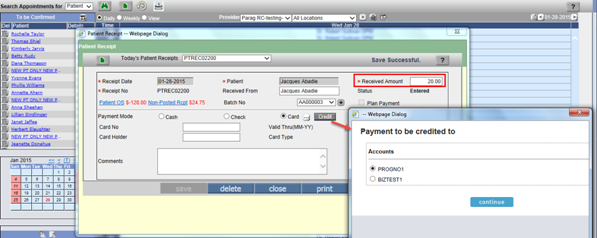
Figure: Amount entered in Card field enables Credit button which in turn invokes the Accounts popup
On click, the continue button invokes the popup wherein the Credit Card information is added.
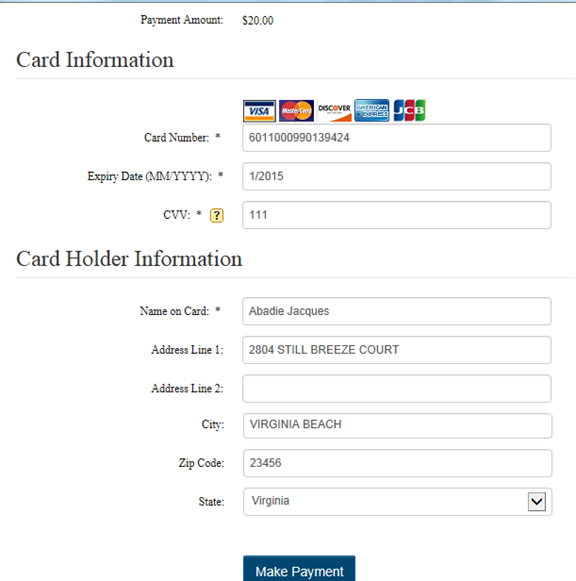
Figure: Credit Card information required to be added to make a payment
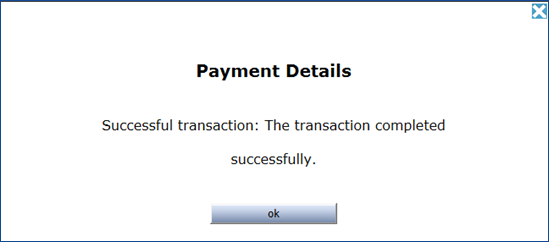
Figure: Transaction Complete, confirmation prompt.
10. Patient > Patient Alert
10.1 New Role ‘PatientAlertDelete’ added.
Users now have provision to delete Patient Alerts that are ‘created’ by them.
Navigate: Settings > Configuration > Masters > Admin > User Role.
This role allows User to Delete His own Patient Alert.
If "PatientAlertDelete" Role is assigned to login User then logged in user is allowed to Delete Patient Alert.
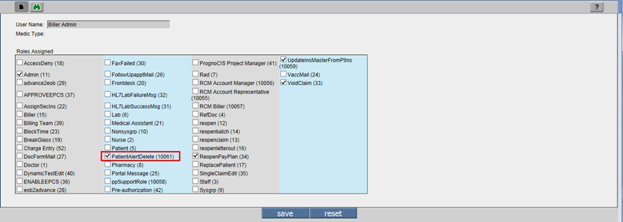
11. Claims>Edit:
11.1 New Feature ‘Reversal of Claim from Collection Agency’ added. This feature is introduced for users with a specific role.
The four reasons why the Clinic needs reversal of claim sent to Collection:
If the claim was sent to Collection Agency by mistake i.e. human error.
When Insurance demands Recoupment / Refund
When Patient wants to pay the money
When Insurance issues a payment on claim
So, new feature ‘Reversal of Claim from Collection Agency’ is added, but for Admin users only.
Claims > Edit Claims screen: When claim is handed over to Collection Agency, Collection Agency name is displayed on Claims > Edit Claims screen. If user is logged in as Admin then only Collection Agency name with Hyperlink is displayed which allows reversal of claim from the Collection Agency provided there are no transactions present from Collection Agency. By clicking on Collection Agency name hyperlink, popup message ‘Are you sure you want to Roll Back Claim XXXXX from Collection Agency Name XXXX and move responsibility to Patient?’ will be displayed. If yes is clicked, then system will remove claim from the Collection Agency and responsibility will move to Patient. In addition, the following screens will get affected:
Patient Registration > Billing Info tab: If only one claim was present with Collection and removed from Collection then Collection Agency name will not be displayed on Patient Registration screen > Billing Info tab.
Appointment Schedule screen: On clicking a Scheduled Appointment slot, the text ‘With Collection’ displayed in Red color will not be displayed on Appointment Schedule screen if only one claim was present with Collection.
Patient Alert screen: If alert is set and only one claim was present and that too is removed from Collection then, Patient Alert which is generated specifying the claim and the Collection Agency name will get removed from Collection. Limitation: If multiple claims are present in Alert then Alert will not get removed even though all claims get reverted from Collection.
Claims > Edit Claims screen: Collection Agency Name and field Collection Agency will get removed from claim screen.
AR/Follow-Up > Send To Collection > Collection Agency Params popup: If Hide claims already with Collection checkbox is checked, then Claim will start showing up in the list.
New Record gets added in EDI Track Status Popup with status code 79 and Status Name as ‘Removed from Collection Agency’.
New Entry gets added in Reports > Audit Trail on EMR side.
Further transactions related to claims can be now done on this claim like a normal claim with Patient Responsibility.
11.2 Lab C, Inhouse Feature for creating claims after HL7 results are received
Sometimes the patients are asked to do certain tests but they don’t do the tests right away or don’t do them at all even though in PrognoCIS, the Doctor has already ordered them and their corresponding charge codes are automatically transferred to Assessment and Claims are created on the same day.
So ideally, the clinic should bill these charge codes for labs after the patient has actually gone to the lab and the test was performed. This can be achieved by creating claims for the charge codes associated to order tests when HL7 Lab Results are received and processed in PrognoCIS. The DOS of these claims should be the Collection Date in Lab as sent in HL7 Lab Result. To avoid above confusion, the functionality is build to add CPT and HCPC when Lab results are received.
For this functionality to work, following is the Pre-Requisite:
HL7 Lab Result Interface is ON for the Lab Vendor.
Billing Module is ON.
The value of the existing properties, assessment.addcpt.fromlab and assessment.addcpt.fromlabpanel are set to N.
Either the imported HL7 Lab result’s vendor should be ‘Inhouse’ OR Bill Type of the Ordered Test should be ‘Client’.
The values of the newly added properties, ‘lab.dummyenc.addcpt.fromlab’ and ‘lab.dummyenc.addcpt.fromlabpanel’ should be Y for the Claim to get created and charge codes from lab to be added on the claim.
All Lab Order Tests have appropriate Charge code associated.
Functionality is as follows:
This is how the functionality will work:
Order the Lab from Lab Order Screen with Lab chosen as Inhouse Lab or External Lab.
Set the Bill Type as ‘Client’ for External Lab.
Associate appropriate ICDs to the Lab Order tests.
Order the Lab – Status should change to Ordered.
The Charge codes associated to Lab Tests are not sent on Assessment for immediate billing.
When HL7 results are received, it matches the Lab Order Number from the HL7 results with the Order in PrognoCIS for that patient and process it.
At the same time, if above property settings are done appropriately, it creates a DL (Enc Type=Dummy Laboratory) encounter (zero duration) and its corresponding claims automatically.
It does not matter whether the Encounter Status is Open or Closed. It also does not matter whether the Claim creation property is set to A or C.
Claim shows DOS (Date of Service) as the Sample Collection Date sent in HL7 Result.
This claim has all charge codes associated to all order tests from the HL7 Lab Result processed.
The ICDs associated to the Charge codes are also populated on the claim.
Encounter Type 'DL- Dummy Laboratory' is shown on Claims à I button screen.
Encounter status is shown as Closed for such claims which are having Enc type as DL.
Rest of the Claim creation functionality gets applied to such claims too; like Insurance Selection, Fee Schedule Fees Population, etc.
When such claims are billed, ICD's and CPT's are properly sent through EDI and CMS 1500.
Reason for Visit is stored for corresponding encounter internally as 'Created on Result of Lab Order: LABXXXXX’.
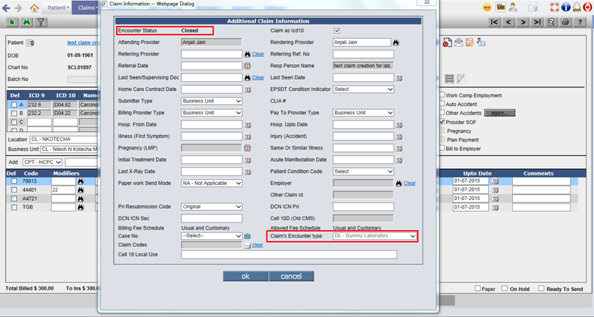
11.3 HL7 Import Processes developed for creating Claims for visits in Lab Vendor’s software
If a Lab would like to use PrognoCIS Practice Management System for Billing claims for patients coming in their Labs for doing lab tests, without using PrognoCIS EMR, PrognoCIS now supports it.
Typically, Lab Vendors use some software where they register patients and record their visits and for each visit record the Lab tests done and their results and reports. In some such softwares, there is a provision to record Charge codes for each lab test, ICD codes, etc. but no provision to bill those charge codes through claims. For such Labs, an Import Process had been developed which Imports Patients and creates their corresponding claims with Charge Codes and ICDs sent for DOS and Provider data also sent.
11.4 New Property added for bypassing WorkComp Claim’s Employer Address mandatory check.
As per Work Comp Carrier rules for EDI and Paper Claim CMS1500, Box 7 and its equivalent EDI loop for Subscriber should be Employer Address if present. Else, it can be Patient’s Address.
In PrognoCIS it was stopping if WC Claim had an employer present but had no or incomplete address. If Employer was removed, it was allowing to process the claim9based on property: Claim Employer mandatory) and was sending the WC Insurance’s Employer from Patient Insurance Screen. Removing Employer from Claim was an additional step in such cases.
Hence, a new Property ‘workcomp.claim.employer.address.optional’ is introduced to have Employer Address as optional on Claims > Edit Claims screen while marking a WorkComp claim as Ready to Send or Send.
If the property ‘workcomp.claim.employer.address.optional’ is set to ‘Y’, then for Workers Comp Claims, if Claim Employer address is missing or incomplete, then it will not give Alert message and will allow claim to be marked ‘Ready to Send’ or ‘Billed’.
In such a case, it will read the Patient Subscriber Address for the Work Comp Insurance from Patient Insurance screen and send as Subscriber Address. If the Subscriber is Employer on Patient Insurance screen, then for that Employer, since Address is anyway missing, it will send the Patient’s Address.
Now, if this property is set to ‘N’, then Address is mandatory for Employer on Worker Comp Claims.
Step 1: Log in to PrognoCIS application and Navigate to: Settings > Configuration > Admin > Properties.
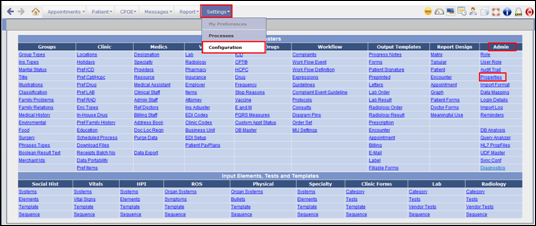
Step 2: Search Tag Name as ‘workcomp.claim.employer.address.optional’. Set this property ‘workcomp.claim.employer.address.optional’ value to ‘Y’ and click button ‘save’.
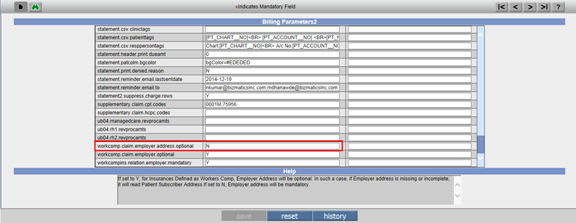
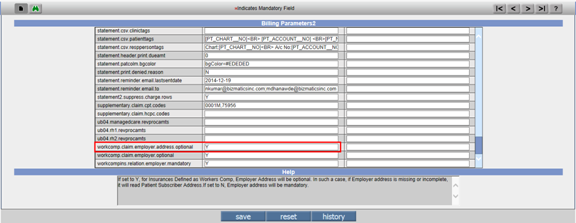
Considering this property is set to ‘Y’, if Employer address or zip code is missing it will allow the claim to be processed without any validation.
Printing through CMS: When Zip Code of Employer is missing, while printing CMS 1500, Patient Address will be printed and not the incomplete Employer address.
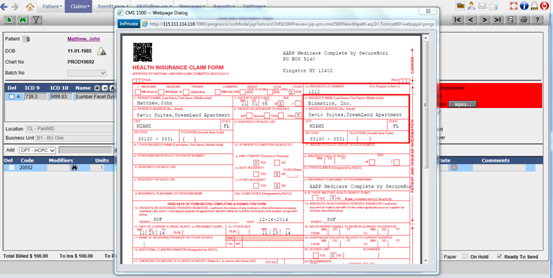
Sending EDI Claims: When Zip Code of Employer is missing (i.e. address is incomplete), while generating EDI claim for any Clearing house, it will send Patient Address in Subscriber Address field and not the incomplete Employer address.
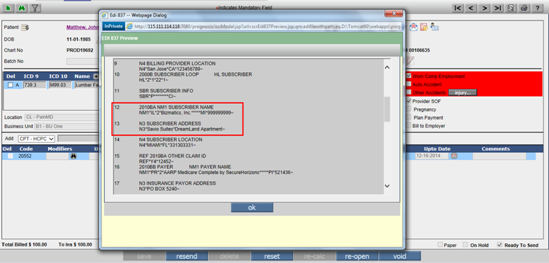
The following are the tags for Subscriber Address which prints the Patient Address for work comp claims when Relation is Employer but Employer address is incomplete (i.e. City, State, or Zip are blank too)
[BLH_CELL7__SUBSADD$LINE1],[BLH_CELL7__SUBSADD$LINE2]
[BLH_CELL7__SUBSADD$CITY]
[BLH_CELL7__SUBSADD$STATE]
[BLH_CELL7__SUBSADD$ZIP]
[BLH_CELL7__SUBSADD$OFFTEL_AREA]
[BLH_CELL7__SUBSADD$OFFTEL_NUM]
Same logic for CMS and EDI works for completely missing Claim Employer Address too.
If this property is set to ‘N’, then Employer Address is mandatory for Employer having Work Comp Claims. In such a case, if Claim Employer address is missing or incomplete, it gives an Alert message ‘Claim Employer address missing’ and does not allow claim to be marked as ‘Ready to Send’ or ‘Billed’.
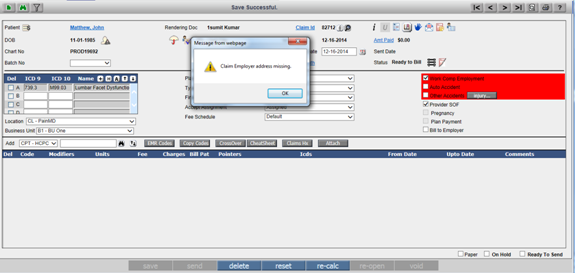
If this property is set to ‘N’, then Employer Address is mandatory for Employer having Work Comp Claims. In such a case, if Claim Employer zip code is missing, then it gives Alert message and does not allow claim to be marked ‘Ready to Send’ or ‘Billed’.
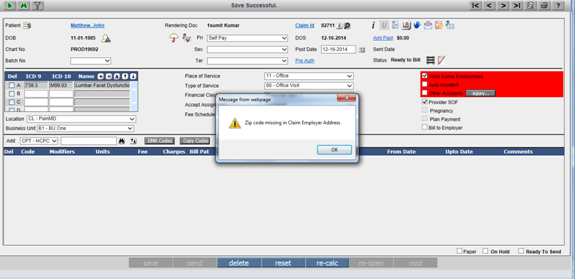
11.5 4 Newly introduced subset of modifier 59 added in Group Type for Modifiers. The Modifiers are: XE, XS, XP and XU
4 Newly introduced subset of modifier 59 effective from 1st Jan 2015 have been added in Group Type for Modifiers. The Modifiers are: XE, XS, XP and XU.
Although Medicare accepted these modifiers already, the effective date is January 1, 2015 and implementation date is from January 5, 2015. These modifiers are added to the list of existing modifiers in System Group Types in PrognoCIS. This Group Type is accessed by Admin Admin User only and hence clients were requesting Tech Support to add them manually.
11.6 Claims> Edit screen, now has a new Icon Denied Charge Codes to take Action.
Click on this to see the Charge Rows Denied. All these rows will be checked by default. User can choose common action for all selected rows and execute it on OK.
11.7 POST_DATE set to RUN_DATE – Issue Fix
On marking a Claim as Ready to Send, if there was a charge Billed to Patient And there was Copay with Visit Amount collected, then a Visit Adjustment voucher was created with TRNTYPE = AV and the used amount. This voucher did NOT have the Post Date set. NOW the POST_DATE will be set to RUN_DATE.
BLEra2 adjustEncCollectedVisitAmtInPatBill().
11.8 Auto Handling of Discount in Self Pay Claims
Some customers expect that even Patients (Self Pay
Claims) should be billed at standard U&C, so that Billed amounts remain
standard, however considering the Self Pay Fee Schedule, the difference should
automatically be given as a Discount.
To achieve this, a new property has been introduced claim.charge.uandc4selfpay.diff2discount:
Help: If this is set to Y, then on creation of Self
Pay claim it will populate Fees as per U&C schedule instead of Self Pay
schedule. On Save of Claim, it will consider the Self Pay Fee Schedule and
compute the Discount as difference of U&C and Self Pay Charges i.e Fees x
Units. Once the discount is computed, it is Not computed again. By default it
is set to N resulting in population of fees from Self Pay Fee Schedule and no
computation of Discount for Self Pay Claims.
11.9 Claims > Ready to Send: First 4 ICDs will automatically get assigned to a Charge code with NO ICDs assigned.
Currently, in V3B1, on Ready to send, if the ICDs at header level are MORE than 4, and there is a charge code with no ICDs assigned, it DOES NOT assign first 4 ICDs from them.
Only if there are 4 or less ICDs present at Claim level, on Ready to Send, all ICDs are assigned to Charge codes with no ICDs.
Now, there is a property introduced to enhance this
functionality.
billing.claim.assign.top4.icds = Y
Help: If property billing.claim.assign.top4.icds = Y, then on Ready to Send, the first 4 ICDs are assigned to charge rows to which No ICD was assigned.
If set to N, then no ICDs will be assigned and the
Charge row will remain without ICD. This property will be in effect only when
there are more than 4 ICDs present at Claim level. If there are 4 or less ICDs
present at Claim level, irrespective of whether this property is Y or N, all 4
or less ICDs will be assigned to charge codes with no ICDs.
![]() Note: This change in functionality is applicable only
for Ready to Send of Claim and NOT on Claim creation.
Note: This change in functionality is applicable only
for Ready to Send of Claim and NOT on Claim creation.
The Logic on Claim Creation is as follows: Irrespective of how many ICDs are
present in ICD tab of Assessment, (4, less than 4 or more than 4), if a charge
code does not have any assigned ICDs, they will not be assigned to the charge
code on Claim Creation. The ICD field in front of the charge row will show
blank.
11.10 Charges Flag: Ability to send different charge code for Secondary.
If the Claim has a Secondary Insurance, the Detailed
fields displayed on click of the CMS Flag Button, allows user to enter an
alternate Charge Code and Modifiers for sending to Secondary.
Ideally, whatever charge codes are billed to Primary, the same charge codes are
billed to Secondary as well once Sec Responsibility is created. On a few
exceptional cases, a charge code is sent to Primary, but Secondary(Ex:
Medicare, if it is secondary) refuses to pay for the same charge code, unless a
specific alternate Code is used. This new provision helps in such a case.
While editing the claim, the Biller can now check the Secondary Insurance and if the Secondary needs a different charge code than the one billed to Primary, or a modifier is additionally needed, she can go to the CMS flag and enter CPT/HCPC code in Code field and Modifier in Modifier field. Here the assumption is that user has entered the Code (CPT/HCPC) and Modifiers (Comma separated) correctly, since there is no validation, or any search provided. Billers can define a Scrubber check to warn that Claim’s Secondary Ins needs different Code or modifier.
When the Primary EDI is sent out, the Main Charge code is sent. When the Secondary EDI is sent out, it considers the alternate code, and if entered, sends it.
On Printing of CMS1500, the system will smartly
identify if the CMS1500 is being printed for Pri Or Sec (and Ter), and
accordingly the Same Tag BLD_BASE_CODE, BLD_MODIFIER1, BLD_MODIFIER2,
BLD_MODIFIER3, BLD_MODIFIER4, BLD_UNITS decides if the normal value of
that entered on the Charge level flag for Sec should be used. There is No need
to change the design / tags of template for Pri/Sec/Ter CMS1500.
11.11 Claims > Edit: Copay Amounts and LOC, BU, AD and RD on Claim Vs. Info button
Now whenever you save a claim, AD, BU, RD, LU from Claim will be set in Copay Table.
On saving and marking a claim Ready to Send, Claim’s AD, BU, RD, LU will overwrite the Info Button’s AD, BU, RD, LU and also update the Copay Table.
Comparing these changes with earlier versions it is found that till version V3B1, Info Button’s Ok button was enabled and AD, BU…on Info Button didn’t get overwritten by Claim’s AD, BU, RD, LU. Hence Info Button data could be different than Claim’s Data and only Info Button’s data got stored in Copay Table.
This is different than V2B12 where on Claim creation, Ok button of Info button used to get disabled and hence could not be edited. Info button was always in sync with Claim data and Copay table was getting updated initially from Info button before claim creation and then from Claim details once Claim was created. As a result, all Amounts related to Copay’s AD, BU, RD, LU were in Sync with Claim.
On upgrade to V3B1, the Reports Amounts had issues because change of Claim’s AD, BU, RD, LU had no impact on Copay Table and hence on Amounts related to Copay.
To fix this, the above changes have been done in V3B2, where even if Info button is still editable, it will be again in Sync with Claim’s AD, BU, RD, LU and Claim’s AD, BU, RD, LU change will directly update not only the Info button but Copay Table as well….So, Info button has kind of become redundant on Claim screen. It will be used for initial set-up of AD, BU, RD, LU in Copay Table till Claim is created and Advance Tracking Table (If Advance Amt is collected).
11.12 EDI 835 and 835
*EDI835 receives ClaimIds with Suffix. If Suffix is trimmed and Claim Id is Found, we try to reconfirm based on Patient Subscriber Id.
*SVC Segments at times send a code at the end which should be considered instead of the first / main code. On the above principle the BLD_ID will now be computed.
*Now supports import of Revenue Code for UB04 – EDI 835
11.13 Claims > Edit Claims> EDI837: For Clearing House ‘Emdeon’ and 837.extra.folder property set to ‘Y’ then it will copy EDI837 file in BatchNo.txt format in EDI Extra Folder instead of Emedon file format.
Claims > Edit Claims > EDI837: For Clearing house ‘EMDEON’ the file format for EDI837 was considering envcftp.mcdctt.tso<XXXX>.job<######> and one copy of EDI837 file was saved in EDI Extra Folder if property 837.extra.folder was set to 'Y'. Now, if the clearing house is ‘Emdeon’ and 837.extra.folder property is set to ‘Y’ then it will copy batchno.txt file convention for the EDI837 file format instead of Emedon file format.
11.14 Copay Assign checkbox on the CMS flags button removed
On Claims > Edit Claims screen of CMS flags button there is a checkbox Copay Assigned which is removed for this version.
11.15 Blank CoPay cannot be saved.
Copay can be collected from various screens. It can be collected from Claims>Edit Claims on Amt Hyperlink also. Now, when user goes to any Copay screen and without entering any amount tries to saves the record then blank copay record used to get created. If user tries to save blank record system validates with message, “Cannot Save Copay data. Enter Amount in Copay/Deductible/Visit/Self pay/Advance/Patient Outstanding Payment”. Well, now system will force user to enter valid amount in the appropriate fields.
11.16 If EDI Partner assigned to Pri Insurance (on Insurance Master) is Inactive then Error on marking Claim as Ready to Send.
12. Claims > Unprocessed
12.1 Claim ID has a hyperlink added back
Claim ID is provided with Hyperlink. When clicked on Claim ID hyperlink, system takes the user on the claim screen.
12.2 Status & Reopened YN count fields can now be split.
Currently, on Claims>Unprocessed screen, columns are made configurable. While doing that, there was no provision to show Y/N indication if claim was reopened or not. Hence as a workaround, 1 or 0 was displayed as prefix to column ‘Status’ where 1 is Reopened and 0 indicates Not Reopened.
Now, in V3B2, Status & Reopened YN count fields can be splitted. However this will work only if user now explicitly goes to property and adds a new field BLH_REOPENEDYN. This will show a separate column called ‘Reopened’.
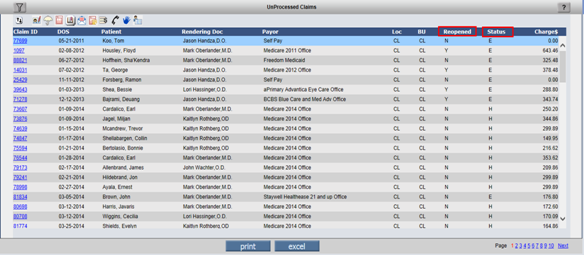
12.3 Claims > Unprocessed: Sort option will be available on Column ‘Status’ and ‘Reopened’.
As mentioned in above point, if property is changed to split columns ‘Status’ and ‘Reopened’, the Sort option will be made available on Column ‘Status’.
12.4 Claims > Unprocessed: Total number of rows and Total charge Amount added.
On Claims>Unprocessed: Two new fields added. Total number of rows and Total Charge Amount besides the print and the excel button.
13. Claims > Send
13.1 Claim Progress Notes & Progress Notes button on Send Claims display the Procedure Tab with Folder Icon, although no file is present.
14. Remittance > EOB/ERA
14.1 WIP Status added for Denied Action.
WIP stands for Work in progress. If a Claim gets Denial and Clinic is internally working on it, they want to mark the Denied entry as WIP so that such charge codes can be separated from Denied > No Action list.
14.2 Remittance>EOB/ERA screen
Denied Action list on Remittance>EOB/ERA screen also shows the new action WIP now. So the Billers if they wish, can mark a charge code with Denied Action: WIP while posting the EOB itself or later using Single Claim Edit. Such charge codes are shown on AR/Follow-Up>Denied screen too, as for all practical purposes, it works like No Action.
At the same time, if Denied Action is later changed to WIP or from WIP to any other action either from AR/Follow-up>Denied screen or AR/Follow-up>Outstanding screen>Denied Column’s Count hyperlink, it appropriately reflects the changed action on posted EOB too.
14.3 Please wait message added on load of screen on reopening EOB from Remittance screen. b) Patient Account > Button Recompute: On click of button ‘yes’ of this popup, message ‘Please wait’ added.
a) Remittance > EOB: When a ‘Posted’ EOB is
selected, and on click button ‘Reopen’ entering the reason for reopening EOB.
When clicked on ‘save’ and marked ‘Ready to Post’, the system will display
message ‘Please wait’.
b) Patient Account > Button Recompute: On click button ‘Recompute’, Patient
Balance Popup is displayed. On click button ‘yes’ of this popup, the system
will display message ‘Please Wait’.
14.4 Remittance> EOB /ERA
Tool tips added in Middle Frame
Column Title: Act Tooltip: Action
Column Title: A2 Tooltip: Auto bill Sec
Column Title: Provider Tooltip: Rendering Provider.
Field DCN ICN: Displays Pri DCN ICN followed by Sec DCN ICN if entered on Claim I button.
Tool tips in Charges Frame
Tooltip: Breakup of Copay/Deductible/Visit Amount on visit.
![]() Note: Displayed only if
Claim is not flagged as Duplicate Enc.
Note: Displayed only if
Claim is not flagged as Duplicate Enc.
14.5 New property ‘era.show.elec.paymode’ added
This property when set to Y will start showing the checkbox ElecPay next to Check No field. If payment mode comes as Electronic i.e EFT, for ELEs it will be checked and enabled and for ERAs i.e. manual EOBs, it will be enabled and unchecked and users will be able to check it manually. Default is N where the checkbox is not shown on Remittance screen.
![]() Note: If the property era.show.elec.paymode is set to
Y,
Note: If the property era.show.elec.paymode is set to
Y,
* This checkbox ‘ElecPay’ will be always enabled irrespective of whether its
EOB or ELE and
*It will come default checked for ELEs marked with ModePay as 3 i.e.
Electronic, but will be allowed to be unchecked. Internally the ModePay will
change to 0 i.e Check in that case.
*For Other ELEs with ModePay as 0 i.e check payment, it will come default
unchecked. If user knows that it was EFT, they will be able to manually check
the checkbox which will change the ModePay internally to 3 i.e Electronic.
*It will come default unchecked for manually created EOBs and hence the default
ModePay set will be 0 i.e check. Here, if Biller knows from reference EOB that
money was deposited using EFT, she can manually go and check this checkbox and
internally the ModePay will be changed to 3 i.e Electronic.
* On posting the EOB/ELE, this checkbox ‘ElecPay’ will get disabled and remain
checked if while posting it was checked.
*Collection Report will show Receipt Amt for that Remittance Entry
appropriately under Check or Electronic depending on whether checkbox ‘ElecPay’
is frozen as unchecked or checked after posting and ModePay internally is set
as 0 or 3 respectively.
14.6 Retain Responsibility hyperlink added on R (Other Receipts) hyperlink
User can reset retain responsibility using R hyperlink on EOB as on click of Retain Resp hyperlink it will display the AR followup>Disputed screen action button.
14.7 New validation condition Char ‘M’ introduced in property ‘era.validate.conditions'
If property value set to M: If Primary Payment is
posted for even a single charge code, Secondary EOB for unpaid Charge codes
will not be allowed if property ’era.validate.conditions’ has value ‘M’
present. The message on Post in red on top is 'Cannot Post. Responsibility is
with Previous entity.'
If value ‘M’ is removed, it allows Secondary EOB to be posted for Charge codes
with responsibility with Primary and some other charge codes have Primary EO
posted.
14.8 DO NOT Allow user to Delete EOB if Next Transaction is present for any claim. Give him a Confirmation message: “Claim Ids: XXX have subsequent transactions. Do you still want to Delete? Yes No”.
14.9 If for Claim ABS is selected (based on Insurance Master), then WO is Not allowed. Alert message is “WriteOff not allowed, since claim is AutoBill to sec Insurance”.
If user tries to w/off secondary responsibility in primary EOB and primary insurance ABS flag is set ON then further on Ready to Post and save, system validates with an alert message as “WriteOff not allowed, since claim is AutoBill to sec Insurance”.
14.10 Additional Payment before Normal Payment not allowed for Secondary and Tertiary EOB.
15. Remittances > Patient Payments> Patient Receipt
15.1 New Property ‘billing.retain.batch4patreceipts’ added. Even if the batch is closed, it will not reset the batch no on Patient Receipt.
If the Patient Receipt is in ‘Entered’ state and batch number is selected for that receipt then batch number was getting reset from the Patient Receipt if batch was closed. Hence, now a new property ‘billing.retain.batch4patreceipts’ was added to retain the batch number on the Patient Receipt even if the batch was closed. If this property is set to ‘Y’ then batch number will not get reset from the Patient Receipt even if the batch was closed.
15.2 New Voucher Number AJADV for Patient Receipts with 100% Used from Advance i.e Adjusted Advance Amounts.
When a Patient Receipt will be created using Adjust Advance Option, the voucher number for that Receipt created would be ‘AJADV’ instead of ‘PTREC’.
Same way, a manually created Patient Receipt, but with $0 Received Amount and selected Claims getting money applied from Advance will also have the voucher number changed to ‘AJADV’ from ‘PTREC’ on Ready to Send. Initailly the Patient Receipt will be created with Voucher prefix ‘AJADV’ since at that time or at a later time too, Received Amt can be made $0.
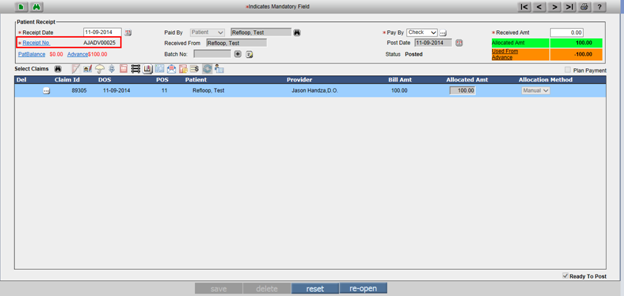
15.3 PayPros changes on Patient Receipt Screen:
1. “pay” button is added on the patient receipt screen just after payment mode drop down.
2. Pay button will be displayed to the user if prognocis.paypros.applicable is Y and Merchant Ids are present.
3. Pay button will be available for the Patient, Responsible Person and Others.
4. On click of the pay button current transaction will be saved and page is refreshed after that pay pros popup will opened.
5. For the successful Pay Pros transaction Document Amount, Paid By, Payment Mode, Patient Name/ Responsible Person Name fields will be disabled and deletion of the patient receipt voucher will not allowed.
6. If the transaction is failed a respective flag in the database is set and revisiting the same voucher will display error message on load of the Patient Receipt screen.
7. For the other payment card on file data should not be saved. While in case of patient and responsible person it should be saved.
8. For the failed Pay Pros transaction patient receipt should not be posted.
15.4 New Property ‘patreceipt.useadvance.forsame.lbar’ added.
If it is Not blank special checks are made on post of Patient Receipt. Typical value will be LBAR for Loc/BU/Attending/Rendering Doc.
User cannot use from more than ONE Advance in a patient Receipt.
All the Claims Paid in the Patient Receipt must match with Used from Advance for Loc/BU/Attending/Rendering Doc as per selected property.
15.5 Patient Receipts Move to Advance/Use from Advance hyperlink based on Property “era.patreceipt.useadvance”
This Property accepts the following values: Y, N, F and T. By Default the property is set to ‘Y’. If the property is set to ‘Y’ it will allow using Patient Advance amount for allocating to claims when Patient Received Amount is more than $zero or moving Remaining Amount to Patient Advance bucket on post of Patient Receipt and accordingly the label and hyperlink of Remaining Amount will change to Used from Advance or Moved to Advance respectively. If the property is set to ‘N’ then billers will be forced to apply 100% Received amounts to claims while posting Patient Receipts. If the property is set to ‘F’ then only Using Remaining amount from Patient Advance bucket will be allowed. When set to T only moving Remaining positive amount to Patient Advance bucket will be allowed but not using from Advance.
16. Remittance > Patient Payment > Copay
16.1 Credit Card button enabled
17. Remittance > Unallocated
17.1 New column added ‘Check Date’
On Remittance > Unallocated screen, for the billers to help know the non-posted EOB’s check date, now a new column ‘Check Date’ has been added.
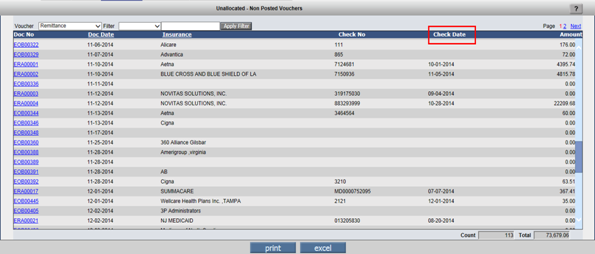
18. Remittance > Processed
18.1 Doc Date can be changed. Three dotted button added.
Three dotted button added to change the Doc date. On
click of the button, user can change the date using the calendar icon and Doc
Date is changed.
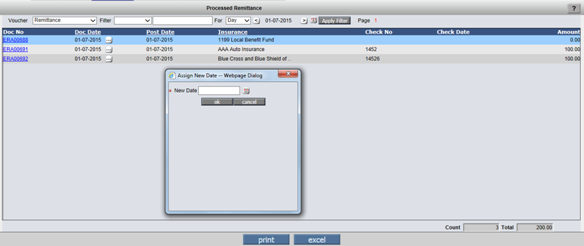
19. Remittances > Returned Checks
The functionality of screen Remittances > Returned Checks was rather obscure. In case of Copay money can be collected partially in Cash/Check/CreditCard.
If Bank amount was present the entry would be displayed with bank Amount rather than total Copay collected amount. It can be argued that either way it is wrong.
Further in case of Credit card, the entry was displayed Only if Bank amount was 0, displaying the Credit Card Amount.
![]() Note: Always the Full Copay Amount is Returned.
Note: Always the Full Copay Amount is Returned.
Whether Credit Card entry should be displayed under
this option is another gray area. Now
a) a property include.creditcard.in.returnedchecks can be set to Y, to include
Credit Card entries.
b) Copay Bank / Credit card entry will be displayed Only if the Bank / Credit
Card was the only amount collected in the copay.
Property Help: include.creditcard.in.returnedchecks
By Default Returned Checks screen allows return of Check Amount collected from
Patient Receipt screen and Copay screen when only amount collected in Copay
screen is Check Amount. For allowing Credit Card Transaction Rejection entry on
screen Returned Checks set the property to Y. Copay Check / Credit card entry
will be displayed on Returned Check screen only if the Check/ Credit Card was
the only amount collected on Copay screen.
20. AR/Follow-up > Patient Account
20.1 Claims Table:
Copay column displays total COPAY CP_AMOUNT.
It must display ONLY COPAY+DED+VISIT (And Not Advance or Pt OS AMT)
20.2 Remittances Table:
For Pat Receipt ,indicate Collected “On Visit PtOs” in Payor Column when PT OS Amt collected from Copay screen creates a Patient Receipt and Pay Mode is indicated as ‘on Visit’. This is to indicate or co-relate the PT O/S Amt reflected in Copay Table for that Copay entry.
20.3 Copay Table:
Change Amt to $ for all Columns for consistency and to accommodate additional columns.New Column: Must also display CDV Amount Title ‘CDV $’ after Visit $. This CDV is sum total of Copay, Deductible and Visit Fee.
Pat O/s Amt collected on copay Title PtOs $ after Adv $ column.
20.4 Billing Patient A/c > AdjAdv
The property patreceipt.useadvance.forsame.lbar now dictates the behavior of this screen. So far Advance was considered as One Big basket. Advance collected for any Provider could be used to settle claims of any other provider. Now we would like to be more specific saying advance collected for Provider A can be used to settle claims of Provider A Only. Since there are 4 driving Parameters Location / Business Unit / Attending Provider / Rendering Provider Clinics will have a practice to use all these four for a few of them to match when advance is used. The property accordingly can be set to LBAR or another combination. E.g. If Advances should be matched on Attending and Rendering Provider only it can be set to AR.
Now when advance amounts are selected from the top table and Claims are selected from the Bottom table, the system checks that the Parameters defined in the property match for all selected Advances / Claims, without which the adjustment will NOT be made.
20.5 Now Patient Account Remittance Section will show the Patient Receipts without claims.
Remittance > Patient Payment > Receipt: When Patient Receipt is created with no claim selected, then such ‘Entered’ status receipts will be shown on Patient Accounts in Remittance table. Whereas Patient Receipts those were in entered state with at least 1 claim selected on it where shown in remittance table.
20.6 Recompute Balance for Claims was called from multiple places while completing the Post action. Now a common Claim List is built and Recompute balance executed only once on the list.
On the Posting of ERA ‘Recompute’ is performed several times like Recompute function was called when a charge code was ‘Denied’, ‘Disputed’, and ‘reopening a claim’ etc but now processing of Recompute function is changed. Now ‘Recompute’ function is bundled up and called only from specific location while posting the EOB instead of several times. Hence, now the existing code is optimized and Recompute will be called once while posting the EOB.
21. AR/Follow-up > Outstanding
21.1 ‘Excel’ option now allows adding extra fields to be exported, defined in properties.
On Export to Excel it uses two new properties:
outstanding.more.xls.fields
and
outstanding.more.xls.titles
so that user can define extra fields to be exported in Xls.
All tags supported on Billing side like PT, BLH, CL,
will be supported in this property for adding column while exporting to Excel.
BLD tags will NOT be supported as they are detailed level data tags which
will not work at Claim level.
E.g. outstanding.more.xls.fields
=PT_DOB,PT_NAME_FNAME,PT_NAME_LNAME,PT_CHART__NO
and
outstanding.more.xls.titles = DOB,First Name,Last Name,Chart No
![]() Note: These fields/columns will get added at the end.
Note: These fields/columns will get added at the end.
21.2 AR/Follow-Up>Outstanding Screen
‘Denied’ Column on AR/Follow-up > Outstanding
Claims screen will show count of charge codes with both Actions: ‘No Action’
and ‘WIP’.
On hyperlink of this count, a pop-up comes from where the Actions can be taken.
This Action list will also include WIP as action. Even if Action is changed
from No Action to WIP or WIP to any other action, the corresponding change of
Action will be reflected on the EOB screen for that charge code too.
22. AR/Follow-up > Denied
22.1 New option WIP added on AR/Follow-up > Denied Screen
On Action … button, a new option has been added called ‘WIP’ for which Action Reason is NOT Required. For all practical purposes, it works like No Action. Hence WIP Status charge codes continue to remain on screen AR/Follow-up> Denied.
For any reason like Awaiting clinic Response, Patient not yet responded, etc. the Denied list did not have a way to hide such entries even though the Biller could not take any action till that info was received. Now, such entries can be marked WIP and can be hidden using a Filter if the Biller doesn’t want them to be seen in their daily workable list.
Filter Name: Hide WIP Charges: Y or N are accepted values of this filter.
Typically, at this stage, the Billers assign task to appropriate clinic person to provide the appropriate info so that the Denied charge code related appropriate action can be taken.
Once the Clinic or Patient provides the appropriate details, then the Billers can change their status to appropriate status like Reopen Claim to Resend or Resend without Reopen or Charge Next or Write Off, etc.
Even if Action is changed from No Action to WIP or WIP to any other action, the corresponding change of Action will be reflected on the EOB screen for that charge code too.
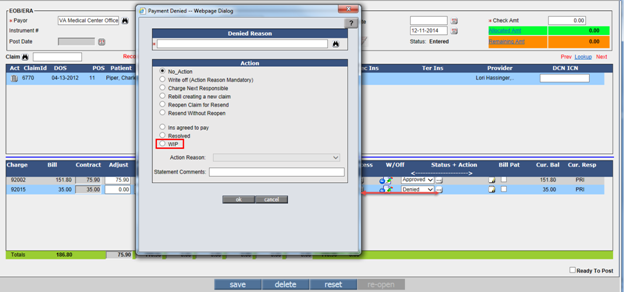
23. Reports > Billing
23.1 Report > Billing > Billing Report: Radio button ‘By Charges’ > Select Layout: “Category Summary (BIL351) and Charges Summary (BIL354)” Order By on first column added.
In Report > Billing > Billing Report: Radio button ‘By Charges’ > Select Layout: In “Category Summary (BIL351) Order by column 1 ‘Category’ added and Charges Summary (BIL354)” Order By Column 1 ‘Charge Code’ added.
24. Reports > Distribution
24.1 New menu option Distribution introduced.
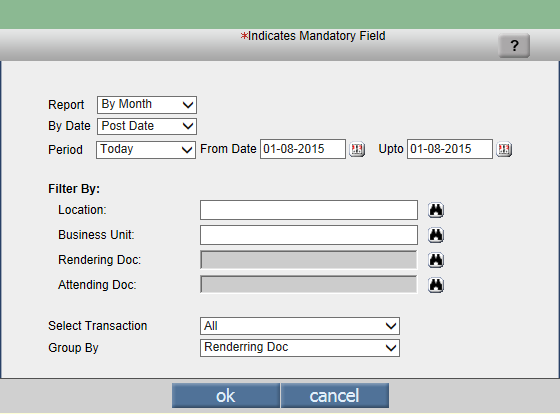
25. Reports > Summary:
25.1 New Summary Amount added: 438 – EOB Receipt Excess
Reports > Summary: New Summary Amount added: 438 –
EOB Receipt Excess. This amount is the sum total of excess amounts entered for
all charge codes of all claims in an EOB.
26. Reports > Aging
26.1 Insurance/Pat/Employer/Collection Aging: The Aging slot 121 –150 & 151 plus is replaced by 121 – 180 & 181 plus.
27. Reports > Statement
27.1 Statement Filter by Claim’s Loc/Bu/Att/Rend Doc and other miscellaneous changes
Patient Statements can now be generated by filtering claims for a specific Location, Business Unit, Rendering Doctor or Attending Doctor. This facility has been provided from all 3 screens as follows:
Self Scheduled Process “Billing Statement”
Self Scheduled Process “CSV Statement”
Screen Reports>Statement
If filter is not applied, by default, the Statement is generated for Claims of all Locations, Business Units, Attending Doctor and Rendering Doctor.
27.2 Reports>Statement option allows filtering claims for selected patient’s either Loc/Bu/Att/Rend Doc for both Statement Type 2 and 3.
Reports>Statement screen has a field Filter with
dropdown having Location, Business Unit, Attending Provider and Rendering
Provider and a Search next to it to shortlist one entity from multiple present.
This Filter works for both Statement Type 2 – By Claims and Statement Type 3 –
By Charges.
![]() Note: Filters currently
don’t work for Responsible Person and Attorney Statement options (Radio buttons).
Note: Filters currently
don’t work for Responsible Person and Attorney Statement options (Radio buttons).
27.3 Property Statement.copay.breakup extended to both Statement Type 2 and 3
If property Statement.copay.breakup is set to Y, breakup of amounts collected in various buckets of Copay screen is printed on both Statement Type 2 and 3 now. Earlier, this property was governing only Statement Type 2. Statement Type 3 always used to show single amount for amount collected on Copay screen. If the property is set to ‘N’, which is default, sum total of collected Copay amount is printed.
27.4 Copay Payment Modes and apportioning details Verbiage improved while printing Statement Type 2 and 3.
Copay, Deductible, Visit Fee, Advance and Patient Outstanding Amount related verbiage changed while printing collections from Copay screen for each claim on Statement Type 2 and 3. Statement Type 2 used to print different Verbiage for different apportioned amounts. Statement type 3 used to print single line first.
Same way, Verbiage for printing Payment Mode details for amount collected on Copay screen like Cash, Check, Credit Card and its details have been made uniform now in Statement Type 2.
![]() Note: Statement Type 3 does not support printing Copay
Amount Payment Mode details.
Note: Statement Type 3 does not support printing Copay
Amount Payment Mode details.
27.5 Property added to decide whether Statement Type 2 and 3 should print Total Due or Net Due on Header
Amount Due on Statement Header to be controlled by a property i.e whether to print Total Amt Due or Net Amt Due.
Property: statement.header.print.dueamt
This property is used to decide whether Statement Header should print Total Due or Net Due. If Total Due, set 0 in property(Default), if Net Due is needed, set property to 1. This works on both Statement Type 2 as well as 3. It will work on Patient, Responsible Person and Attorney Statement Type 2 and 3 and CSV Statement too.
Even if Statements are generated from any of the following places, this property will come into effect:
Reports>Statement
Scheduled Process>Patient Statement
Scheduled Process>CSV Statement
Patient Portal > Current Outstanding
Statement for DOS has no impact of this property. It always prints Total Due Amount in Header. Since there is no Aging Table shown on Statement for DOS, there is no Advance Amount shown and hence Net Due cannot get printed as it will not make sense.
Ability to print Charge Code Description now available for Statement Type 3 as well.
Statement Type 2 could print the Charge Description, but there was no ability to print the Charge Code Description for Statement Type 3. Now, this ability has been given when Statements are generated from:
Reports>Statement: Added 3rd Checkbox ‘Hide Charge Description’ under radio button ‘Charge Code wise Format’.
Settings>Scheduled Process>Billing Statement: Functionality of Param ‘Hide Charge Description’ extended for Bulk Statements if Statement Type 3 format is used.
The Statement Type 3 will print the Charge Code and Description in one row with Row below with rest of the details and Row above blank - when Hide Charge Description checkbox is unchecked while generating Statement Type 3.
Drawback: Statement Type 3 which is considered compact
will now utilize 3 rows for printing one charge row instead of one making the
statement lengthier.
Users who want to keep it compact as earlier, should keep the checkbox ‘Hide
Charge Description’ disabled.
Statement Type 3 will now be able to print configurable Location, Business Unit and/or Referring Provider.
Type 3 Statement will also use the property statement.show.claim.extra.info to print Extra Claim Info. While the Extra Info is appended to Provider Details on same line in Statement Type2, in Type 3 it appears on a new line because we print Provider / Pri / Sec Insurance Names in Claim details line.
Extended functionality of following properties to Statement Type 3 or property name changed:
statement.with.diagnosis
Old Name: statement2.with.diagnosis
Updated Help in V3B2: This property governs the checkbox ‘Hide Diagnosis Code’
on Reports>Statement Screen. If set to Y, the checkbox will be kept
unchecked by default and the Statement will be generated with first ICD code
next to the Charge code. If set to N, which is default, the checkbox will be
kept checked and 1st ICD code printing will be suppressed on Statement. It
affects checkbox under both Statement Type 2 and Type 3 formats.
statement.print.denied.reason(pending discussion)
Old Name: statement2.print.denied.reason
Updated Help in V3B2: By default the property is set to ‘N’ and Denied Reasons
of the Charge Codes are not printed on the Statement Type 2 and Type 3. If set
to ‘Y’, Denied Reasons will be printed on both the Statements Type 2 and Type
3.
FAQ: Where does it print the Denied Reason now on Statement Type 3?
Statement2.copay.breakup(pending discussion)
Old Name: Statement.copay.breakup
Updated Help in V3B2: If this is set to Y, breakup of amounts collected in
various buckets of Copay screen is printed on Statement Type 2. If the property
is set to ‘N’, which is default, sum total of collected Copay amount is
printed.
Statement2.remittance.patresp.amt.breakup(pending
discussion)
Old Name: statement.patresp.amt.breakup
Updated Help in V3B2: By default the property is set to N and prints the total
Patient Responsibility instead of Breakup details on Statement Type 2. If set
to Y, it will print Patient Responsibility breakup i.e. exact amount entered in
CoIns, CoPay, Deduct & NotCov buckets on Remittance screen.
Case Management screen will print Case’s Statement
A new button ‘Statement’ has been added on Case Management screen to print details of those claims which have selected Case associated. Basically, this statement will be Case related Statement. Other claims for the same patient which do not have this Case associated will not be considered even if they have Patient Balance.
A New Property has been introduced to define the Statement Template Name to be considered as default template from Case screen when button ‘Statement’ is clicked.
Property: statement.case.template.name:
Help: This property will decide which template should be considered when button Statement is clicked from Case Management screen to generate Statement with claim details of selected Case. If made blank, nothing will be shown. Default Template Name PatientCase_Statement_Type3.
27.6 New Property ‘statement.csv.resppersontags’ is added. This Property is mainly introduced to read tags for Responsible Person CSV statements
When CSV statement as ‘Responsible Person’ was run
then Patient details is displayed instead of Responsible Person. Hence, now
system will read the tags and Responsible Person details will be displayed.
If this property ‘statement.csv.resppersontags’ is set to blank, then system
will read the following tags.
[PT_CHART__NO]
[PT_ACCOUNT__NO]
[RESP_NAME_DISPLAY__NAME]
[RESP_ADD_LINE1]
[RESP_ADD_LINE2]
[RESP_ADD_CITY]
[RESP_ADD_STATE]
[RESP_ADD_ZIP]
27.7 If Statement is generated for a Case from Case Management Screen Statement button, the Case Record is also read, as such on the Statement header the case related details can also be printed using the Case Tags.
The same has been done for type2 as well as Type3
Property statement2.eob.patresp.amt.breakup must also be considered, and Pat Resp Amt breakup must be printed for CSV Statement.
27.8 Statement now considers only Posted Transactions
27.9 Bulk Statement Process:
If a Filter like Loc/Bu/AttDoc/RenDoc are used in a Bulk Billing Statement, then since the Computed Balance is not likely to tally (when the Patient has two Outstanding Claims under two locations) with Actual, it marks the Patient as UnMatchedBalance and the Statement is NOT generated. The check is Now bypassed for Pdf Claim wise / Pdf Charge wise / Csv.
Sequence of Parameters Changed.
28. Reports > Tabular
28.1 New Tabular Report: Patient with active Payment Plan – PAYPLAN02 added.
Reports > Tabular: New tabular report added. New Tabular Report – Patient with active Payment Plan – PAYPLAN02 will generate the list of patients which display active/incomplete Patient Payment plan.
29. Reports > Management
29.1 Reports > Management > Financial Analysis
Provision for MTD Month to Date and WTD Week to Date amounts (prefix of 5 and 6) Changes to Report > Management > Financial Analysis (Layout Field List Box) & amount computations.
29.2 Reports > Management > Statistics: CSV button introduced for exporting data of Statistics reports in CSV format.
Reports > Management > Statistics: CSV button introduced exporting data of Statistics reports in CSV format.
Limitation: Not all reports can be generated to CSV, specially the ones with Graphs and special formatting like Waterfall Reports. Hence when option ‘All’ is chosen or any of the Reports listed below are tried exporting to CSV, it will give message and stop users.
CSV statement will not be generated for the following reports:
AR Ins wise Buckets
AR Pat wise Buckets
AR Total Buckets
AR Top 10 Pri Ins AR Graph
Claims Billed By Attending Doc Graph
Location wise Encounter in the year
Monthly Reports for RCM
Ins wise First EOB Payment Percentage
Waterfall, Waterfall flavor 2 and Waterfall flavor 3 reports.
29.3 Reports > Management > Statistics > Waterfall: New Waterfall Report added.
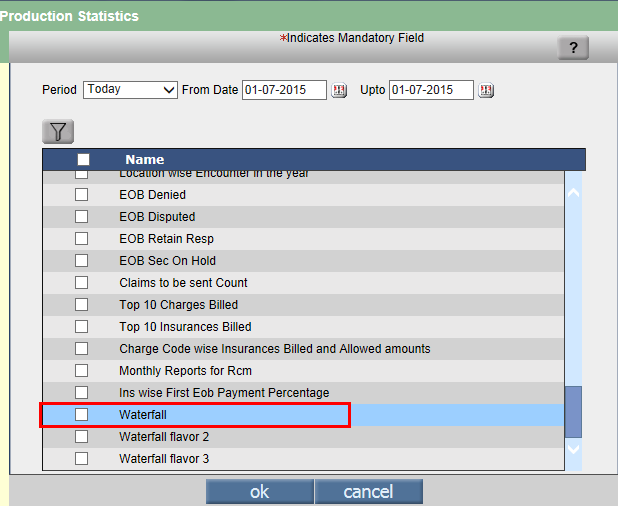
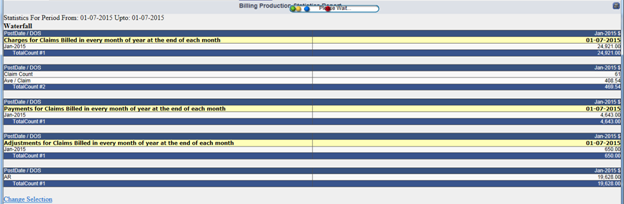
29.4 Reports > Statistics > Waterfall: New Waterfall flavor 2 Report added.
Period: Irrespective of what period is chosen, it considers start month where Start Date lies and end month as 12th month from the start month.
From Date: Select the Start Date as any date from Calendar. The month in which this date lies, will be the Start month for this 12 month report.
Upto: The Upto Date is not applicable for any of these 3 reports.
On click of button ‘ok’, report is generated.
Waterfall flavor 2 Report:
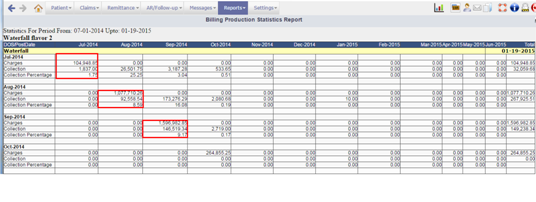
This report shows 3 amount rows per month: Charges, Collection and Collection Percentage for highlighted month’s claims. It displays Date of Service/Voucher Date on X-axis and Post Date on Y-Axis.
Waterfall flavor 2 report looks like a ladder format. Please see highlighted Red boxes in above snapshot.
Consider the block 1 i.e. for July 2014:
Charges Row:
Column 1 July 2014 indicates the Billed amount of the claims having Date of Service in July 2014 and Posted in July 2014.
Column 2 Aug 2014 indicates the Billed amount of the claims having Date of Service in July 2014 but Posted in Aug 2014.
Column 3 Sept 2014 indicates the Billed amount of the claims having Date of Service in July 2014 but Posted in Sept 2014….
…. And so on indicating delayed Billing and hence the poor productivity of Billers.
Collection Row:
Column 1 July 2014 indicates the Collected amount for claims having Date of Service in July 2014 and posted in July 2014.
Column 2 Aug 2014 indicates the Collected amount for claims having Date of Service in July 2014 and posted in July and Aug 2014.
Column 3 Sept 2014 indicates the Collected amount for claims having Date of Service in July 2014 and posted in July, Aug and Sept 2014.….
…. And so on indicating delayed payment collection for claims of month of July 2014. Faster the collection, better for the clinic.
Collection Percentage Row:
Column 1 July 2014 indicates the percentage of Collected amount in July 2014 for sum total of claims having Date of Service of July 2014 processed till report end month.
Column 2 Aug 2014 indicates the percentage of Collected amount in Aug 2014 for sum total of claims having Date of Service of July 2014 processed till report end month.
Column 3 Sept 2014 indicates the percentage of Collected amount in Sept 2014 for sum total of claims having Date of Service of July 2014 processed till report end month...….
…. And so on showing trend of percentage collections for claims of month of July 2014. More the percentage collection in initial months, better for the clinic.
29.5 Reports > Statistics > Waterfall: New Waterfall flavor 3 Report added.
Waterfall flavor 3:
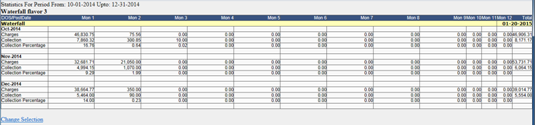
This report shows 3 amount rows per month: Charges, Collection and Collection Percentage for month’s claims. It displays Date of Service/Voucher Date on X-axis and Post Date on Y-Axis.
Waterfall flavor 3 shows 12 Month report starting from Mon 1, Mon 2 and so on till Mon 12….
Charges Row:
Column 1 i.e Mon 1 indicates the Billed amount of the claims having Date of Service in the Oct 2014 and Posted in first month i.e Oct 2014.
Column 2: i.e. Mon 2 indicates the Billed amount of the claims having Date of Service in the Oct 2014 and Posted in Nov 2014 and so on..
Collection Row:
Column 1 i.e. Mon 1 indicates the Collected amount for claims having Date of Service in Oct 2014 and posted in Oct 2014.
Column 2 i.e. Mon 2 indicates the Collected amount for claims having Date of Service in Oct 2014 and posted in Oct and Nov 2014 and so on.
Collection Percentage Row:
Column 1 i.e. Mon 1 indicates the percentage of Collected amount in Oct 2014 for sum total of claims having Date of Service of Oct 2014 processed till report end month.
30. Reports > Custom > MMI report (Any name can be given – not necessarily MMI): CSV button introduced for exporting data of Custom reports in CSV format.
Custom reports are property based and this property ‘billing.custom.report.menunames’ can be set to ‘Values’ having Comma Separated Custom Report Menu Names. Abbreviation for Custom Report is Report Code followed by Hyphen followed by Menu Name. For e.g. MMI_REPORT-MMI Report. Once this property is set to some value, user will be able to view the Reports option as mentioned in property (for ex: MMI Report in this case) under Reports Menu. Sequence will be the sequence in which they are defined in property.
Reports > Custom > MMI report: CSV button
introduced for generating MMI reports output in CSV format.
Limitations: Graphs will not be supported.
31. Problem Cases Hyperlink added at the end of Billing > Reports > Billing / Collection / Summary.
“Problem cases” hyperlink gives the details of problem case. A new count of Charges with Negative Balance is also included. Now the words “Problem cases” are hyperlinked to open a popup which shows the Breakup Details of all the problem cases.
32. Settings > Fee Schedule
32.1 New list box POS Code introduced.
33. Settings > Scrubber
33.1
Checks: New Operands added, Operands Updated
|
SCRUBBER CHECK |
DESCRIPTION |
|
Claim Encounter Type - CLAIM_ENCTYPE |
New. If Claim Encounter Type matches the condition and value. |
|
EPSDT Error Y/N - CLAIM_EPSDT_INDICATOR |
Modified. If Flag was checked on Charge Row, But Indicator Not selected on I button OR Flag was not checked for any Charge Row but Indicator selected on I button, then it is an Error. |
|
Charge Assigned ICD9s - CHARGE_ICDCODES |
Modified because of ICD10 related logic changes. |
|
Charge Primary ICD9 Code - CHARGE_PRIICD |
Modified because of ICD10 related logic changes. |
|
Charge Assigned ICD10s - CHARGE_ICD10CODES |
New. Reads ICD10 codes assigned to Charge code on Claim. |
|
Charge Primary ICD10 Code - CHARGE_PRIICD10 |
New. Reads Primary ICD10 code assigned to Charge code on Claim. |
|
Zero Amount Y/N - CHARGE_ZEROAMOUNT |
New. If a Charge code has Billed Amount as Zero(Y) or Not Zero(N). |
34. Settings > Scheduled Process
34.1 Settings > Scheduled Process ‘Csv Statement’: New option ‘Attorney’ is added in dropdown of field ‘Statement For’ in Params pop-up of ‘Csv Statement’ Scheduled Process. New Property ‘statement.csv.attorneytags’ is added. Patient’s and Attorney’s details are read from this property while generating Attorney CSV statements.
Settings > Scheduled Process ‘Csv Statement’: New option ‘Attorney’ is added in dropdown of field ‘Statement For’ in Params pop-up of ‘Csv Statement’ Scheduled Process. Till now, CSV Statements could be generated only for Patient and Responsible Person. Now, with this enhancement, if ‘Statement For’ is chosen as ‘Attorney’, all patients who have some balance as defined in params and has an Attorney associated on Billing Info tab of Patient Registration screen will be considered for CSV Statement generation. Additional SQL condition will be needed to further filter only those patients on Lien. This can be achieved by defining some financial class like ‘LOP’ i.e Letter of Protection or ‘Lien’.
Remaining patients with balance, who do not have Financial Class “LOP” (or as defined in SQL condition of Attorney Statement Param if to be considered for Statements, either a Patient or Responsible Person CSV statement process should be set with opposite SQL condition i.e ‘where Financial Class NOT EQUAL To LOP’.
Both these processes together will cover all patients with balances.
Following are the snapshots:
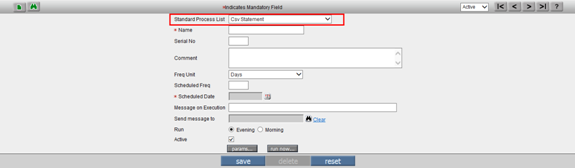
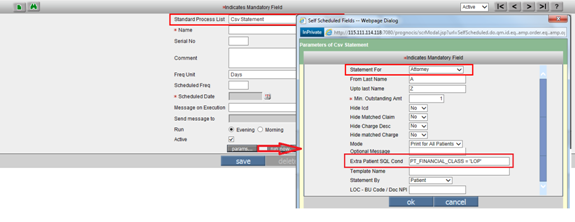
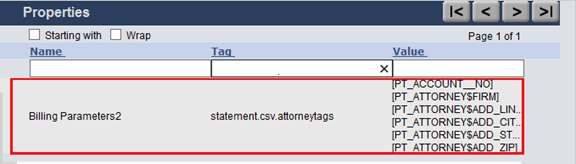
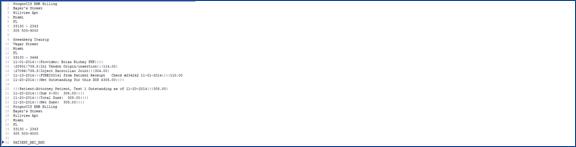
New Property ‘statement.csv.attorneytags’ is added. Patient’s and Attorney’s details are read from this property while generating Attorney CSV statements.
If this property ‘statement.csv.attorneytags’ is set to blank, then system will read the following tags.
[PT_ACCOUNT_NO]
[PT_ATTORNEY$FIRM]
[PT_ATTORNEY4ADD_LINE1]
[PT_ATTORNEY$ADD_CITY]
[PT_ATTORNEY$ADD_STATE]
[PT_ATTORNEY$ADD_ZIP]
Even if multiple qualifying patients have same attorney, separate statements for each patient addressed to same attorney will be generated in CSV statements whereas when Attorney Statements are generated from Reports>Statement, one statement for one Attorney is generated with each patient data shown one below the other.
Also, the property ‘billing.aging.slots’ should be set to ‘Default’ value.
34.2 Self Schedule Process “Billing Statement”: Params pop-up now has fields for Filter for Statement by Loc/Bu/Att/Rend Doc.
2 new fields have been added on Params pop-up of Settings>Scheduled Process>Billing Statement at the end of Params list:
Statement By: A dropdown field with default option as Patient, which generates Statement with all qualifying claims for patient without applying filter for Location, Business Unit, Attending Doc or Rendering Doc like it used to create till now.
Patient
Location
Business Unit
Attending Doc
Rendering Doc
Loc-Bu Code / Doc NPI: Textbox to type Location or Business Unit Code if Location or Business Unit are selected in dropdown Statement By and Doctor’s NPI when either Attending Doc or Rendering Doc are selected in field Statement By.
![]() Note: If there is only one claim with outstanding amt
and that qualifies for filtered param statement, it will show the Aging Table.
If more than one claim has outstanding for that patient and even if one claim
does not have selected filtered param, the Aging Table will not show.
Note: If there is only one claim with outstanding amt
and that qualifies for filtered param statement, it will show the Aging Table.
If more than one claim has outstanding for that patient and even if one claim
does not have selected filtered param, the Aging Table will not show.
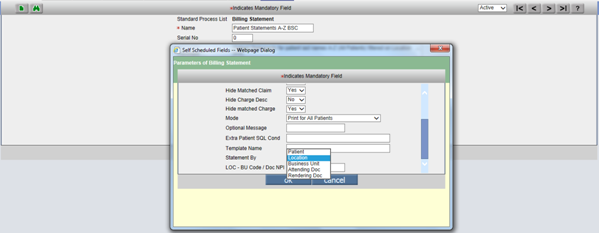
34.3 Self Scheduled Process “CSV Statement”: Params pop-up now has fields for Filtering Statement Claims by Loc/Bu/Att/Rend Doc AND keeps other params in sync with Billing Statement.
As described in above point, Settings>Scheduled Process> CSV Statement scheduled process’s Params pop-up now shows the 2 fields “Statement By” and “Loc-BU codes / Doc NPI” which enables selecting a specific Loc, Bu, Att or Rend Doc and sending its qualifying claims in CSV file generated for qualifying patients. At the same time, other params are kept in sync with Billing Statements.
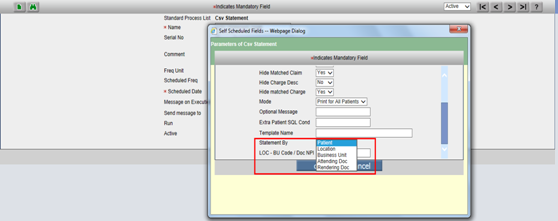
34.4 Settings>Scheduled Process: New Employer Invoice Printing added.
34.5 Settings > Scheduled process: New Scheduled Process added called ‘Period End Reports’.
A new concept is added for Month End Reports: Ability to define set of Reports from various areas like Tabular, Billing, Collection, Summary, Financial Analysis and Graph which should be run at the scheduled date like Month End or Week End. The Params for these reports will be picked up by program from memory saved when same report was last run.
The name of this Scheduled process is ‘Period End Reports’ and can be defined by going to Settings>Scheduled Process. The params buttons opens a pop-up screen which shows following selection:
Period
From Date
Upto Date
Tabular Report Codes
Billing / Collection / Fin analysis Layout Codes
Summary File Name
Graph Report Codes
*Output Filename
The Output file is generated as multipage PDF and is made available in Download Files.
Limitation: Report Params can be changed unknowingly by any user when they run the same report defined in this scheduled process by going to the individual screens.
34.6 Settings > Scheduled Process: Another Scheduled process added called ‘Print Fillable Pdf Form for Claims’
2 new formats have been introduced for generating supporting documents for Work Comp claims:
WorkerCompFormC4CLM(NY): C4 form for Initial WC Visit for New York State
WorkerCompFormC42CLM(NY): C4 form for Subsequent WC Visit for New York
These 2 forms are designed as Sub Type ‘WC4NYCLM’and ‘WC42NYCLM’ respectively in a new section called ‘Claim Fillable Forms’ in Settings>Configuration under column ‘Templates’. The button ‘Edit’ on this form gives a UI to customize the fields of this form using various tags. The PDF mapping of the output generated is done in files with names ‘WC4NYCLM.csv’and ‘WC42NYCLM.csv’ placed in Datafiles on server.
These forms pull data from both Encounter as well as corresponding claim for which they will be generated. The New York State Work comp forms for Initial and Subsequent visits are supported from Billing side because they both have a table for printing Charge codes and its details just like boxes for 24 A to J for 6 charge lines on CMS1500 HCFA form. Special Tags used to cater to this requirement of printing Charge code wise details on an output template are same as used on CMS1500.
Limitation 1: These forms are complex to design and hence only 2 forms for New York state have been currently supported.
Limitation 2: These forms when generated from Scheduled process on Billing side are not added to Document List to be attached to Letters and sent out. They have to be manually downloaded from Settings>Download Files section as PDF and attached manually to Document List as Billing Docs.
34.7 Close Claim Insurance task on Payment - New Scheduled Process added
A new Scheduled Process has been added to
automatically close the Assigned Tasks for Claims once the Claim is settled.
This way, Billers will not be required to go to individual Assigned tasks and
take Action and mark as Done and put Date. This is a useful feature for Billing
Services using the Assigned Task feature in PrognoCIS.
Default values selected for Action while closing the Assigned Task will be:
Status:
Action Taken:
Comments:
Status:
Done: Checked
Date: Clinic Process Run Date
34.8 Mandatorily call to process MarkPayProsFailedRecsInactive.
This process marks all Paypros Failed Patient Receipts as Archived.
This will also delete the Patient Receipts created on Add button but where in No further entries (/Save) were made. (Location is NULL) to deleted Patient Receipt without Data.
34.9 Settings> Scheduled Process: Patient Inconsistent Balances Scheduled Process removed or code is commented.
35. Settings > Download Files
35.1 Settings > Download Files: 2 new Categories added: Periodic Reports and Fillable PDF Forms
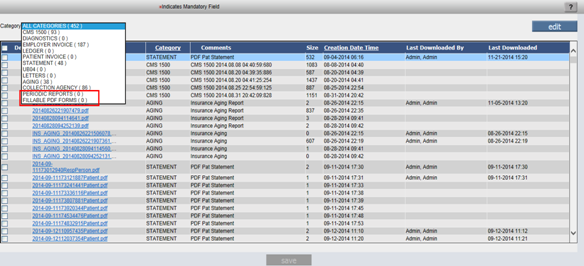
36. Multi Resolution – Multi Browser UI Changes.
IE 10/11 Compatibility OFF. Compatibility mode ON will
not be supported.
IE9 is supported
IOS 5/7
Safari
Chrome
![]() Note: PrognoCIS Billing is
not supported on I Phone and Android devices. There is no App designed for it.
Note: PrognoCIS Billing is
not supported on I Phone and Android devices. There is no App designed for it.
37. Miscellaneous Features
37.1 New Denied Reason Codes added in Long Group ‘BA’- Payment denied reasons.
2 new Claim Adjustment Reason Codes (259 and 260) and 30 new Remittance Advice Remark codes (N699 to N728) introduced in March 2014 by WPC-EDI have been included in Long Groups ‘BA’ so that when ELE is processed, appropriate Denied Reasons with codes are shown on Denied pop-up and Remark Codes are shown when clicked on Remarks icon for a charge code on a ELE. They are shown below the Claim Adjustment Reason Codes displayed.
37.2 Reports Amounts
Amount 352/353 computation changed. It considers Used From Amount at the Patient Receipt Level for NON ADT transactions (Pre V3B1 Receipts) and considers the Used from Advance records selected for Post V3B1 Receipts. The same consideration is used for breakup.
FA amount Description:
352 - Receipt from Pat - Moved to Advance
353 - Receipt from Pat - Used from Advance
37.3 Billing Home Page > Ready to Send: Employer claims with ‘Ready to Send’ status were not considered in Ready to Send Amt bucket.
Billing Home Page > Ready to Send: ‘Ready to Send’ bucket is used to show count & amount of all Ready to Send claims. But, for Employer Claims in ‘Ready to Send’ status this bucket was showing $0 amount. Employer claims were not considered in the query. Now, the enhancement has been done to include Employer Claim’s Billed Amount on Home page under Ready to Send – Amt bucket as well as on its report shown by clicking the $xxx hyperlink in Amt column.
37.4 Tool Tip ‘Add Billing Group for Custom CPT’ added on CPT master for the Billing Group button.
Tool Tip added ‘Add Billing Group for Custom CPT’ on Billing Group Button of the CPT Master.
37.5 ‘Dashboard’ option added for PainMD. This option will be available under menu Reports > Management option.
38. New Roles, New and Obsolete Properties and New Tags added
38.1 List of New Roles added:
|
Sr. No. |
Role |
Purpopse |
|
1 |
RCM Account Representative |
Rights marked for Billing Service Account Representatives. |
|
2 |
RCM Account Manager |
Rights marked for Billing Service Account Manager |
|
3 |
RCM Biller |
Rights marked for Billing Service Billers |
|
4 |
revertColAgencyClaim |
Allows RollBack of a Claim from Collection Agency by showing a hyperlink on Collection Agency Name on Claim screen to this user. (No Access Role) |
|
5 |
PatientAlertDelete |
Shows Delete Checkbox on View Alert screen of Patient Alert pop-up for this User if checked to delete Patient Alert added by any user. (No Access Role) |
|
|
UpdateInsMasterFromPtIns |
A user to whom Access to edit Insurance master from Patient Insurance screen has to be given, this checkbox will have to be checked. Else ok button to save changes on Insurance master will not be shown when Insurance Company hyperlink is clicked. Note: The same user will continue to have Update rights for same Insurance Master screen from Settings>Config>Insurance screen. (No Access Role) |
![]() Note: Some of these Roles
are either ‘No Access Roles’ or ‘Rights based Roles’. They can be assigned from
screen ‘Settings > User Roles’ from EMR side.
Note: Some of these Roles
are either ‘No Access Roles’ or ‘Rights based Roles’. They can be assigned from
screen ‘Settings > User Roles’ from EMR side.
38.2 List of New Properties added:
![]() Note: In Column “Access”, User
= 0, Admin Only = 1, System Level = 2
Note: In Column “Access”, User
= 0, Admin Only = 1, System Level = 2
|
![]() Note: In Column “Access”, User
= 0, Admin Only = 1, System Level = 2
Note: In Column “Access”, User
= 0, Admin Only = 1, System Level = 2
38.3 List of Obsolete Properties – Made System Level and Help Changed
|
Nos. |
Property Tag |
Value |
Help |
|
|
Section: |
||||
|
1. |
statement.patrcpt.entered |
|
This property is now obsolete…. |
|
|
2. |
statement.trn.days |
|
This property is now obsolete…. |
|
38.4 List of tags added
Newly Added tags in V3B2.1 related to Billing:
|
TAGS |
TAG NOTES |
|
Billing Related Tags |
|
|
BLH_EMPLOYER_JOB |
Employer Job |
|
BLH_EMPLOYER_JOB_ADDRESS$ |
Employer Job Address: Specify Address Extensions as: |
|
BLH_EMPLOYER_JOB_DESC |
Employer Job Description |
|
BLH_EMPLOYER_JOB_DESIGNATION |
Employer Job Contact Designation |
|
BLH_EMPLOYER_JOB_FNAME |
Employer Job Contact First Name |
|
BLH_EMPLOYER_JOB_LNAME |
Employer Job Contact Last Name |
|
BLH_EMPLOYER_JOB_NAME |
Employer Job Name |
|
BLH_EMPLOYER_JOB_NO |
Employer Job No |
|
BLH_ICD_NAME$ |
Billing ICD Name |
|
BLH_ICD_STYLE |
Print as ICD9 or ICD10 as applicable |
|
BLH_INS_TPL__CODE |
Insurance TPL Code |
|
BLH_INS2_TPL__CODE |
Insurance TPL Code |
|
BLH_INS3_TPL__CODE |
Insurance TPL Code |
|
BLH_PREAUTH__CLIA2 |
Pre Auth Or Clia No Without Special Characters |
|
BLH_PREAUTH_NO2 |
Authorization No Without Special Characters |
|
BLH_PREAUTH_NOS2 |
This includes the PreAuth Nos at the Claim header and Procedure Code
level Without |
|
BLH_PREAUTHS__CLIA2 |
multiple distinct Pre-Auths OR CLIA number Without Special Characters |
|
BLH_PROVIDER_ATTENDING$ |
Attending Provider |
|
BLH_TPA |
TPA |
|
BLH_TPA_ADDRESS$ |
TPA Address |
|
BLH_TPA_CODE |
TPA Code |
|
BLH_TPA_CONTACT |
TPA Contact |
|
BLH_TPA_CONTACT_DESIGNATION |
TPA Contact Designation |
|
BLH_TPA_CONTACT_NAME |
TPA Contact Name |
|
BLH_TPA_CONTACT_TEL |
TPA Contact Telephone |
|
BLH_TPA_NAME |
TPA Name |
|
Case Related Tags - Work on Appointment, Encounter and Billing Templates |
|
|
CASE_EMPLOYER_JOB |
Employer Job |
|
CASE_EMPLOYER_JOB_ADDRESS$ |
Employer Job Address: Specify Address Extensions as:
SL,ML,LINE1,LINE2,LINE3,CITY,STATE,ZIP, |
|
CASE_EMPLOYER_JOB_DESC |
Employer Job Description |
|
CASE_EMPLOYER_JOB_DESIGNATION |
Employer Job Contact Designation |
|
CASE_EMPLOYER_JOB_FNAME |
Employer Job Contact First Name |
|
CASE_EMPLOYER_JOB_LNAME |
Employer Job Contact Last Name |
|
CASE_EMPLOYER_JOB_NAME |
Employer Job Name |
|
CASE_EMPLOYER_JOB_NO |
Employer Job No |
|
Encounter and Clinic Related Tags |
|
|
CL_HEADER__TEMPLATE$ |
Header Template Name |
|
ENC_APPTLOCADDRESS$ |
Encounter Appointment Location Address : Specify Address Extensions
as: SL,ML,LINE1,LINE2,LINE3,CITY,STATE,ZIP,COUNTRY,WORKTEL1,WORKTEL2,HOMETEL, |
|
ENC_APPTLOCNAME |
Encounter Appointment Location Name |
|
ENC_CPTHCPC$ |
Encounter CPT / HCPC Code. Serial No, And Key Value out of CODE,MOD, |
|
ENC_ICD |
Encounter ICD at specified Serial No |
|
ENC_ICD_IND |
Icd Indicator |
|
ENC_ICD_STYLE |
Icd Style as ICD9 or ICD10 |
|
ENC_INS_TPL__CODE |
Insurance TPL Code |
|
ENC_INS2_TPL__CODE |
Insurance TPL Code |
|
ENC_POS |
Encounter Place Of Service Code |
|
ENC_POSNAME |
Encounter Place Of Service Name |
|
Last Encounter Related Tags |
|
|
LASTENC_APPTLOCADDRESS$ |
Encounter Appointment Location Address : Specify Address Extensions
as: SL,ML,LINE1,LINE2,LINE3,CITY,STATE,ZIP,COUNTRY,WORKTEL1,WORKTEL2,HOMETEL, |
|
LASTENC_APPTLOCNAME |
Encounter Appointment Location Name |
|
LASTENC_CPTHCPC$ |
Encounter CPT / HCPC Code. Serial No, And Key Value out of CODE,MOD,ICDNO,,UNITS |
|
LASTENC_DRUGSCREENING |
Encounter for Random Drug Screening |
|
LASTENC_ICD |
Encounter ICD at specified Serial No |
|
LASTENC_ICD_IND |
Icd Indicator |
|
LASTENC_ICD_STYLE |
Icd Style as ICD9 or ICD10 |
|
LASTENC_POS |
Encounter Place Of Service Code |
|
LASTENC_POSNAME |
Encounter Place Of Service Name |
|
Patient Related Tags |
|
|
PT_AGEFMT |
Calculates the age in completed Years. If Patient is Less than 5
years, prints Age in years |
|
PT_AGEFMT_CCHIT |
Age as per CCHIT format |
|
PT_AGEFMT_FRACTIONS |
Age in years as a fraction. |
|
PT_AGEFMT_MINORS |
Prints age in Years. Adds the completed Months if age of the patient <18 |
|
PT_AGEFMT_YEARS |
Shows the completed no of years. |
|
PT_AGEFMT_YEARSMONTHS |
Age in Years and months |
|
PT_INS_TPL__CODE |
Insurance TPL Code |
|
PT_INS2_TPL__CODE |
Insurance TPL Code |
|
PT_INS3_TPL__CODE |
Insurance TPL Code |
|
PT_ISMINOR |
Is Minor |
|
PT_NEED__REFERRAL |
Patient Primary Insurance Needs Referral |
|
Appointment Related Tag |
|
|
SCHREP_LOCBRFNAME |
Appointment Location Brief Name |