Release Notes(EMR)
Version No: 2.0
Build No: 11
| 1. | Introduction | |||||||||||||||||||||||||||||||||||||||||||||||||||||||||||||||||||||||||||||||||||||||||||||||||||||||||||||||||||||||||||||||||||||||||||||||||||||||||||||||||||||||||||
The release note describes the various new features and enhancements carried out in Version 2.0 Build 11 of PrognoCIS™; with the specifications and UI details wherever applicable.
|
||||||||||||||||||||||||||||||||||||||||||||||||||||||||||||||||||||||||||||||||||||||||||||||||||||||||||||||||||||||||||||||||||||||||||||||||||||||||||||||||||||||||||||
| 2. | Home Page | |||||||||||||||||||||||||||||||||||||||||||||||||||||||||||||||||||||||||||||||||||||||||||||||||||||||||||||||||||||||||||||||||||||||||||||||||||||||||||||||||||||||||||
| 2.1 | Enhancements done on Patient Reminder | |||||||||||||||||||||||||||||||||||||||||||||||||||||||||||||||||||||||||||||||||||||||||||||||||||||||||||||||||||||||||||||||||||||||||||||||||||||||||||||||||||||||||||
Following enhancements are done on Patient Reminder popup ( invoked from the Patient Reminder link on Home page) : The screen is divided into two sections, first section allows selection of criteria for filtering results, and the second section displays the results of selected filter. Refer to figure 2.1-1 Figure 2.1-1 : Patient Reminder popup
Figure 2.1-2 : Patient Reminder popup : section 1 with Type field with options
Figure 2.1-3 : Patient Reminder popup : section 1 with Appointment Location field
Figure 2.1-4 : Patient Reminder popup : section 1 with Period field
Figure 2.1-5 : Patient Reminder popup : section 1 with fields to enter start and end date
Figure 2.1-6 : Section 2 displaying records as per the selected criteria in section 1
Figure 2.1-7 : Patient's reminder history displayed
Figure 2.1-8 : Action drop-down menu displays a list of ‘action'
Figure 2.1-9 : Remind Again in days and weeks
Figure 2.1-10 : Send Reminder Email checbox to send mail to patient
|
||||||||||||||||||||||||||||||||||||||||||||||||||||||||||||||||||||||||||||||||||||||||||||||||||||||||||||||||||||||||||||||||||||||||||||||||||||||||||||||||||||||||||||
| 3. | Appointment | |||||||||||||||||||||||||||||||||||||||||||||||||||||||||||||||||||||||||||||||||||||||||||||||||||||||||||||||||||||||||||||||||||||||||||||||||||||||||||||||||||||||||||
| 3.1 | Wait list | |||||||||||||||||||||||||||||||||||||||||||||||||||||||||||||||||||||||||||||||||||||||||||||||||||||||||||||||||||||||||||||||||||||||||||||||||||||||||||||||||||||||||||
• It is now possible to keep patients in a Wait list, for appointment dates that are currently unavailable but may become available in case of a no show appointment or for any other reason. • Consider the scenario; a patient calls up the Clinic for an appointment of 3rd January, the Clinic staff looks up the Appointment Schedule screen and finds that all the appointments for the day have been taken and the earliest date when appointment can be scheduled is 8th January. The Clinic staff informs the patient, that a confirmed appointment for the Patient can be scheduled for the 8th of January, and the Patient can be added on Wait list for an appointment Figure 3.1-1 : Popup to schedule a Wait List Appointment for the Patient
• Wait list detail when entered is indicated with a white checkmark on the button along with the appointment date and time details alongside in red,Refer to the following figurefigure 3.1-2 Figure 3.1-2 : Wait list button with a white checkmark
• Patients added in the Wait List are viewed from the Call List section of Appointment Schedule screen; a new option, ‘Wait List’ has been added. Refer to the following figure 3.1-3 Figure 3.1-3 : Call List section of Appointment Schedule screen
|
||||||||||||||||||||||||||||||||||||||||||||||||||||||||||||||||||||||||||||||||||||||||||||||||||||||||||||||||||||||||||||||||||||||||||||||||||||||||||||||||||||||||||||
| 3.2 | Enhancements done on Appointment History | |||||||||||||||||||||||||||||||||||||||||||||||||||||||||||||||||||||||||||||||||||||||||||||||||||||||||||||||||||||||||||||||||||||||||||||||||||||||||||||||||||||||||||
Navigation: GoTo tab: Appointment → Schedule → History button → Patient Search popup → Appointment History popup . Refer to the following figure 3.2-1 Figure 3.2-1 : Appointment History popup
• Three new columns have been added, their details are as follows:
• Appointment History now has a new icon: |
||||||||||||||||||||||||||||||||||||||||||||||||||||||||||||||||||||||||||||||||||||||||||||||||||||||||||||||||||||||||||||||||||||||||||||||||||||||||||||||||||||||||||||
| 3.3 | Call List Enhancements | |||||||||||||||||||||||||||||||||||||||||||||||||||||||||||||||||||||||||||||||||||||||||||||||||||||||||||||||||||||||||||||||||||||||||||||||||||||||||||||||||||||||||||
Navigation: GoTo tab: Appointment → Schedule → click on Call List icon: Figure 3.3-1 : Image displaying Enhanced Call List popup
• A new field, Appointment Location has been added that displays the various available appointment locations, Refer to the following figure 3.3-2 Figure 3.3-2: Image displaying Appointment Location field
• A new field, Period has been added that allows User to give an approximate period of time to be considered in the filter. Refer to the following figure 3.3-3 Figure 3.3-3: Image displaying the Period field
• The fields, From and Upto allow Users to give a Date range, Refer to the following figure 3.3-4 Figure 3.3-4: Image displaying fields to enter start and end date
• Two new options, 'Wait Listed Appointments' (to display wait listed appointments) and 'Requested Appointments' (to display appointments requested by patients via portal - details given further) have been additionally added in the popup, Refer to the following figure 3.3-1 |
||||||||||||||||||||||||||||||||||||||||||||||||||||||||||||||||||||||||||||||||||||||||||||||||||||||||||||||||||||||||||||||||||||||||||||||||||||||||||||||||||||||||||||
| 3.4 | Block Time popup now displays Location details | |||||||||||||||||||||||||||||||||||||||||||||||||||||||||||||||||||||||||||||||||||||||||||||||||||||||||||||||||||||||||||||||||||||||||||||||||||||||||||||||||||||||||||
• The Clinic location details for a Provider are available on the Block Time popup. • Depending upon the location (All or specific) selected for a Provider, the details are displayed accordingly. Refer to the following figures 3.4-1 and 3.4-2 Figure 3.4-1: Specific location details for a Provider as seen on Block time popup
Figure 3.4-2: ALL location details for a Provider as seen on Block time popup
|
||||||||||||||||||||||||||||||||||||||||||||||||||||||||||||||||||||||||||||||||||||||||||||||||||||||||||||||||||||||||||||||||||||||||||||||||||||||||||||||||||||||||||||
| 4. | Patient - Register | |||||||||||||||||||||||||||||||||||||||||||||||||||||||||||||||||||||||||||||||||||||||||||||||||||||||||||||||||||||||||||||||||||||||||||||||||||||||||||||||||||||||||||
| 4.1 | Case Management | |||||||||||||||||||||||||||||||||||||||||||||||||||||||||||||||||||||||||||||||||||||||||||||||||||||||||||||||||||||||||||||||||||||||||||||||||||||||||||||||||||||||||||
Introduction: Case Management Feature in PrognoCIS has been designed as a multi-purpose screen for tracking various types of cases, emphasizing more on Injury cases. In addition to that, the Case Management feature can be used as a tracking feature for other cases or scenarios for tracking or comparing certain Patient Visits done Vs Approved or Amounts Billed Vs Approved by associating Case number to those visits. Two Scenarios supported for Case Management: Till now, to keep data separate for each Case, especially Workers Comp Case, same patient was defined multiple times, one for each injury case. Now, with the Case concept introduced, there will be no need to add same patient again and again just to keep injury wise documents separate. Scenarios:
1. One-to-Many: With the ability to assign a case to a visit, users will be able to easily filter the documents per case. This can be achieved by Scenario 1 below: One-To-Many. 2. One-to-One: If clinics want to continue to define one patient per Injury Case, they will be able to achieve this by Scenario 2: One-to-One. For switching to Scenario 2, one property will have to be turned ON as shown below. Following property setting decides whether for a clinic, Scenario 1 or 2 will be in effect. Property: patient.allow.one.case : N Property: patient.use.case.management.search : N Case Management popup. Refer to the following figure 4.1-2, the Case Management icon: Figure 4.1-2: Case Management Popup
Figure 4.1-3: Dialog box displaying alert message Points ii to viii are applicable to both Case ‘One to One' and Case ‘One to Many'
Figure 4.1-6: Case Number field as displayed on Appointment Schedule popup
Figure 4.1-7: Edit Encounter screen displaying Case Numbers associated to a Patient
Figure 4.1-8: Patient Band displaying Case Management icon
Figure 4.1-9: Relevant Contact list displaying on Patient Letters-Out screen
Depending on relevant option present the following information can be displayed: Table 4.1-1: Table displaying relevant contact list that can be displayed in the To drop-down list if details are present
Figure 4.1-10: Encounter History popup displaying newly added Case No. Column
Figure 4.1-11: New filter available on the Document List –Filter popup
Figure 4.1-11: Filtered list displayed
• The ‘registered' Worker's Comp Patients are easily visible on the Patient Search popup. The search has been enhanced to additionally display columns such as Case #; Injury Date; Body Part . Refer to figure 4.1-12. The display of these additional Patient search columns are property based i.e. only if the property, patient.use.case.management.search is set as ‘Y' will the columns be displayed else regular Patient search popup is displayed. Figure 4.1-12: Patient Search popup with additional columns Case and Body Part
• On Patient Portal, if the Patient record has associated copy or copies of Worker's Comp record registered then a drop down menu, Case Details is displayed listing out the number of cases associated with the Patient as Worker's Compensation. Refer to the following figure 4.1-13 Figure 4.1-13: Patient Portal Screen displaying Case Details drop-down • To display case number changes in Appointment tool tip, add tag, [CASE_NO] to appointment.tooltip.patient property. • To display case number changes in Home page tool tip, add tag, [CASE_NO] to home.appt.tooltip.patient property. • Tags are also added for case management. Refer to the following table 4.1-2 Table 4.1-2: List of tags for added case management
|
||||||||||||||||||||||||||||||||||||||||||||||||||||||||||||||||||||||||||||||||||||||||||||||||||||||||||||||||||||||||||||||||||||||||||||||||||||||||||||||||||||||||||||
| 4.2 | Enhancements done on Patient registration screen | |||||||||||||||||||||||||||||||||||||||||||||||||||||||||||||||||||||||||||||||||||||||||||||||||||||||||||||||||||||||||||||||||||||||||||||||||||||||||||||||||||||||||||
|
• The Date of Birth field found on the Patient's Other Relation popup (GoTo tab: Patient → Register → Contacts tab → More button) is now editable. User now has the option to either enter date via calendar popup or by manually entering the date in the Date of Birth field, Refer to the following figure 4.2-1 Figure 4.2-1 : Screen displaying a manual entry of date done by User
• Login info icon: • Encounter icon: • The Patient Pharmacy popup (now called as Patient Pharmacy) has the following enhancements done: Refer to the following figure 4.2-2,
Figure 4.2-2 : The Patient Pharmacy popup displaying the telephone number of the Pharmacy
• If the selected Pharmacy Vendor is eRx enabled then a prefix, ‘ eRx ' is displayed with the Pharmacy name. Refer to the following figure 4.2-3 Figure 4.2-3 : eRx enabled Pharmacy Vendor highlighted with a prefix
• The Label Printer icon is available to print Patient Demographic details, Refer to the following figure 4.2-4 Figure 4.2-4 : Label Printer icon on Patient Register screen
|
||||||||||||||||||||||||||||||||||||||||||||||||||||||||||||||||||||||||||||||||||||||||||||||||||||||||||||||||||||||||||||||||||||||||||||||||||||||||||||||||||||||||||||
| 4.3 | Text Message Reminders for scheduled appointments | |||||||||||||||||||||||||||||||||||||||||||||||||||||||||||||||||||||||||||||||||||||||||||||||||||||||||||||||||||||||||||||||||||||||||||||||||||||||||||||||||||||||||||
• Sending text messages to Patient's mobile number is now possible in PrognoCIS™. • A new option, Text reminder for Appointments is made available on the Address tab of Patient Registration screen (tab: Patient → Register) to opt for sending text messages to Patient with respect to reminders for the appointments scheduled. Refer to the following figure 4.3-1 Figure 4.3-1 : Address tab on Registration screen displaying the ‘Text reminder for Appointments' option
• To add the text for the reminders following steps have to be followed:
Figure 4.3-2 : Screen displaying HTML controls for Text Reminder for Appointment Scheduled template
Figure 4.3-3 : Scheduled Process screen displayed along with the popup that takes in Period value
|
||||||||||||||||||||||||||||||||||||||||||||||||||||||||||||||||||||||||||||||||||||||||||||||||||||||||||||||||||||||||||||||||||||||||||||||||||||||||||||||||||||||||||||
| 4.4 | Patient Attorney field is now available on Patient Registration screen | |||||||||||||||||||||||||||||||||||||||||||||||||||||||||||||||||||||||||||||||||||||||||||||||||||||||||||||||||||||||||||||||||||||||||||||||||||||||||||||||||||||||||||
Navigation– : GoTo tab: Patient → Register → tab: Billing Info . • The field, Patient Attorney has been provided on the Billing Info tab along with Attorney Search. Refer the following figure 4.4-1 Figure 4.4-1: Patient Attorney field on Billing Info tab
|
||||||||||||||||||||||||||||||||||||||||||||||||||||||||||||||||||||||||||||||||||||||||||||||||||||||||||||||||||||||||||||||||||||||||||||||||||||||||||||||||||||||||||||
| 5. | Patient - Encounter | |||||||||||||||||||||||||||||||||||||||||||||||||||||||||||||||||||||||||||||||||||||||||||||||||||||||||||||||||||||||||||||||||||||||||||||||||||||||||||||||||||||||||||
| 5.1 | Autocopy by Specialty | |||||||||||||||||||||||||||||||||||||||||||||||||||||||||||||||||||||||||||||||||||||||||||||||||||||||||||||||||||||||||||||||||||||||||||||||||||||||||||||||||||||||||||
• It is now possible to automatically copy templates from previous encounter to the current encounter for same specialty ONLY. • User can customize the autocopy feature using seven different options namely, Autocopy All; Autocopy By Specialty; Autocopy Abnormal Tests; Autocopy Abnormal Tests By Specialty; Autocopy Abnormal Tests for FS Templates; Copy Button; and None. Workflow:
Figure 5.1-1: The Master Specialty screen displaying the newly added fields, Vitals, HPI, ROS, Physical History, and Specialty
• Following are the options provided in drop-down list to copy notes:
Figure 5.1-2: The ROS screen displaying Copy button
|
||||||||||||||||||||||||||||||||||||||||||||||||||||||||||||||||||||||||||||||||||||||||||||||||||||||||||||||||||||||||||||||||||||||||||||||||||||||||||||||||||||||||||||
| 5.2 | Combo Vaccine | |||||||||||||||||||||||||||||||||||||||||||||||||||||||||||||||||||||||||||||||||||||||||||||||||||||||||||||||||||||||||||||||||||||||||||||||||||||||||||||||||||||||||||
• A combination vaccine is a vaccine that consists of two or more separate vaccines physically combined into a single dose in order to reduce the number of shots given. • Combo Vaccines are defined from the Vaccines Master (GoTo tab: Settings → Configuration → Vaccines). • A newly added panel displays the Constituent Vaccine List, wherein vaccines are added to the list to prepare a Combo Vaccine. Refer to the following figure 5.2-1 Figure 5.2-1 : Panel displaying list of Constituent Vaccine
• On click on [+] button a list of active constituent vaccine(s) is displayed. Refer to the following figure 5.2-2 Figure 5.2-2 : Search popup displaying all the active constituents vaccines available
• Vaccines once added to combo vaccine are call as Constituent vaccine. • Constituents for a Combo vaccine can be added only after a Combo Vaccine has been saved. • Constituent vaccine is deleted from Combo vaccine via the available trash can icon: • A Combo vaccine can be deleted only if it is NOT associated with any Encounter wherein it has been administered. And If a Combo vaccination is deleted then it gets deleted along with its associated constituents. • An administered Combo vaccine, displays the list of its constituents on the Vaccination screen (GoTo Encounter TOC → Face sheet → Vaccination) with status as ‘Administered’. Refer to the following figure 5.2-3 Figure 5.2-3 : Combo vaccine and its constituent vaccines displayed as administered
• Details entered on the administer popup for a Combo vaccine are also applicable to its Constituent vaccine including the Lot No. (Prefixed with the vaccination code of the Combo vaccine). • Each and every Constituents administered in number of Encounters are traced and the dose count is displayed on the Scheduled tab on the Vaccination screen. Figure 5.2-4 : Scheduled tab displaying the Constituent vaccines along with the dose count in number of Encounters
• If a Combo vaccine has been ‘unadministered’ i.e. the status of an administered vaccine is forcibly changed to upcoming (by removing the Adm. When date value and saving the record) then the associated Constituent(s) is removed from the system while the Combo vaccine remains with its status as ‘Upcoming’. • The display of Combo Vaccine on Records tab and on the Face sheet cell of Vaccination is property dependent. The property, facesheet.vaccination.status has a newly added value of ‘C' which if entered then displays the Combo vaccine details as mentioned earlier.
|
||||||||||||||||||||||||||||||||||||||||||||||||||||||||||||||||||||||||||||||||||||||||||||||||||||||||||||||||||||||||||||||||||||||||||||||||||||||||||||||||||||||||||||
| 5.3 | Refuse Vaccines | |||||||||||||||||||||||||||||||||||||||||||||||||||||||||||||||||||||||||||||||||||||||||||||||||||||||||||||||||||||||||||||||||||||||||||||||||||||||||||||||||||||||||||
• A provision to ‘refuse' a particular dose of vaccine has been provided on the Administer Vaccine popup. Refer to the following figure 5.3-1 • On selection of the option, all fields except for Comment/Reaction remains disabled. Figure 5.3-1: Refused by Patient option available on Administer Vaccine popup
• In a scenario where a multiple dosage are attached with the vaccine and not administered, for example, vaccine Hepatitis B has 3 dosages attached and if patient refused to take 3rd dose then dose 1 and 2 will be marked as 'Not Tracked'. Refer to the following figure 5.3-2. The information of the vaccine Not being tracked and refused is displayed on the Vaccination screen as well on the Vaccination cell found on Face Sheet. Figure 5.3-2: Vaccination cell on Face sheet displaying the vaccines marked as Refused
|
||||||||||||||||||||||||||||||||||||||||||||||||||||||||||||||||||||||||||||||||||||||||||||||||||||||||||||||||||||||||||||||||||||||||||||||||||||||||||||||||||||||||||||
| 5.4 | Enhanced User Interface for Phrase selection | |||||||||||||||||||||||||||||||||||||||||||||||||||||||||||||||||||||||||||||||||||||||||||||||||||||||||||||||||||||||||||||||||||||||||||||||||||||||||||||||||||||||||||
• Phrase selection has been enhanced to display category-wise grouping, Refer to the following figure 5.4-1 • With the new Phrase search User can perform search based on the Category, phrase title and/or textual search or search based on keywords. • The Category associated to phrase is also displayed. • Multiple selections of phrases are allowed. • It is now also possible to add phrases with unlimited characters. Figure 5.4-1: Phrases Search popup displaying category-wise grouping
• To add a new Phrase category, click the Add/Edit button and fill in the Category detail along with Phrases text, from the popup. Refer to the following figure 5.4-2 Figure 5.4-2: Phrases Popup to add new Phrase category
• To edit an existing phrase select the respective checkbox and then click Add/Edit button. At a time only one phrase is allowed for selection and editing. • The Phrases Master (Go to Settings → Configuration → Phrases Types ) also displays category-wise grouping. Refer to the following figure 5.4-3 Figure 5.4-3: Phrases Search popup (Masters) displaying ‘add new’ button to add new phrases under a selected category
• The add new button displays the screen of the chosen Phrase Type to add new phrases under a selected category. Refer to the following figure 5.4-4 Figure 5.4-4: Links, ‘Add New' and 'Edit' available to add and edit category
• The Add New link is provided to add a new category, it opens a popup, Refer to the following figure 5.4-5 Figure 5.4-5: Popup to add new category of Phrases
• The Edit link helps in editing the Category Name of existing categories. Limitation: There is a limit to the extent that the tool tip can display entered text. Refer to following figure 5.4-6. The limit is however browser dependent. For example, Internet Explorer (IE) supports maximum of 512 characters whereas Chrome supports maximum of 1024. Figure 5.4-6: Number of characters displayed in Tooltip is browser dependent
|
||||||||||||||||||||||||||||||||||||||||||||||||||||||||||||||||||||||||||||||||||||||||||||||||||||||||||||||||||||||||||||||||||||||||||||||||||||||||||||||||||||||||||||
| 5.5 | Procedural codes such as CPT and HCPC have been combined as a single list for selection | |||||||||||||||||||||||||||||||||||||||||||||||||||||||||||||||||||||||||||||||||||||||||||||||||||||||||||||||||||||||||||||||||||||||||||||||||||||||||||||||||||||||||||
|
• The Procedural codes, CPT and HCPC are now displayed in a single list. Refer to following figure 5.5-1 Figure 5.5-1: Search Popup displaying a common list of CPT and HCPC codes
• Common CPT/HCPC buttons are also available to assign these codes .Refer to following figure 5.5-2 Figure 5.5-2: A common CPT/HCPC tab available to assign procedural codes
• A common CPT/HCPC buttons are also available to assign these codes, Refer to following figure 5.5-3 Figure 5.5-3: Specialty screen displaying Common CPT and HCPC button
• Now, along with CPT or HCPC codes, Revenue codes too are considered; revenue codes are three digit numbers used on hospital bills, indicating to the Insurance Company, either the patient’s place of treatment or the type of items received by Patient as part of his or her treatment. • Procedural codes that are copied to the Assessment screen also copy the Revenue codes but they aren’t displayed anywhere on the Assessment screen. • Revenue codes are assigned from CPT Master screen (GoTo tab: Settings → Configuration → column: Codes/Drugs → CPT) and HCPC Master Screen (GoTo tab: Settings → Configuration → column: Codes/Drugs → HCPC); a new field, Revenue Code along with search has been provided, Refer to following figures 5.5-4 and 5.5-5 Figure 5.5-4: Newly added Revenue Code field
Figure 5.5-5: Revenue Code Search popup
• Revenue codes found on Revenue search popup are added from the backend directly into the database. • There are common CPT/HCPC buttons available also at the Settings end, Refer to following figure 5.5-6. A combined list can be previewed from table 5.5-1. Figure 5.5-6: Screen displaying common CPT/HCPC buttons at the Settings end
• Following is the list of screens displaying the common CPT/HCPC button from Settings end: Table 5.5-1: List of screens displaying the common CPT/HCPC from Settings end
• Following is the list of newly added tags that are a combination CPT and HCPC with respect to Revenue code. Refer to table 5.5-2 Table 5.5-2: List of tags that are a combination CPT and HCPC
• With the implementation of Revenue Codes, following table lists out properties that have now become obsolete from PrognoCIS: Refer to table 5.5-3 Table 5.5-3: List of properties that have become obsolete
|
||||||||||||||||||||||||||||||||||||||||||||||||||||||||||||||||||||||||||||||||||||||||||||||||||||||||||||||||||||||||||||||||||||||||||||||||||||||||||||||||||||||||||||
| 5.6 | Support extended to attach files of *.wav format | |||||||||||||||||||||||||||||||||||||||||||||||||||||||||||||||||||||||||||||||||||||||||||||||||||||||||||||||||||||||||||||||||||||||||||||||||||||||||||||||||||||||||||
• It is now possible to attach as well as play a *.wav file in PrognoCIS™ on the condition that property value, ‘wav' is added to the existing property, prognocis.attach.filetypes • The *.wav file is attached from tab: Message → tab: Attach and is played from Patient Encounter → Document List. • The functionality is applicable only for attachment of type ‘Encounter' and ‘Other'. Refer to the following figure 5.6-1 Figure 5.6-1: Attaching image in *.wav format • The attached *.wav file is played from patient's Document List. Refer to the following figure 5.6-2 Figure 5.6-2: Playing *.wav file from patient's Document List • Review comments are added from the Review button available on the top right hand corner. On click the Review popup is invoked. Refer to the following figure 5.6-3 Figure 5.6-3: Review popup to add review comments
|
||||||||||||||||||||||||||||||||||||||||||||||||||||||||||||||||||||||||||||||||||||||||||||||||||||||||||||||||||||||||||||||||||||||||||||||||||||||||||||||||||||||||||||
| 5.7 | Pharmacy Information available on Current Medication (CM) History | |||||||||||||||||||||||||||||||||||||||||||||||||||||||||||||||||||||||||||||||||||||||||||||||||||||||||||||||||||||||||||||||||||||||||||||||||||||||||||||||||||||||||||
|
Navigation: GoTo Patient Encounter → CM screen → Click the History button, Refer to the following figure 5.7-1 Figure 5.7-1: Current Medication History
• A new column, Pharmacy has been added on the Current Medication History popup that displays the Pharmacy information for each of the drug prescribed. • Comments field has been renamed to Pharmacy Notes. |
||||||||||||||||||||||||||||||||||||||||||||||||||||||||||||||||||||||||||||||||||||||||||||||||||||||||||||||||||||||||||||||||||||||||||||||||||||||||||||||||||||||||||||
| 5.8 | Unlimited character entry for Lab and Radiology Remarks and Notes field | |||||||||||||||||||||||||||||||||||||||||||||||||||||||||||||||||||||||||||||||||||||||||||||||||||||||||||||||||||||||||||||||||||||||||||||||||||||||||||||||||||||||||||
All the Remarks and the Notes fields found on Lab Results and Radiology Results have been enhanced to accommodate unlimited character entry. | ||||||||||||||||||||||||||||||||||||||||||||||||||||||||||||||||||||||||||||||||||||||||||||||||||||||||||||||||||||||||||||||||||||||||||||||||||||||||||||||||||||||||||||
| 5.9 | Test Exec Elements now supports Image result type | |||||||||||||||||||||||||||||||||||||||||||||||||||||||||||||||||||||||||||||||||||||||||||||||||||||||||||||||||||||||||||||||||||||||||||||||||||||||||||||||||||||||||||
• Vitals, HPI, Specialty, ROS, Physical and Social History now support a new result type, ‘Image’. Refer to the following figure 5.9-1 • It is possible now to attach image files having extensions such as png, jpg, jpeg, gif, and bmp to a test. • Result type, Image is defined from any GoTo tab: Settings → Configuration → Test → Result type →Change the value to ‘image’ Figure 5.9-1: Result Type drop-down menu displaying 'Image' option
• Once defined, Attach and View buttons are displayed when User selects the Result type as ‘Image'. Refer to the following figure 5.9-2 Figure 5.9-2: Screen displaying attach and View buttons
• Workflow – from Test Exec elements such as Vitals, HPI, Specialty, ROS, Physical and Social History
Figure 5.9-3: Popup to attach an image file
• The feature is property dependent. The property, test.resulttype should include value, ‘G’ to display in the Result Type drop-down menu found on the Elements popup. Refer to the following figure 5.9-1
|
||||||||||||||||||||||||||||||||||||||||||||||||||||||||||||||||||||||||||||||||||||||||||||||||||||||||||||||||||||||||||||||||||||||||||||||||||||||||||||||||||||||||||||
| 5.10 | Growth Charts added for patients with Down Syndrome | |||||||||||||||||||||||||||||||||||||||||||||||||||||||||||||||||||||||||||||||||||||||||||||||||||||||||||||||||||||||||||||||||||||||||||||||||||||||||||||||||||||||||||
• A total of eight new charts have been included in PrognoCIS™, specifically for patients with Down syndrome; four are specific to boys and the other four are specific to girls. • These new charts are available in the Graphs drop down menu on the Growth Chart screen (GoTo tab: Patient → Growth Chart ) • Following charts have been added for boys, Refer to the following figure 5.10-1
• Following charts have been added for Girls, Refer to the following figure 5.10-1 :
• The growth line color representation is black . Refer to following figures 5.10-1 Figure 5.10-1: Chart displaying growth line for girls with Down Syndrome (2-18yrs)
• The background colors of charts are common for both, boys and girls. |
||||||||||||||||||||||||||||||||||||||||||||||||||||||||||||||||||||||||||||||||||||||||||||||||||||||||||||||||||||||||||||||||||||||||||||||||||||||||||||||||||||||||||||
| 5.11 | Growth line can be hidden to display just the points | |||||||||||||||||||||||||||||||||||||||||||||||||||||||||||||||||||||||||||||||||||||||||||||||||||||||||||||||||||||||||||||||||||||||||||||||||||||||||||||||||||||||||||
A new option, Hide Line has been added on Growth Charts to avail Users of the option to view growth of the patient in points only by hiding the default line drawn. Refer to the following figure 5.11-1 Figure 5.11-1: Growth line hidden with only the points being displayed
|
||||||||||||||||||||||||||||||||||||||||||||||||||||||||||||||||||||||||||||||||||||||||||||||||||||||||||||||||||||||||||||||||||||||||||||||||||||||||||||||||||||||||||||
| 5.12 | Draw Tool is now multi-browser supported | |||||||||||||||||||||||||||||||||||||||||||||||||||||||||||||||||||||||||||||||||||||||||||||||||||||||||||||||||||||||||||||||||||||||||||||||||||||||||||||||||||||||||||
• Draw Tool is now compatible with browsers such as IE9, Chrome, Safari (MAC and iPAD). • There is a change in the look and feel of Draw Tool UI (User Interface) which is noticed for browsers IE9 and above or Chrome or Safari in MAC and iPAD, Refer to the following figure 5.12-1 • For Users using IE browsers lower than IE9, the existing Draw Tool is available. • If a User accesses Draw Tool in IE9 with the ‘Compatibility View’ settings checked then the existing Draw Tool is available. Figure 5.12-1: Changed Draw Tool UI • A UI (User Interface) has been provided for a User with administrative rights (specifically an Administrator or PrognoCIS Implementation Support Group) to attach image directly to the template folder of the DrawTool in data files. The image is used as a template image for DrawTool. It is possible to ‘Preview’, ‘Download’ and ‘Delete’ the image attached. , Refer to the following figure 5.12-2 Figure 5.12-2: UI to attach Draw Tool image directly to template folder, the UI is NOT available for Clinic Users
|
||||||||||||||||||||||||||||||||||||||||||||||||||||||||||||||||||||||||||||||||||||||||||||||||||||||||||||||||||||||||||||||||||||||||||||||||||||||||||||||||||||||||||||
| 5.13 | TOC – thin scroll bar | |||||||||||||||||||||||||||||||||||||||||||||||||||||||||||||||||||||||||||||||||||||||||||||||||||||||||||||||||||||||||||||||||||||||||||||||||||||||||||||||||||||||||||
A new thin scroll bar (in gray) has been provided to navigate up and down the TOC menu items and the earlier up arrow and down arrow has been done with. Refer to the following figure 5.13-1 Figure 5.13-1: Screen displaying vertical scroll bar for navigation of TOC menu
|
||||||||||||||||||||||||||||||||||||||||||||||||||||||||||||||||||||||||||||||||||||||||||||||||||||||||||||||||||||||||||||||||||||||||||||||||||||||||||||||||||||||||||||
| 5.14 | Unlimited character entries to Notes fields | |||||||||||||||||||||||||||||||||||||||||||||||||||||||||||||||||||||||||||||||||||||||||||||||||||||||||||||||||||||||||||||||||||||||||||||||||||||||||||||||||||||||||||
• Unlimited character entries to Notes fields have been made possible to the following screens:
• The Notes fields found on Doctor Form and Patient Form has also been enhanced to accommodate unlimited character entry. |
||||||||||||||||||||||||||||||||||||||||||||||||||||||||||||||||||||||||||||||||||||||||||||||||||||||||||||||||||||||||||||||||||||||||||||||||||||||||||||||||||||||||||||
| 5.15 | Provision to delete Encounter having EMR data | |||||||||||||||||||||||||||||||||||||||||||||||||||||||||||||||||||||||||||||||||||||||||||||||||||||||||||||||||||||||||||||||||||||||||||||||||||||||||||||||||||||||||||
• It is now possible to delete Encounter consisting data. An alert prompt is displayed to User, when User deletes an open Encounter from the Encounter Close screen. Refer to the following figure 5.15-1 Figure 5.15-1: Alert prompt displaying pending available data in Encounter
• An Encounter cannot be deleted only under following conditions:
|
||||||||||||||||||||||||||||||||||||||||||||||||||||||||||||||||||||||||||||||||||||||||||||||||||||||||||||||||||||||||||||||||||||||||||||||||||||||||||||||||||||||||||||
| 5.16 | Preferred Pharmacy or Patient Pharmacy on Prescription screen has been enhanced | |||||||||||||||||||||||||||||||||||||||||||||||||||||||||||||||||||||||||||||||||||||||||||||||||||||||||||||||||||||||||||||||||||||||||||||||||||||||||||||||||||||||||||
The Preferred Pharmacy popup found on Prescription screen, now has the following enhancements done: Refer to figure 5.16-1 • Preferred Pharmacy is now called, ‘Patient Pharmacy'; Figure 5.16-1: Patient Pharmacy search popup displaying the new icons
|
||||||||||||||||||||||||||||||||||||||||||||||||||||||||||||||||||||||||||||||||||||||||||||||||||||||||||||||||||||||||||||||||||||||||||||||||||||||||||||||||||||||||||||
| 5.17 | User alert added when User tries to mark an ICD with code starting with ‘E’ as Primary | |||||||||||||||||||||||||||||||||||||||||||||||||||||||||||||||||||||||||||||||||||||||||||||||||||||||||||||||||||||||||||||||||||||||||||||||||||||||||||||||||||||||||||
Navigation: GoTo patient Encounter → TOC → Assessment screen User is appropriately prompted with an alert whenever an ICD code starting with ‘E’ (Procedural ICD) is attempted to be marked as the primary ICD. Refer to the following figure 5.17-1 Figure 5.17-1: Prompt displayed to alert User that E codes ICD cannot be marked as ‘Primary’
|
||||||||||||||||||||||||||||||||||||||||||||||||||||||||||||||||||||||||||||||||||||||||||||||||||||||||||||||||||||||||||||||||||||||||||||||||||||||||||||||||||||||||||||
| 5.18 | User is informed of Assessment Codes being edited at the time of Claim generation | |||||||||||||||||||||||||||||||||||||||||||||||||||||||||||||||||||||||||||||||||||||||||||||||||||||||||||||||||||||||||||||||||||||||||||||||||||||||||||||||||||||||||||
User accessing a patient's Claim record from the billing module is promptly informed of changes being done to the assessment code(s) in EMR affecting the same Claim. A prompt is displayed alerting the User of change being done in EMR. |
||||||||||||||||||||||||||||||||||||||||||||||||||||||||||||||||||||||||||||||||||||||||||||||||||||||||||||||||||||||||||||||||||||||||||||||||||||||||||||||||||||||||||||
| 5.19 | The ’Last Given date’ appearing on the Education screen for Brochure is the Encounter Date | |||||||||||||||||||||||||||||||||||||||||||||||||||||||||||||||||||||||||||||||||||||||||||||||||||||||||||||||||||||||||||||||||||||||||||||||||||||||||||||||||||||||||||
Navigation: GoTo patient Encounter → TOC → Education The 'Last Given date' appearing on the Education screen for Brochure is now explicitly the Encounter date even if the details are updated on a later date. |
||||||||||||||||||||||||||||||||||||||||||||||||||||||||||||||||||||||||||||||||||||||||||||||||||||||||||||||||||||||||||||||||||||||||||||||||||||||||||||||||||||||||||||
| 5.20 | The functionality of highlighting the current row has been applied to all screens on Face Sheet | |||||||||||||||||||||||||||||||||||||||||||||||||||||||||||||||||||||||||||||||||||||||||||||||||||||||||||||||||||||||||||||||||||||||||||||||||||||||||||||||||||||||||||
Navigation: GoTo patient Encounter → TOC → Face Sheet The functionality of keeping the current row (of record) that User is working on specifically highlighted is applied to all of screens on Face Sheet. |
||||||||||||||||||||||||||||||||||||||||||||||||||||||||||||||||||||||||||||||||||||||||||||||||||||||||||||||||||||||||||||||||||||||||||||||||||||||||||||||||||||||||||||
| 5.21 | Provision to select attachment date that go back in years through Messages → Attach | |||||||||||||||||||||||||||||||||||||||||||||||||||||||||||||||||||||||||||||||||||||||||||||||||||||||||||||||||||||||||||||||||||||||||||||||||||||||||||||||||||||||||||
Navigation: GoTo Message→ Attach → Date field The date field has been enhanced to accommodate attachments’ dates with more flexibility on date selection. Attachments dating back up to 150 years can be easily attached. |
||||||||||||||||||||||||||||||||||||||||||||||||||||||||||||||||||||||||||||||||||||||||||||||||||||||||||||||||||||||||||||||||||||||||||||||||||||||||||||||||||||||||||||
| 5.22 | Ordersheets are now made available for Clinical Staff | |||||||||||||||||||||||||||||||||||||||||||||||||||||||||||||||||||||||||||||||||||||||||||||||||||||||||||||||||||||||||||||||||||||||||||||||||||||||||||||||||||||||||||
Navigation: GoTo Patient → Encounter → TOC → Order Sheet The odersheet are now made available for Clinical Staff to add Tests . |
||||||||||||||||||||||||||||||||||||||||||||||||||||||||||||||||||||||||||||||||||||||||||||||||||||||||||||||||||||||||||||||||||||||||||||||||||||||||||||||||||||||||||||
| 5.23 | Rx and Procedural details are appended to Assessment Plan | |||||||||||||||||||||||||||||||||||||||||||||||||||||||||||||||||||||||||||||||||||||||||||||||||||||||||||||||||||||||||||||||||||||||||||||||||||||||||||||||||||||||||||
Navigation: GoTo Patient → Encounter → TOC → Assessment • Details added via Rx and Procedure button are displayed or appended to the Assessment Plan; the functionality is property based, depends on assessment.add.lrc2plan property. • Multiple ICDs can be added to the Rx through the Assessment screen and on save of Prescription these ICDs are added to the respective Assessment Plan. • Workflow –
Figure: 5.23-1: Selected Procedures added to the selected ICD's Assessment Plan
Figure: 5.23-2: The selected ICD in Assessment screen being displayed on the Prescription screen
|
||||||||||||||||||||||||||||||||||||||||||||||||||||||||||||||||||||||||||||||||||||||||||||||||||||||||||||||||||||||||||||||||||||||||||||||||||||||||||||||||||||||||||||
| 5.24 | PDF support provided for Radiology image attachments | |||||||||||||||||||||||||||||||||||||||||||||||||||||||||||||||||||||||||||||||||||||||||||||||||||||||||||||||||||||||||||||||||||||||||||||||||||||||||||||||||||||||||||
Navigation: GoTo Patient → Encounter → TOC → Radiology Result screen → Results Tab → Attach Image icon Users can now attach radiology image attachments of type PDF and also preview the same. |
||||||||||||||||||||||||||||||||||||||||||||||||||||||||||||||||||||||||||||||||||||||||||||||||||||||||||||||||||||||||||||||||||||||||||||||||||||||||||||||||||||||||||||
| 5.25. | Vaccination for Children ( VFC ) | |||||||||||||||||||||||||||||||||||||||||||||||||||||||||||||||||||||||||||||||||||||||||||||||||||||||||||||||||||||||||||||||||||||||||||||||||||||||||||||||||||||||||||
• The Vaccines for Children (VFC) program is a federally funded program that provides vaccines at no cost to children who might not otherwise be vaccinated because of inability to pay. Children who are eligible for VFC vaccines are entitled to receive those vaccines recommended by the Advisory Committee on Immunization Practices. • VFC reduces participant Clinic's/Provider's out of pocket costs because the vaccines for eligible patients are provided to them at no additional charge. • PrognoCIS has provision to administer VFC vaccine for VFC eligible children by assigning VFC code for vaccines. Following are the steps involved in assigning a VFC code for a vaccine:
Figure 5.25-1 : Vaccine Master screen Figure 5.25-2 : Other Info tab on Patient Registration screen
Figure 5.25-3 : Administer popup on Vaccination Screen
|
||||||||||||||||||||||||||||||||||||||||||||||||||||||||||||||||||||||||||||||||||||||||||||||||||||||||||||||||||||||||||||||||||||||||||||||||||||||||||||||||||||||||||||
| 6. | CPOE | |||||||||||||||||||||||||||||||||||||||||||||||||||||||||||||||||||||||||||||||||||||||||||||||||||||||||||||||||||||||||||||||||||||||||||||||||||||||||||||||||||||||||||
| 6.1 | Deny option available on Refill (via CPOE) | |||||||||||||||||||||||||||||||||||||||||||||||||||||||||||||||||||||||||||||||||||||||||||||||||||||||||||||||||||||||||||||||||||||||||||||||||||||||||||||||||||||||||||
• Option to deny refill drugs is now available via CPOE → Refill • A check box, Deny is available on the Refill screen for Refill Request Encounters; the option explicitly informs Pharmacy that the drug has been denied and need not be given to the patient . • If deny option has been selected for a particular drug then on Update, a prefix, ‘Denied' appears under Pharmacy Notes column. Refer to the following figure 6.1-1 Figure 6.1-1 : Screen displaying a prefix, ‘Denied' appears in Pharmacy Notes
• A denied drug can be printed, faxed, but not sent via eRx. • The existing tag, [RX_DRUG__NAME] has been modified to print denied drug(s) names with a prefix, ‘Denied'. Refer to the following figure 6.1-2 Figure 6.1-2 : Screen displaying denied drug(s) names with a prefix, ‘Denied' for printing in red
• The existing property, rx.edit.sent.drugs has been modified to include the functionality of Deny option i.e. if the property value is set as ‘Y' then the Deny option remains available even after a drug has been sent and vice-a-versa. • Drug interaction messages are not shown for a denied drug.
|
||||||||||||||||||||||||||||||||||||||||||||||||||||||||||||||||||||||||||||||||||||||||||||||||||||||||||||||||||||||||||||||||||||||||||||||||||||||||||||||||||||||||||||
| 6.2 | Primary insurance on CPOE | |||||||||||||||||||||||||||||||||||||||||||||||||||||||||||||||||||||||||||||||||||||||||||||||||||||||||||||||||||||||||||||||||||||||||||||||||||||||||||||||||||||||||||
Provision is made in PrognoCIS™ to display patient's primary Insurance company name on Rx and Refill screens ( GoTo tab CPOE → Rx and tab CPOE →Refill screen ). Refer to the following figure 6.2-1 Figure 6.2-1 : Screen displaying patient's primary insurance company name
|
||||||||||||||||||||||||||||||||||||||||||||||||||||||||||||||||||||||||||||||||||||||||||||||||||||||||||||||||||||||||||||||||||||||||||||||||||||||||||||||||||||||||||||
| 6.3 | Label Printer icon is also available to print Radiology | |||||||||||||||||||||||||||||||||||||||||||||||||||||||||||||||||||||||||||||||||||||||||||||||||||||||||||||||||||||||||||||||||||||||||||||||||||||||||||||||||||||||||||
Label Printer icon is now also available to print Radiology– in extension to the already existing feature to print Lab details. Refer to the following figure 6.3-1 Figure 6.3-1: Label Printer icon on CPOE Radiology Order screen
|
||||||||||||||||||||||||||||||||||||||||||||||||||||||||||||||||||||||||||||||||||||||||||||||||||||||||||||||||||||||||||||||||||||||||||||||||||||||||||||||||||||||||||||
| 7. | Messages | |||||||||||||||||||||||||||||||||||||||||||||||||||||||||||||||||||||||||||||||||||||||||||||||||||||||||||||||||||||||||||||||||||||||||||||||||||||||||||||||||||||||||||
| 7.1 | Messages added to Patient Medical Records now displays Clinic location time | |||||||||||||||||||||||||||||||||||||||||||||||||||||||||||||||||||||||||||||||||||||||||||||||||||||||||||||||||||||||||||||||||||||||||||||||||||||||||||||||||||||||||||
Patient Notes attached to Patient Medical Records from tab: Message → Compose when previewed and viewed from Document List will now display the time of addition as that of Clinic Location. |
||||||||||||||||||||||||||||||||||||||||||||||||||||||||||||||||||||||||||||||||||||||||||||||||||||||||||||||||||||||||||||||||||||||||||||||||||||||||||||||||||||||||||||
| 8. | Settings | |||||||||||||||||||||||||||||||||||||||||||||||||||||||||||||||||||||||||||||||||||||||||||||||||||||||||||||||||||||||||||||||||||||||||||||||||||||||||||||||||||||||||||
| 8.1 | Properties screen now additionally displays a column, Comment | |||||||||||||||||||||||||||||||||||||||||||||||||||||||||||||||||||||||||||||||||||||||||||||||||||||||||||||||||||||||||||||||||||||||||||||||||||||||||||||||||||||||||||
|
A new column, Comment has been additionally added to the Properties screen, allowing Users to enter additional comments with respect to the property selected. For example: Enter the reason for changes done in the property value also enter the information as the last changes where done by whom. , Refer the following figure 8.1-1 Figure 8.1-1: Newly added ‘Comments' column |
||||||||||||||||||||||||||||||||||||||||||||||||||||||||||||||||||||||||||||||||||||||||||||||||||||||||||||||||||||||||||||||||||||||||||||||||||||||||||||||||||||||||||||
| 8.2 | Encounter types such as FS, DB, and XX are system defined | |||||||||||||||||||||||||||||||||||||||||||||||||||||||||||||||||||||||||||||||||||||||||||||||||||||||||||||||||||||||||||||||||||||||||||||||||||||||||||||||||||||||||||
| Encounter types such as ‘FS', ‘DB', and ‘XX' are system defined and User cannot create an encounter type using these codes. An error message is displayed for the User, “ This Code is already present: Record cannot be Added. ”
|
||||||||||||||||||||||||||||||||||||||||||||||||||||||||||||||||||||||||||||||||||||||||||||||||||||||||||||||||||||||||||||||||||||||||||||||||||||||||||||||||||||||||||||
| 8.3 | ||||||||||||||||||||||||||||||||||||||||||||||||||||||||||||||||||||||||||||||||||||||||||||||||||||||||||||||||||||||||||||||||||||||||||||||||||||||||||||||||||||||||||||
• Provision to define customized templates of Label Printer is now available in PrognoCIS™. Workflow
Figure 8.3-1 : Newly added label link displayed
Figure 8.3-2 : Templates Search page
Figure 8.3-3 : Screen displaying Sub Type field
Figure 8.3-4 : List for existing templates in Template drop-down list
Figure 8.3-5 : Patient Demographic screen displaying Label Printer icon 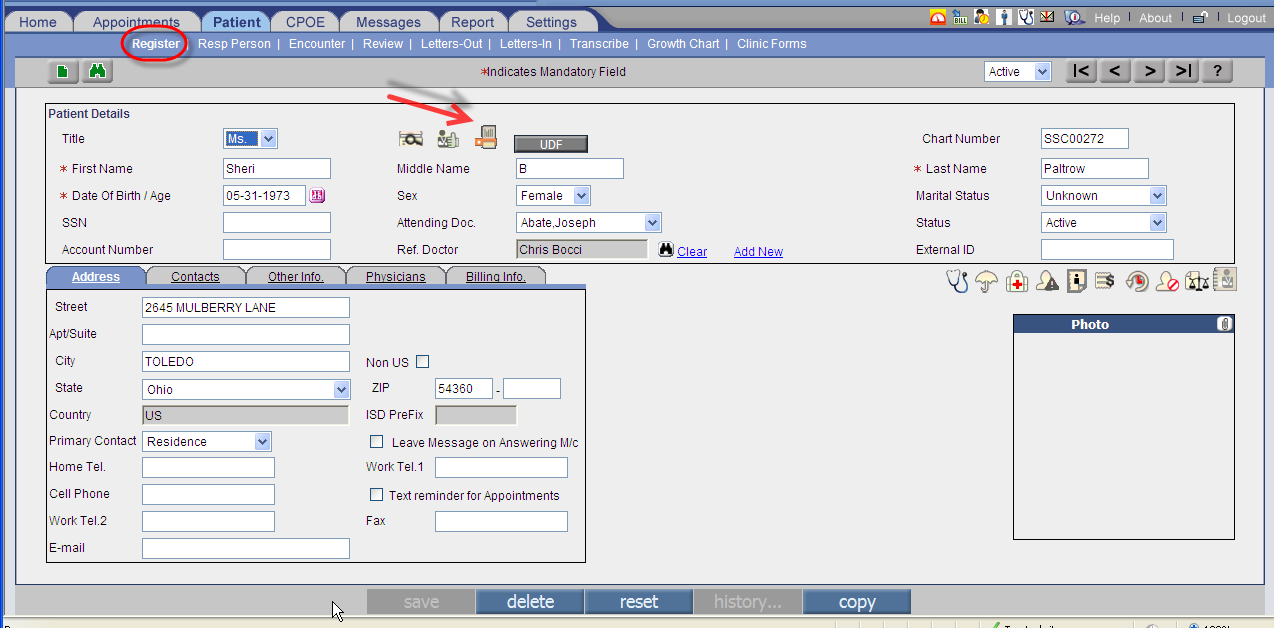
• Label Printer icon is now also available to print Radiology and Patient Demographic details – in extension to the available feature to print Lab details. Refer to the following figure 8.3-6 Figure 8.3-6 : Label Printer icon on CPOE Radiology Order screen
|
||||||||||||||||||||||||||||||||||||||||||||||||||||||||||||||||||||||||||||||||||||||||||||||||||||||||||||||||||||||||||||||||||||||||||||||||||||||||||||||||||||||||||||
| 8.4. | The Doctor Forms displays CPT codes along with their description | |||||||||||||||||||||||||||||||||||||||||||||||||||||||||||||||||||||||||||||||||||||||||||||||||||||||||||||||||||||||||||||||||||||||||||||||||||||||||||||||||||||||||||
Navigation – GoTo tab: Settings → Configuration → Doctor Forms → Template. On selection of the template through the Section → [+] button , PrognoCIS now displays the CPT codes along with their description under the Label column, Refer to the following figure 8.4-1 Figure 8.4-1 : The screen displaying CPT codes along with the description
|
||||||||||||||||||||||||||||||||||||||||||||||||||||||||||||||||||||||||||||||||||||||||||||||||||||||||||||||||||||||||||||||||||||||||||||||||||||||||||||||||||||||||||||
| 8.5. | Provision to add Long Term and PRN details while defining preferred drugs | |||||||||||||||||||||||||||||||||||||||||||||||||||||||||||||||||||||||||||||||||||||||||||||||||||||||||||||||||||||||||||||||||||||||||||||||||||||||||||||||||||||||||||
Preferred Drug definition now has provision to add dispensable details such as Long Term and PRN to drugs preferred by Clinic and Providers. Navigation – GoTo tab: Settings → Configuration → Pref Drug link → Clinic Preferred Drug screen → click on and GoTo tab: Settings → My Preferences
→ Drug link → Preferred Drug for <Provider Name> screen → click on Figure 8.5-1 : Newly added options, Long Term and PRN
|
||||||||||||||||||||||||||||||||||||||||||||||||||||||||||||||||||||||||||||||||||||||||||||||||||||||||||||||||||||||||||||||||||||||||||||||||||||||||||||||||||||||||||||
| 8.6. | Preferred drug search displays drugs based on property | |||||||||||||||||||||||||||||||||||||||||||||||||||||||||||||||||||||||||||||||||||||||||||||||||||||||||||||||||||||||||||||||||||||||||||||||||||||||||||||||||||||||||||
• Preferred Drug Search now considers the existing property, rx.show.inactive.drugs to display list of drugs. Navigation – Clinic preferred drug list, GoTo tab: Settings → Configuration → Pref Drug link . Refer to the following figure 8.6-1 Figure 8.6-1 : Clinic Preferred Drug search from Pref Drug link
Provider preferred drug list , Navigation –GoTo tab: Settings → My Preference → Drug link . Refer to the following figure 8.6-2 Figure 8.6-2 : Provider Preferred Drug Search from My Preference
• User can add same drug with multiple strengths in Preferred drug list (Clinic and Provider).
• Drug selected from Prescription screen (through Drug drop-down menu) displays the last prescribed details. If a User changes the drug's strength which is available in the Preferred list then changing the drug strength will not auto populate its details. For Example: Provider's preferred drug list consists of two drugs with same name but different strengths, Refer to the following table 8.6-1: Table 8.6-1 : Drugs with details available in the Preferred list fields
On Prescription screen when drug name “Tylenol” is selected for a Patient then the default strength will be “500mg oral capsule” and other field's default values are the ones prescribed on 1/1/2013 and days value will be 4. Now, suppose if User changes the strength from “500mg oral capsule” to “25-500mg oral tablet” then program will NOT take the other field's default values from the respective entry. In this case other field's values remain unchanged i.e. prescribed on will be 1/1/2013 and days value will remain as 4. Also, from the Prescription screen if User adds a drug that is not present in the Preferred list then that drug if prescribed is added to the Preferred list. • In case of duplicate entries, on Save, the duplicate rows are highlighted in yellow and an alert is displayed to User informing about the presence of duplicity. |
||||||||||||||||||||||||||||||||||||||||||||||||||||||||||||||||||||||||||||||||||||||||||||||||||||||||||||||||||||||||||||||||||||||||||||||||||||||||||||||||||||||||||||
| 8.7. | Order Set drug search displays drugs based on property | |||||||||||||||||||||||||||||||||||||||||||||||||||||||||||||||||||||||||||||||||||||||||||||||||||||||||||||||||||||||||||||||||||||||||||||||||||||||||||||||||||||||||||
• Order Set Drug Search now considers the existing property, rx.show.inactive.drugs to display list of drugs. Navigation – Preferred drug list on Order Set , GoTo tab: Settings → Configuration → Order Set link → select OrderSetType as Order Sheet with option as Rx . Refer to the following figure 8.7-1 Figure 8.7-1 : Drug Search from Order Sheet
Preferred drug list on Prescription , Navigation – GoTo tab: Settings → Configuration → Order Set link → select OrderSetType as Prescription . Refer to the following figure 8.7-2 Figure 8.7-2 : Drug Search from Prescription
|
||||||||||||||||||||||||||||||||||||||||||||||||||||||||||||||||||||||||||||||||||||||||||||||||||||||||||||||||||||||||||||||||||||||||||||||||||||||||||||||||||||||||||||
| 9. | Email Configurator- support for configuring email body in HTML | |||||||||||||||||||||||||||||||||||||||||||||||||||||||||||||||||||||||||||||||||||||||||||||||||||||||||||||||||||||||||||||||||||||||||||||||||||||||||||||||||||||||||||
PrognoCIS™ consists of 27 events and various locations that invoke sending an email; Refer Table 9.1-1 it is now possible to customize the templates using HTML controls. Workflow:
Figure 9.1 : Navigation screen for Templates
Figure 9.2 : list of configurable Email Templates in Template drop-down list
Figure 9.3 : Screen for e-mail composing
Figure 9.4 : Pre-defined tags available for composing the email
Figure 9.5 : Details of email received by a Patient using the template
Table 9.1 : List of Email templates available for customization
Table 9.2 : List of Email templates available for customization
Table 9.3 : List of obsolete propertites
|
||||||||||||||||||||||||||||||||||||||||||||||||||||||||||||||||||||||||||||||||||||||||||||||||||||||||||||||||||||||||||||||||||||||||||||||||||||||||||||||||||||||||||||
| 10. | Enhancements of Patient Portal | |||||||||||||||||||||||||||||||||||||||||||||||||||||||||||||||||||||||||||||||||||||||||||||||||||||||||||||||||||||||||||||||||||||||||||||||||||||||||||||||||||||||||||
| 10.1 | Request Appointment | |||||||||||||||||||||||||||||||||||||||||||||||||||||||||||||||||||||||||||||||||||||||||||||||||||||||||||||||||||||||||||||||||||||||||||||||||||||||||||||||||||||||||||
• A new value of ‘R’ has been assigned to the existing property, pp.take.appointment, which when assigned displays a button, Request Appointment on Patient Portal – Appointment tab. • Request Appointment button indicates that Users have provision to request for an appointment from the Clinic and it is at Clinic’s discretion whether to confirm or allow the requested appointment to be taken. • On click on Request Appointment button, the requested appointment details are displayed under Upcoming Appointment section – with the appointment status as ‘Req'. Refer to following figure 10.1-1 and an email message is sent to the User Role that is defined in the property, pp.appointment.mailto Figure 10.1-1: The screen displaying Upcoming Appointment section with status 'Req'
• Appointments requested on the Portal are seen by Clinic staff from the Call List found on Appointment schedule screen (from PrognoCIS GoTo tab: Appointment → Schedule screen). A newly added option, ‘Requested’ when selected, displays the list of requested appointments that require confirmation, Refer to following figure 10.1-2 Figure 10.1-2: Option, ‘Requested’ displays the requested appointment list from Appointment Call List
|
||||||||||||||||||||||||||||||||||||||||||||||||||||||||||||||||||||||||||||||||||||||||||||||||||||||||||||||||||||||||||||||||||||||||||||||||||||||||||||||||||||||||||||
| 10.2 | Appointment Location | |||||||||||||||||||||||||||||||||||||||||||||||||||||||||||||||||||||||||||||||||||||||||||||||||||||||||||||||||||||||||||||||||||||||||||||||||||||||||||||||||||||||||||
• Clinics have an option to decide which Clinic Locations should be available to Patients on Patient Portal. • Navigation, GoTo tab: Settings → Configuration → Clinic → Locations Figure 10.2-1: Selecting the Clinic on Patient Portal for location selection
Figure 10.2-2: Appointment screen displaying location selection by portal Users
|
||||||||||||||||||||||||||||||||||||||||||||||||||||||||||||||||||||||||||||||||||||||||||||||||||||||||||||||||||||||||||||||||||||||||||||||||||||||||||||||||||||||||||||
| 10.3 | Multiple Appointments | |||||||||||||||||||||||||||||||||||||||||||||||||||||||||||||||||||||||||||||||||||||||||||||||||||||||||||||||||||||||||||||||||||||||||||||||||||||||||||||||||||||||||||
Patients now have the provision to take multiple appointments from portal. Once a User takes an appointment – ‘Req' or otherwise then the appointment details are available under the Upcoming Appointments section and from the appointment scheduler, a Patient is free to take or request further more or multiple appointments. |
||||||||||||||||||||||||||||||||||||||||||||||||||||||||||||||||||||||||||||||||||||||||||||||||||||||||||||||||||||||||||||||||||||||||||||||||||||||||||||||||||||||||||||
| 10.4 | Patient Photo | |||||||||||||||||||||||||||||||||||||||||||||||||||||||||||||||||||||||||||||||||||||||||||||||||||||||||||||||||||||||||||||||||||||||||||||||||||||||||||||||||||||||||||
Patient's photograph is now displayed on User's account on portal (if available). Refer the following figure 10.4-1 Figure 10.4-1: Screen displaying Patient's photograph
|
||||||||||||||||||||||||||||||||||||||||||||||||||||||||||||||||||||||||||||||||||||||||||||||||||||||||||||||||||||||||||||||||||||||||||||||||||||||||||||||||||||||||||||
| 10.5 | Patient Reminders | |||||||||||||||||||||||||||||||||||||||||||||||||||||||||||||||||||||||||||||||||||||||||||||||||||||||||||||||||||||||||||||||||||||||||||||||||||||||||||||||||||||||||||
• Reminders for Follow-up, Vaccination and Health Maintenance that are due are visible on portal (if applicable) for the patient. • A new icon: • Patient Reminder popup displays the type of reminder (Follow-Up or Vaccination or Health Maintenance); Description describing the reminder; and the applicable due date, Refer to following figure 10.5-1 Figure 10.5-1: Screen displaying Patient Reminder icon
|
||||||||||||||||||||||||||||||||||||||||||||||||||||||||||||||||||||||||||||||||||||||||||||||||||||||||||||||||||||||||||||||||||||||||||||||||||||||||||||||||||||||||||||
| 10.6 | Education Materials | |||||||||||||||||||||||||||||||||||||||||||||||||||||||||||||||||||||||||||||||||||||||||||||||||||||||||||||||||||||||||||||||||||||||||||||||||||||||||||||||||||||||||||
• Education materials are listed as links; they are URLs, Brochures, and Print materials that have been provided to the patient from PrognoCIS right from patient's first Encounter with the Clinic (using PrognoCIS™). • The links on click invokes the information in a new browser window or tab.
|
||||||||||||||||||||||||||||||||||||||||||||||||||||||||||||||||||||||||||||||||||||||||||||||||||||||||||||||||||||||||||||||||||||||||||||||||||||||||||||||||||||||||||||
| 10.7 | Disclaimer | |||||||||||||||||||||||||||||||||||||||||||||||||||||||||||||||||||||||||||||||||||||||||||||||||||||||||||||||||||||||||||||||||||||||||||||||||||||||||||||||||||||||||||
• Provision to display Clinic defined Disclaimer is displayed to the Users who logon first time on Patient portal. The feature is property based and depends on the property, pp.show.disclaimer . If the property is set to ‘Y' then the Disclaimer is displayed to the User and the User has to accept it to login to the portal. • The customized contents of Disclaimer have to be added to an HTML file (Disclaimer.html) found under Patient Portal property folder, patientportalprops (path: pronocis\Data Files\patientportalprops), Refer the following figure 10.7-1 Figure 10.7-1: Screen displaying Clinic defined Disclaimer
|
||||||||||||||||||||||||||||||||||||||||||||||||||||||||||||||||||||||||||||||||||||||||||||||||||||||||||||||||||||||||||||||||||||||||||||||||||||||||||||||||||||||||||||
| 10.8 | Dosage Details on prescription along with drug name | |||||||||||||||||||||||||||||||||||||||||||||||||||||||||||||||||||||||||||||||||||||||||||||||||||||||||||||||||||||||||||||||||||||||||||||||||||||||||||||||||||||||||||
Drug names on Prescription are now displayed along with its strength and direction, Refer the following figure 10.8-1 Figure 10.8-1: Screen displaying Prescription with its strength and direction
|
||||||||||||||||||||||||||||||||||||||||||||||||||||||||||||||||||||||||||||||||||||||||||||||||||||||||||||||||||||||||||||||||||||||||||||||||||||||||||||||||||||||||||||
| 10.9 | Billing Information | |||||||||||||||||||||||||||||||||||||||||||||||||||||||||||||||||||||||||||||||||||||||||||||||||||||||||||||||||||||||||||||||||||||||||||||||||||||||||||||||||||||||||||
Billing information can be displayed on Portal. Three important information of Patient such as, a) Patient Outstanding, Refer the following figure 10.9-1 b) Patient Payments, Refer the following figure 10.9-2 c) Statements, Refer the following figure 10.9-3 Figure 10.9-1: Screen displaying Patient Outstanding
Figure 10.9-2: Screen displaying Patient Payments details
Figure 10.9-3: Screen displaying statement of billing
|
||||||||||||||||||||||||||||||||||||||||||||||||||||||||||||||||||||||||||||||||||||||||||||||||||||||||||||||||||||||||||||||||||||||||||||||||||||||||||||||||||||||||||||
| 11. | Resolution Compatibility further enhanced | |||||||||||||||||||||||||||||||||||||||||||||||||||||||||||||||||||||||||||||||||||||||||||||||||||||||||||||||||||||||||||||||||||||||||||||||||||||||||||||||||||||||||||
• Resolution compatibility or multiple resolution support achieved by PrognoCIS™ is now further enhanced to cover height region of computer screens that are greater than 1024 x 768 (approximately 1289 x 1024). • A larger section of the height region that was earlier left out as whitespace has now been appropriately covered. Refer the following figures 11.1, 11.2 Figure 11.1: Screen with white space Figure 11.2: Screen without white space |
||||||||||||||||||||||||||||||||||||||||||||||||||||||||||||||||||||||||||||||||||||||||||||||||||||||||||||||||||||||||||||||||||||||||||||||||||||||||||||||||||||||||||||
| 12. | PD1 segment is considered during HL7 import | |||||||||||||||||||||||||||||||||||||||||||||||||||||||||||||||||||||||||||||||||||||||||||||||||||||||||||||||||||||||||||||||||||||||||||||||||||||||||||||||||||||||||||
| At the time of HL7 import, the PD1 segment details (which includes the External ID + First Name +Last Name of Provider) available is first matched with Provider details within PrognoCIS™, if a match is found then the imported Provider name obtained from PD1 segment is added to patient's Primary Care physician details. And if the PD1 segment details do not match with available Providers in PrognoCIS™ then it is added into PrognoCIS™ as ‘Reference Doc' and attached to respective patient's details. |
||||||||||||||||||||||||||||||||||||||||||||||||||||||||||||||||||||||||||||||||||||||||||||||||||||||||||||||||||||||||||||||||||||||||||||||||||||||||||||||||||||||||||||
| 13. | Modifiers associated to CPT/HCPC automatically gets added to Assessment screen | |||||||||||||||||||||||||||||||||||||||||||||||||||||||||||||||||||||||||||||||||||||||||||||||||||||||||||||||||||||||||||||||||||||||||||||||||||||||||||||||||||||||||||
|
Modifiers that are associated to CPT/HCPC automatically get added to Assessment screen. If there are modifiers associated to CPT/HCPC master (GoTo tab: Settings → Configuration → CPT/HCPC) and on specialty template (GoTo tab: Settings → Configuration → Specialty Templates), then the preference will be given to specialty template and accordingly codes get added to the assessment screen. |
||||||||||||||||||||||||||||||||||||||||||||||||||||||||||||||||||||||||||||||||||||||||||||||||||||||||||||||||||||||||||||||||||||||||||||||||||||||||||||||||||||||||||||
| 14. | Alert on Encounter Close screen if mandatory tests are unanswered | |||||||||||||||||||||||||||||||||||||||||||||||||||||||||||||||||||||||||||||||||||||||||||||||||||||||||||||||||||||||||||||||||||||||||||||||||||||||||||||||||||||||||||
|
Navigation: GoTo tab: Patient → Encounter → TOC → Encounter Close, in procedural templates of Doctors form if any mandatory tests are unanswered then on Encounter close PrognoCIS displays an alert, Refer the following figure 14.1 Figure 14.1: Encounter Close screen with mandatory test alert popup
|
||||||||||||||||||||||||||||||||||||||||||||||||||||||||||||||||||||||||||||||||||||||||||||||||||||||||||||||||||||||||||||||||||||||||||||||||||||||||||||||||||||||||||||
| 15. | Users can maintain their own preferred list of Tabular Reports called ‘My Report’ | |||||||||||||||||||||||||||||||||||||||||||||||||||||||||||||||||||||||||||||||||||||||||||||||||||||||||||||||||||||||||||||||||||||||||||||||||||||||||||||||||||||||||||
|
For Tabular Reports: A. Following are the changes done in Tabular Report screen: Refer the following figure 15.1 Navigation GoTo tab: Reports → Tabular • The Tabular Report Search popup now consist of two individual tabs namely, My and All . Refer the following figure 15.1 Figure 15.1: Tabular Report Search popup displaying My and All report tabs
• The ‘All’ tab consists of all the available Reports created and present in the system , Refer the following figure 15.2 Figure 15.2: The ‘All' tab displaying all the tabular reports available in the system
• The ‘My’ tab consists of reports that have been selected and saved by User and is part of My Report, Refer the following figure 15.3 Figure 15.3: The ‘My' tab displaying the preferred tabular reports as maintained by the User
• Steps to create My Report:
Figure 15.4: Save As icon is available to save the current report to My Reports
Figure 15.5: Save As popup
Figure 15.6: Appended report as displayed on ‘My Tabular Reports' popup
B. Following are the changes done in Report Definition search popup : Refer the following figure 15.7 Navigation GoTo tab: Settings → Configuration → column: Report Design → link: Tabular • A new tab: My is added that displays User preferred list of Tabular reports. Notice the change in look and feel of the tabs ( All and My ). Figure 15.7: Tabular reports search popup
• A new button: add new has been provided on the Reports' search popup that allows Users to create and add newer Report design or definition.
C. Following are the changes done in Report Definition screen: Refer the following Table 15.8
Figure 15.8: Changes done on Report Definition screen
• The Save As button invokes enhanced version of the Add Report popup. Refer to figure 15.9 Figure 15.9: Save As popup displays the options My Reports and All Reports
Figure 15.10: While editing a pre-existing report definition, the ‘Save As' popup pre-loads or populates the values of the fields, ‘Option Name' and ‘Classification'
|
||||||||||||||||||||||||||||||||||||||||||||||||||||||||||||||||||||||||||||||||||||||||||||||||||||||||||||||||||||||||||||||||||||||||||||||||||||||||||||||||||||||||||||
| 16. | Provision to include Provider’s State License details in eRx | |||||||||||||||||||||||||||||||||||||||||||||||||||||||||||||||||||||||||||||||||||||||||||||||||||||||||||||||||||||||||||||||||||||||||||||||||||||||||||||||||||||||||||
It is possible to send Provider's State License details in eRx. According to the requirement of Clinics, PrognoCIS implementers can change the status of MED_BOOL_SEND_REGN flag. |
||||||||||||||||||||||||||||||||||||||||||||||||||||||||||||||||||||||||||||||||||||||||||||||||||||||||||||||||||||||||||||||||||||||||||||||||||||||||||||||||||||||||||||
| 17. | List of new icons added in this version | |||||||||||||||||||||||||||||||||||||||||||||||||||||||||||||||||||||||||||||||||||||||||||||||||||||||||||||||||||||||||||||||||||||||||||||||||||||||||||||||||||||||||||
Following table displays a list of newly added icons in PrognoCIS™ from the current version: Refer the following Table 17.1 Table 17.1 : list of newly added icons in PrognoCIS™
|
||||||||||||||||||||||||||||||||||||||||||||||||||||||||||||||||||||||||||||||||||||||||||||||||||||||||||||||||||||||||||||||||||||||||||||||||||||||||||||||||||||||||||||